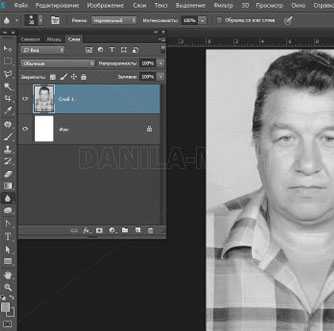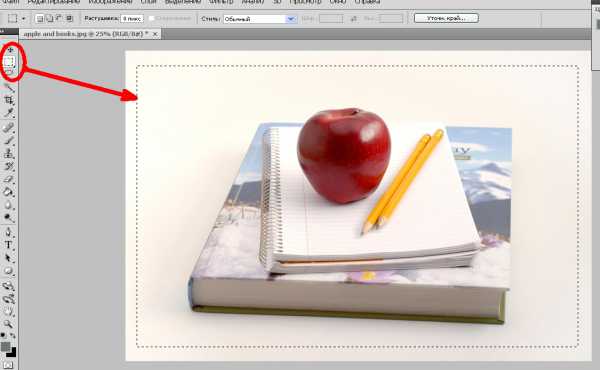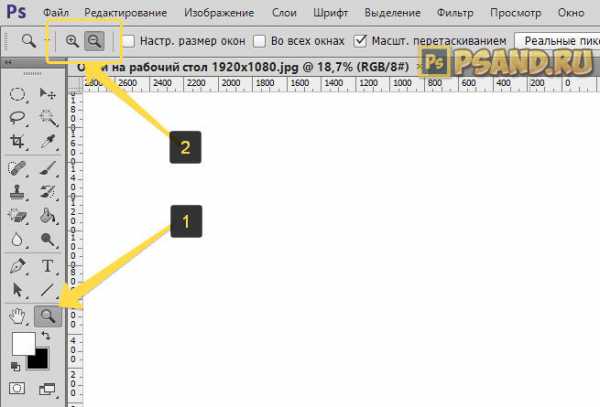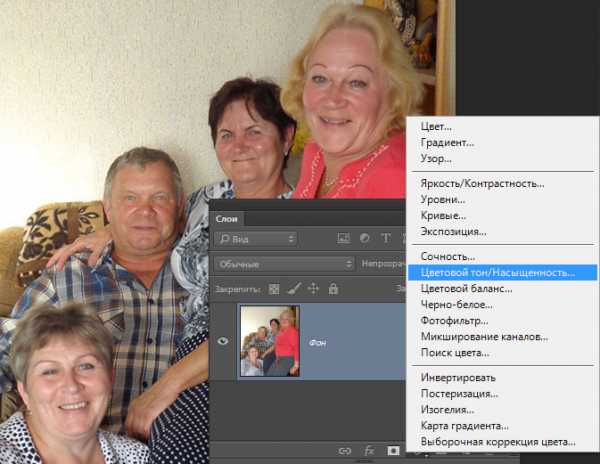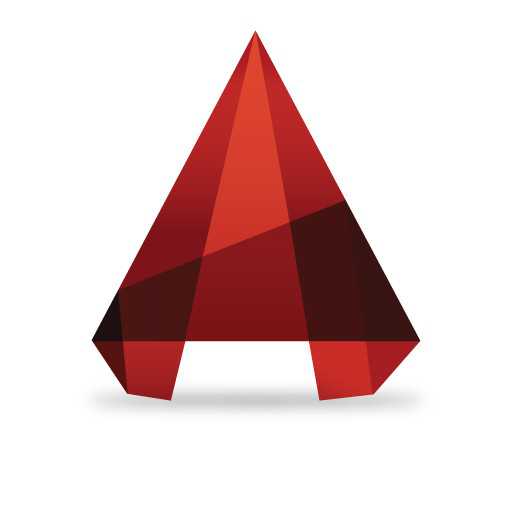Мы принимаем к оплате:
«Подарочный сертификат» от нашего Учебного Центра – это лучший подарок для тех, кто Вам дорог! Оплате обучение и подарите Вашим родным и близким обучение по любому из курсов!!!
«Сертификат на повторное обучение» дает возможность повторно пройти обучение в нашем Учебном Центре со скидкой 1000 рублей!
А также:
Как установить экшены для фотошопа
Как установить экшен в фотошоп
Автор: Галина Соколова. Дата публикации: 30 ноября 2015. Категория: Обработка фотографий в фотошопе.
В этом уроке я покажу вам как установить экшен для ретуши в фотошоп, а так же покажу как использовать их для ретуши лица. В конце урока вы можете скачать экшены и применить их в своих работах.В результате применения экшенов для ретуши у меня получился вот такой портрет:

А изначальное фото выглядело так:

Итак, приступим к работе . Для начала откроем папку куда вы скачали экшены, которые находится в запакованном виде и распакуем их. Для этого нажмём правой кнопкой мышки на файл и выберем команду Extract to, после чего появится папка с распакованными экшенами:
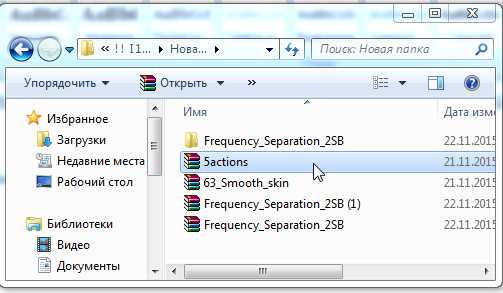

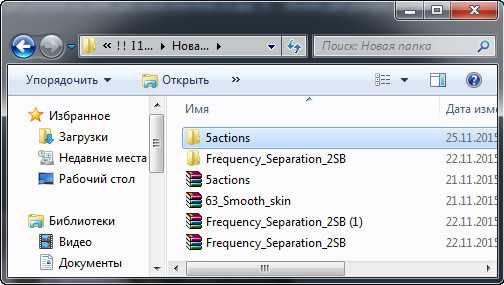
Затем перейдём в фотошоп и выполним команду Окно-Операции, в результате чего откроется окно с операциями, в котором уже есть стандарные экшены и чтобы они не мешали нажмём на стрелочку около папки Операции по умолчанию:

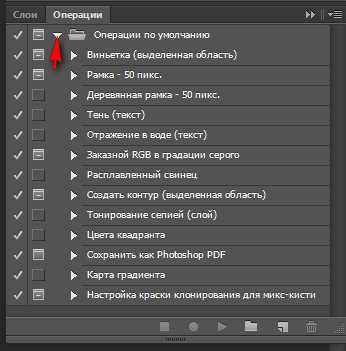
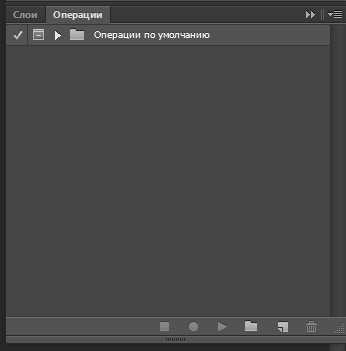
Теперь нажмём на маленькую треугольную стрелочку, которая находится в правом верхнем углу и выберем команду Загрузить операции. В открывшемся проводнике находим папку с экшенами:
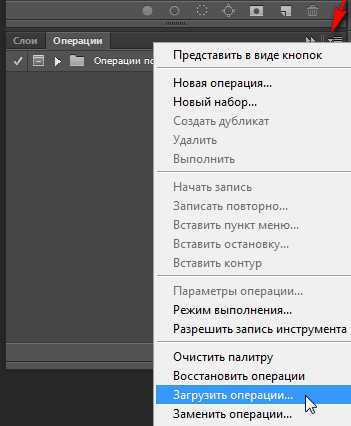
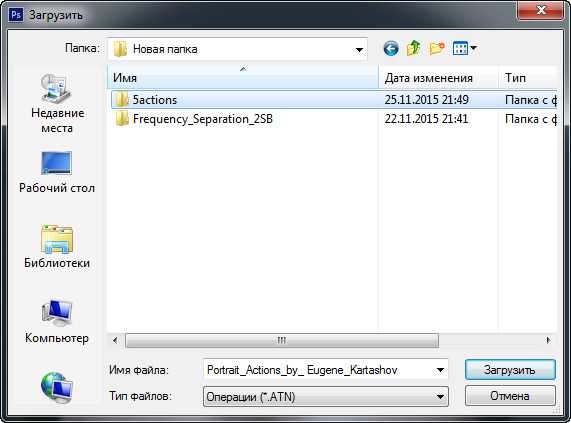
Выделим экшен и нажмём Загрузить. В результате экшен появится в окне Операции:
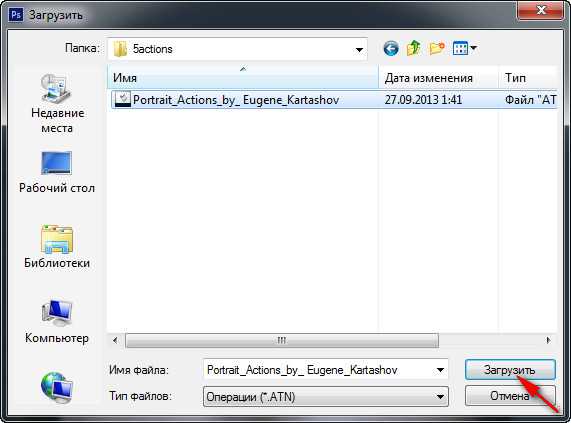
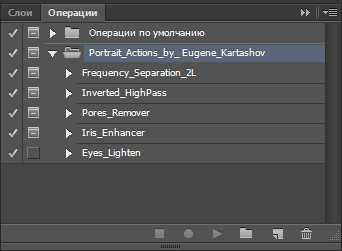
Теперь выделим первый экшен. Чтобы понять какие операции выполняются в экшене, достаточно нажать на стрелочку слева и папка с действиями раскроется.
Теперь запустим экшен, нажав на стрелочку на нижней панели, в результате хода операций произойдёт остановка экшена и появится окно Размытие по Гауссу, где нужно установить радиус размытия такой, чтобы на лице сгладились дефекты:
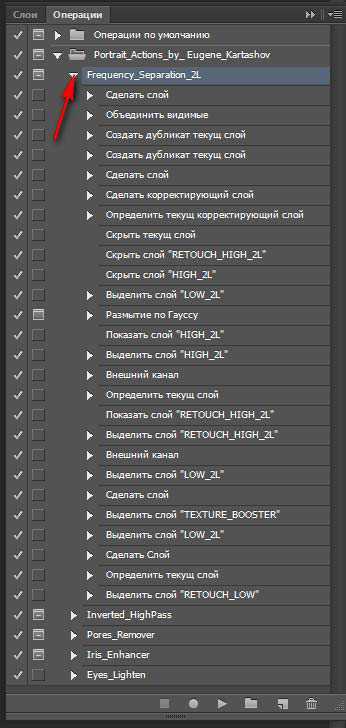

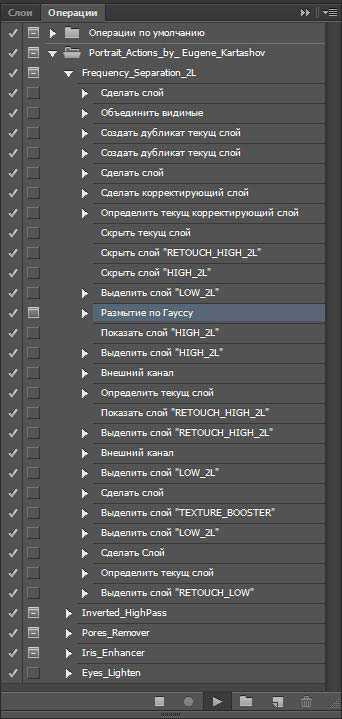

Нажмём OK и экшен продолжит свою работу до конца всех операций. В результате в палитре слоёв у нас создалась структура слоёв по методу Частотного разложения:

Сначала исправляем дефекты на низкой частоте – это крупные дефекты и светотеневой рисунок. Ретушь будем проводить на прозрачном слое RETOUCH_LOW. Я выбрала для ретуши инструмент Микс-Кисть , где поставила настройки как указано на скриншоте. Обязательно нужно поставить галочку Все слои и в палитре слоёв выключить все верхние слои. Но вы можете выбрать любой подходящий инструмент для ретуши и прорисовать все дефекты на лице. В моём случае, я уберу тени под глазами, пересветы на коже и выровняю румянец.


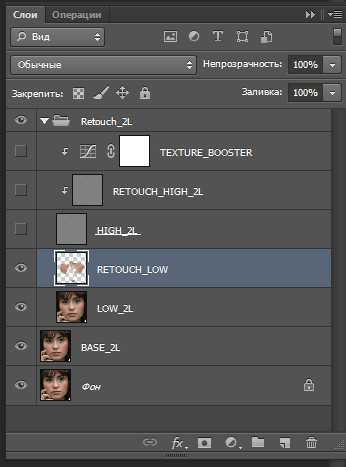
После ретуши включим все слои и перейдём на слой RETOUCH_HIGH_2L, где будем ретушировать средние дефекты. Для ретуши я выбрала инструмент Штамп:
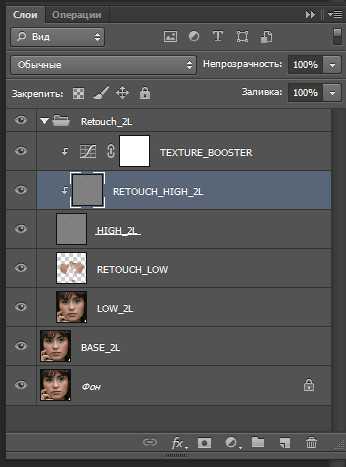


Если отключить верхний слой, который является вспомогательным для ретуши, то получим вот такое отретушированное лицо:
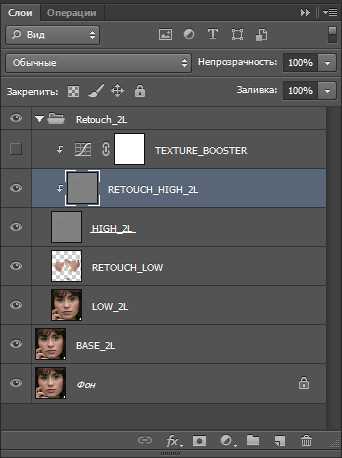

Теперь запустим второй экшен, который смягчит и выровняет тени. Поставим радиус размытия такой, чтобы переходы на лице стали мягкими. В моём случае радиус равен 10 пикселям. Второй радиус размытия нужно поставить от 1/2 от первого радиуса:
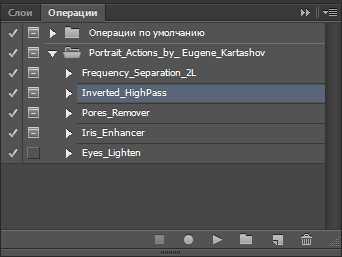
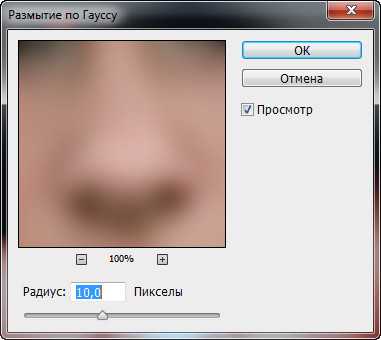
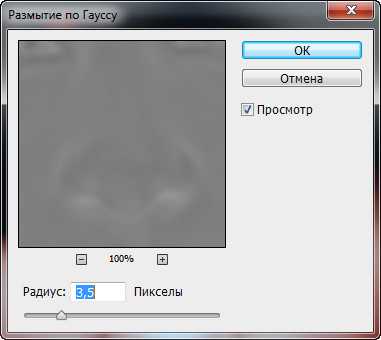
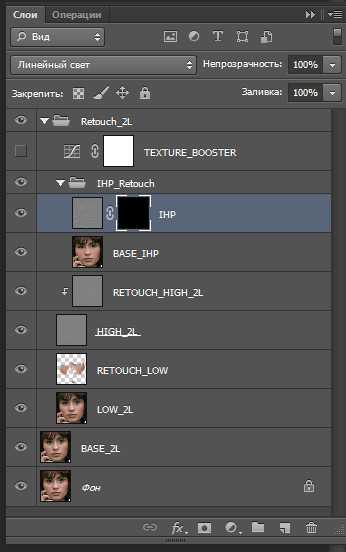
Теперь возьмём мягкую кисть белого цвета и по маске смягчим видимые переходы.


Теперь запустим третий экшен, который поможет убрать мелкие дефекты, такие как морщинки под глазами и поры на щеках и носу. Установим радиус размытия и мягкой белой кистью прорисуем эти дефекты:
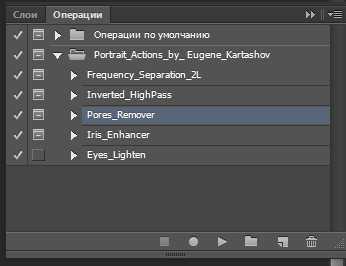


Теперь перейдём к четвёртому экшену, который позволит улучшить радужную оболочку глаза.Сначала активизируем инструмент Овальное выделение и удерживая клавиши ALT+SHIFT, сделаем выделение зрачка, начиная от центра зрачка. Затем запустим экшен и подбираем такие параметры фильтров, чтобы улучшилась текстура радужки. Затем мягкой белой кистью по маске слоя проявим текстуру:
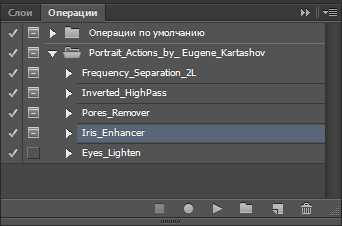


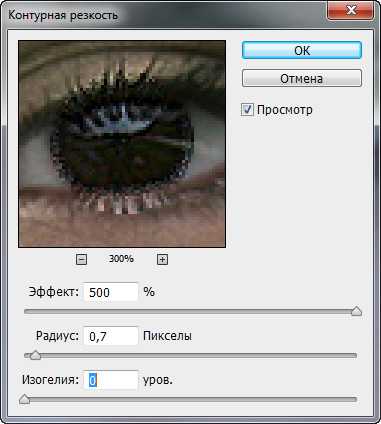
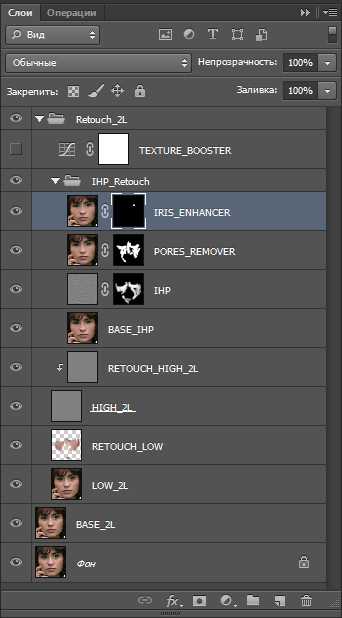

Повторим такие же операции для второго глаза и затем запустим 5-й экшен, который позволяет осветлить глаза. По чёрной маске осветлим глаза мягкой белой кистью:
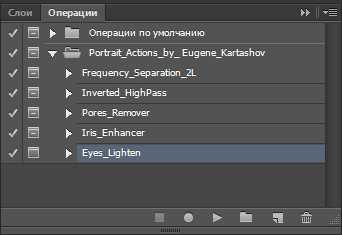
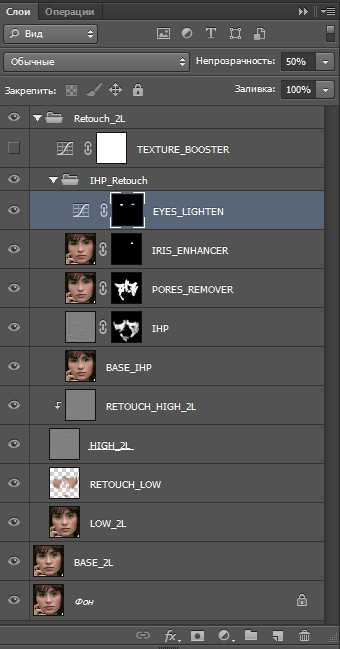

На этом урок «Как установить экшен в фотошоп» окончен.
Скачать экшен
Если Вы не хотите пропустить интересные уроки по обработке фотографий - подпишитесь на рассылку.
Форма для подписки находится ниже.
Печать
Как установить и использовать экшены в Photoshop

Работа в программе Adobe Photoshop порой бывает очень трудоемкой. При этом зачастую приходится вручную обрабатывать сотни изображений, раз за разом совершая одни и те же действия. И наверняка многим приходила мысль, а нельзя ли как-то автоматизировать ручную работу, чтобы избавиться от надоевшей рутины? К примеру, имеется 100 изображений размером 600 на 800 пикселей, которые нужно обрезать на 100 пикселей с каждой стороны, чтобы размер картинки составил 500х700 пикселей. Работка та еще. Сначала открыть изображение, потом кроп, потом сохранить и так сто раз. Долго и очень нудно. К счастью, в Photoshop есть экшены (Actions), с помощью которых ту же самую задачу можно выполнить за пару секунд, если знать как. Как? Все просто: нужно написать экшен – порядок действий и этот самый экшен автоматически обрежет все выбранные фотографии и сохранит их в указанную папку.
Помимо автоматизации процессов, экшены также очень часто используются для художественной обработки фотографий. Не секрет, что многим новичкам не хватает скиллов для того, чтобы создавать действительно красивые эффекты. В таком случае имеет смысл обратиться к коллективному разуму и попробовать найти в интернете экшен с понравившимся эффектом. Тем более, что экшенов в сети великое множество – нужно только потратить немного времени, чтобы найти нужную последовательность действий, которая преобразит исходную фотографию. Экшены бывают платные и бесплатные. Платные экшены можно приобрести в различных интернет-маркетплейсах, например в Envato. FreelanceToday предлагает на примере экшена из Envato узнать, как установить и использовать actions в программе Photoshop.
НАХОДИМ И СКАЧИВАЕМ
Итак, у нас есть исходное изображение, которое мы, так сказать, хотим художественно обработать. В результате у нас должны получиться вот такие вот красивые фото.



Вряд ли новичку, который только осваивает Photoshop, удастся своими силами создать нечто подобное. Но если очень нужно, то тут как раз экшен и поможет.
Для начала нужно приобрести на Envato (или найти и скачать на других сайтах) понравившийся экшен. После того, как файл был скачан, нужно распаковать архив и извлечь содержимое. В папке с экшеном должно быть как минимум два файла – сам экшен и инструкция по использованию.
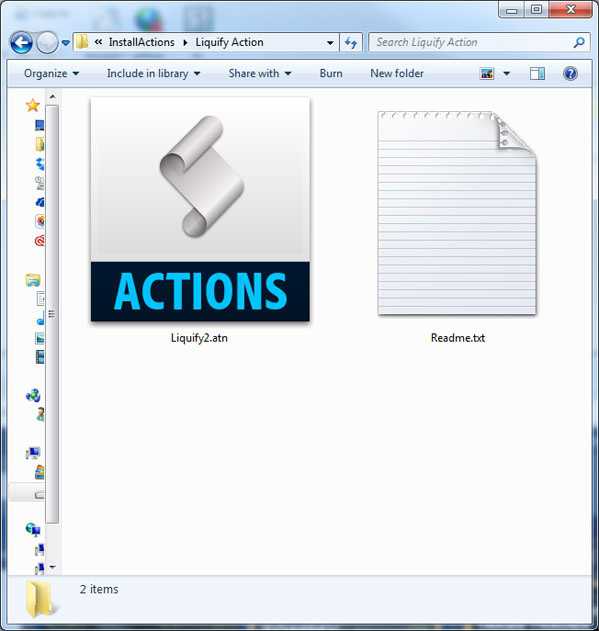
Шаг 1
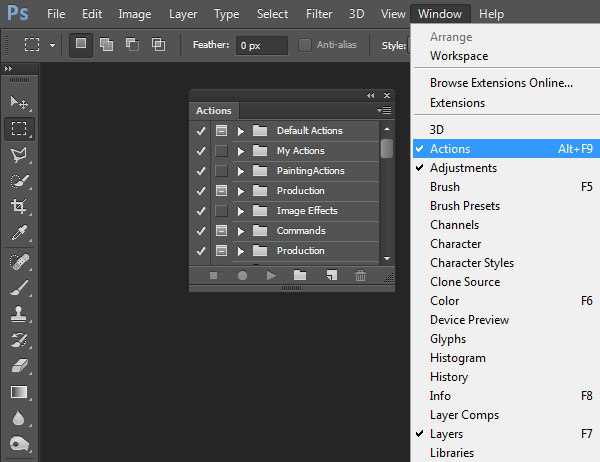
Запустите Photoshop и откройте панель Actions – Window > Actions. Панель также можно вызвать с клавиатуры, нажав Alt+F9. В русскоязычных версиях Photoshop экшены называются «операции», при этом нужную панель также можно вызвать, нажав Alt+F9.
Шаг 2
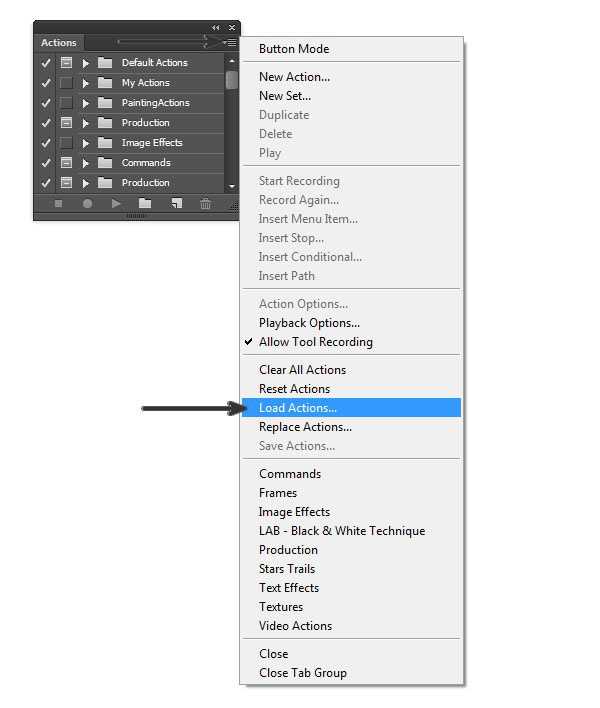
Шаг 3
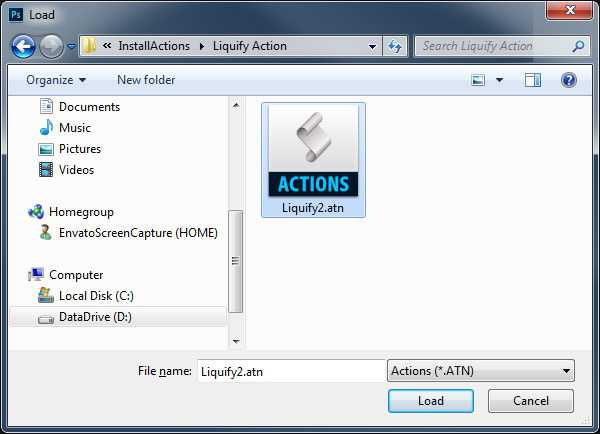
После этого нужно в открывшемся окне найти файл .atn, извлеченный из скачанного архива и нажать Load или «Загрузить».
Шаг 4
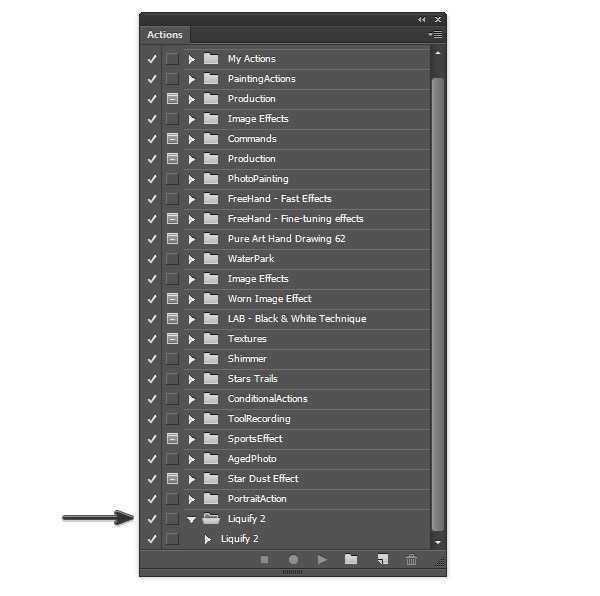
Проверьте, загрузился ли экшен – он должен появиться в нижней части панели. Если в программу уже загружались экшены, то новый появится в самом низу списка.
ИСПОЛЬЗОВАНИЕ ACTION
После установки экшена нужно обязательно проверить, работает ли последовательность действий так как надо. И лишь убедившись, что все в порядке, можно начинать обработку выбранной фотографии.
Шаг 1 
Чтобы избежать возможных ошибок, нужно внимательно ознакомиться с содержанием .txt-файла – часто там можно найти несколько полезных советов по правильному использованию экшена.
Шаг 2 
В нашем примере для того, чтобы применить эффект, потребуется создать дополнительный слой под названием Brush. С помощью кисти нужно нанести несколько мазков в различных частях изображения — именно там проявится эффект, который создает экшен.
Шаг 3

В панели Action нужно выбрать папку с экшеном, выделить действие и нажать кнопку Play, расположенную в нижней части панели.
РЕЗУЛЬТАТ

Вот и все! После того, как будет нажата кнопка Play, программа Photoshop обработает исходную фотографию. Стоит отметить, что в некоторых случаях, в особенности если экшен содержит большое количество действий, обработка исходного изображения может занять несколько минут.
Как запустить экшен в фотошопе
Вам понадобится
- - программа Photoshop;
- - установочный файл плагина;
- - файлы с расширением abr, csh, grd, pat, asl, atn.
Инструкция
Одним из способов наложения эффектов на редактируемое изображение в Photoshop является применение дополнительных плагинов, независимых модулей, которые подключаются к программе, чтобы расширить ее возможности. Описание их действия можно обнаружить на интернет-ресурсах, связанных с графическим дизайном.
Для подключения плагина к графическому редактору двойным кликом запустите установочный файл, который можно загрузить с сайта разработчика, и следуйте пошаговым инструкциям. Если дополнение было установлено в папку по умолчанию, после запуска Photoshop вы сможете обнаружить опцию для открытия его окна в меню Filter или в папке с названием фирмы-разработчика, которая появится в том же меню.
Добавить эффекты к картинке можно при помощи компонентов, которые не требуют установки. К ним относятся кисти, фигуры, градиенты, узоры, стили и экшены. Кисть для Photoshop представляет собой небольшой файл с расширением abr. Для использования новой кисти, скачанной с дизайнерского сайта, включите инструмент Brush, откройте палитру кистей и вызовите меню, нажав на кнопку в правом верхнем углу палитры.
Воспользуйтесь опцией Load Brushes и выберите файл с новой кистью. Если вы хотите добавить загружаемую кисть к набору уже открытых, в диалоговом окне, которое появится при загрузке файла, выберите пункт Append. При выборе варианта Replace вы замените набор кистей, загруженных в программу, образцами, которые сохранены в открываемом файле. Для того чтобы применить новую кисть, кликните по ее иконке в палитре кистей.
Для загрузки в графический редактор новой фигуры включите инструмент Custom Shape Tool, откройте палитру с образцами фигур, кликнув по кнопке в поле Shape под главным меню. Вызовите меню тем же способом, что и при установке кисти, и выберите опцию Load Shapes. Файл с фигурами имеет расширение csh.
Загрузка градиента или узора не слишком отличается от добавления в Photoshop фигуры. Для того чтобы получить возможность открыть новый градиент, включите Gradient Tool. Файл градиента можно узнать по расширению grd.
Для загрузки в Photoshop нового узора включите Paint Bucket Tool и выберите опцию Pattern в панели настроек под главным меню. В результате вы получите доступ к палитре узоров, в которую сможете добавить новый образец или набор образцов, применив опцию Load Patterns из меню палитры. Файл узора имеет расширение pat.
Стили слоя дают возможность быстро применить эффект к изображению и могут быть загружены при любом включенном инструменте. Вам потребуется вызвать меню при помощи кнопки в правом верхнем углу палитры стилей и выбрать опцию Load Styles. Файлы со стилями имеют расширение asl.
К эффектам можно отнести экшены, которые содержат запись последовательности применения различных инструментов Photoshop. Для загрузки нового экшена воспользуйтесь опцией Load Actions из меню палитры экшенов и выберите файл с расширением atn. Если вы хотите наложить эффект на изображение при помощи экшена, выберите название интересующей вас последовательности действий из списка, который можно увидеть в палитре, и нажмите на кнопку Play.
Видео по теме
Источники:
- Установка экшенов, стилей, текстур, фигур и шрифтов в Photoshop
Как установить экшен в Photoshop CS5
Частенько употребляемый в русскоязычной среде термин «экшен», скорее всего, покажется не совсем понятным новичкам. Попробую разъяснить очень кратко: исходником этого слова является английское «action», что дословно означает «действие». В графическом редакторе Photoshop термином «экшен» принято называть набор команд, предварительно записанный поэтапно, и выполняемый посредством одного мышиного клика.
Можно использовать готовый набор команд, предварительно скачанный из всемирной паутины, а можно создавать экшены собственноручно, например, по улучшению качеств фотографий. Предлагаю более детально обсудить, как установить экшен в фотошоп cs5, где его найти, ну и ответить на попутно возникающие вопросы.
Где находятся экшены в Photoshop
Итак, найти экшены вы можете в разделе «Окно», которое находится на панели инструментов в Фотошопе. Перед вами откроется контекстное меню, в котором необходимо нажать на пункт «Операции». Если у вас меню в редакторе на английском, то измените язык на русский в Photoshop через настройки. Примечательно, что в графическом редакторе 5-ой версии некоторые экшены предусмотрены по умолчанию, однако, если уж вы начали с ними работать, скорее всего, вскоре того количества вам покажется мало.
Сразу же хочу поделиться с вами способом, как быстро попадать в свои экшены:
- Открыв операции, перетяните эту табличку в поле, где находятся вкладки «Навигатор» и «Гистограмма».

- Далее нажмите на значок в правом верхнем углу, после чего выберите пункт «Загрузить операции».

- Воспользовавшись диалоговым окном, добавьте скачанные предварительно файлы с разрешением .ATN (это и будут наши actions). Готово, теперь в любой момент можно воспользоваться новыми экшенами.
Теперь касательно того, как применить экшен в фотошопе. Здесь совсем просто: нажмите на кнопку воспроизведения (черная стрелка треугольной формы), которая располагается в нижней части раздела «Операции». К слову, помимо этой кнопки, вы также можете найти и другие, которые отвечают за выполнение того или иного действия (стоп, запись, корзина, создание набора и копирование).  Как видите, экшены – нужная функция, которая позволяет пользователю сэкономить его время, а иногда и нервы.
Как видите, экшены – нужная функция, которая позволяет пользователю сэкономить его время, а иногда и нервы.