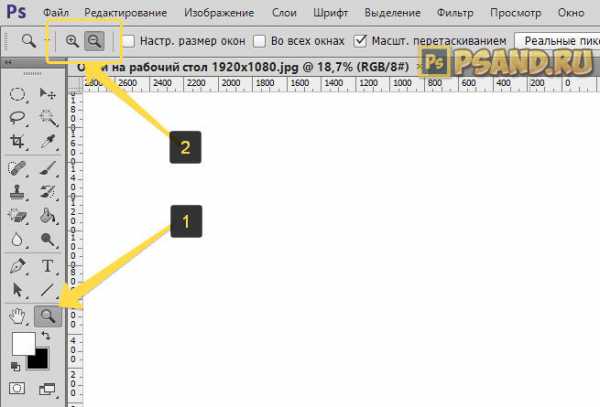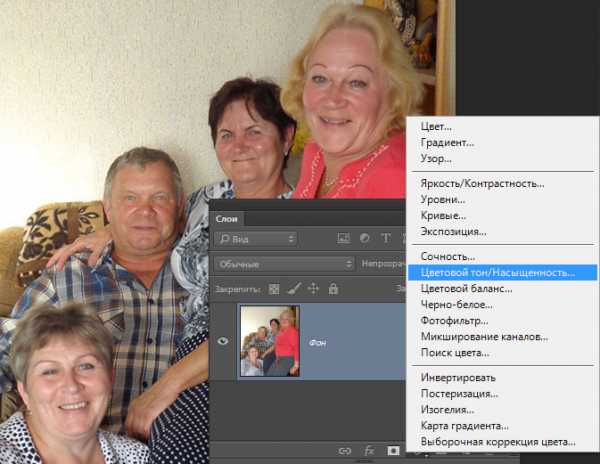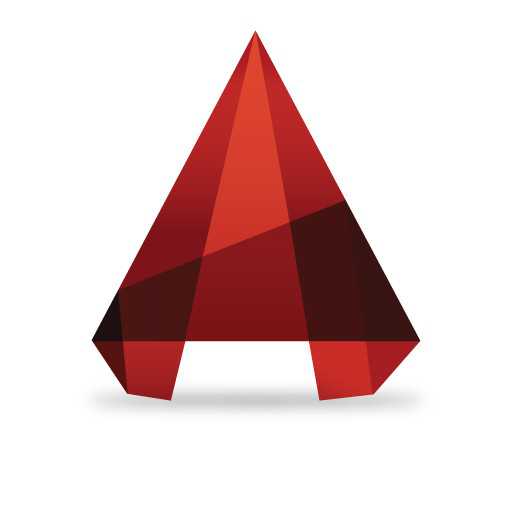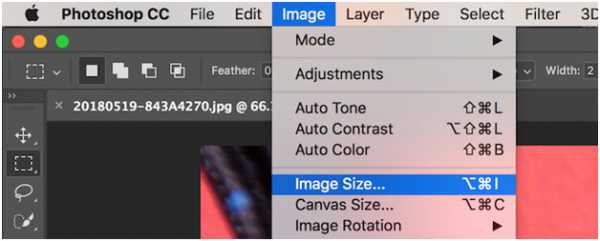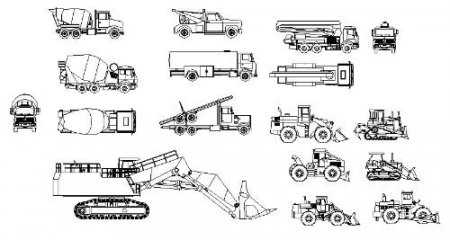Мы принимаем к оплате:
«Подарочный сертификат» от нашего Учебного Центра – это лучший подарок для тех, кто Вам дорог! Оплате обучение и подарите Вашим родным и близким обучение по любому из курсов!!!
«Сертификат на повторное обучение» дает возможность повторно пройти обучение в нашем Учебном Центре со скидкой 1000 рублей!
А также:
Как в фотошопе сделать края фото размытые
Как сделать размытые края в Фотошопе
Привет всем! Сегодня небольшое видео о том, как сделать растушевку фотографий, т.е. размытые края. На самом деле это очень просто, и я сейчас это покажу.
Нам поможет не безызвестный Ник Кейдж со своей фотографией, на которой мы и будем тренироваться. Открываем ее фотошопом. Выбираем инструмент «выделение прямоугольником» и делаем выделение. Для начала сделаем примерно вот так. На некотором расстоянии от краев.
Далее заходим в меню «Select» (выделение т.е) и здесь выбираем «Modify» (модификация, изменение). И здесь в свою очередь выбираем фильтр — это «перо». Нажимаем. Здесь нам предлагают задать радиус углов выделения. Здесь нужно задавать в зависимости от вашей картинки и от ваших потребностей, желания, каким должен быть радиус. Я оставляю 50 пикселей и нажимаю «ОК». Вот видите — у меня скруглились края.
Еще урок: Как сделать рамку в Фотошопе
Далее я опять иду в меню «Select» (выделение) и выбираю «Inverse» (т.е. инвертировать выделение). У меня появилась по наружному краю ещё одна рамка, это значит у меня инвертированно не лицо, а все, что вне него. И теперь я просто нажимаю кнопочку «Delete» и получаю такую растушевку. Вот на фотографии на документ иногда нужно так делать.
Что ещё можно с этим делать?! Я сейчас отменю «Ctrl+Alt+Z». Ещё раз – это отмена. Хочу черный фон. Вот здесь нажимаю вот эту стрелочку. У меня фон становится черным. Я опять же нажимаю «Delete». Вот на черном фоне получается прекрасный портрет.
Давайте ещё что-нибудь попробуем. Опять отменяю. Давайте сделаем выделение вот такое вот, т.е. только-только лицо. Опять же повторим: Select (выделение)/ Modify /перо/радиус 50. Вот такое выделение. Опять: Select/ Inverse (инвертируем выделение). И теперь берем «пипеточку». И выбираем цвет фона, который у нас, у Ника, сзади. Здесь раз.
И ставим назад вот этой стрелочкой, меняем фон передний и задний, цвет передний и цвет фона. И опять нажимаем «Delete». И у нас получается такой призрачный Никос из зеленого тумана.
Пошаговая инструкция как размыть край изображения в фотошопе
Для размытия края изображения в русскоязычной версии программы Фотошоп воспользуйтесь простой инструкцией.
Пошаговая инструкция
Необходимо воспользоваться инструментом Прямоугольная область и нанести, к примеру, прямоугольник произвольного размера на картинку. 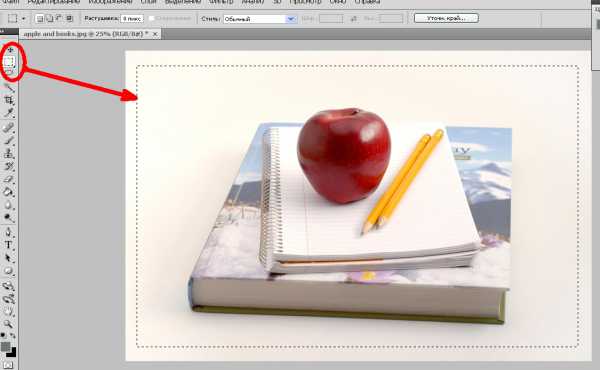
Навести курсор внутрь выделенного прямоугольника и правой кнопкой мыши вызвать контекстное меню, в котором выбрать «Уточнить край». 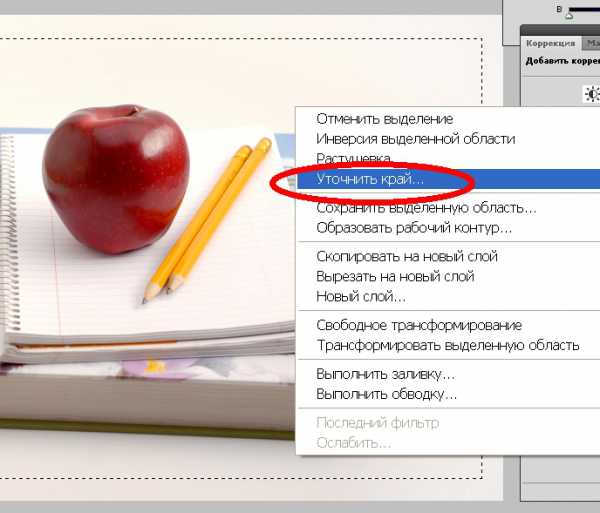
В окне выставить ползунки согласно своей задумке. Рассмотрим некоторые функции при действии «Уточнить край»:
- Радиус. Можно увеличить радиус, чтобы улучшить край в областях с плавным переходом или мелкими деталями. В нашем случае изменяется радиус закруглений по углам.
- Контрастность. При увеличении контрастности края можно сделать четкими.
- Сгладить. Сглаживание нам не пригодится, оно подходит при наличии множества мелких деталей по краям.
- Сжатие или расширение. Эта функция позволяет сжать или расширить край выделенной области. Сожмем немного.
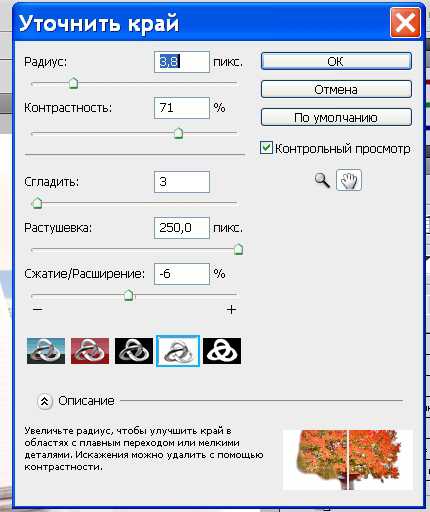
Также здесь же можно просмотреть то, что у нас получается в пяти разных режимах:
- Посмотреть наше выделение со стандартной границей выделенной области.
- Посмотреть нашу выделенную область как быструю маску.
- Просмотреть на черном фоне.
- Просмотреть на белом фоне.
- И просмотреть маску, определяющую выделенную область.
Если мы собираемся картинку оставить на белом фоне, то остановимся на четвертом варианте. Жмем ОК. 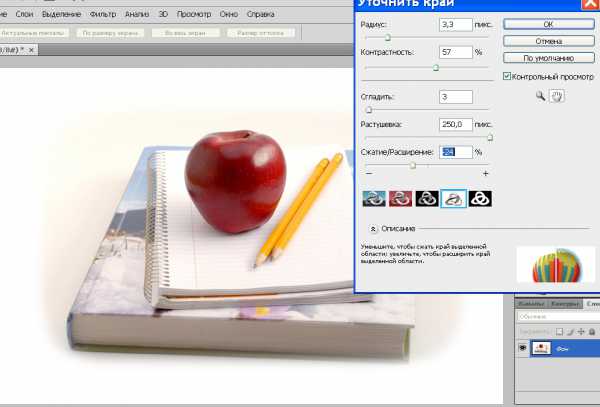
Теперь нажать сочетание CTRL+J. И щелкнуть по глазу на слое Фон. 
Так и сохраняем в формате JPEG или PNG. 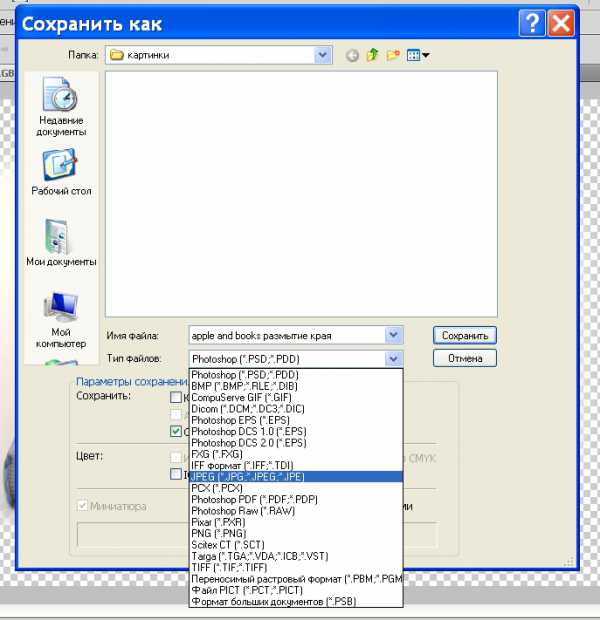
Это не все. Практически такое же размытие края картинки можно сделать при помощи одной автоматической функции под названием Растушевка. После того, как вы выделите прямоугольную область и правой кнопкой вызовете меню, выбирайте в нем Растушевку. Затем ставьте подходящий радиус в окошко. 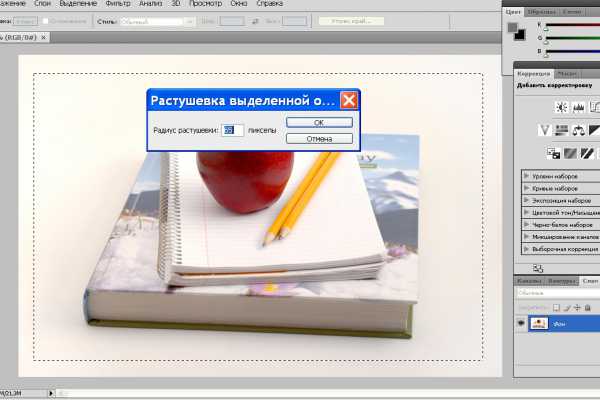
Далее – действуйте по тексту, который был выше: CTRL+J. И снова щелкните по глазику на слое фона. 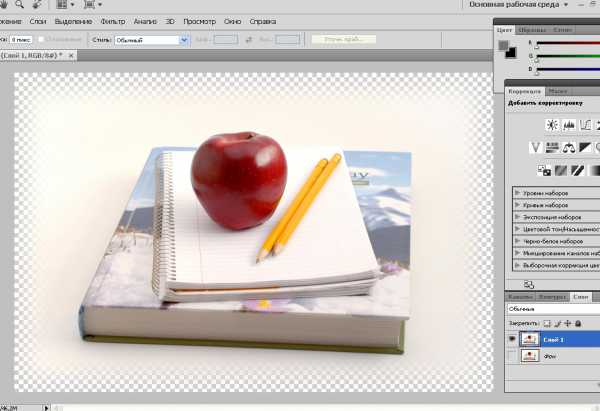
Результат сохраните. Вот как просто делается размытие края!

Как размыть края фотографии в фотошопе
Если вы не знаете, как размыть края в фотошопе, то нижеследующая статья даст исчерпывающий ответ на данный вопрос. Для осуществления этой операции используйте программу «Фотошоп на русском», которая зарекомендовала себя на рынке как лучший фотошоп с эффектами на русском языке. Подробно о других его функциях читайте в наших статьях, а также смотрите обучающие видео.
Представленная утилита создавалась специально для отечественных пользователей, ее меню и функции полностью русифицированы, поэтому не должно возникнуть никаких проблем с обучением. Она одинаково хорошо подходит как профессионалам, так и новичкам в сложном деле (это только на первый взгляд) фотомонтажа.

Что надо делать, чтобы размыть края в фотошопе
Чтобы размыть края в фотошопе, придерживайтесь следующей последовательности действий:
Шаг 1.
Скачать «Русский фотошоп» на компьютер. Для каждого пользователя доступна бесплатная пробная версия утилиты, загрузка и установка которой в совокупности занимает не более пяти минут (при нормальной скорости интернет соединения). За это время предлагаем вам прочитать статью: «Как научиться пользоваться фотошопом». .
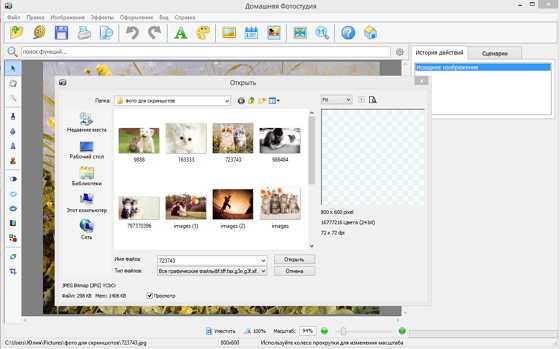
Шаг 2.
Добавить фотографию в программу. Это можно сделать несколькими способами, самым простым из которых является просто щелкнуть после запуска утилиты по верхней иконке «Открыть фотографию». Фотошоп поддерживает работу со всеми форматами изображений, которые используются для сохранения фото.
Шаг 3.
Кадрировать фото. Выберите вкладку «Изображение» и далее функцию «Кадрирование». Выделите при помощи пунктирной рамки нужную область фото и нажмите «Ок». При необходимости (если фото слишком большое) вы можете уменьшить размер снимка и подготовить его для публикации в социальных сетях. Подробно, как это сделать читайте тут – «Как изменить размер фото в фотошопе»..
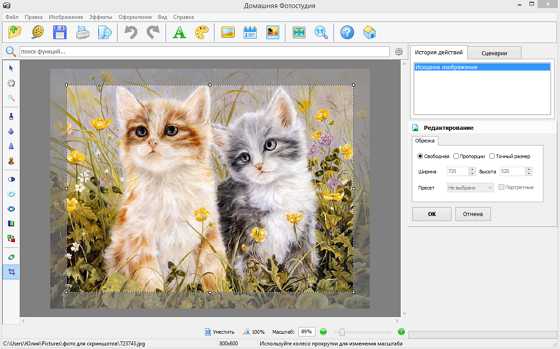
Шаг 4.
Размыть края в фотошопе можно двумя способами: воспользовавшись функцией «Маски (обработка краев)» или сделать «вручную» при помощи кисти. Для использования первого способа выберите вкладку «Оформление» и далее соответствующую функцию. В правом поле меню появятся доступные для использования маски. Предлагаем вам поэкспериментировать с такими параметрами, как: тип фона (полупрозрачный, тонирование, однотонный) и форма маски (сложная, прямоугольная, закругленная, стилизация). Выберите понравившийся вариант и нажмите «Ок».
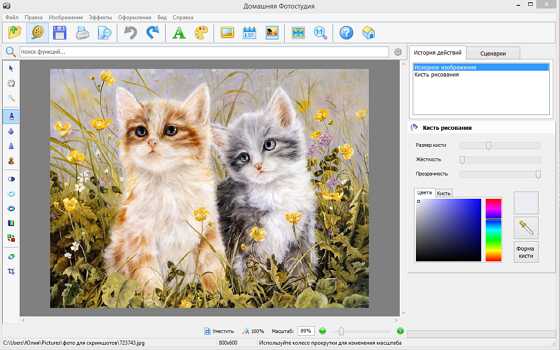
Чтобы обработать края при помощи кисти, нажмите изображение капельки воды в левой части меню. В правой настройте такие параметры, как: размер, жесткость, прозрачность, размытие, и далее «вручную», кликами мышки по краям обработайте их нужным для себя образом. Этот процесс занимает гораздо больше времени, чем наложение маски, но зато позволяет добиться оригинальности. Ведь так в точности больше никто не повторит.

Шаг 5.
Сохранить фото. В «Русском фотошопе» доступно несколько способов сохранения обработанных изображений, самым быстрым является использование иконки с изображением синей дискеты в верхней части меню.
Теперь вы знаете, как размыть края в фотошопе, но предлагаем вам не останавливаться на достигнутом, а изучить другие функции программы. Чтобы обучение было максимально быстрым и комфортным, мы подготовили для вас по каждом аспекту подробные пошаговые инструкции. Например, такую: «Как сделать черно-белое фото в фотошопе». . Читайте, изучайте, творите, «Русский фотошоп» создан специально для вас.
Как размыть края в фотошопе?
Вам понадобится:
- Операционная система Windows 7/ Windows XP
- Программа Adobe Photoshop
#1
Иногда хочется, чтобы фотография была похожа на открытку, имела аккуратно размытые края или же скругленные углы. На самом деле выполнить эти операции с любым изображением сможет даже начинающий пользователь программы Photoshop. В первую очередь нужно открыть файл, который хочется отредактировать, в программе. Меню открытия вызывается комбинацией клавиш Ctrl+O, также можно «перетащить» фотографию в окно Photoshop прямо из папки. Прежде, чем решить вопрос, как размыть края фото в фотошопе, выполняется очень простое действие: фон превращается в слой. Для этого открывается меню «Слой» (Layer) , подменю «Новый» (New) и выбирается «Из заднего плана» (Layer From Background) .
#2
Подготовительный этап работы заканчивается, и теперь нужно использовать инструмент «Выделение» (Marquee Tool) , он стоит вторым сверху в Панели инструментов, и может быть в виде эллипса или прямоугольника. Выделив изображение, нужно открыть меню «Выделение» (Select) и выбрать там пункт «Инверсия» (Inverse) . Теперь можно работать не с самим изображением, а с той областью, которую и требуется размыть. Эффекты в фотошопе находятся в меню «Фильтры» (Filters) , но для размытия краев они не требуются, работа идет только с меню «Выделение» (Select) . В подменю «Модификация» (Modify) находится опция «Растушевка» (Feather) . Она открывает диалоговое окно, куда нужно внести необходимое значение, например 10. После чего достаточно нажать клавишу Del, и выделенное очистится, а у фотографии появится размытие краев.
#3
Иногда обработка изображения требует не только размыть его по краю, но и сделать получившуюся рамочку с закругленными углами, но при этом не овальной (что просто выполнить, использовав не прямоугольное выделение, а элипсовидное) . Для решения этого вопроса в меню «Модификация»(Modify) сначала нужно выбрать «Сгладить» (Smooth) и выставить нужное значение, после этого вызвать опцию «Растушевка» (Feather) , например, с клавиатуры, с помощью комбинации Shift+F6. Далее алгоритм действий совершенно такой же – выделенная часть изображения удаляется с помощью Del. Выделение снимается комбинацией CTRL+D. Закончив обработку, нужно вновь превратить слой в фон изображения. Это делается через меню «Слои» (Layers) , опция «Выполнить сведение» (Flatten Image) .
#4
Можно не просто размыть края изображения, но и покрасить всю выделенную область, придав фотографии «винтажный вид». Эти манипуляции следует производить до того, как снято выделение и сведены слои. Нужный цвет выбирается из палитры, которая находится внизу Панели инструментов, и используется «Заливка» (Fill) . Края будут равномерно закрашены. Дополнительного эффекта «винтажности» можно добиться, полностью затонировав изображение с помощью опции «Фотофильтр» (Photo Filter) в меню «Изображение» (Image) , подменю «Коррекция» (Adjustment) . Там можно выбрать как один из предложенных в списке вариантов тонирования, так и использовать любой цвет из палитры. После сведения слоев остается только сохранить готовую работу: Ctrl+S.