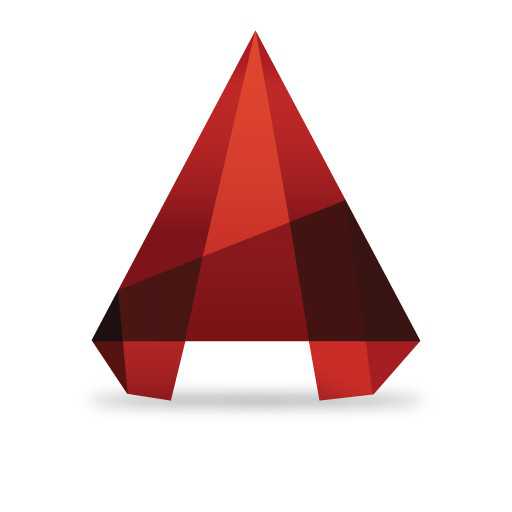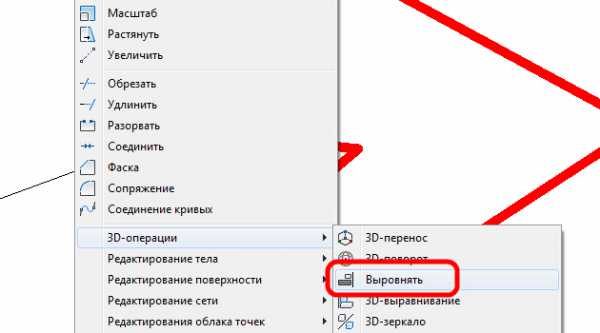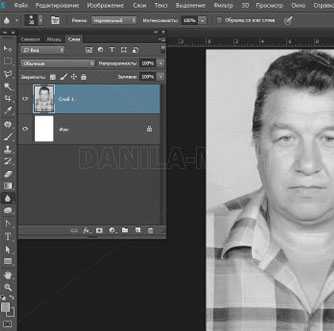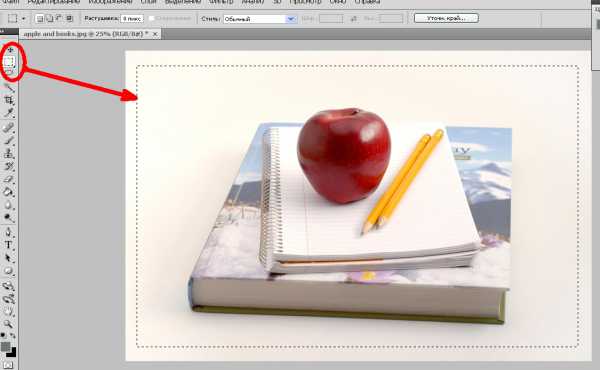Мы принимаем к оплате:
«Подарочный сертификат» от нашего Учебного Центра – это лучший подарок для тех, кто Вам дорог! Оплате обучение и подарите Вашим родным и близким обучение по любому из курсов!!!
«Сертификат на повторное обучение» дает возможность повторно пройти обучение в нашем Учебном Центре со скидкой 1000 рублей!
А также:
Как в фотошопе закрепить правую панель
Панель параметров/атрибутов фотошопа. Местоположение и назначение
Обучение фотошопу / УЧЕБНИК 28322 Нет комментариевСледующей неотъемлемой частью интерфейса программы фотошоп, которую мы рассмотрим, будет Панель параметров. В разных источниках ее могут называть по-другому, например, Панель атрибутов или Опции, но от этого ее назначение не меняется — панель параметров содержит основные настройки инструментов фотошопа. Именно поэтому для каждого инструмента она будет уникальная.
Чтобы научиться пользоваться фотошопом, необходимо уметь ориентироваться в тех настройках, что предлагает нам данная панель. Одной из основных задач этого сайта и онлайн учебника — научить вас это делать. Поэтому в рамках этой статьи я не буду говорить о всех возможных настройках. Вскоре вы подойдете к разделу, посвященному всем инструментам с одноименной панели. Каждая статья будет посвящена своему инструменту и подробному разбору его панели атрибутов.
Чтобы прочувствовать тот факт, какая панель бывает разная — пробегитесь по всем инструментам и понаблюдайте как она меняется.
Теперь напомню о ее местоположении. По умолчанию она находится вверху окна программы фотошоп, под Панелью управления.
Мое мнение, что данное местоположение самое удобное для работы, но если вы предпочитаете поместить ее в другое место, ее можно открепить, перетащив за маленькие пунктирные линии (либо захватив за темную серую полоску, когда уже в первый раз перемещали), расположенные в левом крае. Чтобы вернуть в расположению по умолчанию, перетащите ее в верхнюю часть экрана. Как только вы увидите тонкую голубую линию — отпустите кнопку мыши.
К сожалению, значки параметров довольно загадочны, так что бывает трудно понять их предназначение. Но, к счастью, достаточно навести указатель мыши на любой элемент, и появляется небольшие всплывающие подсказки (не нужно щелкать мышью, просто не перемещайте указатель пару секунд). Этот прием актуален почти для каждого элемента программы фотошоп.
Кстати, на данной панели содержатся не все опции выбранного инструмента. Возьмем, например, инструмент Текст (рекомендую открыть этот урок, чтобы иметь наглядное представление о чем идет речь). Помимо панели, у него есть несколько палитр (Абзац и Символ), которые содержат целый арсенал всевозможных настроек. Но на самой панели вынесены основные/базовые, которые могут пригодиться в большинстве случаев. Также они дублируются и на палитрах (например, выбор шрифта и его размер).
Если вам кажется, что инструмент которым вы пользуетесь, ведет себя неправильно (т.е. необычно, не так как вы привыкли), то, скорее всего, это происходит потому, что вы изменили одну из настроек на Панели параметров и забыли вернуть ее обратно!
Объяснение интерфейса Photoshop (Часть 2) - Photoshop
Продолжение статьи по интерфейсу Photoshop, в которой мы будем изучать вертикальные панели.
Похожие статьи из этой же серии
Вертикальные панели
Дело в том, что они на самом деле не совсем панели, мы использовали этот термин, чтобы Вы понимали картину в целом. Но чем же они являются на самом деле? Ок, представьте, что область под 3 горизонтальными панелями – это липкая область (покрытая клеем). Вы можете прилепить Окно изображений, Панель инструментов и Закрепленные панели на эту область, но можете также и отлепить их. Когда Вы их отлепляете, они как бы плавают над липкой областью, Вы можете их свободно перемещать. После того, как Вы прилепите их на липкую область, они остаются на месте и не могут быть перемещены. Посмотрите на изображение ниже.
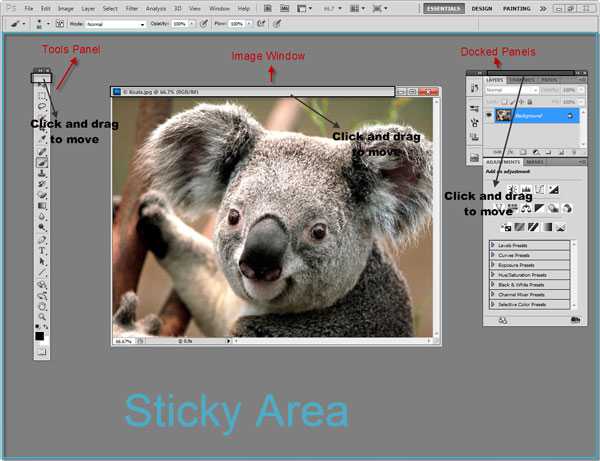
Вы можете убедиться, что Панель инструментов, Окно изображений и Закрепленные панели плавают над липкой областью, и Вы можете их свободно перемещать. Чтобы переместить их, нажмите на подсвеченной области и потяните. Также запомните, что Окно изображений может быть прилеплено только в верхней части липкой области, а Панель инструментов и Закрепленные панели могут быть прилеплены только или в левой, или в правой части липкой области. Теперь давайте сделаем кое-что безумное и прилепим Закрепленные панели в левой части липкой области. Просто нажмите на подсвеченной области и, не отпуская кнопки мышки, потянем её в правую часть, пока не появится синяя вертикальная линия. Отпускаем и вуаля – мы прилепили Закрепленные панели в левой части.
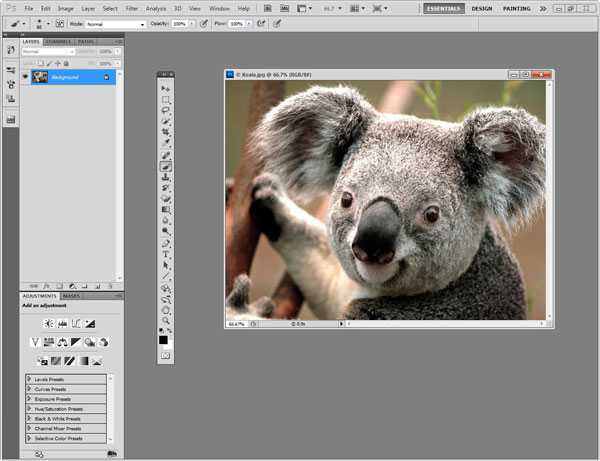
Попробуйте переместить Окно изображений выше Закрепленных панелей, и Вы увидите, что оно останется над Закрепленными панелями, но под Панелью инструментов. Это происходит потому, что Закрепленные панели у нас прилеплены к липкой области, тогда как Окно изображений плавает над ней. Но почему Панель инструментов всё ещё выше Окна изображений? Потому что Окно изображений имеет более низкий приоритет, чем панель инструментов (важнее иметь доступ на протяжении всего времени именно к Панели инструментов).
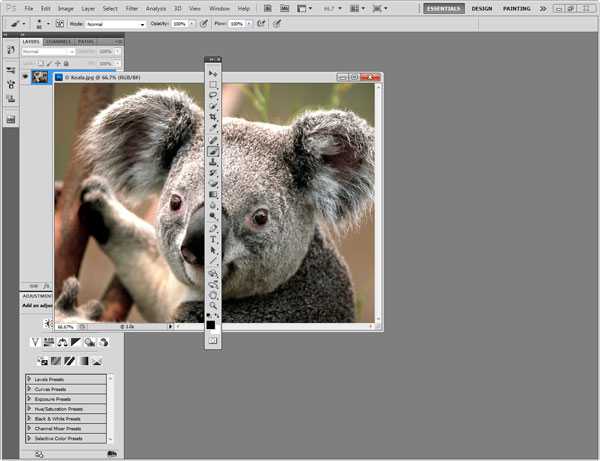
На изображении ниже Вы можете увидеть, что я прилепил Панель инструментов в правой части, а Окно изображений – в верхней части липкой области.

Закрепленные панели
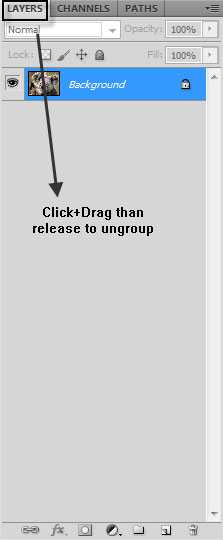
На изображении выше Вы видите группу панелей. Панель слоев, Панель каналов и Панель путей сгруппированы вместе. Если Вы хотите разгруппировать, например, Панель слоев, просто нажмите и потяните табличку, а затем отпустите. Результат Вы видите ниже.

Теперь я, например, хочу поместить Панель слоев в группу вместе с Панелью корректировок и Панелью масок. Нажимаем на верхней темно-серой панели (но не на кнопке, которая расположена рядом справа), затем тянем, пока не достигнем Панели корректировок. Если Вы видите синюю линию, окружающую группу, то отпустите кнопку мыши и Панель слоев теперь будет находиться в группе с Панелью корректировок и Панелью масок. Если появится горизонтальная синяя черта, то Вы сможете поместить Панель слоев между двумя группами. Вы также можете поменять порядок панелей в группе, просто перетаскивая их названия в таблицах вправо или влево.
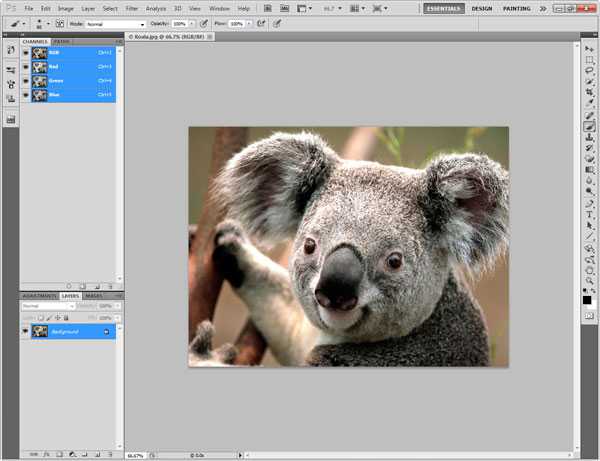
Лучший способ разобраться в этом – экспериментировать. Поэтому действуйте, перетаскивайте и отпускайте панели и группы панелей, прилепляйте их друг к другу или к правой части липкой области. Можете делать с ними все, что душе угодно! Вы всегда можете выбрать Window > Workspaces > Reset “Workspace Name”, чтобы снова все сделать красиво и чисто. Ок, и ещё несколько деталей по поводу Закрепленных панелей. Две маленьких кнопки в виде стрелок, которые указывают направо, это кнопка развертывания панелей (Expand Panels), а такая же кнопка, но со стрелками, указывающими налево, это кнопка свертывания панелей (Collapse Panels). Свернутая панель – это представление панели в виде иконки, и этот вариант используется для экономии места. Если Вы нажмете на одной из иконок, представляющих панели, то Вы откроете эту панель в полном режиме. Если Вы нажмете в любом другом месте окна изображений или на другой панели, то открытая перед этим панель останется открытой. Но если Вы хотите, чтобы свернутая до состояния иконки панель снова вернулась в своё первоначальное состояние после Вашего нажатия в любом другом месте, нажмите правой кнопкой на панели выше в серой части и выберите “Auto Collapse Iconic Panels”.
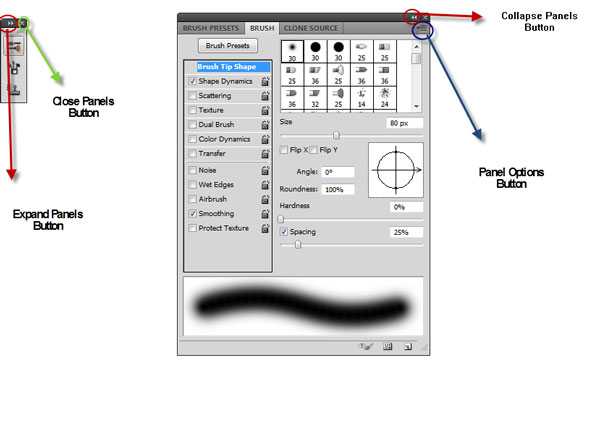
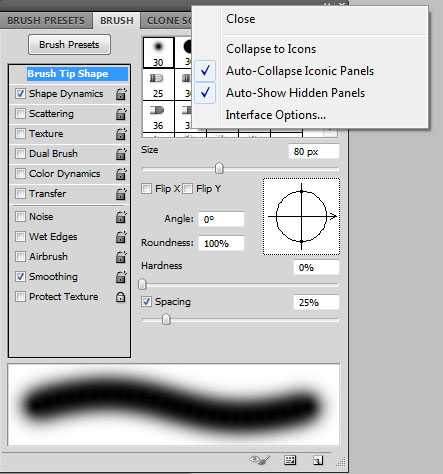
Панель инструментов
Кнопка свертывания ведет себя иначе с Панелью инструментов. Если Вы нажмете на неё, то она выстроит все инструменты в 2 столбца. Если Вы нажмете снова, то вид панели вернется к виду по умолчанию в один столбец. Возьмите на заметку, что в более старых версиях Photoshop вид панели в две колонки является видом по умолчанию и кнопка развертывания/свертывания отсутствует. Мы будем анализировать Панель инструментов более детально в следующих статьях.
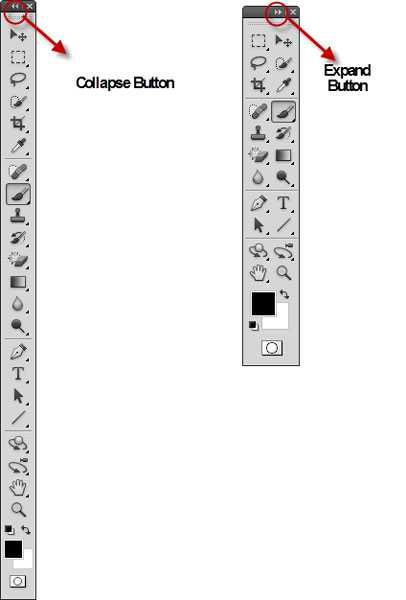
Окно изображения
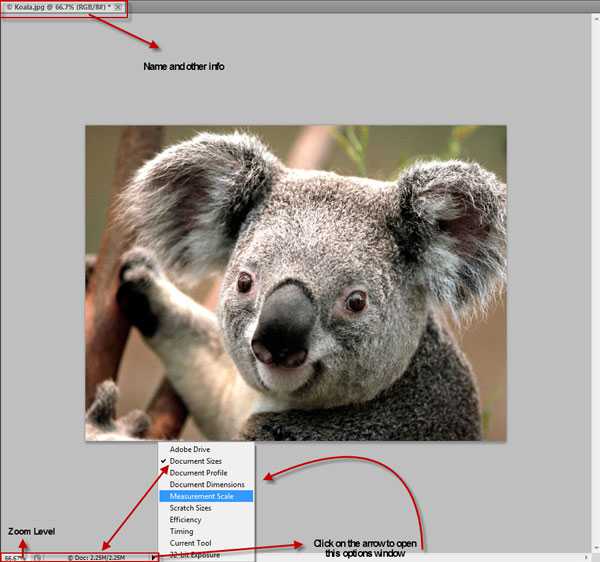
Сразу за названием изображения (Koala.jpg) Вы видите и другую информацию. “66.7%” это текущий уровень масштаба, “RGB” это цветовая модель и “/8#” это количество битов в канале или режим изображения. Не переживайте за эту информацию, Вы будете понимать лучше, что она означает, после следующих статей. И наконец, “ * ” означает, что изображение не сохранено. Если Вы сохраните его, то это значок звездочки исчезнет. Ниже, на панели статуса (красный прямоугольник) Вы видите такой же уровень масштаба, как и выше (на самом деле это 66.67%, а выше это 66.7%. Это происходит потому, что Photoshop округлил число 66.67 до 66.7).
Следом за уровнем масштаба Вы видите информацию о нашем изображении. В нашем случае это размер изображения. Число слева от значка слеша (“/”) это первоначальный размер ”2.25M”, а справа от значка слеша это текущий размер “2.25M”. Так как мы никаким образом не изменяли изображение, то первоначальный и текущий размеры совпадают, но если Вы модифицировали изображение и добавляли слои и содержимое, то размер значительно возрастет. M означает мегабайты, поэтому 2.25 M — это 2.25 мегабайт. Если мы нажмем на черной стрелке справа от информации, мы откроем окно настроек, откуда можем выбрать ту информацию, которая будет отображаться. Вы можете просмотреть, какие ещё настройки можно изменить. Так как я использую множество разных изображений, то, как правило, я выбираю “Document Profiles“ в качестве информации по умолчанию, но пока Вы можете оставить эти настройки в первоначальном виде.
Выводы
Отлично, давайте сделаем основные быстрые выводы из того, что мы выучили только что. Интерфейс Photoshop состоит из 3 горизонтальных панелей (панель приложений Application bar, панель меню Menu bar, панель настроек Options bar) и «липкой области», где находятся окно изображений Image window, закрепленные панели Docked panels и панель инструментов Tools panels. Единственное изменение, которое мы можем сделать с верхними панелями, это сделать панель приложений меньше, так чтобы она поместилась в ту же строку, где находится панель меню, а также можем выбрать Workspace > Options, чтобы скрыть панель настроек. Мы также можем скрыть эти панели, когда находимся в полноэкранном режиме “Full Screen Mode”. И это все. Мы не можем перетаскивать эти панели влево, вправо или вниз и мы не можем менять их размер (насколько я знаю). Мы можем сделать окно изображений плавающим по области изображения и можем перемещать его так, как нам угодно. Единственное место, куда мы можем его прилепить – это верхняя часть.
Мы также можем сделать плавающими Закрепленные панели и Панель инструментов, мы можем перемещать их влево или вправо и прилепить их к правой или левой части (но не к верхней). Также мы можем разгруппировать панели из группы Закрепленных панелей и создать свои собственные группы, которые мы можем прилепить или перемещать влево и вправо. Запомните, что если Вы перемешали свою рабочую область и хотите вернуть все назад, просто выберите пункт Window > Workspace > Reset “Workspace Name “. Это выводы по пройденному уроку Photoshop. Я надеюсь, Вы получили удовольствие и выучили полезные вещи. И не забывайте экспериментировать и ошибаться, так как это самый простой путь научиться чему-либо.
http://www.photoshopstar.com Перевод: http://www.4webmaster.ru/
Рекомендуем почитать:• Учимся создавать эффект быстрого движения в Photoshop (Часть 1)• Использование Adobe Photoshop CS4• Учимся создавать эффект быстрого движения в Photoshop (Часть 2)
Основные сведения о рабочей среде Adobe Photoshop
Узнайте, как перемещаться по рабочей среде Adobe Photoshop и работать с ней.
Для создания и управления документами и файлами используются такие элементы интерфейса, как палитры, панели и окна. Расположение этих элементов называется рабочей средой. (Рабочие среды разных приложений Adobe для творчества выглядят одинаково, что дает пользователю возможность легко перемещаться между ними.) Пользователь может настроить Photoshop в соответствии со своими потребностями, выбрав стандартную рабочую среду или создав новую.
При запуске программы Photoshop открывается начальный экран, где можно найти следующее:
- Сведения о новых функциях.
- Различные руководства с общими сведениями, информацией о рабочем процессе, а также советы и рекомендации.
- Просмотр и вызов последних документов. При необходимости количество отображаемых последних документов можно изменить. Выберите Установки > Обработка файлов и укажите требуемое значение (0–100) в поле Длина списка недавних файлов....
Содержимое начального экрана зависит от вашего уровня владения программой Photoshop и плана подписки Creative Cloud.
Примечание.
- Чтобы перейти на Начальный экран с любого экрана во время работы над документом Photoshop, щелкните значок «Дом» на панели «Параметры».
- Чтобы закрыть Начальный экран, просто нажмите клавишу «Esc».
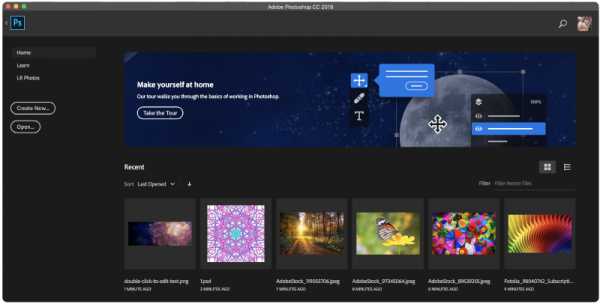
Начальный экран Photoshop
На начальном экране слева отображаются следующие вкладки и кнопки:
Начальный экран. Нажмите эту вкладку, чтобы перейти на начальный экран.
Обучение. Нажмите эту вкладку, чтобы открыть список основных и дополнительных руководств по программе Photoshop, которые помогут вам начать работу с приложением.
Фотографии LR. Перейдите на эту вкладку для просмотра синхронизированных фотографий Lightroom и их импорта в документ Photoshop.
Создать новый. Нажмите эту кнопку, чтобы создать новый документ. Можно создавать документы, выбрав один из множества шаблонов и стилей, доступных в Photoshop.
Открыть. Нажмите эту кнопку, чтобы открыть существующий документ в Photoshop.
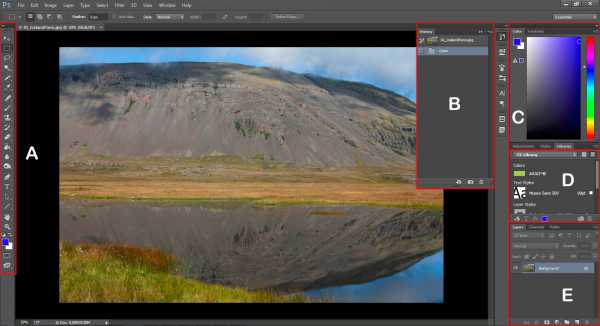
A: Панель «Инструменты» | B: Панель «История» | C: Панель «Цвет» | D: Панель «Библиотеки Creative Cloud» | E: Панель «Слои»
Интерактивное изображение | Щелкните выделенные области изображения для просмотра дополнительных сведений
Находящаяся в верхней части окна панель приложения содержит переключатель рабочих пространств/сред, меню (только Windows) и другие элементы управления приложением. При работе в некоторых программах Adobe на платформе Mac пользователь может отобразить или скрыть эту панель, используя меню «Окно».
Панель «Инструменты») содержит инструменты для создания и редактирования изображений, графических объектов, элементов страниц и т. д. Связанные инструменты располагаются в группах.
На панели «Управление» в строке Параметры выводятся настройки выбранного в данный момент инструмента.
Окно документа отображает находящийся в работе файл. В окна документа можно поместить закладки, а в некоторых случаях, их можно группировать и закреплять.
Палитры упрощают отслеживание и изменение обрабатываемого объекта. Палитры можно группировать, собирать в подборки или закреплять.
Фрейм приложения группирует все элементы рабочей среды в единое интегрированное окно, которое позволяет работать с приложением как с единым целым. При перемещении или изменении размера фрейма приложения или его элементов все элементы внутри него взаимодействуют друг с другом и не перекрываются. Палитры не исчезают при переключении приложений или при случайном щелчке за пределами приложения. При работе с несколькими приложениями можно расположить их рядом на экране или на нескольких мониторах.
Если вы предпочитаете традиционный произвольный интерфейс Mac, то можно отключить фрейм приложения.
Рабочая среда Photoshop проста в использовании и содержит ряд функций, которые обеспечивают удобство использования.
- Различные уровни яркости: щелкните «Редактирование» > «Установки» (Windows) или Photoshop > «Установки» (Mac OS) и выберите образец «Цветовая тема» в разделе «Интерфейс».
Примечание.
Чтобы быстро уменьшить яркость, нажмите Shift + 1; чтобы увеличить яркость, нажмите Shift + 2. В Mac OS также необходимо нажать клавишу FN.
- Представления в изображении: получайте актуальные сведения по мере использования избранных инструментов. Представления в изображении показывают размеры выделенного фрагмента, углы трансформирования и т. д. Чтобы изменить размещение представлений, выберите параметр в разделе «Показывать значения трансформирования» в установках интерфейса.
- Максимально доступное пространство экрана: нажмите кнопку в нижней части панели инструментов, чтобы переключиться между стандартным и полноэкранным режимами отображения.
- «Задать цвет UX»: для интерфейса можно выбрать одну из следующих цветовых тем: черный, темно-серый, средний серый и светло-серый. Для этого выполните следующие действия.
- Выберите «Редактирование» > «Установки» > «Интерфейс».
- Выберите нужную цветовую тему.
Доступные параметры цветовой темы
Чтобы скрыть или отобразить все палитры и панели, включая панель «Инструменты» и панель «Управление», нажмите клавишу Tab.
Чтобы скрыть или отобразить все палитры и панели, кроме панелей «Инструменты» и «Управление», нажмите клавиши Shift+Tab.
Примечание.
Можно временно отобразить скрытые панели, если в установках интерфейса выбран параметр «Автоматически показывать скрытые панели». Переместите курсор к краю окна приложения (Windows) или к краю монитора (Mac OS) и наведите его на появившуюся полосу.
- Нажмите значок меню палитры/панели в ее правом верхнем углу.
Примечание.
Меню палитры/панели можно открыть, даже если она свернута.
Примечание.
В Photoshop можно изменить размер шрифта для текста панелей и всплывающих подсказок. В окне «Установки интерфейса» выберите размер в меню Размер шрифта меню. Чтобы изменить масштаб всего интерфейса Photoshop в соответствии с выбранным размером шрифта интерфейса, установите флажок Масштабировать интерфейс по размеру шрифта.
Инструменты панели «Инструменты» могут располагаться в один или два столбца.
- Щелкните двойную стрелку, расположенную в верхней части панели «Инструменты».
Пользовательское рабочее пространство/среду можно создать, перемещая и изменяя окна документов и палитр/панелей. Можно сохранить несколько рабочих сред и переключаться между ними.
Если открыто более одного файла, окна документов снабжаются закладками.
- Для изменения порядка окон документов перетащите закладку окна в новое место в группе.
- Для открепления (свободного перемещения или отстыковки) окна документа из группы окон перетащите закладку окна из группы.
Примечание.
Можно также выбрать меню «Окно» > «Упорядочить» > «Свободно перемещать содержимое окна» для перемещения одного окна документа либо «Окно» > «Упорядочить» > «Свободно перемещать все содержимое окон» для перемещения всех окон документа сразу.
Для прикрепления окна документа к другой группе окон перетащите закладку окна в эту группу.
Чтобы создать группы документов, расположенные каскадно или мозаично, перетащите окно к одной из зон перетаскивания, расположенных вдоль верхнего, нижнего или боковых краев другого окна. Также можно выбрать макет для группы с помощью кнопки «Макет» на панели приложения.
- Чтобы переключиться на другой документ в группе со вкладками при перетаскивании выделенной области, перетащите выделенную область на вкладку документа и ненадолго задержите на ней.
Док — это набор палитр/панелей или групп палитр/панелей, отображаемых вместе, чаще всего вертикально. Палитры/панели можно прикреплять и откреплять перетаскиванием в область дока или из нее.
Чтобы прикрепить палитру/панель, перетащите ее за вкладку в док и поместите сверху или снизу от других палитр или панелей либо между ними.
Чтобы прикрепить группу палитр/панелей, перетащите ее в док за строку заголовка (пустую одноцветную строку над вкладками).
Чтобы удалить палитру/панель или группу палитр/панелей из дока, перетащите ее из дока, удерживая за вкладку или строку заголовка. Можно перетащить палитру/панель в другой док или сделать плавающей.

При перетаскивании в новый док палитра/панель «Навигатор» выделяется синей вертикальной линией.
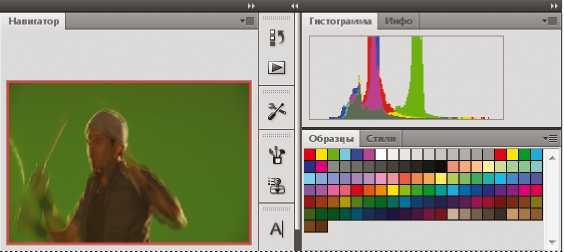
Панель «Навигатор» в собственном доке
Примечание.
Можно сделать так, чтобы палитры/панели не заполняли все пространство в доке. Перетащите нижнюю границу дока вверх, чтобы она не соприкасалась с границей рабочего пространства/среды.
При перемещении палитр/панелей отображаются подсвеченные зоны перетаскивания — зоны, в которые можно поместить палитру/панель. Например, можно переместить палитру/панель выше или ниже в доке. Для этого нужно перетащить ее на узкую синюю зону перетаскивания, которая отображается над другой палитрой/панелью или под ней. Если перетащить палитру/панель в область, не являющуюся зоной перетаскивания, такая палитра/панель станет плавающей.
Примечание.
Активация зоны перетаскивания зависит от позиции указателя мыши (а не положения панели), поэтому если вы ее не видите, попробуйте переместить указатель мыши в то место, где должна быть зона перетаскивания.
Чтобы переместить панель, перетащите ее за вкладку.
Чтобы переместить группу палитр/панелей, перетащите строку заголовка.
Зона перетаскивания, обозначенная узкой синей линией, означает прикрепление одиночной палитры/панели «Цвет» над группой палитр/панелей «Слои»
A. Строка заголовка B. Tab C. Зона перетаскиванияПримечание.
Чтобы избежать закрепления палитры/панели при перемещении, удерживайте клавишу Ctrl (в Windows) или Command (в Mac OS). Для отмены операции при перемещении палитры/панели нажмите клавишу «Esc».
Если из дока удалить все палитры/панели, то он исчезнет. Можно создать док, перемещая палитры/панели в правый угол рабочего пространства/среды до появления зоны перетаскивания.
Для удаления палитры/панели щелкните правой кнопкой мыши (Windows) или левой кнопкой мыши с удерживанием клавиши Control (Mac) на ее закладке и выберите «Закрыть» или удалите ее из меню «Окно».
Чтобы добавить палитру/панель, выберите ее в меню «Окно» и закрепите в нужном месте.
Чтобы добавить палитру/панель в группу, перетащите вкладку этой палитры/панели в выделенную зону перетаскивания группы.
Добавление палитры/панели в группу
Чтобы изменить порядок расположения палитр/панелей в группе, перетащите вкладку палитры/панели на новое место внутри группы.
Чтобы убрать палитру/панель из группы и сделать ее плавающей, перетащите палитру/панель за ее вкладку за пределы группы.
Чтобы переместить группу, перетащите строку заголовка (область над вкладками).
При перетаскивании палитры/панели из дока не в зону перетаскивания палитра/панель становится плавающей. Плавающую палитру/панель можно разместить в любом месте рабочего пространства/среды. Плавающие панели или группы панелей можно собрать в одну подборку, тогда при перетаскивании самой верхней строки заголовка они будут перемещаться как одно целое.
Ряд плавающих палитр/панелей
Чтобы создать ряд плавающих палитр/панелей, перетащите палитру/панель за вкладку в зону перетаскивания, расположенную в нижней части другой палитры/панели.
Чтобы изменить порядок палитр/панелей в ряду, перетащите палитру/панель за вкладку вверх или вниз.
Примечание.
Вкладку следует отпустить над тонкой зоной перетаскивания между палитрами/панелями, а не над широкой зоной перетаскивания в строке заголовка.
- Чтобы убрать палитру/панель или группу палитр/панелей из ряда и сделать ее плавающей, перетащите палитру/панель за его пределы, удерживая за вкладку.
Чтобы свернуть или развернуть палитру/панель, группу палитр/панелей или ряд палитр/панелей, дважды щелкните вкладку. Также можно дважды щелкнуть область вкладки (пустое пространство рядом с вкладками).
Для изменения размера палитры/панели потяните за любую из ее сторон. Размеры некоторых палитр/панелей, например палитры «Цвет», нельзя изменить таким способом/
Чтобы уменьшить загромождение рабочего пространства/среды, можно свернуть палитры/панели в значки. В некоторых случаях палитры/панели сворачиваются в значки в рабочем пространстве/среде по умолчанию.
Палитры/панели, свернутые в значки
Развернутые палитры/панели
Чтобы свернуть или развернуть все значки панели в столбце, щелкните двойную стрелку в его верхней части.
Чтобы развернуть значок одиночной палитры/панели, щелкните его.
Чтобы изменить размер значков палитры/панели так, чтобы видеть только значки (без подписей), изменяйте ширину дока до исчезновения текста. Чтобы восстановить текст, увеличьте ширину дока.
Чтобы свернуть развернутую палитру/панель в значок, щелкните ее вкладку, значок или двойную стрелку в строке заголовка.
- Чтобы добавить плавающую палитру/панель или группу палитр/панелей в док значков, перетащите ее туда за вкладку или строку заголовка (палитры/панели автоматически сворачиваются в значки при добавлении их в док значков).
- Чтобы переместить значок палитры/панели (или группу значков палитр/панелей), перетащите значок. Значки панелей можно перетаскивать вниз и вверх в пределах одного дока, в другие доки (где значки будут отображаться в стиле панелей этого дока) либо за пределы дока (где они станут плавающими значками).
Используйте параметр Заблокировать рабочую среду, чтобы предотвратить случайное перемещение панелей рабочей среды, в частности, при работе в Photoshop на планшете с пером. Для доступа к этому параметру выберите Окно > Рабочая среда > Заблокировать рабочую среду.
Также можно выполнять простые математические действия в любых полях для числовых значений.
Например, если требуется увеличить размер холста еще на 50, можно просто ввести «+50» после текущего значения в поле ширины или высоты в диалоговом окне «Размер холста».
Расчет значений в любом текстовом поле, которое принимает числовые значения
-
Выполните одно из следующих действий.
Чтобы заменить все текущее значение математическим выражением, выделите это значение целиком.
Чтобы использовать текущее значение как часть математического выражения, установите точку ввода перед ним или после него.
-
Введите простое математическое выражение, содержащее математические операторы: + (плюс), - (минус), x (умножение), / (деление) или % (процент).
Например,
3 см * 50% равно 3 сантиметрам, умноженным на 50%, то есть 1,50 см.
50 пт + 25% равно 50 пунктам плюс 25% от 50 пунктов, то есть 62,5 пункта.
-
Нажмите клавишу «Enter» или «Return», чтобы выполнить расчет.

В Photoshop реализованы мощные функции, которые позволяют выполнять поиск по элементам интерфейса, документам, справке и учебным материалам, вдохновляющим ресурсам Stock и другому содержимому с помощью одного диалогового окна. Можно выполнять поиск сразу после запуска Photoshop или после открытия одного или нескольких документов.
Дополнительные сведения см. в разделе Функции поиска в Photoshop.
Когда вы создаете документ в Photoshop, то вместо чистого холста можно выбрать любой из большой коллекции шаблонов, в том числе шаблон Adobe Stock. Шаблоны содержат ресурсы Stock и иллюстрации, используя которые можно оформить проект. Можно открыть шаблон в Photoshop и работать с ним так же, как с любым другим документом (.psd).
В дополнение к шаблонам также можно создать документ, выбрав один из многочисленных чистых наборов, доступных в Photoshop.
Дополнительные сведения см. в разделе Создание фрагментов кода.
Диалоговое окно «Новый документ» | Шаблоны из Adobe Stock и чистые наборы
Если текущий размер и положение панелей сохранены как именованное рабочее пространство/среда, то это рабочее пространство/среду можно восстановить позднее, даже если некоторые палитры/панели были перемещены или закрыты. Названия сохраненных рабочих пространств/сред выводятся в переключателе рабочих пространств/сред на панели приложения.
-
Настроив требуемую конфигурацию рабочей среды, выберите Окно > Рабочая среда > Новая рабочая среда.
-
Введите имя рабочей среды.
-
В меню «Захват» выберите один или несколько вариантов.
Сохраняет текущий набор комбинаций клавиш (только для Photoshop).
Сохраняет текущий набор меню.
Выберите рабочее пространство/среду в переключателе рабочих пространств/сред на панели приложения.
Примечание.
В Photoshop между различными стилями рабочей среды можно быстро переключаться с помощью комбинаций клавиш.
Выберите «Управление рабочими средами» в переключателе рабочих сред на панели приложения, выберите рабочую среду и нажмите «Удалить».
Выберите Удалить рабочую среду в переключателе рабочих сред.
Выберите «Окно» > «Рабочая среда» > «Удалить рабочую среду», укажите среду, которую нужно удалить, и нажмите «Удалить».
-
Выберите рабочую среду «По умолчанию» или «Основная» с помощью переключателя рабочих сред на панели приложения.
-
Выберите «Окно» > «Рабочая среда» > «Сброс» [имя рабочей среды].
В Photoshop рабочие среды отображаются автоматически в порядке, который использовался при последнем запуске. Однако можно восстановить исходное (сохраненное) расположение панелей.
Для восстановления отдельной рабочей среды выберите меню «Окно» > «Рабочая среда» > «Сбросить [имя рабочей среды]».
Для восстановления всех рабочих сред, установленных с Photoshop, нажмите «Восстановление рабочих сред по умолчанию» в настройках интерфейса.
Примечание.
Переупорядочить рабочие среды на панели приложения можно с помощью перетаскивания.
У знать о том, что делают инструменты Photoshop, теперь проще, чем когда-либо! При наведении указателя мыши на определенные инструменты на панели «Инструменты» в Photoshop отображается описание и короткий видеоролик о действии инструмента.
Можно выключить отображение расширенных подсказок. Для этого снимите флажок Установки > Инструменты > Использовать расширенные подсказки.
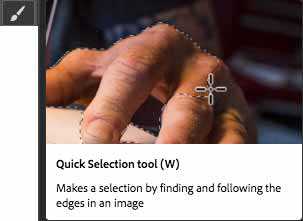
Расширенная подсказка: инструмент «Быстрое выделение»

Расширенная подсказка: инструмент «Рамка»
Когда вы помещаете указатель над большинством инструментов и параметров, то по умолчанию появляются подсказки с их описанием. Если эти подсказки вас отвлекают, у вас есть возможность их скрыть.
В установках интерфейса снимите флажок Показывать подсказки.
Примечание.
В некоторых диалоговых окнах подсказки отсутствуют.
В Windows 10 с обновлением Creators Update и в более поздних версиях Photoshop предоставляет полный набор вариантов для масштабирования интерфейса пользователя: от 100% до 400% с шагом 25%. Благодаря этому улучшению интерфейс Photoshop выглядит четким независимо от плотности пикселей монитора. Photoshop автоматически корректирует разрешение интерфейса в зависимости от параметров ОС Windows.
Кроме того, можно корректировать масштаб на каждом мониторе, используя разные коэффициенты масштабирования. Такая гибкость обеспечивает согласованную работу на ноутбуке с высоким разрешением (HiDPI) и на мониторе настольного компьютера с более низким разрешением или наоборот. Например, один из мониторов имеет коэффициент масштабирования 175%, а другой — 400%. Интерфейс Photoshop будет одинаково безупречен и на самых дорогих 13-дюймовых ноутбуках с экранами 4k, и на более доступных моделях 1080p, и на компьютерных мониторах 8k.
В ОС Windows выберите Пуск > Параметры > Система > Дисплей. Теперь в области Масштаб и разметка выберите коэффициент масштабирования для каждого дисплея.
Примечание.
В ОС Windows 10 с обновлением Creators Update и более поздних версиях параметр Масштабирование интерфейса пользователя в Photoshop (Установки > Интерфейс > Масштабирование интерфейса пользователя) все равно применяется к некоторым компонентам, таким как диалоговые окна Сведения о файле и Camera Raw. В более ранних версиях Windows эта установка применяется ко всем компонентам Photoshop. Когда параметру Масштабирование интерфейса пользователя задано значение Авто, по умолчанию используется ближайшее значение к коэффициенту масштабирования монитора, заданному в ОС: 100 или 200.
Новая палитра «Клавиши-модификаторы» обеспечивает быстрый доступ к часто используемым клавишам-модификаторам — Shift, Ctrl и Alt — на сенсорных устройствах под управлением ОС Windows, например Surface Pro.
• Выберите «Окно» > «Клавиши-модификаторы».
Панель инструментов в Фотошопе | Как создать сайт
Продолжаем знакомиться с элементами интерфейса Фотошопа и сегодня поговорим о панелях в Фотошоп.
Мы очень часто используем панели, работая в программе Photoshop. Например, когда мы добавляем, удаляем, выбираем и располагаем в определенной последовательности слои в нашем документе, мы работаем с панелью «Слои». Также при работе с этой панелью мы добавляем слои-маски и различные эффекты. Когда мы создаем корректирующие слои и впоследствии работаем с ними, мы используем панели «Коррекция» и «Свойства».
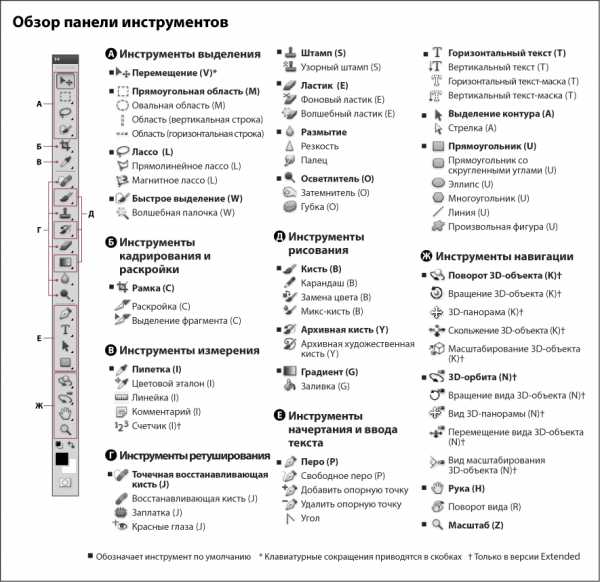
Мы можем выбирать цвета с помощью панелей «Цвет» и «Образцы», работать с отдельными цветовыми каналами, применяя панель «Каналы», возвращаться к предыдущему действию в нашей работе с помощью панели «История» и многое другое. Наличие такого огромного числа панелей может привести к замешательству при работе с программой Photoshop, особенно если вы — новичок в этой области, вот почему так важно знать — как управлять панелями и как располагать их на экране.
Сброс настроек и перезагрузка параметра «Основная рабочая среда»
Прежде чем мы начнем изучать панели, давайте убедимся, что на наших экранах одни и те же панели отражены в одинаковых местах. Для этого мы должны быть уверены, что у нас установлена стандартная рабочая среда программы. В других уроках мы разбирали, что такое рабочая среда программы. По существу — это способ программы запомнить, какие панели следует разместить на экране и где они должны быть расположены.
Программа работает с несколькими встроенными рабочими средами, из которых мы можем выбирать нужные и даже создавать по своему усмотрению собственные. В настоящий момент, если вы посмотрите в правый верхний угол интерфейса программы, то увидите окошко выбора параметра «Рабочая среда».
Само словосочетание «Рабочая среда» (Workspace) нигде не указано, но умолчанию там должен быть установлен параметр «Основная рабочая среда» (Essentials). Если установлен другой параметр, нажмите на окошко и из появившегося списка выберите верхний — «Основная рабочая среда»:
В окне параметров должна быть выбрана «Основная рабочая среда»
Затем, давайте сбросим все настройки и перезагрузим параметр «Основная рабочая среда», чтобы все панели встали на свои первоначальные позиции. Скорее всего, они и так расположены на своих исходных местах, если вы еще не работали с интерфейсом, но чтобы быть полностью в этом уверенным, нажмите на слово «»Основная рабочая среда» в окошке параметров и выберите пункт «Сбросить Основная рабочая среда» (Reset Essentials) в нижней части списка:
Сбрасываем все настройки и перезагружаем параметр «Основная рабочая среда»
Столбцы с панелями
Теперь, когда мы с вами убедились, что видим одни и те же панели, давайте изучим, как ими управлять и как их упорядочивать. Панели программы Photoshop размещены по столбцам с правой стороны экрана. По умолчанию, представлены два столбца с панелями — основной столбец справа и второстепенный, более узкий — слева (на рисунке, представленном ниже, оба столбца выделены):
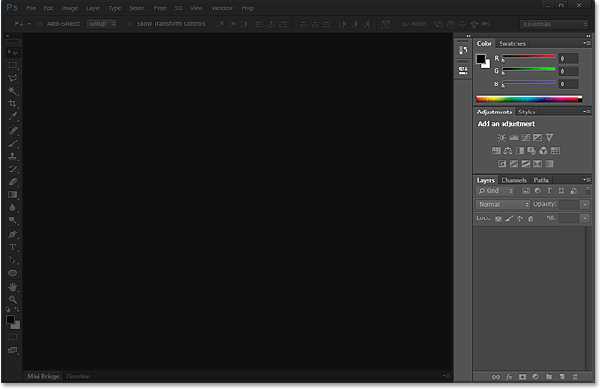
Панели расположены в два столбца по правому краю интерфейса программы
Давайте подробнее рассмотрим основной столбец с панелями. По умолчанию, программа Photoshop располагает в нем три панели — панель «Цвет» (Color) (в верхней части столбца), панель «Коррекция» (Adjustments) (в середине) и панель «Слои» (Layers) (в нижней части столбца). Как же нам узнать, что мы работаем именно с панелями «Цвет», «Коррекция» и «Слои»? Мы поймем это исходя из вкладки с заголовком, которую имеет каждая панель в верхней части:
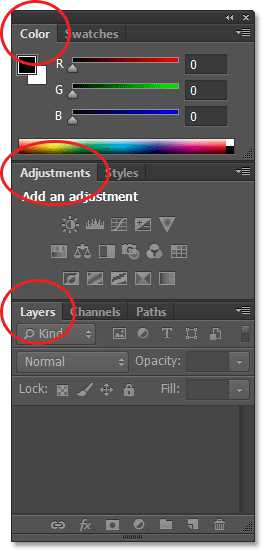
Три панели — «Цвет», «Коррекция» и «Слои» — открыты в основном столбце панелей
Группы панелей
Возможно, вы заметили, что хотя открыты только три панели, в действительности, в основном столбце расположено больше панелей. Мы отчетливо можем видеть и другие вкладки с заголовками различных панелей. Например, на верхней панели «Цвет» в правой части имеется заголовок «Образцы» (Swatches), на панели «Коррекция» — заголовок «Стили» (Styles), а на панели «Слои» имеется два других заголовка — «Каналы» (Channels) и «Контуры» (Paths). В чем же дело?
Поскольку при работе в Photoshop постоянно приходится иметь дело с многочисленными панелями, компания Adobe в свое время должна была найти способ избежать чрезмерного загромождения экрана. Было предложено решение — объединить, «смонтировать» две и более панели в отдельные группы панелей. Таким образом, несколько панелей могут занять по площади место одной панели!
Как это работает? Давайте опять посмотрим на одну из панелей, открытых у нас в данный момент, — на панель «Цвет». Мы знаем, что это панель «Цвет», потому что на заголовке панели в верхней части написано «Цвет». Рядом имеется еще одна вкладка с заголовком «Образцы».
Это дополнительный заголовок для панели, которая объединена с панелью «Цвет» в одну группу, но в данный момент спрятана за панелью «Цвет». Только одна панель может быть активна за раз в группе, и мы всегда сможем определить, какая это панель, так как заголовки других, неактивных, панелей затемнены и имеют серый цвет.
Для переключения между панелями в группе нужно просто нажать на их вкладки с заголовками. В моем случае, активна панель «Цвет», но если я нажму на вкладку с заголовком «Образцы» — активной станет панель «Образцы», выйдя на передний план. Панель «Цвет» спрячется за панелью «Образцы», но я с легкостью смогу в любое время сделать ее активной вновь, нажав на соответствующий заголовок:
Для переключения с панели «Цвет» на панель «Образцы» нажимаем на заголовок
Читайте также Как изменить масштаб в Фотошопе
Я сделаю то же самое с панелью «Коррекция», которая в данный момент активна в отдельной группе. Я могу видеть, что панель «Стили» находится в той же группе за панелью «Коррекция». Для того чтобы переключиться на панель «Стили», я нажму на ее заголовок. Это действие приведет к тому, что панель «Стили» станет активной, а панель «Коррекция» спрячется за ней. Когда мне нужно будет сделать панель «Коррекция» вновь активной, я просто нажму на ее заголовок:
Переключаемся между панелями «Коррекция» и «Стили», нажимая на их заголовки
Изменение порядка расположения панелей в группе
Обратите внимание, что панель «Коррекция» расположена в группе первой, а панель «Стили» — второй. Определенной причины в том, почему панель «Коррекция» стоит на первом месте, нет, и в действительности, поменять порядок расположения панелей — легко. Все, что нам требуется, — нажать на вкладку с заголовком нужной панели и, удерживая кнопку мыши нажатой, переместить вкладку влево или вправо. В моем случае, я выбрал панель «Коррекция», нажав на нее, и не отпуская кнопки мыши, переместил панель вправо по другую сторону от панели «Стили»:
Нажимаем на вкладку с заголовком панели «Коррекция» и перемещаем ее
После перемещения вкладки с заголовком панели в нужное место, я отпускаю кнопку мыши, и панель встает на новую позицию. Теперь заголовок «Стили» идет в группе панелей первым, а заголовок «Коррекция» — вторым:
Порядок расположения заголовков с легкостью изменился
Перемещение панелей между группами
А что, если вместо того, чтобы просто изменить порядок расположения заголовков внутри одной группы, я захочу переместить панель в другую группу? Давайте предположим, например, что я хочу переместить панель «Стили» в одну группу с панелями «Цвет» и «Образцы». Для того чтобы это сделать, мне нужно просто нажать на вкладку с заголовком «Стили» и, опять удерживая кнопку мыши нажатой, начать перемещать вкладку наверх в новую группу панелей до тех пор, пока вокруг новой группы не появится голубая подсвечивающая рамка:
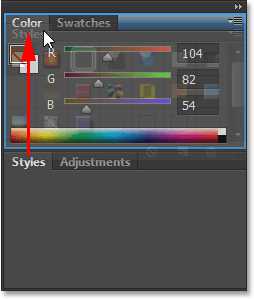
Голубая подсвечивающая рамка появляется вокруг группы панелей, к которым я хочу добавить новую панель
Голубая рамка сигнализирует о том, что я могу отпустить кнопку мыши, после чего программа объединит панель «Стили» с группой, содержащей панели «Цвет» и «Образцы». Обратите внимание, что панель «Коррекция» теперь расположена одна в отдельной группе, которая, тем не менее, представляет собой группу, несмотря на то, что в ней присутствует только одна панель (в конце концов, мы в любой момент можем добавить в эту группу другие панели):

В программе Photoshop перемещать панели из группы в группу очень просто
Создание новых групп панелей
Как мы с вами уже отметили, панель «Коррекция» состоит теперь в отдельной группе. В действительности, мы можем создать новую группу из любой панели. Предположим, что я хочу поместить панель «Цвет», которая в данный момент входит в группу с панелями «Образцы» и «Стили», в отдельную группу, и я также хочу расположить эту новую группу как раз над панелью «Коррекция». Для того чтобы это сделать, я нажму на вкладку с заголовком «Цвет» и, удерживая кнопку мыши нажатой, начну перемещать вкладку по направлению к панели «Коррекция» до тех пор, пока между двумя существующими панелями не появится голубой подсвечивающий прямоугольник. Важно отметить, что на этот раз мы ждем появления подсвечивающего прямоугольника, а не пограничной рамки:
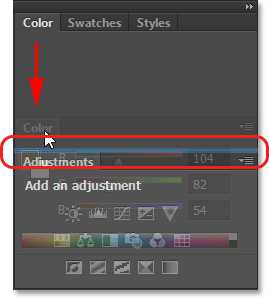
Голубой подсвечивающий прямоугольник появляется между двумя группами панелей
После появления подсвечивающего прямоугольника я отпущу кнопку мыши, и программа Photoshop поместит панель «Цвет» в отдельную группу между двумя другими группами:
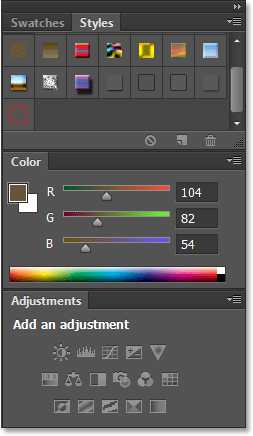
Для панели «Цвет» была создана новая группа
Минимизация размера групп панелей
Мы можем временно свернуть группы панелей, чтобы освободить больше места для содержимого панелей в других группах. Чтобы временно свернуть группу, дважды щелкните кнопкой мыши по любой вкладке с заголовком в этой группе. Пока группа свернута, все, что вы в ней видите, — перечень вкладок с заголовками панелей. В моем случае, я дважды щелкнул кнопкой мыши по вкладке «Образцы», чтобы свернуть группу, в которую она входит:
Дважды щелкните кнопкой мыши по любой вкладке с заголовком, чтобы свернуть группу панелей
Чтобы опять отразить все содержимое группы, нажмите на вкладку с заголовком панели один раз, что я и сделал в моем примере с вкладкой «Образцы». Двойной щелчок кнопки мыши сворачивает содержимое группы, одинарный щелчок — отражает все содержимое группы:
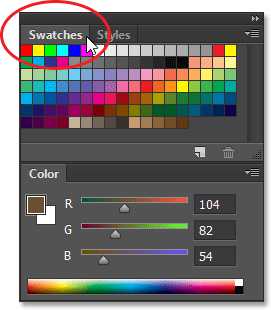
Щелкните кнопкой мыши по любой вкладке с заголовком один раз, чтобы развернуть группу панелей
Закрытие отдельной панели
Если вам больше не требуется отдельная панель в группе и вы хотите ее закрыть, нажмите на вкладку с заголовком этой панели, чтобы сделать ее активной, а затем щелкните по значку меню, расположенному в правом верхнем углу панели. В моем случае я нажимаю на значок меню панели «Цвет»:
Каждая панель имеет собственное меню, которое можно вызвать, нажав на соответствующий значок меню
Читайте также Палитры в Фотошопе
Из появившегося меню выбираем команду «Закрыть» (Close):
Из списка команд меню панели «Цвет» выбираем «Закрыть»
Это действие приведет к закрытию одной определенной панели, в то время как другие панели в группе останутся открыты. В моем случае панель «Образцы» осталась открытой, а панель «Цвет» закрылась:
Панель «Цвет» закрылась, а панель «Образцы» осталась открытой
Закрытие группы панелей
Если вы хотите закрыть группу панелей целиком, нажмите на тот же значок меню в правом верхнем углу:
Снова нажимаем на значок меню
На этот раз, для закрытия всей группы панелей целиком из появившегося списка команд меню выберите команду «Закрыть группу вкладок» (Close Tab Group):
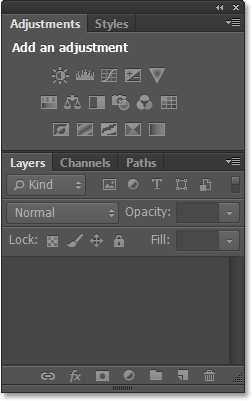
Выбираем команду «Закрыть группу вкладок»
И теперь исчезла целая группа панелей (панель «Цвет» и «Образцы»):
Столбец панелей после закрытия группы, содержащей панели «Цвет» и «Образцы»
Открытие панелей с помощью раздела «Окно»
Для повторного открытия панели после ее закрытия или для открытия любых других панелей программы, перейдите в раздел «Окно» (Window) в строке меню в верхней части экрана:
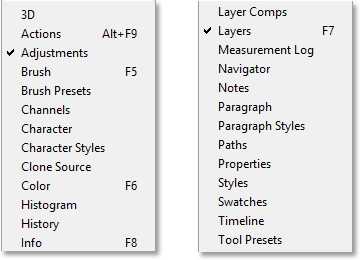
В строке меню выбираем раздел «Окно»
Это действие приведет к открытию раздела меню, где среди прочих пунктов, можно увидеть полный перечень панелей, доступных для нас в программе Photoshop. Галочка рядом с названием панели означает, что данная панель открыта и размещена на экране:
Для просмотра полного списка панелей перейдите в раздел «Окно»
Для того чтобы открыть панель, которая еще не отражена на экране (рядом с которой нет галочки), просто нажмите на ее название в списке панелей. Я заново открою панель «Цвет», нажав на нее:

Выбираем панель «Цвет» в разделе «Окно «
И теперь панель «Цвет» заново появилась в основном столбце панелей. Обратите внимание, что панель «Образцы» также появилась на экране. Это произошло потому, что перед закрытием панель «Цвет» была объединена в одну группу с панелью «Образцы», и программа Photoshop запомнила этот момент. Программа также запомнила, что группа панелей «Цвет» и «Образцы» была расположена прямо над группой панелей «Коррекция» и «Стили». Запоминая расположение панелей, программа значительно облегчает нашу работу:
Панель «Цвет» (и панель «Образцы») заново отражена на экране
Примечание о галочке
Прежде чем мы продолжим, я добавлю небольшое, но важное примечание — когда мы просматриваем полный перечень панелей в разделе меню «Окно», галочка рядом с названием отдельной панели означает не только то, что она открыта, но и также то, что она в текущий момент активна в своей группе. Другие панели могут быть также открыты в группе, но если они не активны (их содержимое спрятано за активной панелью), они не будут иметь галочку рядом со своим названием. Например, если мы посмотрим на панель «Слои», то увидим, что она сгруппирована с двумя другими панелями «Каналы» (Channels) и «Контуры» (Paths). Но в текущий момент активна в группе панель «Слои»:
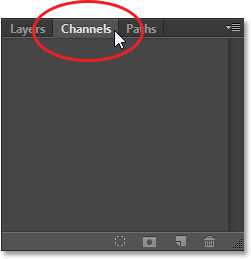
Панель «Слои» и расположенные за ней панели «Каналы» и «Контуры»
Если мы посмотрим на перечень панелей в разделе меню «Окно», то увидим, что панель «Слои», конечно, имеет галочку рядом со своим названием. Однако, несмотря на то, что панели «Каналы» и «Контуры» также открыты на экране, рядом с их названиями галочек нет, так как они в текущий момент не являются активными панелями:
Только панель «Слои» имеет рядом со своим названием галочку (в отличие от панелей «Каналы» и «Контуры»)
Я нажму на вкладку панели с заголовком «Каналы», чтобы сделать ее активной в группе, в результате чего панель «Слои» отойдет на задний план вместе с панелью «Контуры»:
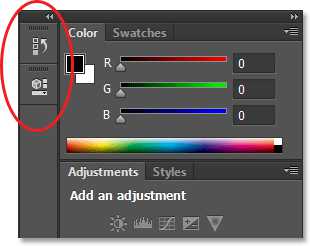
Переключаемся на панель «Каналы»
И теперь, если мы снова посмотрим на перечень панелей в разделе «Окно», то увидим, что около панели «Каналы» появилась галочка. Панель «Слои» все еще открыта (если бы я ее закрыл так, как мы с вами проходили ранее, то она исчезла бы с экрана полностью), но поскольку она больше не является активной панелью в группе, галочки возле ее названия нет. И конечно, около названия «Контуры» галочки тоже нет. Иногда эта галочка может сбить нас с толку. Наличие галочки означает, что панель открыта и активна, отсутствие галочки — что панель может быть закрыта (на экране она нигде не отражена) или просто неактивна и спрятана за активной панелью в своей группе:
Теперь галочка стоит рядом с названием панели «Каналы», а около названия «Слои» ее больше нет
Второстепенный столбец с панелями
До сих пор мы с вами рассматривали только основной столбец с панелями, однако слева от основного столбца расположен также второстепенный столбец. На первый взгляд, этот столбец кажется немного странным, поскольку, по умолчанию, панели в этом столбце представлены в виде иконок:
Второй столбец с панелями расположен слева от основного столбца
Изначально в этом втором столбце расположены две панели — панель «История» (History) в верхней части и панель «Свойства» (Properties) под ней. Возможно, вы с раздражением подумаете: «И как же нам разобраться, что это за панели, глядя на непонятные иконки?»
Читайте также Как изменить масштаб в Фотошопе
Во-первых, если у вас в разделе «Установки» отмечен галочкой параметр «Показывать подсказки» (Show Tool Tips) (по умолчанию, он отмечен), как только вы наведете курсор мыши на каждую иконку, названия панелей появятся на экране. Во-вторых, и это намного удобнее, можно навести курсор мыши на левый край столбца, и он превратится в двунаправленную стрелку. После появления стрелки нажмите на край столбца и, удерживая кнопку мыши нажатой, потяните край влево, чтобы изменить размер панели.
По мере перемещения края около иконок возникнут названия панелей, что будет намного полезнее для нас. Как только вы добавите достаточно места для того, чтобы названия панелей вошли, отпустите кнопку мыши:
Измените ширину второго столбца с панелями, чтобы около иконок отобразить названия панелей
Разворачивание и свертывание панелей
Второстепенный столбец особенно подходит для расположения на нем панелей, которые нам нужны открытыми не все время, а периодически. Способ отображения панелей в виде иконок хорош тем, что в таком виде панели не занимают много места на экране, и мы можем получить быстрый доступ к ним. Если мы нажмем на иконку панели (или на ее название), программа Photoshop временно развернет панель до ее полного размера, и мы сможем поработать с ней. В моем случае, я разверну панель «История», нажав на ее иконку/название:
Нажимаем на иконку/название панели «История», чтобы развернуть ее до полного размера
Чтобы свернуть панель обратно до вида иконки, мы можем либо еще раз нажать на ее иконку/название, либо кликнуть на значок маленькой двойной стрелки:
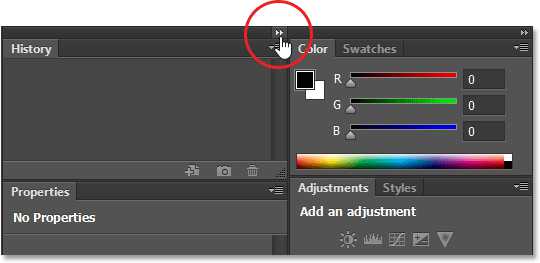
Нажимаем на значок маленькой двойной стрелки, чтобы свернуть панель
Мы можем развернуть все панели во втором столбце одновременно, нажав на значок двойной стрелки меньшего размера в верхнем правом углу столбца:
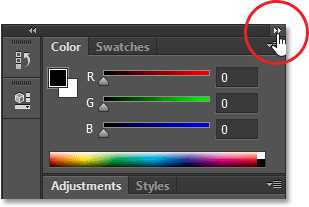
Нажимаем на значок двойной стрелки, чтобы развернуть все панели во втором столбце
Чтобы свернуть все панели во втором столбце за один раз, нажмите на тот же значок:
Чтобы свернуть все панели, нажимаем на тот же значок двойной стрелки
Если вам нужно еще больше свободного места на экране, вы можете также свернуть и основной столбец с панелями. Для этого найдите похожую двойную стрелку в правом верхнем углу основного столбца и нажмите на нее для сворачивания столбца:
Сворачиваем основной столбец с панелями
Это действие приведет к тому, что все панели отобразятся в виде иконок с названиями:
Основной столбец после первоначального сворачивания панелей
Для того чтобы свернуть все панели еще больше — до вида одних иконок, наведите курсор мыши на линию, разделяющую основной и второстепенный столбец. Когда ваш курсор превратится в двунаправленную стрелку, нажмите на разделительную линию и перетащите ее вправо до тех пор, пока видимыми не останутся только иконки панелей. При работе со столбцами, где все панели представлены только в виде иконок, на экране освобождается много свободного места, однако, чтобы работа была эффективной, необходимо хорошо помнить названия всех иконок. Я бы не рекомендовал вам такой способ отображения панелей, но это только мое мнение:
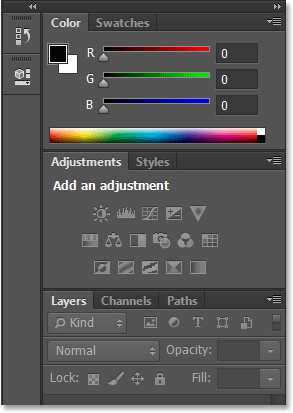
Теперь все панели в обоих столбцах представлены в виде иконок
Чтобы быстро развернуть основной столбец с панелями до полного размера, снова нажмите на значок двойной стрелки в правом верхнем углу:
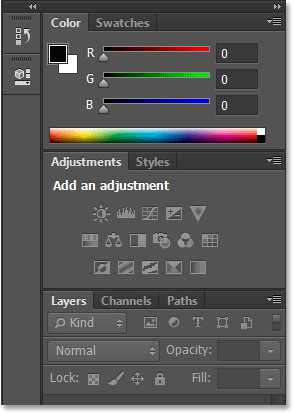
Нажимаем на двойную стрелку, чтобы развернуть основной столбец с панелями до полного размера
И теперь основной столбец представлен в первоначальном развернутом виде, каким я его обычно и оставляю:
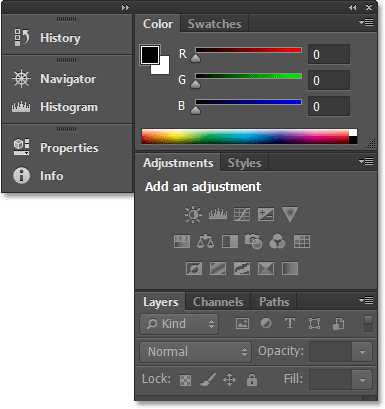
Основной столбец теперь представлен в первоначальном развернутом виде
Перемещение панелей между столбцами
Мы можем перемещать панели из одного столбца в другой с той же легкостью, что и между группами. В моем случае, я открыл еще несколько панелей («Гистограмма» (Histogram), «Инфо» (Info) и «Навигатор» (Navigator)), выбрав их в разделе меню «Окно». Программа разместила панели во второстепенном столбце, наряду с панелями «История» и «Свойства», которые были в столбце изначально:
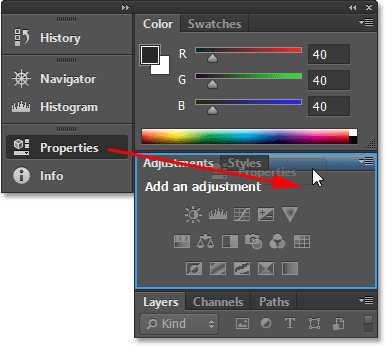
Три новых панели были добавлены во второй столбец
Предположим, что я хочу сгруппировать панель «Свойства», которая расположена во второстепенном столбце, с панелью «Коррекция» в основном столбце. Чтобы это сделать, необходимо всего лишь нажать на заголовок панели «Свойства» и, удерживая нажатой кнопку мыши, начать перемещать панель в основной столбец к панели «Коррекция» до тех пор, пока не появится знакомая нам голубая подсвечивающая рамка:
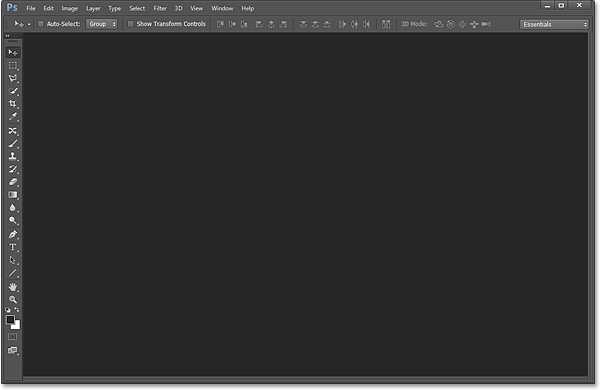
Перемещаем панель «Свойства» в группу с панелью «Коррекция»
Я отпущу кнопку мыши, и программа поместит панель «Свойства» в новую группу в новом столбце. Мы можем сделать то же самое и в обратном направлении, нажав на панель и переместив ее из основного во второстепенный столбец:
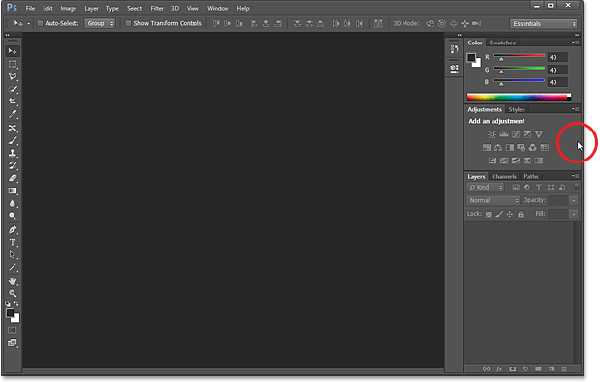
Панель «Свойства» теперь сгруппирована с панелями «Коррекция» и «Стили»
Если вы нашли ошибку, пожалуйста, выделите фрагмент текста и нажмите Ctrl+Enter.
Поделиться
Твитнуть
Плюсануть
Поделиться