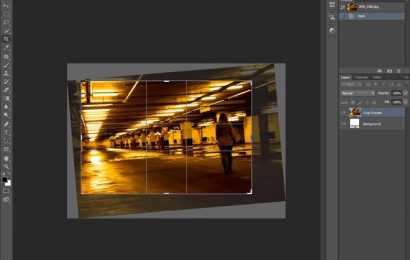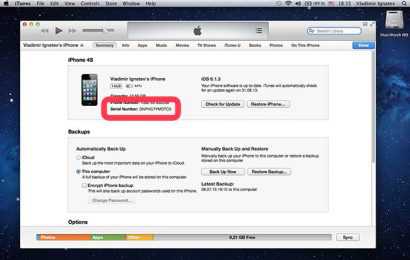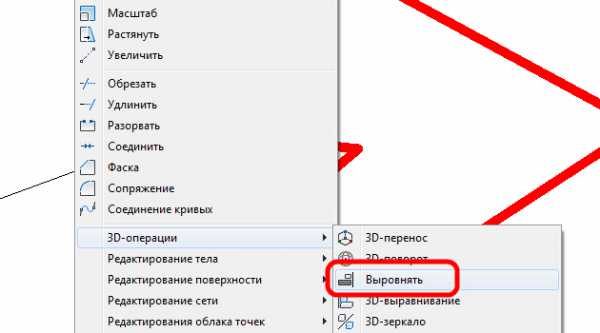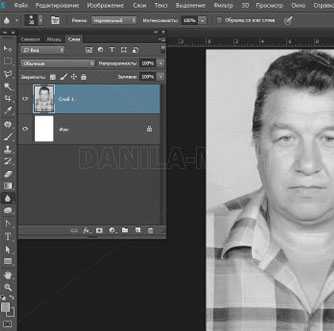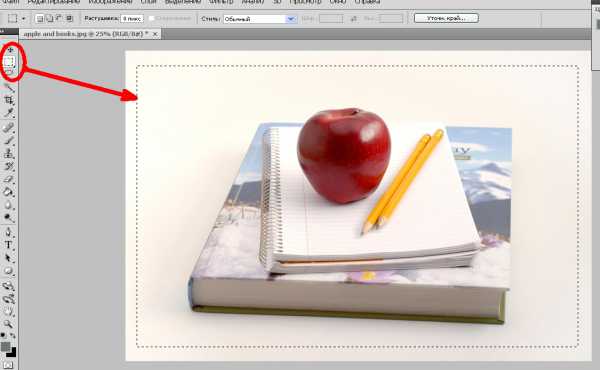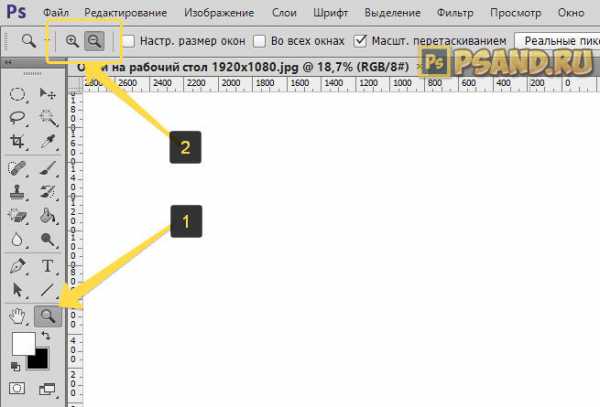Мы принимаем к оплате:
«Подарочный сертификат» от нашего Учебного Центра – это лучший подарок для тех, кто Вам дорог! Оплате обучение и подарите Вашим родным и близким обучение по любому из курсов!!!
«Сертификат на повторное обучение» дает возможность повторно пройти обучение в нашем Учебном Центре со скидкой 1000 рублей!
А также:
Как сгладить контуры вырезанного объекта в фотошопе
Как вырезать объект в фотошопе CS6 сгладить края после вырезания
Для вырезания объектов в Photoshop как правило все пользуются стандартными средствами и это не правильно:

- Лассо. Можно проводить произвольную линию, но если хоть один раз дрогнула рука — всё насмарку. Желательно иметь твердую руку и (или) планшет. На мой взгляд — один из самых неудобных инструментов.
- Прямолинейное ласссо. Хорошо работает на прямолинейных объектах, на объектах произвольной формы приходится ставить слишком много промежуточных точек. И опять же, если промахнулся с точкой — начинай выделять контур сначала.
- Магнитное лассо. Неплохо примагничивается к контуру, но только если контур достаточно контрастен.
- Быстрое выделение. Отлично подходит для выделения объектов с четкими границами.
- Волшебная палочка. Применяется для выделения пикселов одного цвета (ну почти одного).
- Ластик. Можно просто стереть фон ластиком, но на сложных объектах слишком много работы.
Инструмент «Перо»
Наиболее гибкий и удобный инструмент. На сложных объектах рекомендую использовать именно его.
1. Открываем картинку и создаем копию слоя.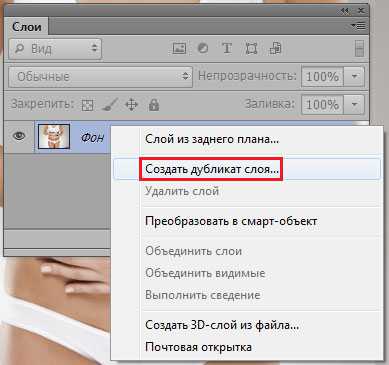
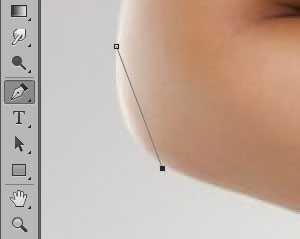
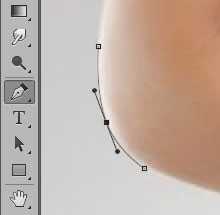
Любую точку в любой момент можно подвинуть — в этом вижу главное отличие от остальных методов.
4. Таким же образом обходим весь объект. Контур можно вынести за пределы холста.
Радиус растушевки устанавливаем 0 пикселей и нажимаем «ОК».
6. Выбираем инструмент «Прямоугольная область» и в контекстном меню по клику правой кнопкой мыши переходим на «Уточнить край». Такая кнопка есть так же на верхней панели.
Нам понадобятся функции «Сглаживание», «Растушевка» и, возможно, «Сместить край».
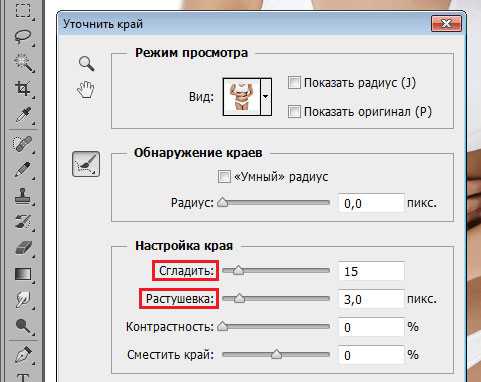
- «Сглаживание» позволяет сгладить углы выделения. Это могут быть острые пики или пиксельные «лесенки». Чем выше значение, тем больше радиус сглаживания. Не стоит злоупотреблять этим параметром, так как можно потерять некоторые мелкие детали.
- «Растушевка» создает градиентную границу по контуру объекта. Градиент создается от прозрачного к непрозрачному. Чем выше значение, тем шире граница. Размер растушевки при работе с людьми не должен быть слишком большим: в зависимости от размера изображения 1-5 пикселей.
- «Сместить край» перемещает край выделения в ту или иную сторону, в зависимости от настроек. Позволяет удалить участки фона, которые могли попасть внутрь выделения в процессе вырезания. Этой функцией стоит пользоваться только при необходимости. Вместо этого лучше заново, более аккуратно, выделить объект.
Можно посмотреть результаты своей работы:
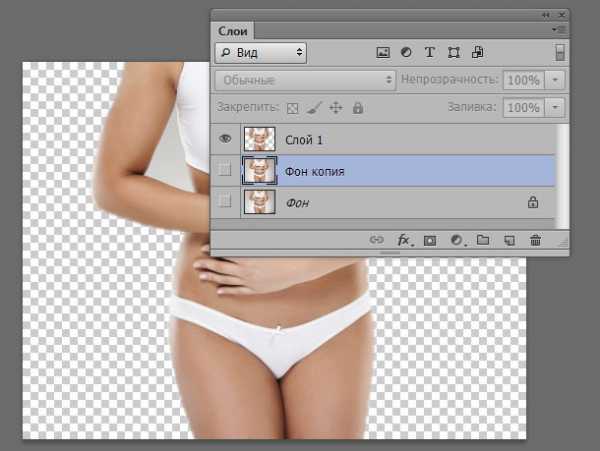
Admin
Оцените, пожалуйста, статью, я старался :) (голосов: 2, оценка: 5,00 из 5)Как сгладить углы у фигур в фотошопе
В этом уроке вы узнаете, как в фотошоп сгладить острые углы у фигур.
Для начала, давайте создадим фигуру. Сделать это можно, выбрав в панели инструментов инструмент Произвольная фигура (Custom Shape Tool). Горячая клавиша вызова подменю инструментов для создания векторных фигур – U.
Для того, чтобы этот инструмент стал активным, есть два способа:
1. С зажатой клавишей Shift щелкнуть по группе инструментов и откроется подменю для выбора нужного инструмента;
2. Длинное нажатие левой кнопки мыши по группе инструментов также откроет подменю.
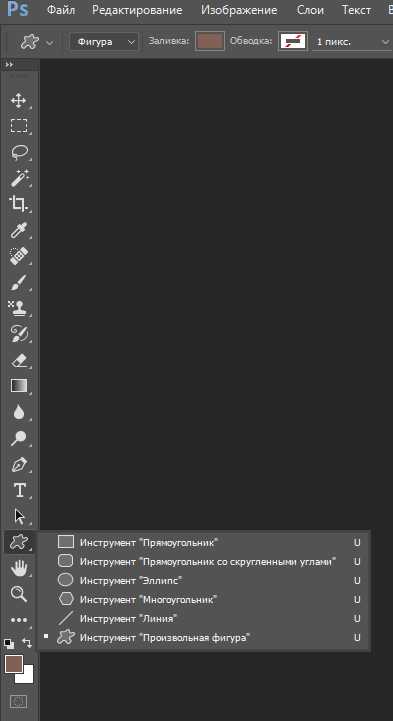
Загружаем в фотошоп все имеющиеся фигуры (щелкаем по миниатюре фигуры в верхней панели и нажимаем на «шестеренку» справа для открытия дополнительных настроек):

Из выпадающего списка выбираем фигуру с острыми уголками, например, такую звездочку с 10 углами:

При создании фигуры не забываем удерживать клавишу Shift – это поможет сохранить пропорции.
Теперь необходимо растрировать фигуру – щелчок правой клавишей мыши по слою с фигурой-Растрировать слой.
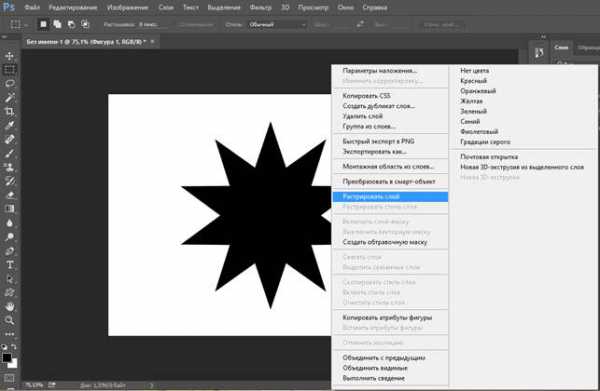
Далее переходим в Фильтр-Размытие-Размытие по Гауссу (Filter-Blur-Gaussian Blur).
Радиус подбираем в зависимости от размера холста и желаемого результата, я выбрала 6 пикселей.
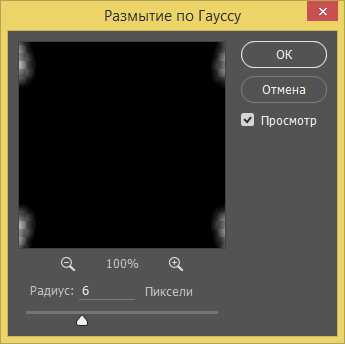
Теперь нам нужно загрузить выделение слоя с фигурой, для этого с зажатой клавишей Ctrl щелкните по миниатюре слоя с фигурой на панели слоев.
При активном выделении нажимаем кнопку «Уточнить край» (Refine Edge):
Откроется меню настроек, в котором нам нужно параметр Растушёвка (Feather) оставить на 0, а параметр Контрастность (Contrast) увеличить максимально, до 100%. Параметр Сгладить (Smooth)настраиваем на свой вкус, именно он поможет скруглить углы фигуры. В случае с 10-гранной звездой я его выставила на максимум, у вас же могут быть совсем другие настройки.
В параметре Вывод в … оставляем настройку, установленную по умолчанию – выделение.
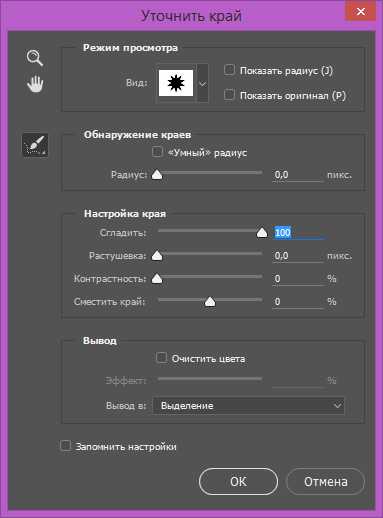
Нажимаем клавишу Enter для применения настроек. Создаем новый слой и при помощи инструмента Заливка (Paint Bucket Tool) или перейдя в меню Редактирование-Выполнить заливку заливаем выделение нужным цветом, например, черным, как на исходной фигуре. Отключаем видимость исходного слоя с фигурой и получаем вот такую фигуру со скругленными углами:

Вот и все. В этом уроке мы научились скруглять углы у фигур в фотошоп. Надеюсь, урок был вам полезен.

Инструмент Уточнить края
При обработке фотографий в Фотошоп часто возникает необходимость выделить какой-либо объект и перенести его на другой фон. Создать качественное выделение мелких деталей, таких как волосы или шерсть, обычными инструментами выделения — это довольно сложная задача. И тут на помощь приходит инструмент редактирования выделенной области Уточнить края (Refine Edge).
Инструмент Уточнить края (Refine Edge) впервые появился в программе Фотошоп CS3, а начиная с версии Фотошоп CS5, он подвергся серьёзной доработке. В опциях инструмента появилось несколько улучшений и новых возможностей, позволяющих значительно облегчить отделение мелких деталей изображения от фона.
В этом уроке мы рассмотрим все настройки инструмента Уточнить края (Refine Edge) в Фотошоп cs5 и параллельно я покажу Вам, как использовать этот инструмент при выделении волос.

Итак, для примера я открыл в Фотошоп изображение девушки, на котором хочу поменять фон. Дважды кликаем на фоновом слое, чтобы разблокировать его и в открывшемся диалоговом окне нажимаем ОК. Затем создаём Новый слой (Shift + Ctrl + N), перемещаем его под фоновый слой и заливаем каким-либо цветом (или открываем изображение с готовым фоном).
С помощью любого инструмента выделения, необходимо выделить объект у которого хотим уточнить края. Отделить девушку от фона по контуру тела труда не составляет, а вот волосы… Инструментом Перо (Р) я выделил девушку точно по контуру плеч, а участок волос, как можно ближе к краю.

Активировать инструмент Уточнить края (Refine Edge) можно несколькими способами: через меню Выделение > Уточнить край (Select > Refine Edge), с помощью горячих клавиш Alt + Ctrl + R или с помощью кнопки «Уточнить край» на панели настроек любом инструменте выделения (Волшебная палочка, Лассо, Быстрое выделение и т. д).
После активации инструмента Уточнить края (Refine Edge), открывается диалоговое окно с опциями настроек, которые мы подробнее рассмотрим.
1. Режим просмотра
Раздел Режим просмотра (View Mode) позволяет выбрать вид предварительного просмотра выделенной области.
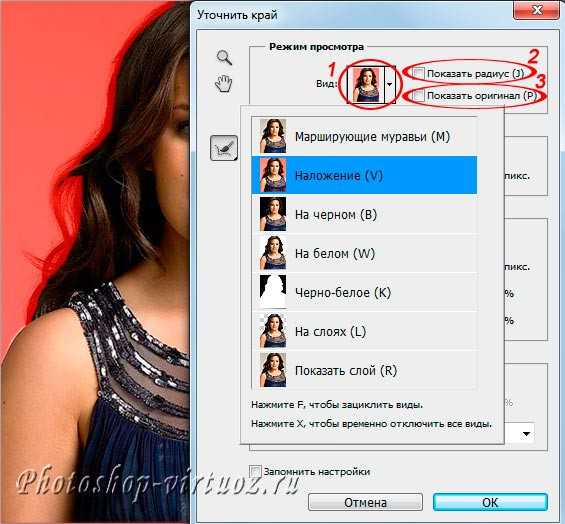
1. Вид (View). Нажмите на стрелочку вниз и выберите из открывшегося списка один из семи способов просмотра выделенной области, который Вы хотите использовать. Режим просмотра зависит исключительно от самого изображения и Вашего желания. Главное, чтобы Вам было хорошо видно границы выделенной области. В процессе работы рекомендуется использовать различные режимы просмотра, чтобы лучше просмотреть результат работы:
- Марширующие муравьи (Marching Ants). Показывает выделенную область на изображении в виде муравьиной дорожки.
- Наложение (Overlay). Отражает выделенную область в режиме быстрой маски.
- На чёрном (On Black). Данный вариант отображает выделенную область на чёрном фоне, что удобно, если выделенная область светлая и не содержит много чёрного цвета.
- На белом (On White). Противоположный предыдущему вариант.
- Чёрно-белое (Black & White). Отображает выделенную область в виде альфа-канала. Выделенная область отображается белым цветом, а маска — чёрным. Переходы между этими областями отражаются оттенками серого цвета.
- На слоях (On Layers). Режим просмотра выделенной области на прозрачном фоне.
- Показать слой (Reveal Layer). Показывает изображение без выделенной области.
2. Показать радиус (Show Radius). Отображает границу выделенной области, где осуществляется уточнение краёв.
3. Показать оригинал (Show Original). Отражает для сравнения исходную выделенную область.
Внимание! Поставьте галочку Показать радиус (Show Radius) только при определении границы выделенной области, для которой выполняется уточнение краёв. В остальных случаях галочка должна быть снята. Поставьте галочку Показать оригинал (Show Original) только для просмотра исходной выделенной области. В остальных случаях галочка должна быть снята. Подробнее в следующем разделе.
2. Обнаружение краёв
После выбора вида просмотра, переходим в раздел Обнаружение краёв (Edge Detection), ставим галочку Показать радиус (Show Radius) и увеличиваем Радиус (Radius), перемещая ползунок вправо, чтобы добавить обрезанные волосы к выделенной области. При этом стараемся как можно меньше захватить фон.

1. Радиус (Radius). При перемещение ползунка радиуса вправо, к выделенной области начнёт добавляться часть изображения, которая была за пределами первоначального выделения. При этом радиус увеличивается во всех направлениях от первоначального края выделения на то количество пикселей, которое Вы определяете при перемещении ползунка.
2. Умный радиус (Smart Radius). Автоматически корректирует радиус для чётких и нечётких краёв. То есть, если мне нужно увеличить радиус в нечётких областях (в моём примере это волосы), а в области чётких краёв (в моём примере это плечи) оставить радиус небольшим, то необходимо включить параметр Умный радиус (Smart Radius). В зависимости от изображения и типа краёв Умный радиус (Smart Radius) может сработать как во благо, так и во вред. Если граница выделенной области по всей длине имеет одинаково чёткие или нечёткие края, или если Вам необходимо более точно контролировать настройку радиуса, то параметр Умный радиус (Smart Radius) следует отключить.
3. Инструменты диалогового окна Уточнить края
После того, как я установили радиус, можно заметить, что осталась локоны волос, которые небыли включены в область обнаружения краёв. Оставшиеся локоны волос я вручную включу с помощью инструмента Уточнить радиус (Refine Radius), а область контуров тела, которые я первоначально точно выделил с помощью инструмента Перо (Р) удалю из области уточнения с помощью инструмента Стереть уточнения (Erase Refinements). На скриншоте ниже зелёным цветом обведена область обработанная инструментом Уточнить радиус (Refine Radius), а синим цветом — инструментом Стереть уточнения (Erase Refinements). Быстро переключаться между этими двумя инструментами во время работы можно с помощью удерживания нажатой клавиши Alt. Изменить размер кисти можно с помощью квадратных скобок ([ или ]).
Возможно, вам будет это интересно: Инструмент Историческая кисть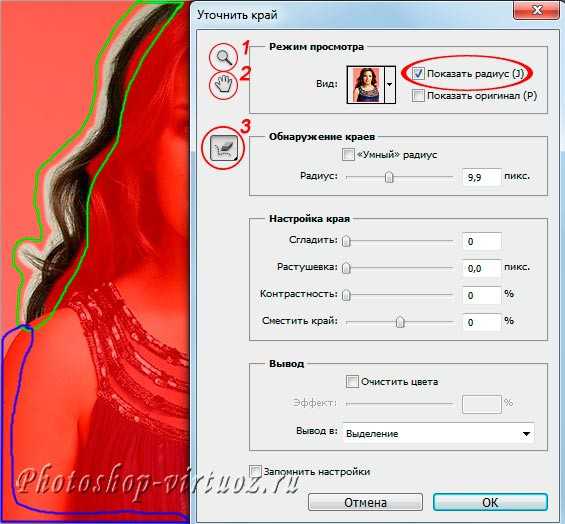
1. Инструмент Масштаб (Z). Активировав этот инструмент, наведите курсор на изображение и он примет вид лупы со знаком плюс внутри. Кликните на изображении, чтобы увеличить масштаб. Для уменьшения размера нажмите и удерживайте при клике клавишу Alt (внутри лупы появится знак минус).
2. Инструмент Рука (H). Позволяет переместить увеличенное изображение в нужную сторону.
3. В этой группе находятся два важных инструмента: Уточнить радиус (E) и Стереть уточнения (E). Этими инструментами мы ничего не добавляем и ничего не вычитаем из выделенной области, а просто корректируем границы, которые анализирует программа Фотошоп.
- Инструмент Уточнить радиус (Refine Radius) позволяет точно откорректировать область границы, в которой выполняется уточнение краёв. Проведя кистью данного инструмента по областям, где необходимо уточнить края (волосы, шерсть и т. д.), мы подсказываем программе, какие пиксели должны быть выбраны при детализации выделенной области. При активном инструменте в центре курсора виден знак плюс.
- Инструмент Стереть уточнения (Erase Refinements) позволяет исключить области, которые не нуждаются в уточнении края. Например точно выделенные области (в моём примере это плечи) или лишний фон включённый в выделенную область. При активном инструменте в центре курсора виден знак минус.
4. Настройка края
Обработав края выделенной области инструментами Уточнить радиус (Refine Radius) и Стереть уточнения (Erase Refinements), снимаем галочку Показать радиус (Show Radius), меняем Вид (View) просмотра на На слоях (On Layers) и переходим в раздел Настройка края (Adjust Edge). Сейчас часть волос по краям выглядит полупрозрачными. Перемещаем ползунок параметра Сместить край (Shift Edge) вправо, чтобы сдвинуть край выделенной области наружу. По мере перемещения ползунка, края волос начинают просматриваться более чётко. Здесь необходимо ориентироваться на результат и главное не перестараться при сдвиге края области, чтобы не допустить проявления остатков старого фона. Чтобы лучше видеть результат, воспользуйтесь инструментом Масштаб (Z).
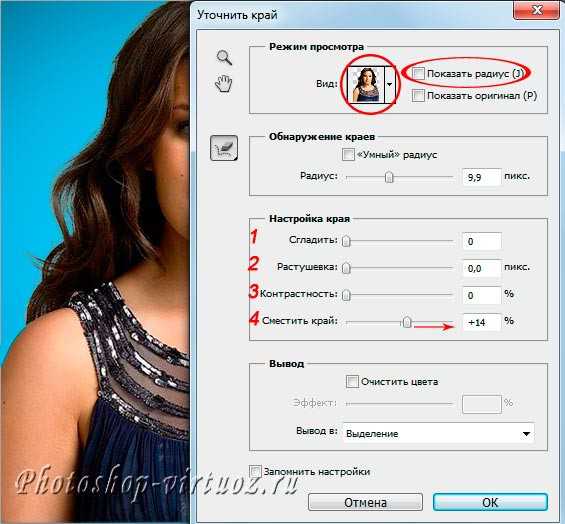
1. Сгладить (Smooth). Позволяет сгладить искривления на границе выделенной области, чтобы они были менее рваными. При сильном увеличении значения, Вы рискуете потерять детали (особенно при выделении волос и шерсти).
2. Растушевка (Feather). Размывает края выделенной области. Также приводит к потере детализации.
3. Контрастность (Contrast). Усиливает резкость краёв выделенной области.
4. Сместить край (Shift Edge). Смещает границы выделенной области внутрь при перемещении ползунка влево от центра, и наружу — при перемещении ползунка вправо от центра.
Возможно, вам будет это интересно: Инструмент Перо5. Вывод
После смещения края выделенной области, переходим в раздел Вывод (Output). Ставим галочку Очистить цвета (Decontaminate Colors) и перемещаем ползунок Эффект (Amount) вправо, чтобы убрать светлый ореол и заменить цветовую кайму по краям выделенной области на цвет ближайших полностью выделенных пикселей. Здесь также нужно ориентироваться на результат. Затем выбираем вариант вывода: Новый слой со слоем-маской (New Layer with Layer Mask).
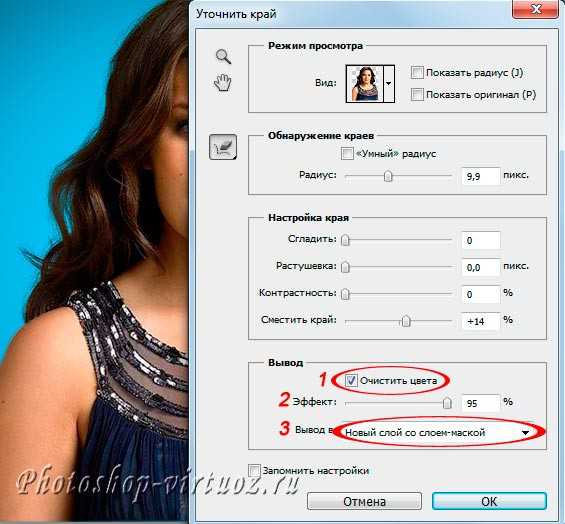
1. Очистить цвета (Decontaminate Colors). Уменьшает ореолы по краям выделенной области и заменяет цвет в области уточнения краёв на цвет ближайших полностью выделенных пикселей.
2. Эффект (Amount). Регулирует уровень очистки цвета.
3. Вывод в (Output То). В раскрывающемся списке выберите вариант вывода уточнённой выделенной области:
- Выделение (Selection). Фотошоп обрабатывает уточнения и выводит результат в виде выделенной области (муравьиная дорожка). Не активен со включенной функцией Очистить цвета (Decontaminate Colors).
- Слой-маска (Layer Mask). Добавляет слой-маску к активному слою в соответствии с результатом уточнения краёв. Не активен со включенной функцией Очистить цвета (Decontaminate Colors).
- Новый слой (New Layer). Удаляет фон и выводит результат на новый слой, содержащий только выделенный элемент.
- Новый слой со слоем-маской (New Layer with Layer Mask). Добавляет новый слой со слоем-маской в соответствии с результатом уточнения краёв.
- Новый документ (New Document). Создаёт новый документ со слоем, содержащим только выделенный элемент.
- Новый документ со слоем-маской (New Document with Layer Mask). Создаёт новый документ со слоем содержащим слой-маску в соответствии с результатом уточнения краёв.
Заключительные настройки
После очистки цвета можно вернуться в раздел Настройка края (Adjust Edge) и при необходимости подкорректировать параметры: Сгладить (Smooth), Растушевка (Feather), Контрастность (Contrast) и Сместить край (Shift Edge). В моём примере я не корректировал эти параметры и оставил всё как есть. Нажимаем ОК и при необходимости корректируем результат с помощью кисти на маске слоя. Радуемся полученному результату:

Заключение
Инструмент Уточнить края значительно облегчает выделение сложных объектов, но к сожалению и у этого инструмента есть свои недостатки. Инструмент хорошо работает в случаях, когда выделяемый объект имеет хороший контраст с фоном и увы, алгоритмы уточнения краёв не справляются с задачей в случаях, когда объект находится в одном тоновом и цветовом диапазоне с фоном. В этом случае лучше использовать технику прорисовки волос, описанную в уроке Два способа выделения волос в Фотошоп.
Урок подготовил: Владимир Нестеров
Источник: www.photoshop-virtuoz.ru
Как легко и быстро сгладить края в фотошопе после вырезания?
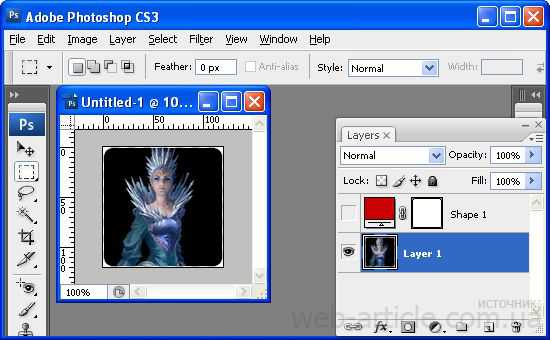
Хорошего всем времени дней. мои дорогие приятели и гости моего блога. Сейчас бы мне хотелось бы вам поведать о том, как сгладить края в фотошопе по окончании вырезания, поскольку в случае если этого не сделать, то эти недочеты через чур кидаются в глаза, в особенности по окончании круглого выделения либо прямоугольного лассо.
Простое сглаживание
Начнем мы, пожалуй, с самого несложного метода. Откройте два изображения (откуда станете вырезать и куда вставлять). В моем случае это будет пляж и невеста.
- Бережно выделите объект любым подходящим инструментом выделения, к примеру тем же прямоугольным лассо и перенесите его на слой с другим изображением. Мы такое уже проделывали, в то время, когда заменяли фон на картине в фотошопе. И как вы сможете подметить, отечественное вырезанное изображение будет легко косячным (не смотря на то, что не всегда). Останутся всякие углы, в следствии которых фотография будет смотреться неестественно.
- Сейчас, не снимая выделения, позовите меню «Выделение» — «Модификация» — «Сгладить». Если вы случайно сняли выделение, то не волнуйтесь. Легко зажмите клавишу CTRL и надавите левую кнопку мыши на слое с объектом. В этом случае он опять выделится.
- В открывшемся меню выберите таковой радиус, дабы он убрал все углы, но одновременно с этим не весьма их закруглял. Я для собственного случая забрал цифру 10, но у вас она может различаться. Затем края вправду удается сглаживать, а все неровности останутся за пределами пунктирной линии. Но и это еще не всё. Нам необходимо убрать все эти остатки.
- Инвертируйте выделение (SHIFT+CTRL+I), дабы был выделен не сам объект, область около него. А сейчас клавишу DELETE, тогда все ненужные угловые подробности удалятся, а изображение станет ровным.
В конце возможно еще сделать маленькую растушевку. Для этого опять идите в меню «Выделение» — «Модификация», но сейчас уже выбираете «Растушевка». Тут вам необходимо поставить размеры самой растушевки.
Но не ставьте через чур много. Посмотрите сами, сколько вам хватит. Мне, к примеру, хватило и 6, а кому-то может потребоваться 15.
Экспериментируйте. Вы постоянно сможете возвратиться назад.
Уточнение края
Ну и сейчас метод мало сложнее, но действеннее. С данной функцией мы уже сталкивались, в то время, когда выделяли волосы в фотошопе. Но сейчас она нам понадобиться для несложного сглаживания.
- Выделите объект любым инструментом.
- Сейчас идите в меню «Выделение» — «Уточнить край». В отельном окне у вас обязана открыться маленькая рабочая область с ползунками. Это именно то, что мы и искали.
- Для удобства имеете возможность выбрать различные режимы просмотра, к примеру «На тёмном», «Маска» либо «Марширующие муравьи». Я, к примеру, предпочитаю именно на тёмном. Но тут всё еще кроме этого зависит от самого изображения. Если оно будет через чур чёрное, то на тёмном фоне его ненужно ставить.
- Ну и сейчас вам необходимо будет поиграться в бегунками, дабы достигнуть нужного результата. За что отвечает растушёвка и сглаживание, вы уже осознали. Сместить край расширяет либо сужает область выделения. В собственном случае я поставил данный показатель на 10%. Смотрите как у вас изменяется картина и как сглаживаются края. Старайтесь не допускать, дабы просвечивался фон. Отыщите то положение, которое будет достаточным для устранения недостатков.
- Потом обратите внимание на пункт «Вывод». Он несёт ответственность за то, куда будет выведено итоговая картина. Имеете возможность сходу послать ее на новвый слой, но я советовал бы вам поставить режим «Выделение».
- Ну и в конце мы опять инвертируем выделение и убираем стираем все на слое, не считая отечественного объекта, посредством однократного нажатия на клавишу DELETE.
В итоге у нас получается весьма кроме того красивое изображение, без каких или зазоров и углов. Все гладко и бережно. Это то, чего мы и получали.
Ну само собой разумеется вы имеете возможность сделать предстоящую обработку изображения, но об этом в второй статье. Но самое основное, что вы сейчас понимаете, как сгладить края в фотошопе по окончании вырезания.
Ну а на этом я собственную сегодняшнюю статью буду завершать. Но если вы еще желаете прекрасно подтянуть собственные знания по фотошопу либо изучить его с нуля, то советую вам взглянуть эти классные видеоуроки. Все поведано весьма дешёвым языком и будет ясно любому уровню пользователя.
Курс реально «Легко пальчики оближешь».
Ну а я с вами буду прощаться. Надеюсь, что моя сегодняшняя статья вам понравилась. Исходя из этого не забудьте подписаться на обновления моего блога и поделиться материалами с приятелями в соцсетях.
А я буду стараться почаще выкладывать для вас занимательные статьи. Удачи вам. Пока-пока!
С уважением, Дмитрий Костин.
Как вырезать объект предмет с картины или фотографии и отредактировать его в adobe photoshop cs6
Интересно почитать:
Самые интересный результаты подобранные по Вашим интересам:
-
Как легко и быстро сделать размытые края в фотошопе?
Хорошего вам времени дней, мои дорогие приятели. Христос Воскрес! Как ваши дела? Как ваше настроение? У меня хорошее! Чувствуется май. Но перейдем к…
-
Как можно легко и быстро сделать туман в фотошопе?
Хорошего всем денечка, мои посетители и дорогие друзья моего блога. Время от времени появляется такое ощущшение, что на какой-нибудь фотографии очевидно…
-
Как легко и быстро убрать синяки под глазами в фотошопе?
Хорошего всем времени дней, мои дорогие приятели и гости моего блога. Сейчас я вам предлагаю опять мало поработать с изображениями, а конкретнее я вам…
-
Как легко и быстро увеличить грудь в фотошопе?
Хорошего всем времени дней, мои читатели и дорогие друзья моего блога. С вами опять Дмитрий Костин, и если вы не забывайте, то в моей прошедшей статье я…
-
Как легко и быстро изменить яркость и контрастность в фотошопе?
Хорошего вам дня, глубокоуважаемые визитёры моего блога. Здорово, что вы посетили мой блог, поскольку у меня имеется , что вам поведать. Раньше, в то…
-
Как легко и быстро убрать второй подбородок в фотошопе?
Хорошего всем времени дней, мои дорогие приятели и гости моего блога. Сейчас я желаю поведать вам, как убрать второй подбородок в фотошопе. Я знаю, что у…