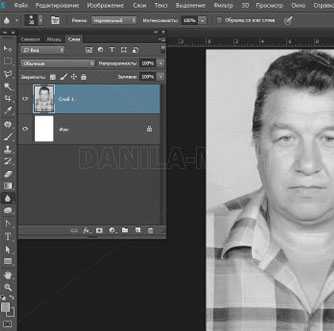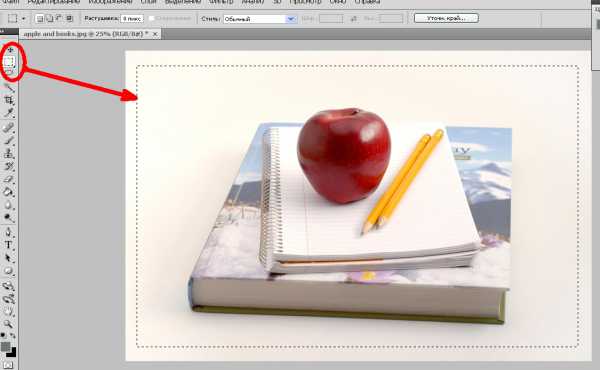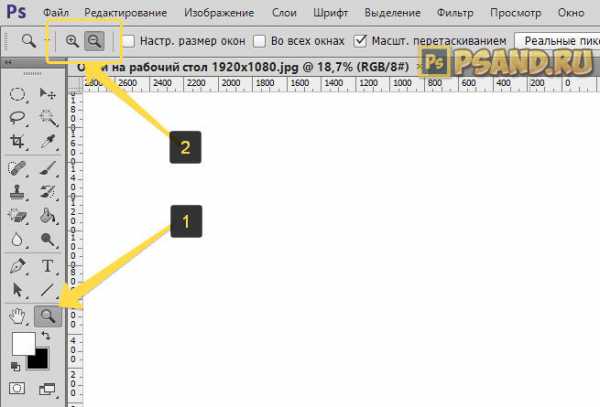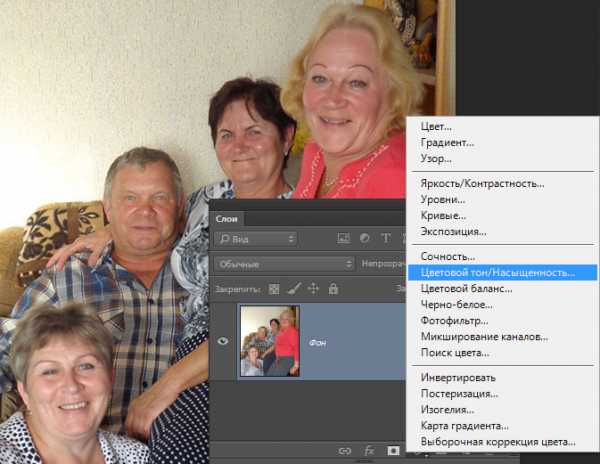Мы принимаем к оплате:
«Подарочный сертификат» от нашего Учебного Центра – это лучший подарок для тех, кто Вам дорог! Оплате обучение и подарите Вашим родным и близким обучение по любому из курсов!!!
«Сертификат на повторное обучение» дает возможность повторно пройти обучение в нашем Учебном Центре со скидкой 1000 рублей!
А также:
Выровнять в автокаде
Выравнивание в Автокаде
Выравнивание в Автокаде выполняется с помощью команды ALIGN, позволяющей выполнить одновременно перемещение, поворот и масштабирование объекта.
Не все пользователи догадываются о ее существовании, наверное по причине отсутствия на стандартных панелях инструментов, и выполняют для выравнивания объекта отдельно перемещение, поворот и масштабирование.
Выравнивание объектов в AutoCAD
Выравнивание объектов выполняется в следующей последовательности:
1. Запустите команду выбрав в верхнем меню Редактировать → 3D-операции → Выровнять (Align) или введите в командную строку ВЫРОВНЯТЬ (_ALIGN).
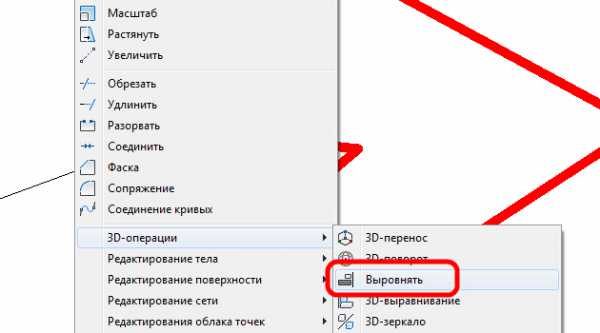
2. Далее выберите объект или объекты перемещения и нажмите Enter. В данной команде работает предварительный выбор, если объекты были выбраны этот шаг пропускаем.
3. На запрос «Первая исходная точка» указываем точку на объекте, а на запрос «Первая целевая точка» - точку на базисе относительно которого будет происходить выравнивание. Аналогично кликаем на вторую точку на выравниваемом объекте и указываем с чем ее совместить. При выравнивании объекта в пространстве необходимо будет указать третью точку, если же выравнивание происходит на плоскости нажимаем Enter.
4. Если необходимо масштабирование объекта относительно базиса в командную строку вводим ДА (YES) и нажимаем Enter или выбираем соответствующую опцию по клику правой клавиши мыши.
Координирование растровой подложки
Вот так команда ВЫРОВНЯТЬ (_ALIGN) сводит выравнивание объектов в Автокаде к нескольким кликам.
Она не заменима при загрузке растровых подложек с выравниванием по координатной сетке, или если вы подгружаете проектные решения от смежников. Для координирования подложки необходимо выполнить выравнивание по характерным точкам, например крестам координатной сетки.
Как правило растровые изображения при размножении и сканировании искажаются, поэтому при вставке растровых подложек (планшетов, карт и т. п.) указывайте крайние точки выравнивания для уменьшения смещения.
Полезно. О том как подгрузить планшеты имеющие файлы привязки координат подробно разобрано здесь.
Если вам придется часто пользоваться данной командой, найдите и выведите соответствующую кнопку на панель инструментов, как это сделать, можно прочитать здесь.
Команда Align в Автокаде. Видеоурок
Премьеру видеурока ускорят ваши коментарии…
- ВКонтакте
Download SocComments v1.3
Выравнивание в AutoCAD
Грамотная работа с блоками в AutoCAD может намного облегчить жизнь, ведь блоки – это не просто части чертежа. Они могут иметь некие правила поведения в разных ситуациях, и использование их освобождает от многих рутинных операций, одна из которых — выравнивание в AutoCAD, то есть правильное расположение одного объекта относительно другого при их соприкосновении.
Когда перемещаемый объект достаточно сложный, его точное выравнивание в AutoCAD может занять некоторое время и придется приложить усилия. В случае, если этот объект является блоком, все намного упрощается. В «Палитре вариаций блоков» есть такое свойство, как «Выравнивание», и его можно задать блоку.
Принцип работы автоматического выравнивания в AutoCAD заключается в указании некой опорной линии, которая будет располагаться под заданным углом к блоку. При перемещении блока к какому-либо другому объекту эта линия всегда становится параллельно ребру этого объекта, поворачивая блок на указанный угол. Таким образом можно один раз задать правильное положение блока, и он в любых ситуациях будет его занимать.
В видеоуроке более подробно показано, как работает выравнивание в AutoCAD на примере простого блока.
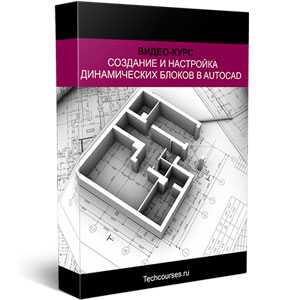
Более подробно работу с блоками рекомендуем изучить в видеокурсе «Создание и настройка динамических блоков в AutoCAD» — это даст Вам множество новых инструментов для более эффективной работы.
Как выровнять динамический блок относительно другого объекта
Динамические блоки в автокад зрительно просто размещены на поле чертежа. Однако бывают случаи, когда требуется не просто приблизительно отобразить блок на экране, а задать ему конкретные параметры: расстояние от ближайших объектов, углы. В этом случае можно использовать редактор блока и добавлять в него определенные параметры.
Итак, зададимся целью – сделать выравнивание какого-либо динамического объекта(треугольника в нашем случае) относительно другого объекта на экране (прямоугольника). Начнем с того, что создадим блок треугольника, как это делается можно узнать отсюда. Далее по порядку:
- Кликаем дважды на нашем новом блоке и заходим в редактор блоков. Выбираем параметр Выравнивание в Палитре вариаций блоков и указываем в качестве базовой точки одну из вершин треугольника.
- В качестве направления выравнивания задаем линию, относительно которой произойдет выравнивание. Логично, что удобно будет провести ее через точку, лежащую на необходимой стороне треугольника, по которой и будем выравнивать треугольник относительно других объектов на чертеже.
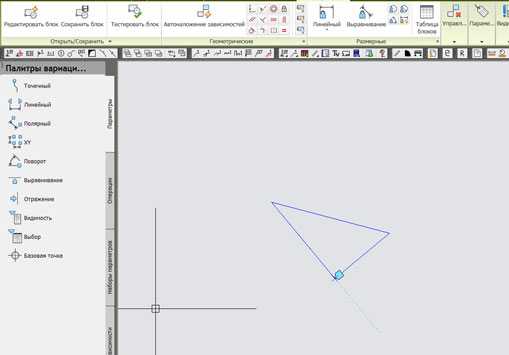
Как видим из рисунка к треугольнику применен параметр выравнивания (синий значок) и через его сторону проведена линия выравнивания. Теперь нарисуем на поле объект, относительно которого будет идти выравнивание, в данном случае это прямоугольник. Нажимаем на маленький треугольник на нашем объекте, который будем выравнивать и начинаем тянуть его к прямоугольнику. Можно увидеть, что динамический объект становиться к прямоугольнику под определенным углом. Это происходит из-за того, что меняется положение линии, относительно которой мы задали выравнивание.
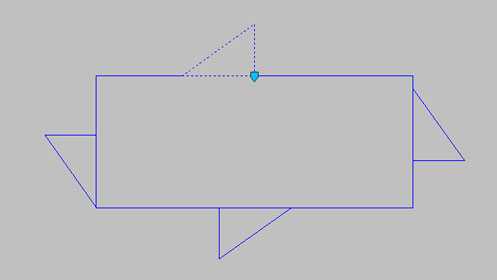
Мы научились в этом уроке использовать параметр выравнивания и в заключении стоит добавить, что данный параметр очень полезен для массового размещения объектов под определенным углом к другим объектам.
Другие разделы самоучителя autocad.
Выравнивание объектов по вертикали и горизонтали
В завершении процесса проектирования бывает необходимо произвести эстетическую доработку чертежей проекта, в том числе выровнять объекты по горизонтали и вертикали. Для выравнивания объектов в AutoCAD Electrical используется инструмент «Выравнивание».
Инструмент «Выравнивание» может быть использован для любого объекта, который является блоком AutoCAD, в том числе, компонентов схем, номеров проводов, компонентов монтажных панелей и т.п.
Направление выравнивания изменяется с помощью клавиш быстрого вызова «В» (вертикально) или «Г» (горизонтально) перед выбором компонента для выравнивания по нему.
Для выравнивания необходимо выбрать объект, относительно которого будет выполняться выравнивание. На экране отобразится временная линия, отмечающая позицию выравнивания. Далее следует выбрать объекты, которые необходимо выстроить в одну линию с первым компонентом. Объекты можно выбирать по отдельности или с помощью рамки выбора. Выбранные объекты перемещаются на заданные позиции.
После выравнивания компонентов подключенные к компонентам провода также видоизменяются, номера проводов центрируются.
Способы запуска инструмента «Выравнивание»:
Лента: Вкладка «Схема» > панель «Редактировать компоненты» > раскрывающийся список «Изменить компоненты» > «Выравнивание».

А также:
- Панель: ACE: Главная панель инструментов AutoCAD Electrical > Быстрое перемещение > Выравнивание.
- Меню: Компоненты > Выравнивание.
Следующие шаги описывают, как на примере номеров проводов выровнять объекты на чертеже:
- Запустить команду «Выравнивание».
- Выбрать объект, по которому необходимо произвести выравнивание.
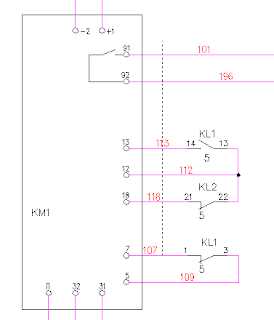
- Выбрать объекты для выравнивания. Компоненты можно выбирать по отдельности или с помощью рамки выбора.
- Нажать Enter, чтобы завершить выбор объектов для выравнивания.
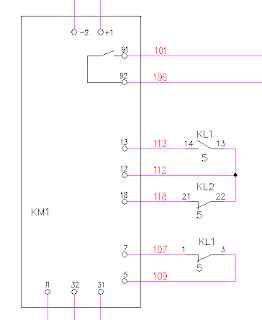
Выбранные объекты выстроятся в одну линию с первым компонентом.