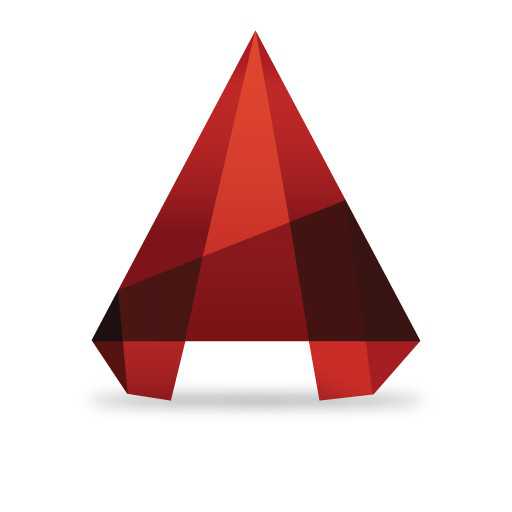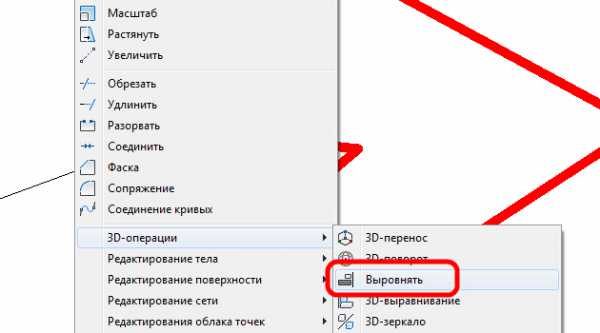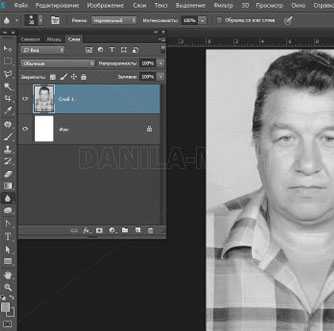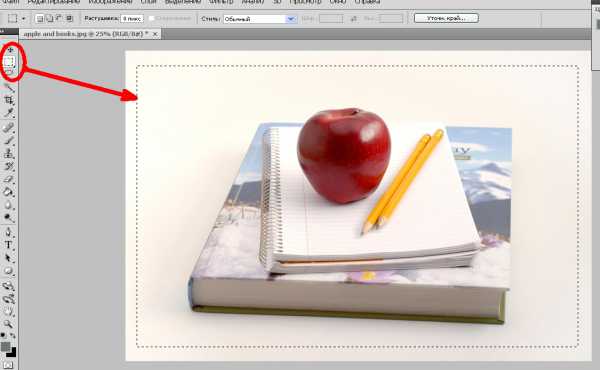Мы принимаем к оплате:
«Подарочный сертификат» от нашего Учебного Центра – это лучший подарок для тех, кто Вам дорог! Оплате обучение и подарите Вашим родным и близким обучение по любому из курсов!!!
«Сертификат на повторное обучение» дает возможность повторно пройти обучение в нашем Учебном Центре со скидкой 1000 рублей!
А также:
Фотошоп как сделатьуменьшение выделенного объекта
Как уменьшить объект в фотошопе: быстро и профессионально
Доброго времени суток, уважаемые читатели. Сегодня вас ждет очень простой урок, вы научитесь работать с размерами объектов. Необходимо это практически каждый раз, когда вы открываете программу фотошоп. Думаю, что и продвинутый пользователь может почерпнуть из этой публикации несколько полезных советов.
Итак, приступим? Как уменьшить объект в фотошопе.
Работа с размерами прямоугольного объекта
В некоторых случаях вам нужно уменьшить размер не целой картинки, а лишь ее части. Как это сделать? Открываем фото и выбираем прямоугольное выделение.

Если вы кликните на левую клавишу мыши и задержитесь на несколько секунд на кнопке, то перед вами откроется дополнительное меню. Тут есть интересный инструмент круглое выделение, можно использовать и его (см. Как быстро нарисовать красивый круг).

Выделяем нужный фрагмент картинки.

Теперь одновременно зажимаем кнопку CTRL + T.

Сейчас вы воспользовались быстрыми клавишами. Можно было пойти по длинному пути: открыть в верхней панели «Редактирование», а затем выбрать «Свободное трансформирование».

Зажимаем на клавиатуре кнопку Shift и тянем за угол выделенного объекта в сторону.
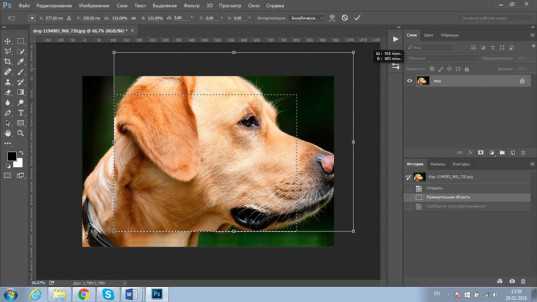
Так вы увеличиваете фото без потери качества, согласно пропорциям. Если не удерживать Shift, то фото «размажет».
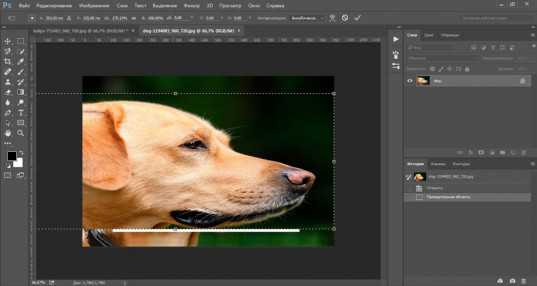
Уменьшить картинку не составляет труда. Просто тянете угол внутрь удерживая Shift.
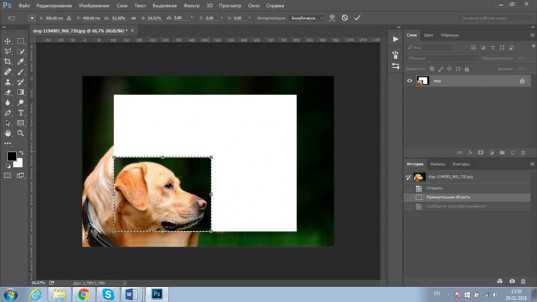
Вы также можете воспользоваться верхней панелью для уменьшения по размеру согласно пропорциям. Поставить свои значения в графу «Высота» и «Ширина». Обратите внимание, вы пользуетесь процентами.
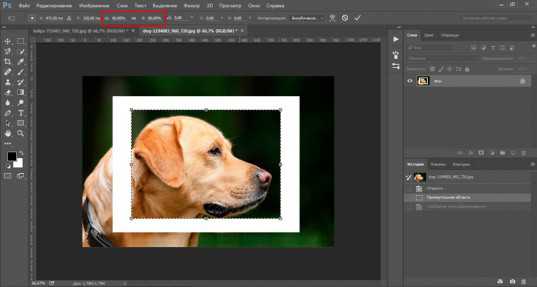
Нажав на правую кнопку внутри выделенной области, вы получите дополнительные функции. Деформация, перспектива, искажение, поворот и так далее. Поэкспериментируйте с этими функциями самостоятельно. Это интересно.
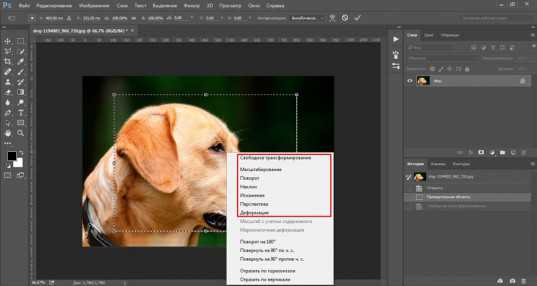
Вот так, например, можно наклонить вырезанный элемент.
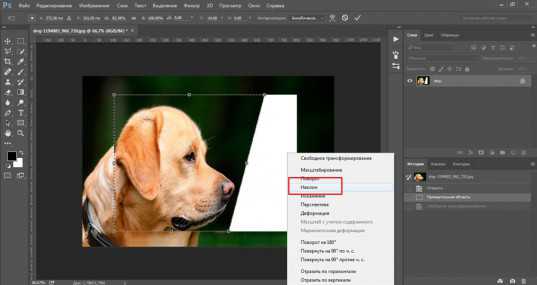
Уменьшаем и увеличиваем произвольный объект
Часто, в своей работе, мне приходится подгонять по размеру неровный объект, который является частью изображения. Обо всех способах создания выделенной области я рассказывал в одной из статей на своем блоге (5 способов быстро вырезать картинку по контуру в Photoshop).
Можете прочитать, если у вас возникают проблемы или вы просто захотите усовершенствовать знания. В фотошопе есть множество инструментов для решения данной задачи, но сейчас я буду пользоваться магнитным лассо.

Итак, я выделил вот этот цветок.

А затем нажал Ctrl + T. Помните, вы можете сделать это и через панель сверху: Редактирование – свободная трансформация.

Можете перетащить, дергая за углы, увеличить или уменьшить – на все ваша воля.

Ну или воспользуйтесь функцией, которая находится в верхней панели.
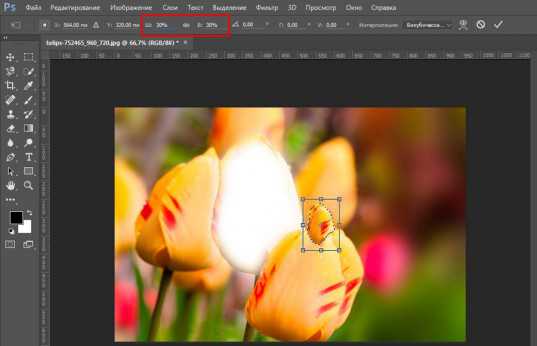
Как работать в онлайн версиях фотошопа и когда это нужно
Я нередко пользуюсь онлайн версией photoshop. Сайтов много, например, вот этот: editor.0lik.ru или вот этот online-fotoshop.ru, не суть. Все они одинаковые и выглядят так.
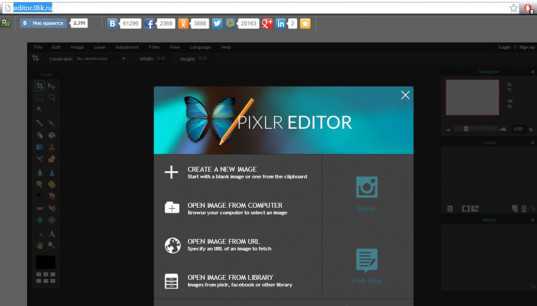
Зачем пользоваться этим сервисом, если есть программа на компе? Все дело в том, что прога тормозит процессы и даже открывает изображение довольно долго, особенно если компьютер слабый. Этот сервис попроще и полегче, а потому и работает в разы быстрее. Он незаменим, если нужно выполнить какую-то простую операцию быстро или поработать над пачкой картинок.
Первым делом ставим русский язык. В разделе Language.
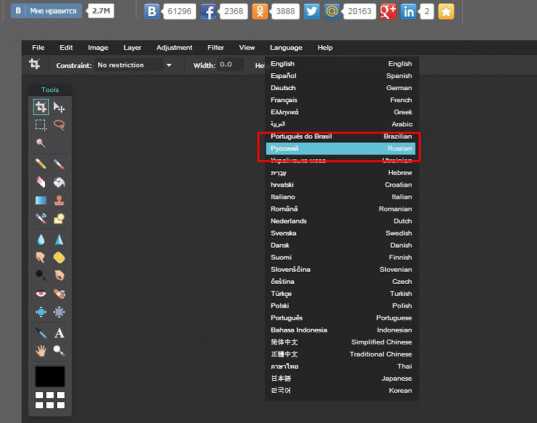
Многие сочетания клавиш тут не работают, как в программе на компьютере. Однако для открытия файла вы можете использовать сочетание клавиш CTRL+O или воспользоваться верхней панелью: Файл – Открыть.
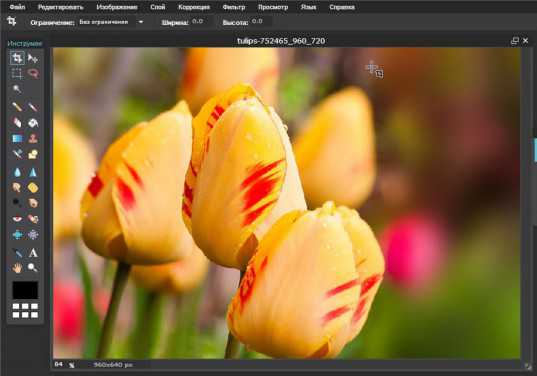
Чтобы выделить объект можно воспользоваться любым из описанных мной предыдущих методов, а вот для того чтобы включить «свободное трансформирование» на вставленной картинке нужно обязательно залезть в верхнюю панель. Привычное CTRL+T откроет новую вкладку в вашем браузере.
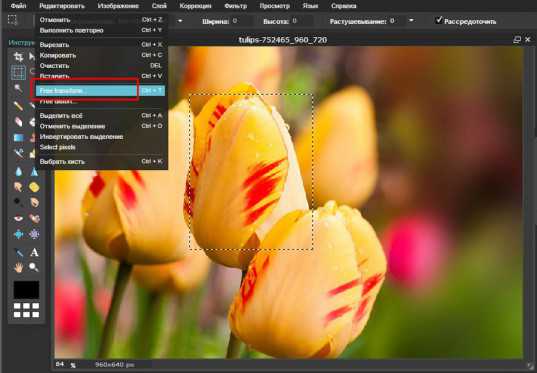
Здесь также нет дополнительных функций, которые открываются при нажатии на правую кнопку мыши.
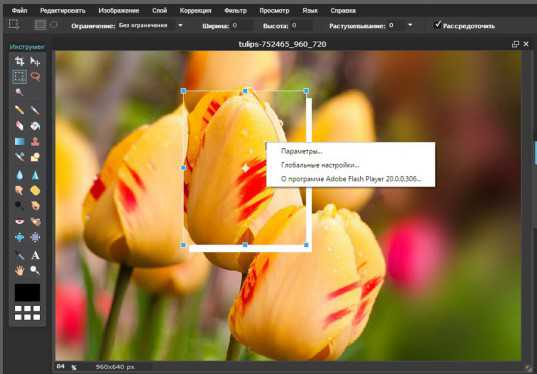
Но увеличить или уменьшить картинку можно гораздо быстрее.

Как стать гуру
Если вы хотите улучшить свои знания фотошопа, то могу порекомендовать вам курс Зинаиды Лукьяненко — «Фотошоп с нуля VIP 3.0», одной из основательниц сайта Photoshop-master. На нем кстати тоже можно найти кучу интересных уроков, которые структурированы по уровню сложности.

Но основное преимущество проекта, это курсы на любой вкус и потребность:
- Видео для новичков, если изучаете программу с нуля.
- 100 видеоуроков, которые смогут повысить ваш уровень как дизайнера, даже если пока вы ничего не умеете.
- Вы сможете стать профессионалом в области создания коллажей, особенно актуально это для тех, кто видит свое будущее в рекламе.
- «Секреты создания шикарных фотокниг» подойдут если вы мечтаете создавать не просто папки с картинками на компьютере или альбомы, а настоящие уникальные продукты. Собственные бестселлеры, состоящие из фотографий, сделанных вами. Думаете, что это никому не интересно. Подумайте, может это первый шаг в творческую профессию фотохудожника? Создание собственной книги – это совсем другой уровень мастерства. Это покупают, особенно если имя известно. Станете ли вы прославленным, зависит только от ваших умений и таланта.
- «Эффектные презентации» понравятся любому офисному сотруднику. С такой работой вас обязательно заметит начальство. Повышение не за горами! Кстати, скажу по секрету, некоторые фирмы заказывают презентации в веб-студиях и стоит это около 5 000 рублей.
- «Фотошоп для фотографа» научит не только работе в фотошоп, но и в лайтруме. Если вы умеете обрабатывать портреты, но никогда не останетесь без работы. Рекламный бизнес и фотостудии ждут.
Ну а для тех, кто видит свое будущее в области веб-дизайна рекомендую другой вариант. Онлайн школа, которая позволит всего за 2 месяца освоить новую профессию! (Веб-дизайнер: эффективный сайт от идеи до реализации)

Программа идеально подходит для новичков, но также будет интересна и тем, кто уже давно в деле. Не редко удается поработать с мастерами, трудящимися в крупнейших веб-студиях России: Red Keds, Agima, лаборатория Касперского.
Возможно, пока вы не знаете этих названий, но убеждаю, совсем скоро вы поймете, на кого ориентируются все веб-мастера и к тому времени уже сможете сказать: «А я у него учился» или «Эта работа из моего портфолио было создано под руководством эксперта из этой студии».
По завершении курса вам предстоит не только выполнить, но и защитить дипломную работу! По результатам вам выдадут (или не выдадут) самый настоящий диплом, который может оказать решающее значение при приеме на работу или во время выполнения заказа.

На самом деле это не первый раз, когда стартует данная школа. Ее окончили уже 300 учеников и вы можете не только почитать их отзывы на сайте, ссылку на который я вам дал, но и пообщаться на фейсбуке. Думаю, вам дадут расширенную оценку, если вы этого захотите и постучитесь к человеку в друзья.
Если же вы ищете варианты попроще, обратите внимание на сайт Алексея Захаренко: «ВЕБ-ДИЗАЙН для начинающих». В течение трех дней можете бесплатно ознакомиться с этим сайтом и не только понять основы, но и выяснить, действительно ли вам интересна эта тема.
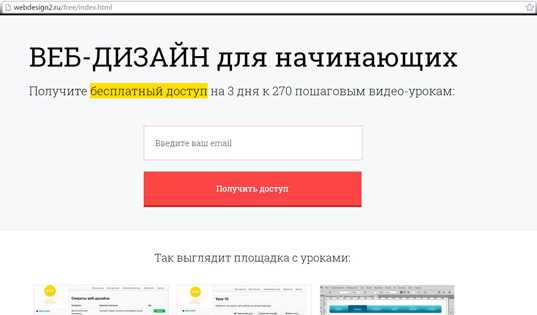
Это немаловажно. Прежде чем платить большие деньги за обучение в школе на Нетологии определитесь с этим вопросом. А затем сделайте первый шаг на пути к любимой работе.
Если вам понравилась эта статья, подписывайтесь на рассылку и получайте больше полезной информации. Удачи в ваших начинаниях и до новых встреч.
Уменьшение размеров элементов в Photoshop
Фотошоп является очень популярной, широко функциональной и востребованной программой в сфере обработки и создания изображений. Очень часто, работая в нем, приходится менять размеры вырезанных или добавленных объектов. О том, как это сделать быстро и просто в любой версии фотошопа вы узнаете из данной статьи.
Уменьшение размера объекта в Photoshop при помощи инструмента «Свободное трансформирование»
Самый простой и быстрый способ изменения размеров объекта в фотошопе заключается в использовании инструмента «Свободное трансформирование«. Находится он во втором пункте главного меню — «Редактирование«.
Для того, чтобы им воспользоваться вам нужно перейти на слой, на котором находится объект, размеры которого требуется изменить.
Далее переходите в пункт меню «Редактирование» и выбираете там «Свободное трансформирование«.
Свободное трансформирование в фотошопе
После этого ваш объект обернется в прямоугольную рамку с квадратами по углам. Теперь, чтобы уменьшить или увеличить размер элемента вам нужно потянуть за эти самые квадратики в нужные стороны, чтобы придать выделенному объекту нужную форму и размер.

Квадраты, потянув за которые вы измените размер объекта
После того, как размер выставлен для его применения и сохранения необходимо нажать кнопку «Enter«.
Таким образом вы можете увеличивать или уменьшать размеры любых элементов, в том числе и вырезанных, в программе Photoshop всех версий.
Как уменьшить объект в фотошопе
Часто складывается такая ситуация, что в процессе рисования нужно что-то уменьшить или увеличить, если изначально размеры были заданы неправильно.
Чтобы решить эту проблему надо знать, как уменьшить объект в фотошопе.
Давайте приступим? Предполагается, что у вас уже загружен файл с рисунком. Скопируйте объект, подлежащий уменьшению, на новый слой. Для этого выделите его и нажмите комбинацию клавиш Ctrl+J.
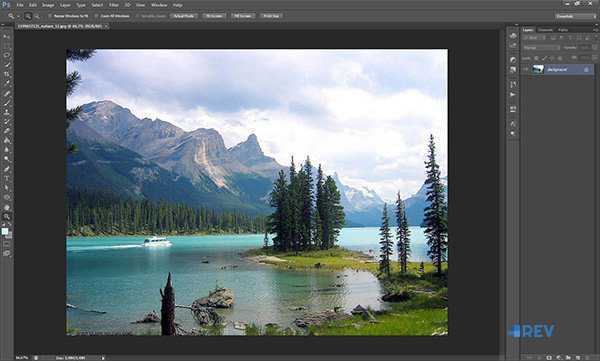
Дайте команду из главного меню «Редактирование — Свободное трансформирование». Если у вас английская версия программы, команда будет выглядеть так: «Edit — Free Transform».
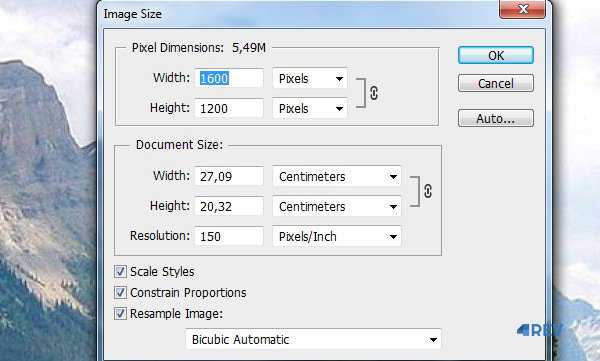
Вокруг объекта появится прямоугольник с точками, за которые можно тянуть, изменяя таким образом размер. Сделайте это: просто потяните за точки так, чтобы размер в итоге стал меньше.
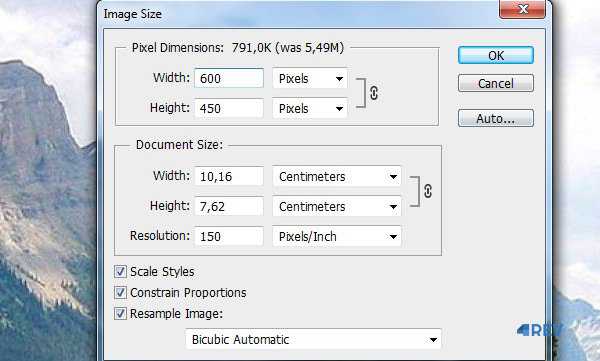
Недостатком такого способа является то, что на рисунке рядом с уменьшенным объектом будет его нормальная копия. Если нужно убрать её, используйте инструмент Clone Stamp («Штамп»). Перейдите на фоновый слой, скопируйте похожую область при зажатой клавише Alt, и закрасьте объект, который имеет нормальный размер.
Всё, теперь вы знаете, как уменьшить объект в фотошопе, и не будете пугаться, если вдруг вам понадобится выполнить эту операцию.
Как уменьшить вырезанный объект в Фотошопе сохранив его качество
Привет всем читателям моего блога! С вами Андрей Зенков. Давайте поговорим о том, как уменьшить вырезанный объект в Фотошопе CS5 или CS6. Описанные в этой статье способы можно использовать всегда: если вы создаёте дизайн для собственного сайта, редактируете семейное фото, создаёте макет визитки и т.д.
А перед началом хотел бы напоминать о статье «Как быстро и самостоятельно русифицировать Photoshop». Это поможет, если вы изучаете только азы графического редактора, так как в большинстве уроков начального уровня в программе используется русский интерфейс.

Находим и открываем нужное изображение
В первую очередь, необходимо найти и открыть в Photoshop картинку. Для поиска фотографий, векторов или иллюстраций воспользуйтесь бесплатным фотобанком — pixabay.com. В этом сервисе хранится более 950 тысяч картинок. Для тренировки советую взять простое изображение, откуда будет несложно вырезать нужный предмет.
Я взял простенькую иллюстрацию с шариками:
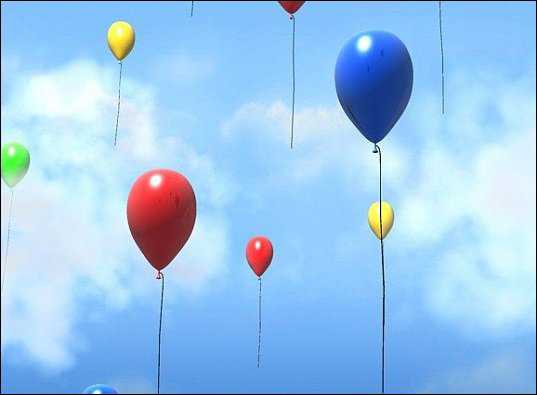
Чтобы начать работать, необходимо открыть её в Фотошопе. Здесь всё просто. Я уже не раз описывал, как это делать, но давайте повторим. В верхнем меню нажмите на кнопку «Файл» и выберите вкладку «Открыть…». Далее найдите картинку на своём компьютере. Как только это сделано, можно приступать к самому интересному.
Вырезаем нужный объект
Для начала мы отделим некоторую область от основного изображения. Для этого воспользуемся инструментом «Рамка». Он активируется при нажатии кнопки «C» на клавиатуре. Так же его легко найти в боковой навигации Adobe Photoshop CC:
Вообще, чем отличается этот инструмент от стандартного выделения? Размер выбранного участка можно редактировать до внесения изменений. «Прямоугольная область» такой возможностью не обладает. Если вы сделали что-то не так, придётся выделять предмет снова и снова, пока не будет достигнут требуемый результат.
Что ж, давайте приступим к делу. Активируйте «Рамку» и обведите, например, красный шарик. Делается это привычно: в любой точке нажимаете левую кнопку мыши и, не отпуская её, тянете по диагонали. У вас должно получиться следующее:
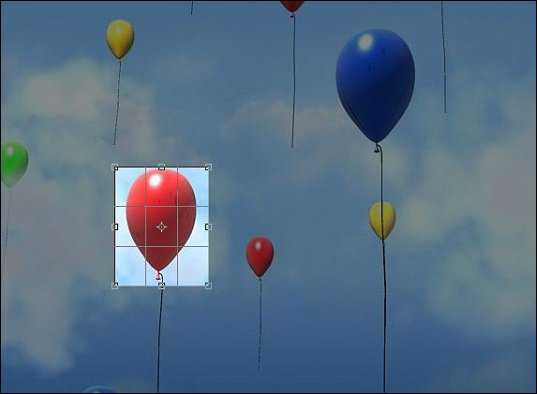
Теперь, чтобы выделенный объект перенести на отдельный слой, достаточно просто нажать на клавишу «Enter». Результат должен быть таким:
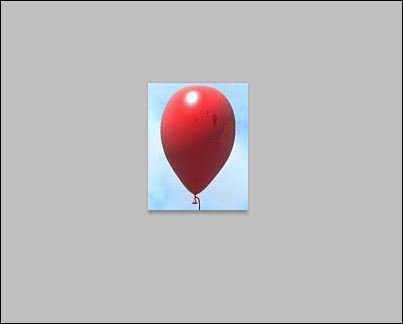
Если вы хотите вырезать шарик без заднего фона, ознакомьтесь с материалом «Как быстро вырезать в Photoshop изображение любой сложности». В нём описан принцип действия инструмента «Быстрое выделение».
Как видите, ничего сложного в этом нет. На осуществление всех действий уходит не больше 2-3 минут. Что можно делать дальше? Сохранив его качество, можно, используя один из инструментов группы «Лассо», вырезать шарик. Это сделать гораздо проще, чем при работе с большой исходной картинкой. Ещё можно изменить размер, если вырезанный предмет получился слишком большим и его габариты не подходят для ваших целей. На этот случай имеется два простых способа.
Редактируем получившийся фрагмент
Перед описанием первого способа я бы хотел напомнить, что подобную тему рассматривал ранее в статье «Как быстро уменьшить объект в Photoshop — профессионально и без потери качества». Приятное дополнение — описание данного процесса в онлайн-версиях графического редактора.
Изменить параметры можно перед переносом шарика на основную картинку. Чтобы изменить размер, проследуйте по следующему пути:
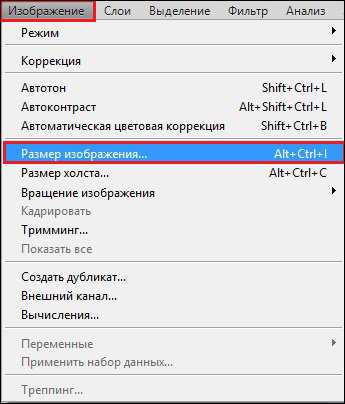
Откроется следующее окно:

Здесь нас интересует блок «Размерность» и конфигурации ширины и высоты. Рекомендую пользоваться пиксельной величиной. В этих полях задайте нужные вам значения. Если хотите изменить пропорции, то уберите галочку с этого пункта:
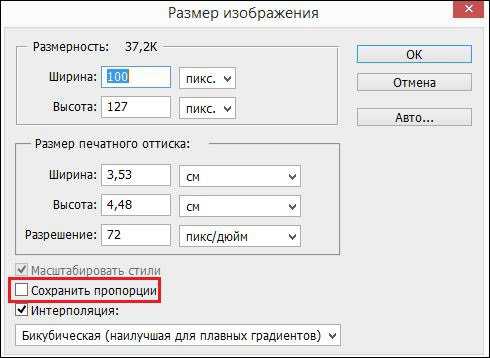
После завершения редактирования, можете переносить полученный фрагмент на другую иллюстрацию или использовать в других целях. Теперь давайте поговорим о втором методе.
Изменяем габариты после переноса на другую картинку
Здесь вообще всё предельно просто. Для изменения размеров вставленного объекта нажмите сочетание клавиш CTRL + T или проследуйте по следующему пути:
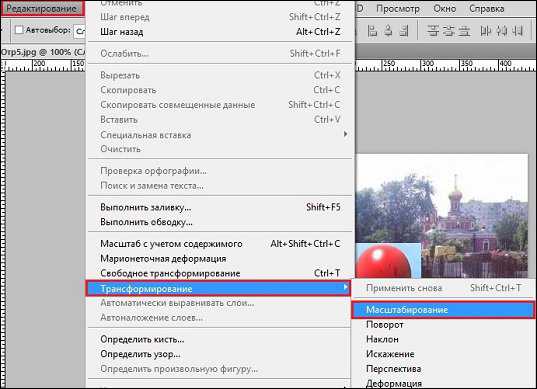
После активации «масштабирования» выделяются границы предмета и на каждой стороне появляются небольшие квадратики. Наведите на один из них курсор, зажмите левую кнопку мыши и тяните внутрь области, если хотите уменьшить фрагмент. Для сохранения пропорций при редактировании зажмите «Shift». Чтобы сохранить изменения, нажмите клавишу «Enter».
Если хотите увеличить размеры объекта, то вам будет интересна статья «Как растянуть изображение в Photoshop — без потери качества и пропорционально». В ней я даю практические советы и объясняю, как делать не стоит.
Этими простыми способами ежедневно пользуются дизайнеры, работающие с Фотошоп. Так же хочу отметить, что они работают как в CS5, так и в CS6. Закрепите пройденный материал просмотром небольшого видео:
Ещё больше полезных уроков по Фотошоп вы можете найти в курсе Зинаиды Лукьяновой — «Photoshop. Уроки повышения мастерства». Он состоит из ста материалов, после ознакомления с которыми ваши навыки заметно улучшатся. Стоимость — 1 490 рублей.

И в качестве дополнения перед завершением рекомендую ознакомиться с материалом «Как быстро уменьшить размер изображения в Photoshop и сохранить качество». Здесь я раскрыл важный секрет, о котором вы ещё точно не знаете, поэтому обязательно прочтите.
Сегодня вы проделали хорошую работу и познакомились с полезным инструментом — «Рамка». Кроме этого, теперь сможете легко и быстро менять размер вырезанного фрагмента. Если вы хотите не пропускать следующие уроки, то обязательно подпишитесь на блог Start Luck прямо сейчас! А моё сегодняшнее время подошло к концу.
С Вами был Андрей Зенков, увидимся в следующей статье.