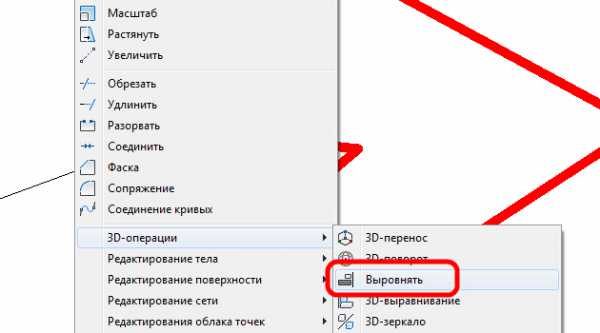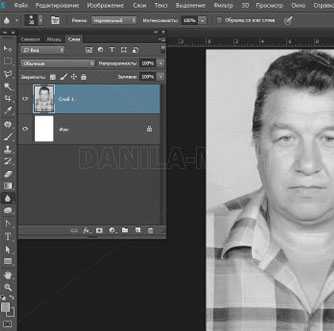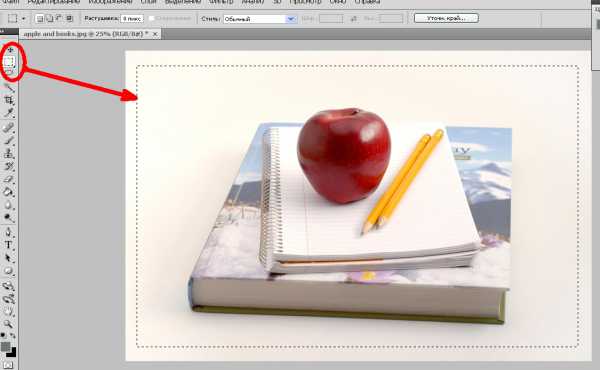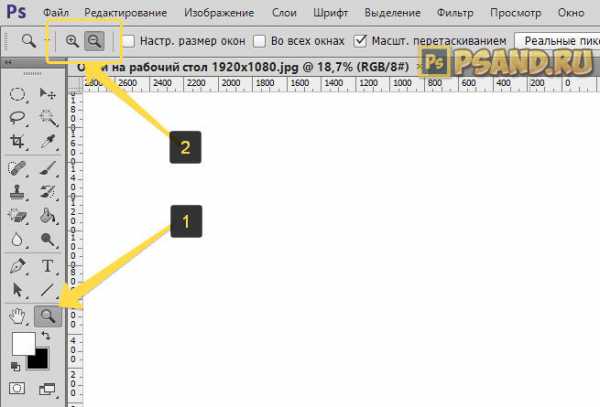Мы принимаем к оплате:
«Подарочный сертификат» от нашего Учебного Центра – это лучший подарок для тех, кто Вам дорог! Оплате обучение и подарите Вашим родным и близким обучение по любому из курсов!!!
«Сертификат на повторное обучение» дает возможность повторно пройти обучение в нашем Учебном Центре со скидкой 1000 рублей!
А также:
Объединить линии в автокаде
Как объединить линии в AutoCAD
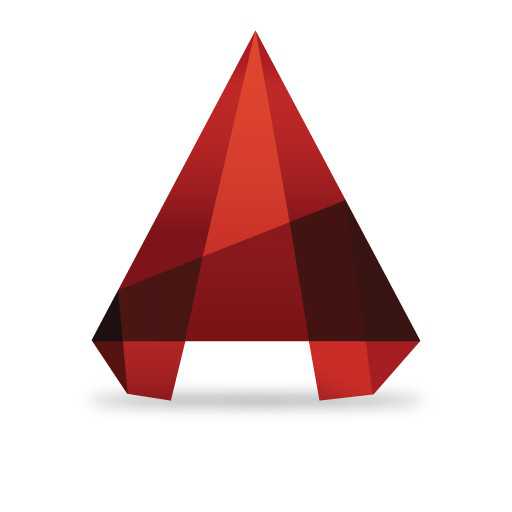
Чертеж в AutoCAD состоит из множества отрезков линий, которые необходимо редактировать в процессе работы. Для некоторых сложных деталей целесообразно объединять все их линии в один объект, чтобы было удобнее их выделять и трансформировать.
Скачать последнюю версию AutoCADВ этом уроке вы научитесь объединять линии одного объекта.
Перед тем, как приступить к объединению линий, стоит заметить, что объединяться могут только «полилинии», имеющие точку соприкосновения (не пересечения!). Рассмотрим два способа объединения.
Объединение полилиний
1. Зайдите в ленту и выберите «Главная» — «Рисование» — «Полилиния». Начертите две соприкасающиеся произвольные фигуры.
2. На ленте зайдите в «Главная» — «Редактирование». Активируйте команду «Соединить».
3. Выберите линию-исходник. Ее свойства будут применяться ко всем присоединяемым к ней линиям. Нажмите клавишу «Enter».
Выберите линию, которая будет присоединена. Нажмите «Enter».
Если вам неудобно нажимать «Enter» на клавиатуре, вы можете щелкнуть правой кнопкой мыши на рабочем поле и в контекстном меню выбрать «Ввод».
Перед вами объединенная полилиния со свойствами линии-исходника. Точку соприкосновения можно перемещать, а отрезки, которые ее образуют — редактировать.
Связанная тема: Как обрезать линии в AutoCAD
Объединение отрезков
Если ваш объект не был начерчен инструментом «Полилиния», а состоит из отдельных отрезков, вы не сможете объединить его линии командой «Соединить», как было описано выше. Однако, эти отрезки можно преобразовать в полилинию и объединение станет доступно.
1. Начертите объект из нескольких отрезков используя инструмент «Отрезок», находящийся в ленте на панели «Главная» — «Рисование».
2. В панели «Редактирование» нажмите кнопку «Редактировать полилинию».
3. Щелкните левой кнопкой мыши на отрезке. В строке появится вопрос: «Сделать его полилинией?». Нажмите «Enter».
4. Появится окно «Задайте параметр». Нажмите «Добавить» и выделите все остальные отрезки. Нажмите «Enter» дважды.
5. Линии объединились!
Читайте также: Как пользоваться AutoCAD
Вот и весь механизм объединения линий. В нем нет ничего сложного, нужно лишь попрактиковаться. Используйте прием объединения линий в своих проектах! Мы рады, что смогли помочь Вам в решении проблемы. Опишите, что у вас не получилось. Наши специалисты постараются ответить максимально быстро.
Помогла ли вам эта статья?
ДА НЕТИнструменты расчленить и соединить в AutoCad - Скачать Автокад РУ
01.08.2016 | Полезные советы |
Как разбить объект на отдельные элементы или соединить отрезки в единую линию.
Имеем некую полилинию, которую надо разбить на отдельные отрезки. Таким же способом разбиваются блоки на отдельные составляющие. Используем команду расчленить. Находится она на вкладке главная, далее панель редактирование или используя командную строку вводим РАСЧ.
1. Выделяем объект, вызываем команду, нажимаем пробел.
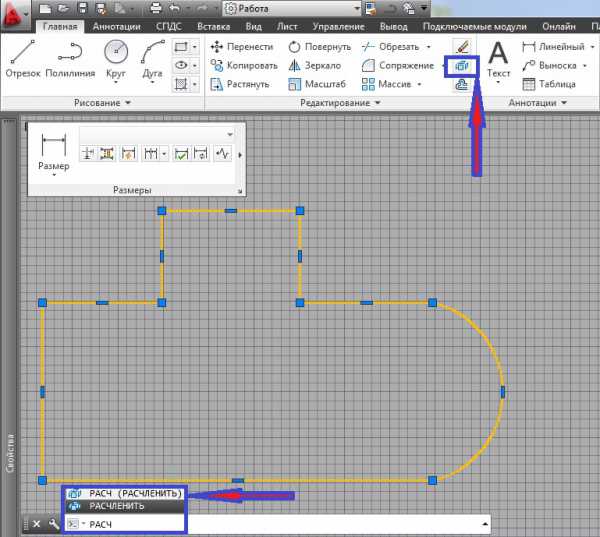 2. Полилиния разбита на отдельные элементы. Теперь соединим произвольные отрезки в единую линию, остальные оставим разбитыми. Вызываем команду соединить, которая находится во вкладке редактирование.
2. Полилиния разбита на отдельные элементы. Теперь соединим произвольные отрезки в единую линию, остальные оставим разбитыми. Вызываем команду соединить, которая находится во вкладке редактирование.
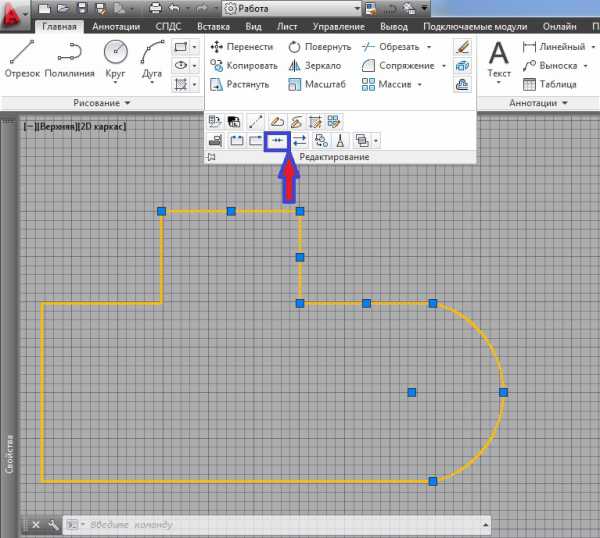
3. Выделенные линии стали полилинией.
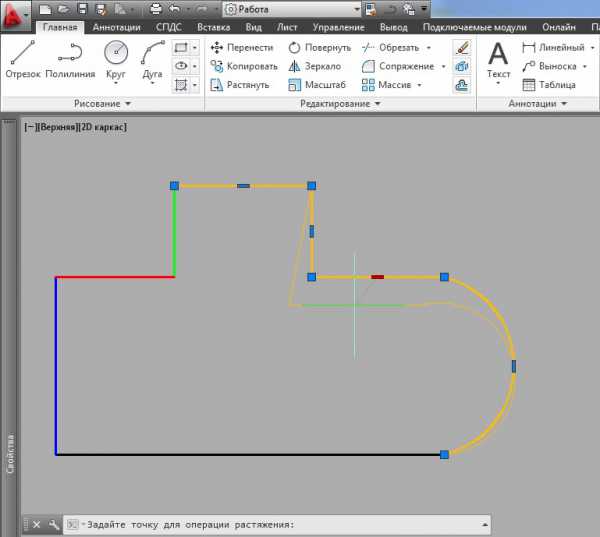
Теперь доступны различные опции редактирования. Команда расчленить достаточно часто применяется для разбиения объектов на элементарные составляющие. Сложные блоки, которые состоят из нескольких блоков, также разбиваются с помощью данной команды. В этом случае используем команду расчленить несколько раз подряд, пока блок не разобьется на отдельные сегменты. Создавать и редактировать блоки удобнее, когда есть Автокад на русском языке.
Сохраните ссылку себе, пригодится ;) Ctrl+D - добавить в закладкиCopyright © 2016 86 запр, 1,145 сек, 32.61 Мб
Как добавить тип линии в AutoCAD
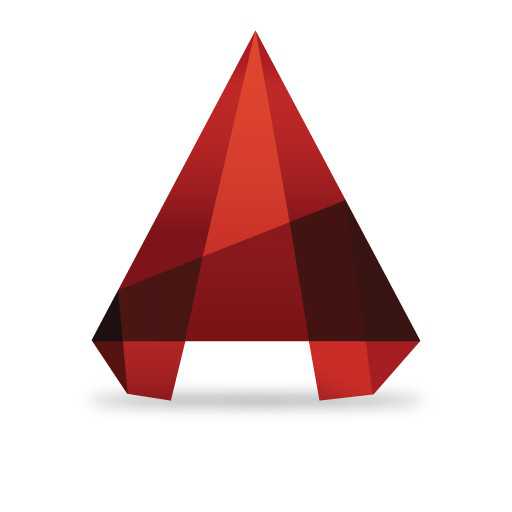
Правила выполнения чертежей обязывают проектанта использовать различные типы линий для обозначения объектов. Пользователь Автокада может столкнутся с такой проблемой: по умолчанию доступны всего несколько типов сплошных линий. Каким же образом создать чертеж, соответствующий нормам?
Скачать последнюю версию AutoCADВ этой статье мы дадим ответ на вопрос, как увеличить количество типов линий доступных для черчения.
Связанная тема: Как сделать пунктирную линию в AutoCAD
Запустите Автокад и начертите произвольный объект. Заглянув в его свойства, вы можете обнаружить, что выбор типов линий очень ограничен.
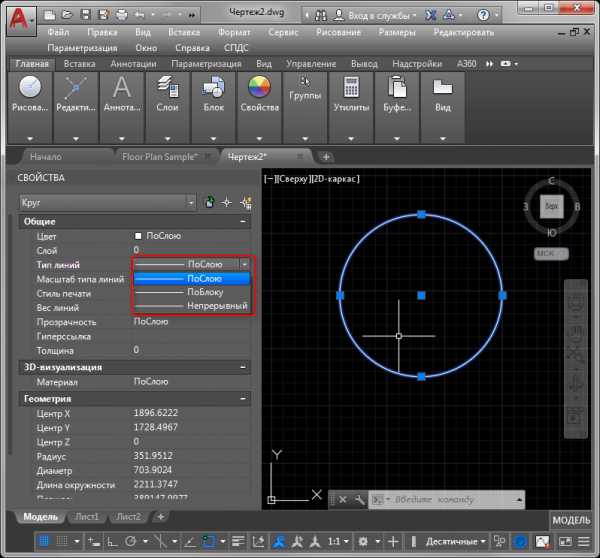
В строке меню выберите «Формат» и «Типы линий».
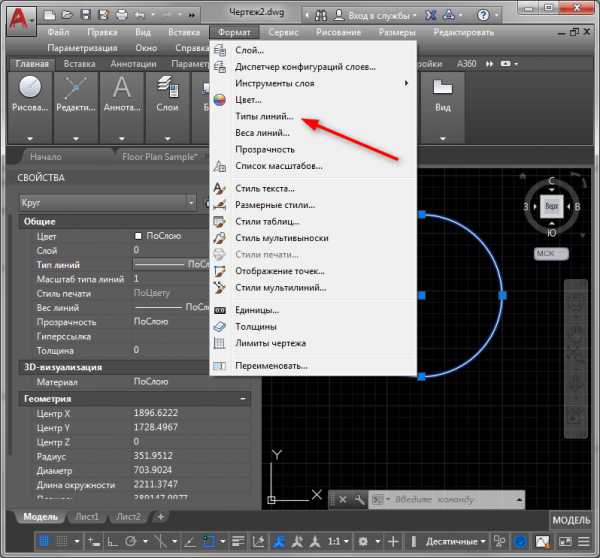
Перед вами откроется диспетчер типов линий. Нажмите кнопку «Загрузить».
Теперь вам доступен большой перечень линий, из которого можно выбрать подходящий для ваших целей. Выберите нужный тип и нажмите «ОК».
Если вы нажмете «Файл» в окне загрузки линий, вы сможете загрузить типы линий от сторонних разработчиков.

В диспетчере тут же отобразится загруженная вами линия. Нажмите «ОК» еще раз.
Советуем прочитать: Меняем толщину линии в AutoCAD
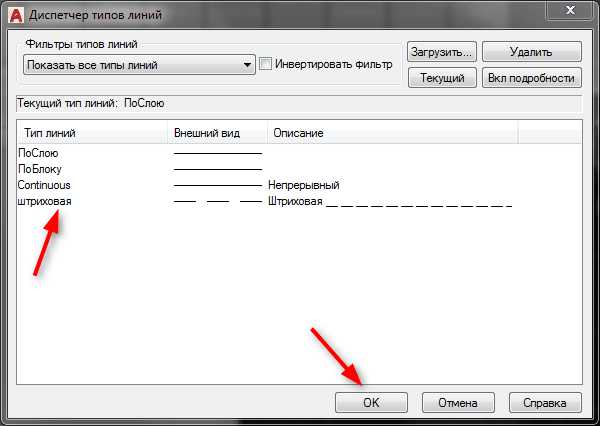
Выделите нарисованный объект и в свойствах задайте ему новый тип линии.

Читайте также: Как пользоваться AutoCAD
Вот, собственно, и все. Этот небольшой лайфхак поможет вам добавлять любые линии для составления чертежей. Мы рады, что смогли помочь Вам в решении проблемы. Опишите, что у вас не получилось. Наши специалисты постараются ответить максимально быстро.
Помогла ли вам эта статья?
ДА НЕТКак преобразовать в полилинию в AutoCAD
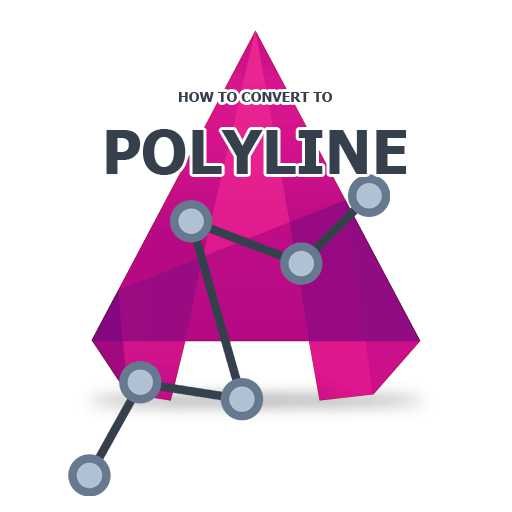
Преобразование в полилинию может понадобиться при черчении в Автокад для тех случаев, когда набор из отдельных сегментов нужно объединить в один сложный объект для дальнейшего редактирования.
Скачать последнюю версию AutoCADВ этом коротком уроке рассмотрим, как преобразовать простые линии в полилинию.
Читайте также: Мультилиния в AutoCAD
1. Выделите линии, которые вы хотите конвертировать в полилинию. Выделять линии нужно по одной.
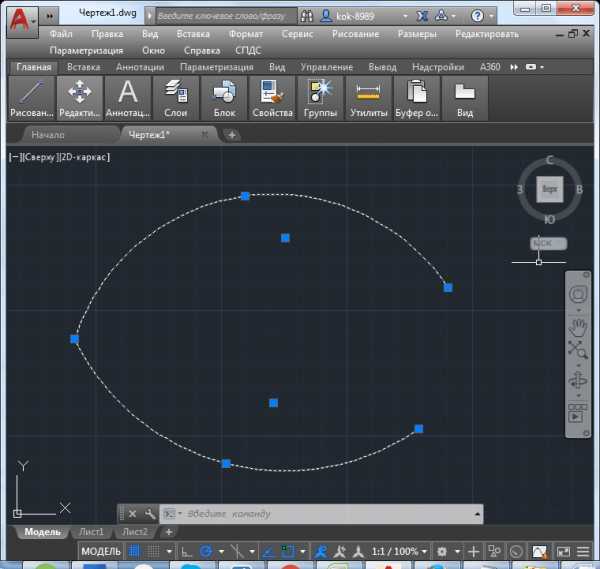
2. В командной строке введите слово «PEDIT» (без кавычек).
В более новых версиях Автокада после написания слова нужно выбрать «MPEDIT» в выпадающем списке командной строки.
3. На вопрос «Конвертировать ли эти арки в полилинию?» выберите ответ «Yes».
Все. Линии преобразовались в полилинии. После этого вы можете как угодно редактировать эти линии. Можете соединять, разъединять, скруглять углы, делать фаски и прочее.
Другие уроки: Как пользоваться AutoCAD
Таким образом, вы убедились, что конвертация в полилинию не выглядит сложной процедурой. Воспользуйтесь этим приемом, если линии, которые вы начертили не хотят редактироваться. Мы рады, что смогли помочь Вам в решении проблемы. Опишите, что у вас не получилось. Наши специалисты постараются ответить максимально быстро.