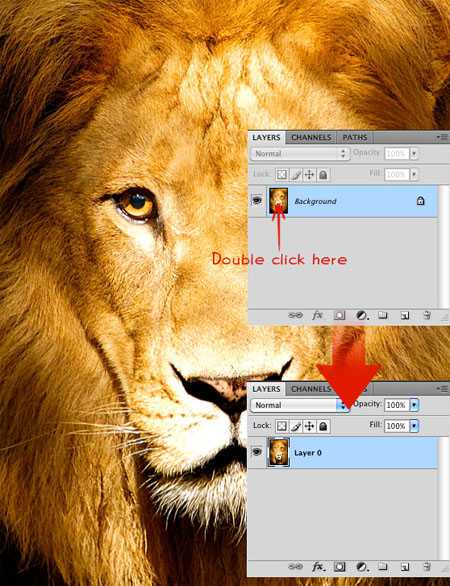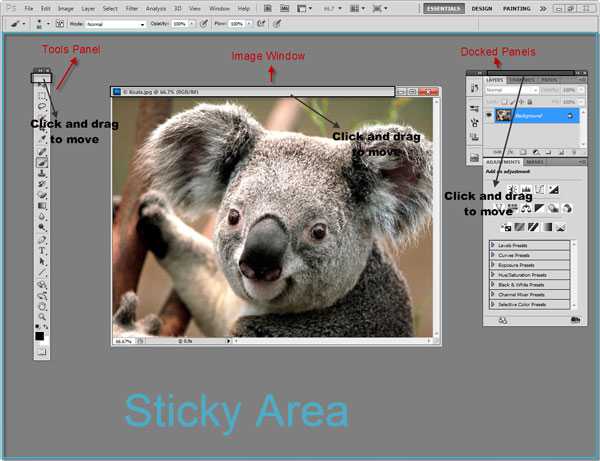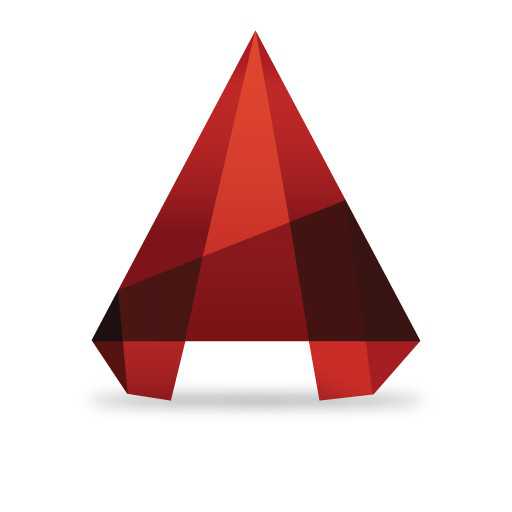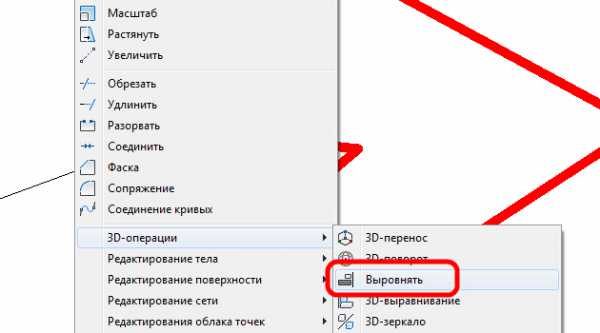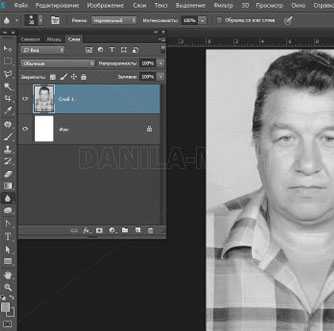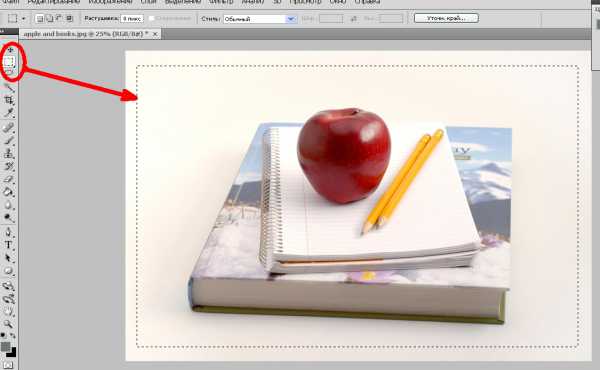Мы принимаем к оплате:
«Подарочный сертификат» от нашего Учебного Центра – это лучший подарок для тех, кто Вам дорог! Оплате обучение и подарите Вашим родным и близким обучение по любому из курсов!!!
«Сертификат на повторное обучение» дает возможность повторно пройти обучение в нашем Учебном Центре со скидкой 1000 рублей!
А также:
Как сделать красивую подпись в фотошопе
Создаем клеймо в Фотошопе
 Подписывание фото или «клеймо» используется мастерами Фотошопа для защиты своих работ от кражи и незаконного использования. Другое назначение подписи – сделать работу узнаваемой.
Подписывание фото или «клеймо» используется мастерами Фотошопа для защиты своих работ от кражи и незаконного использования. Другое назначение подписи – сделать работу узнаваемой.
Эта статья расскажет Вам, как создать свое клеймо и как сохранить его для дальнейшего использования. По окончанию урока в Вашем арсенале фотошопера появится весьма удобный, универсальный инструмент для использования в качестве водяного знака и других видов подписей.
Скачать последнюю версию PhotoshopСоздание подписи для фото
Самый простой и быстрый способ создания клейма – определение кисти из какого-либо изображения или текста. Этим способом мы и воспользуемся, как наиболее приемлемым.
Создание текста
- Создаем новый документ. Размер документа должен быть таким, чтобы вместить клеймо оригинального размера. Если планируется создать большое клеймо, то и документ будет большим.
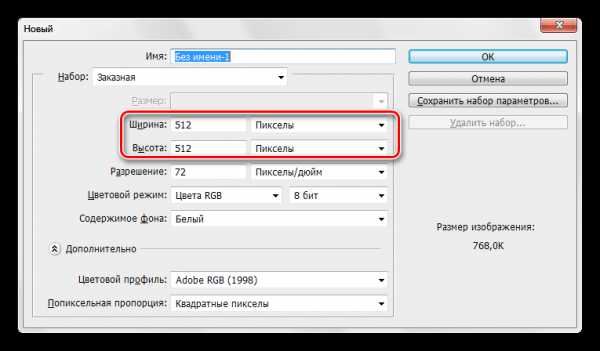
- Создадим подпись из текста. Для этого выбираем соответствующий инструмент на левой панели.

- На верхней панели настроим шрифт, его размер и цвет. Впрочем, цвет не важен, главное, что бы он отличался от цвета фона, для удобства работы.
- Пишем текст. В данном случае это будет название нашего сайта.
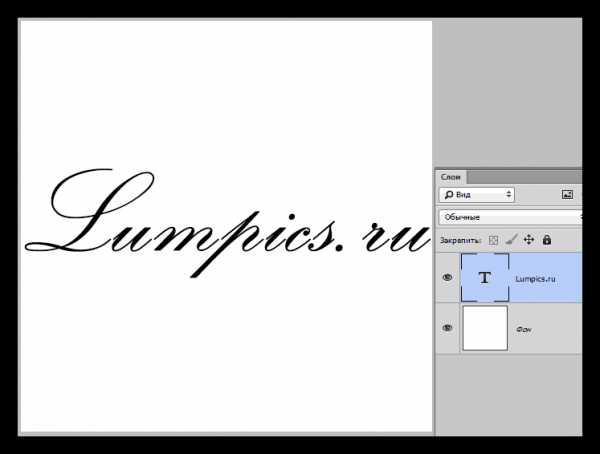
Определение кисти
Надпись готова, теперь необходимо создать кисть. Почему именно кисть? Потому, что с кистью проще и быстрее работать. Кисти можно придать любой цвет и размер, к ней можно применить любые стили (задать тень, убрать заливку), к тому же данный инструмент всегда под рукой.
Урок: Инструмент Кисть в Фотошопе
Итак, с преимуществами кисти мы разобрались, продолжаем.
1. Переходим в меню «Редактирование – Определить кисть».
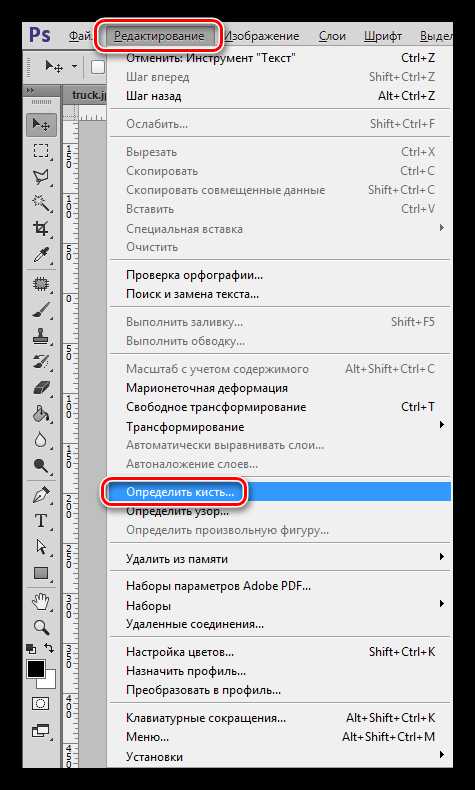
2. В открывшемся диалоговом окне даем название новой кисточке и жмем ОК.
На этом создание кисти завершено. Давайте посмотрим на пример ее использования.
Использование кисти-клейма
Новая кисть автоматически попадает в действующий набор кистей.
Урок: Работаем с наборами кистей в Фотошопе
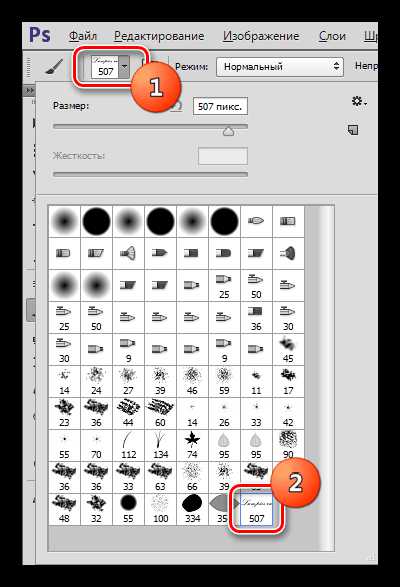
Применим клеймо к какому-нибудь фото. Откроем его в Фотошопе, создадим новый слой для подписи, и возьмем нашу новую кисть. Размер подбирается квадратными скобками на клавиатуре.
- Ставим клеймо. В данном случае не важно, какого цвета будет оттиск, цвет мы впоследствии отредактируем (полностью уберем).
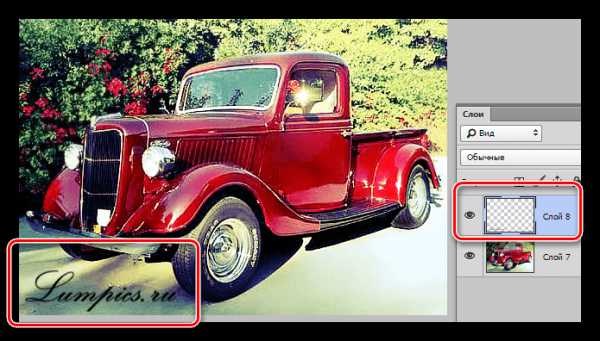
Для усиления контраста подписи можно кликнуть два раза.
- Для придания клейму вида водяного знака, снизим непрозрачность заливки до нуля. Это полностью уберет надпись из видимости.

- Вызываем стили двойным кликом по слою с подписью, и выставляем необходимые параметры тени (Смещение и Размер).
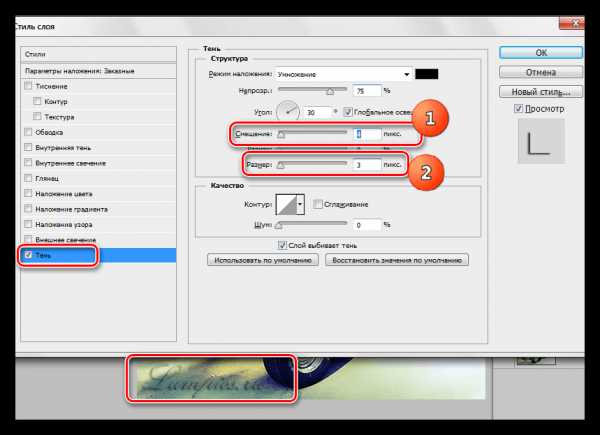
Это лишь один из примеров применения такой кисти. Вы сами можете поэкспериментировать со стилями, чтобы добиться необходимого результата. У Вас в руках оказался универсальный инструмент с гибкими настройками, обязательно пользуйтесь, он очень удобен. Мы рады, что смогли помочь Вам в решении проблемы. Опишите, что у вас не получилось. Наши специалисты постараются ответить максимально быстро.
Помогла ли вам эта статья?
ДА НЕТКак сделать подпись в фотошопе. Подробный урок
Шаг 1.Создаем новый документ. Такого размера примерно у нас будет размер полученной кисти-подписи.
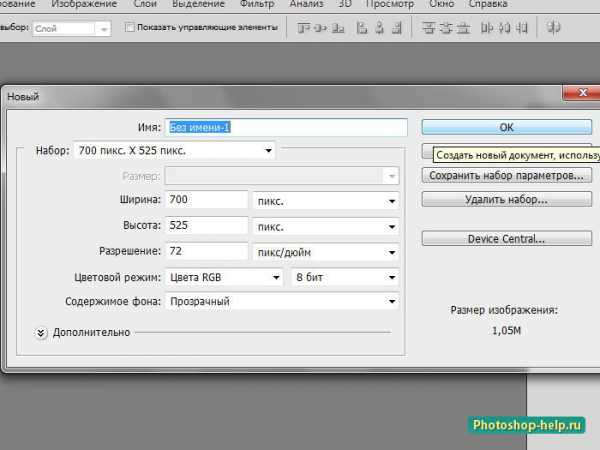
Шаг 2.Берем инструмент Горизонтальный текст и пишем подпись. Пока пишем таким шрифтом и цветом, который стоит в программе.
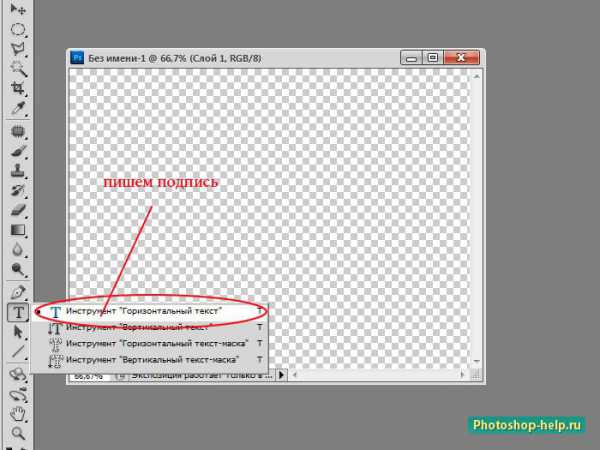
Выделяем подпись и подбираем шрифт и размер шрифта. На цвет пока не обращаем внимание. Большое количество русских шрифтов мы приготовили для вас вот здесь.
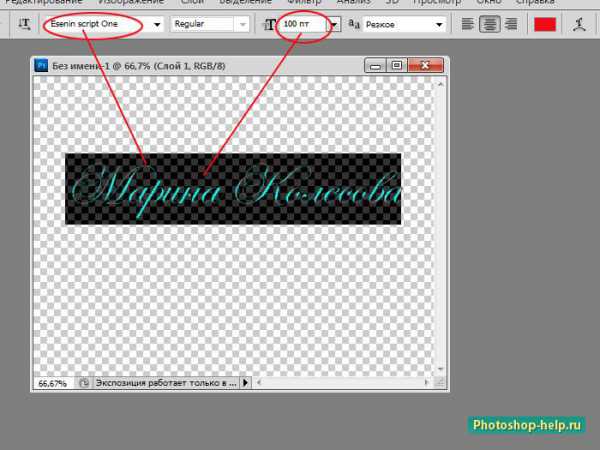
Шаг 3.Можно оставить теперь подпись в таком виде, но мы еще украсим вензелем. Так как будем применять кисть, то создадим для нее новый пустой слой. Для этого нажмем вторую справа иконку на панели слоев, увидим, что появился новый слой и передвинем его вниз под слой с подписью.
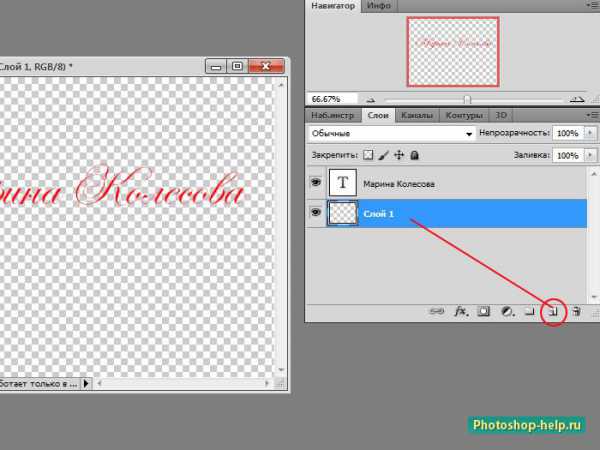
Шаг 4.Берем инструмент Кисть, выбираем кисть вот отсюда. В уроке Как правильно добавить новую кисть в фотошоп хорошо написано как это сделать. На новом слое шлепаем красивый вензель, но предварительно настроим размер кисти.
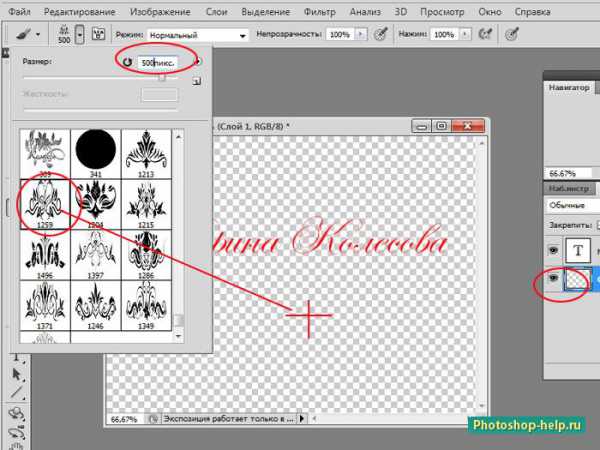
Шаг 5.Займемся украшение подписи. Два раза левой кнопкой мышки щелкнем по слою с подписью и выберем Стиль слоя для букв.
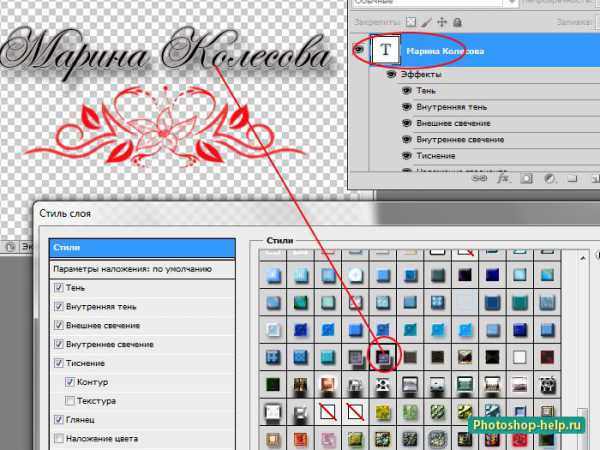
Шаг 6.Переходим на слой с вензелем и инструментом Перемещение двигаем его на буквы, чтобы посмотреть, что получится.

Немного увеличиваем размеры вензеля, применяя для этого команду Свободное трансформирование.
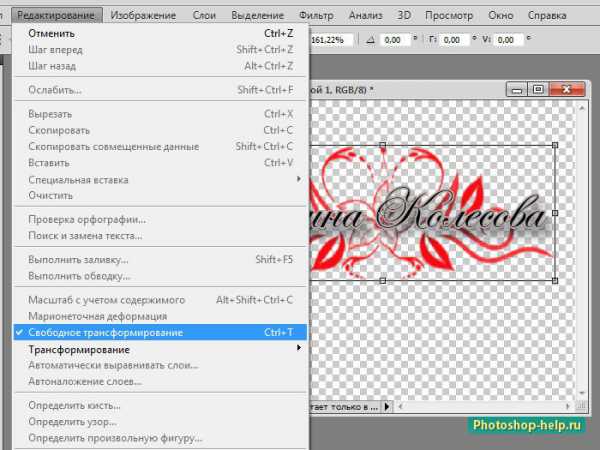
Теперь два раза левой кнопкой мышки щелкнем по слою с вензелем и наложим на него Цвет и Внешнее свечение.
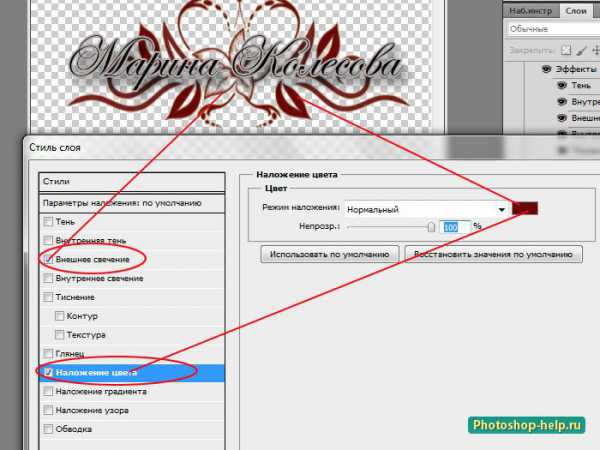
Шаг 7.Уменьшаем Непрозрачность слоя с вензелем, чтобы он не забивал подпись.
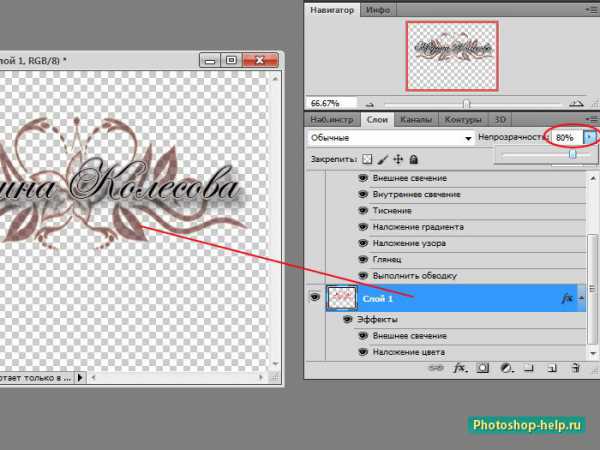
Шаг 7.Объединяем слои в один, чтобы были единым целым.
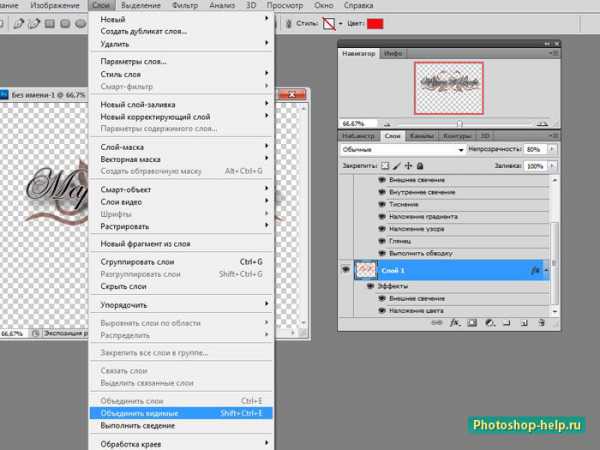
Шаг 8.Далее сохраним свою подпись как кисть. Идем Редактирование – Определить кисть

Называем кисть как положено и при этом обращаем внимание на размер кисти. Нажимаем ОК. Получилась качественная кисть. Размер кисти, которую получим, напрямую зависит от размера документа, который создаем в шаге 1. Чем больше документ, тем больше будет кисть.
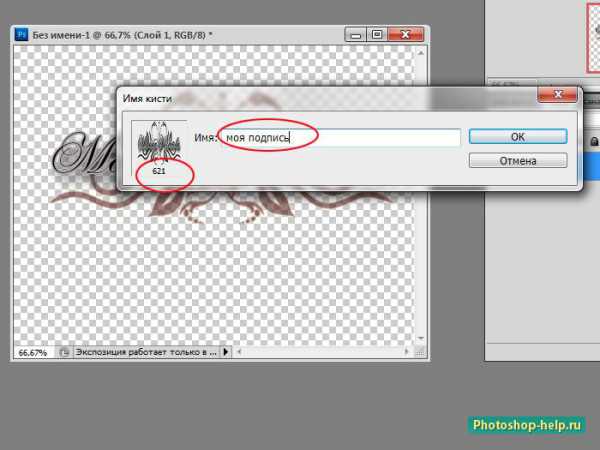
Шаг 9.Проверяем наличие кисти в наборах. Идем на вкладку Редактирование – Управление наборами.
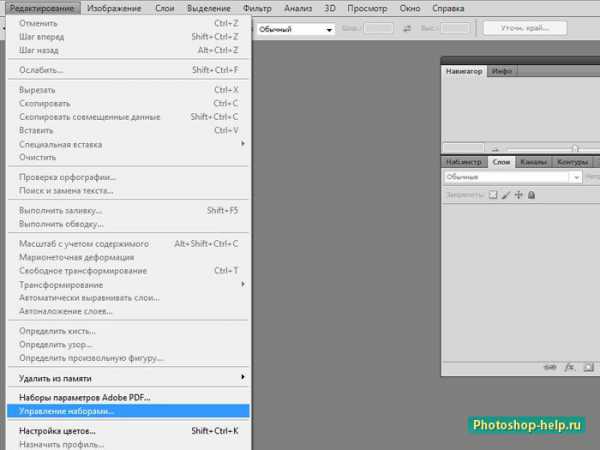
В наборах кистей видим нашу новую кисть, она будет самой последней в списке кистей.
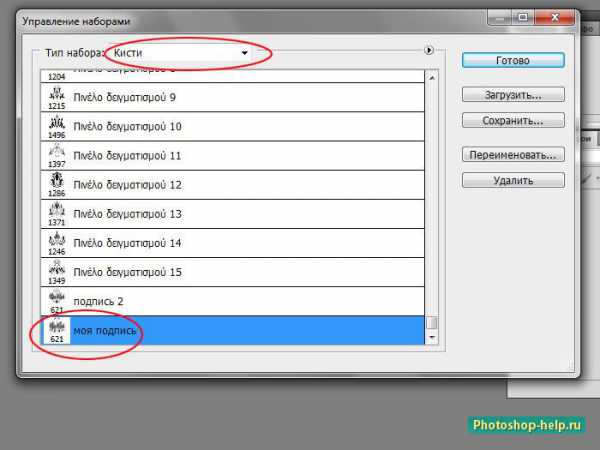
Вот она, подпись в фотошопе.

А вот и ее применение. Кисть, которую мы сделали, можно и раскрасить, и придать стиль и изменить размер. Главное, что ее теперь легко ставить на все свои авторские работы.

Урок подготовила для вас Марина Колесова.
Источник: http://photoshop-help.ru/2832-kak-sdelat-podpis-v-fotoshope-podrobnyy-urok.html
Ваша подпись в электронном виде
111 977 55Сложность: Средняя
12 629 15Сложность: Средняя
90 624 94Сложность: Легкая
150 686 98Сложность: Легкая
244 086 257Сложность: Легкая
169 860 56Сложность: Легкая
Как сделать красивую подпись к фотографии - мастер-класс
Доброго времени суток!
Перед тем, как перейти ко второй части такой нужной темы Как фотографировать рукоделие и начать рассказывать как сделать обработку фотографии в Фотошопе, я решила остановиться на вопросе Как сделать красивую подпись на фотографии своих работ.
Создав такую подпись один раз, вы рискуете стать узнаваемым брендом, а решив в будущем всерьёз превратить свое рукоделие в бизнес, вы смело можете использовать ее в качестве товарного знака.
А сейчас — небольшой мастер-класс, который сможет освоить даже тот, кто ни разу не работал в программе фотошоп.
Итак, начинаем.
1. Для создания красивой подписи нам желательно обзавестись красивыми шрифтами, и желательно — несколькими, чтобы было из чего выбирать.
Думаю, что найти такие шрифты для вас не составит никаких сложностей (яндекс и гугл нам в помощь), могу поделиться теми, которые нашла я. Эти шрифты вы сможете скачать здесь, кому этого будет мало, ищем снова.
Чтобы добавить шрифты к себе в компьютер достаточно скопировать их в папку со шрифтами. Для этого вызываем Главное меню кнопочкой Пуск, запускаем Панель управления и выбираем там Шрифты.

Панель управления Шрифты
Копируем туда требуемые шрифты — при этом они автоматически устанавливаются и при запуске фотошопа становятся доступны.
2. Запускаем Фотошоп и в меню Файл выбираем команду Создать. Присваиваем файлу имя Подпись.
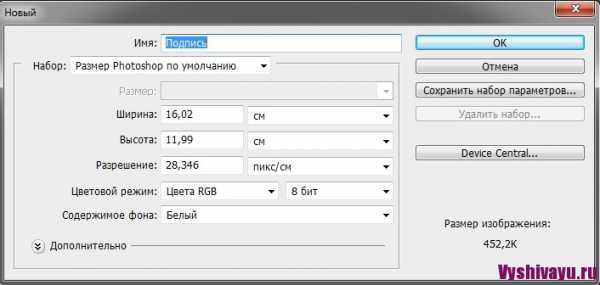
Создание файла в фотошоп
3. На вертикальной панели инструментов выбираем инструмент Горизонтальный текст
На появившейся вверху панели инструментов Текст выбираем нужный шрифт, а также размер и цвет текста. Вы можете это сделать сразу, а можете корректировать в процессе работы, выбирая наиболее подходящий вариант
И пишем первое слово подписи — ваше имя (подпись мы разделяем на два объекта, которые будут расположены на двух разных слоях, чтобы мы могли легко их перемещать, выбирая лучшее место).
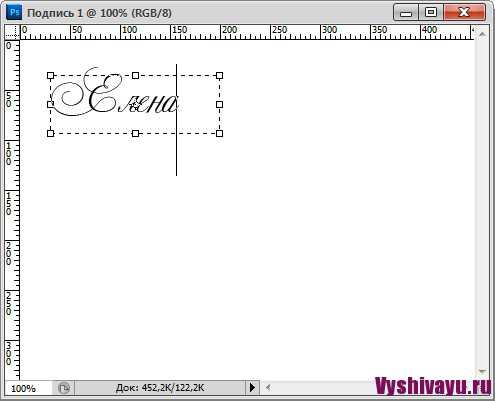
Создание текста в фотошоп
4. На вертикальной панели инструментов выбираем инструмент Перемещение и теперь мы легко можем перенести слово «Елена» в любое место.
5. Снова выбираем инструмент Горизонтальный текст , мышкой выбираем область, где этот текст будет расположен (обратите внимание — при этом у вас создается новый слой).

Создание второго слова подписи
6. Снова выбираем инструмент Перемещение и двигаем второе слово на нужное место.

Создание единой подписи
7. Теперь было бы неплохо добавить к подписи какие-то декоративные элементы, которые могут ее украсить. Для этого находим в поисковых системах коллекцию клипартов (картинки без фона с расширением png). Когда я отправилась на поиски, то была просто поражена сколько великолепных клипартов можно найти на просторах сети, каждый из которых так и проситься ко мне в подпись . Я решила пока остановиться на цветочном варианте, а вы, конечно, выбираете свой.
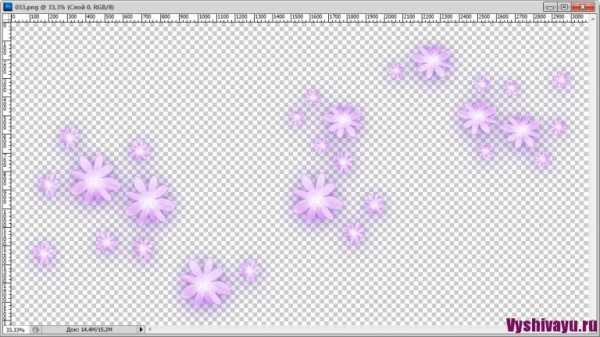
Клипарт Цветы для подписи
Кстати, в том архиве, который скачала я, их была целая коллекция, можно выбирать тот, который больше вам подходит.
На этом этапе вы можете с помощью инструмента Лассо выделить только фрагмент того клипарта, который собираетесь использовать (после выделения щелкаете правой кнопкой мыши и выбираете команду Скопировать на новый слой).
Так как размер моего клипарта оказался просто огромным по сравнению с моей подписью, я уменьшила его до 300 пикселей (здесь также можете экспериментировать) в помощью меню Изображение и команды Размер изображения.

Изменение размера клипарта
8. С помощью инструмента Перемещение перетаскиваем мышкой наш выделенный клипарт (если не выделяли, а использовали весь клипарт, переносим его целиком). Появляется новый Слой 1. Переставляем его, находя подходящее место, и получаем красивую подпись.

9. Теперь необходимо объединить эти три объекта в один. Для этого выделяем мышкой три слоя Елена, Юдина и Слой 1. Щелкаем на выделенных слоях правой кнопкой мыши и в контекстном меню выбираем команду Связать слои (теперь вы смело можете перемещать свою подпись целиком).
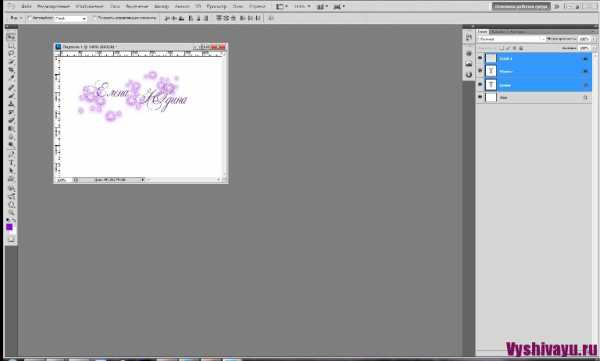
10. Чтобы мы могли ставить эту подпись на свои изображения зададим новую кисть. Для этого в меню Редактирование выбираем команду Определить кисть и называем ее Подпись (обратите внимание — слева номер кисти 317.)
11. Готово! Можно пробовать нашу кисть в действии! Открываем любой файл, на который мы хотим поставить свою подпись. Выбираем на вертикальной панели инструментов Кисть (на появившейся вверху панели инструментов Кисть мы можем выбрать номер нашей кисти — 317). Там же можно задать процент непрозрачности и нажима
Я открыла одно из изображений, которое я использовала в этой статье и поставила туда подпись (сразу несколько вариантов, где видно, что цвет кисти можно задать по своему желанию.

Вот собственно и все! Если у вас остались какие-то вопросы — буду рада ответить на них в комментариях
Попробуйте — и у вас обязательно получится!!!
P.S. А теперь самое время позаботиться о том, куда же все эти фотографии Ваших работ можно складывать. Для этого отлично подойдет альбом для фотографий. Теперь вы легко сможете продемонстрировать Ваши работы всем желающим — а там, глядишь, и покупатели найдутся !
С наилучшими пожеланиями,