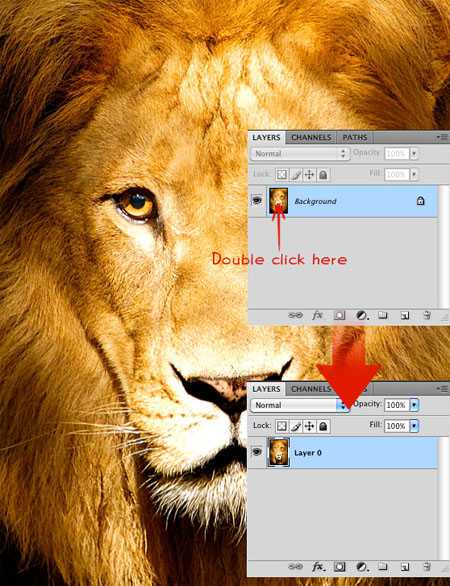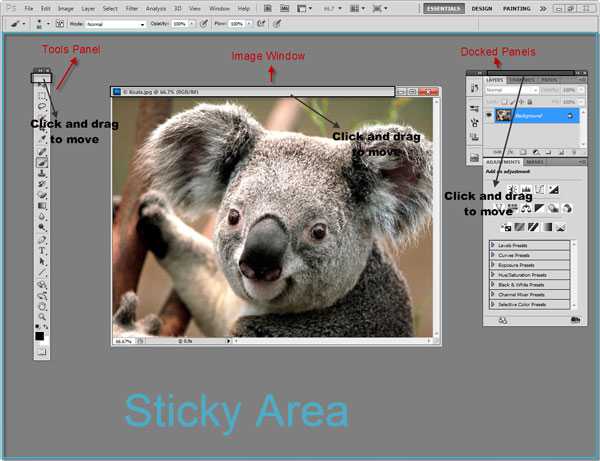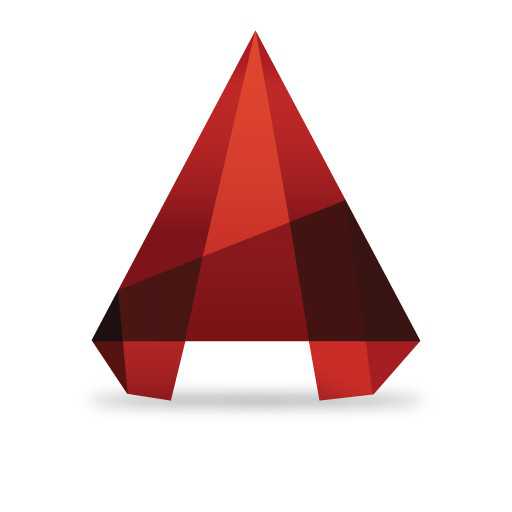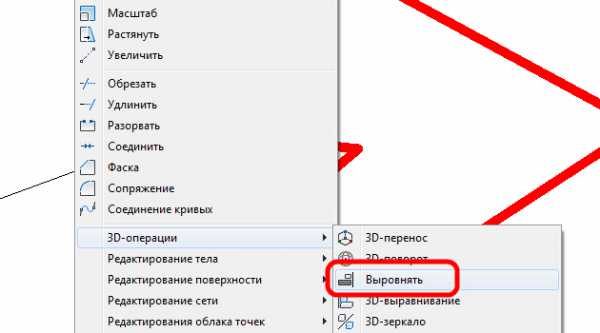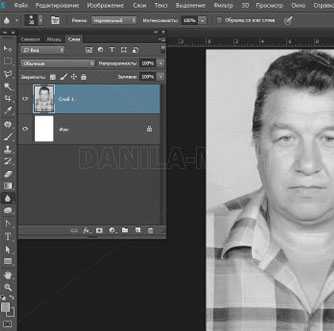Мы принимаем к оплате:
«Подарочный сертификат» от нашего Учебного Центра – это лучший подарок для тех, кто Вам дорог! Оплате обучение и подарите Вашим родным и близким обучение по любому из курсов!!!
«Сертификат на повторное обучение» дает возможность повторно пройти обучение в нашем Учебном Центре со скидкой 1000 рублей!
А также:
Как в фотошопе сделать свечение объекта
Как сделать свечение в фотошопе
Инструкция
Создайте новый документ размером 500х500 пикселей, а затем выберите на панели инструментов градиентную заливку. Установите значение радиального градиента и выберите подходящий переход цветов (например, переход из черного цвета в красный). Растяните градиент на созданном изображении, а затем продублируйте слой (Duplicate layer) и измените режим смешивания на Color Dodge. Теперь создайте новый слой и в разделе фильтров (Filter) выберите опцию Render>Clouds с исходными параметрами палитры – черным и белым цветами. Прозрачность слоя установите на 30%, после чего откройте раздел фильтров Sketch и выберите фильтр Chrome. Установите значения фильтра 4 и 7, а затем верните прозрачность на значение 100%. Режим смешивания слоев установите на Hard Mix.Для создания светящихся линий используйте инструмент Pen Tool. Нарисуйте с помощью этого инструмента произвольную плавную линию, изгибая ее по собственному желанию и редактируя изгиб с помощью узловых точек. Создайте новый слой и, выбрав кисть диаметром 3 пикселя нужного цвета, снова перейдите к инструменту Pen Tool.
Кликните правой клавишей мыши на созданной изогнутой линии и выберите опцию Stroke Path>Brush с параметром Simulate Pressure. Нажмите ОК, после чего удалите путь (Delete Path). Режим смешивания слоя измените на Multiply и установите параметр Drop Shadow в настройках стиля слоя.
Также установите галочку на параметре Inner Glow и Outer Glow. Настройте параметры внешнего и внутреннего свечения по своему усмотрению, наблюдая за изменениями в изображении и добиваясь наилучшего эффекта. Режим смешивания внешнего и внутреннего свечения установите на Screen, а затем повторите все описанные действия от создания изогнутых линий до прибавления световых эффектов любое количество раз – пока количество светящихся линий не достигнет ожидаемого. Поверх готовых световых линий вы можете напечатать любой текст или вставить логотип.Видео по теме
Свечение в Фотошопе
 Свечение в Фотошопе это имитация испускания света каким-либо объектом. Имитация это значит, что на самом деле никакого свечения нет, Фотошоп нас обманывает при помощи визуальных эффектов и режимов наложения
Свечение в Фотошопе это имитация испускания света каким-либо объектом. Имитация это значит, что на самом деле никакого свечения нет, Фотошоп нас обманывает при помощи визуальных эффектов и режимов наложения
Сегодня поговорим о том, как сделать эффект свечения на примере текста.
Скачать последнюю версию PhotoshopИтак, создаем документ с фоном черного цвета и пишем наш текст:

Затем создаем новый пустой слой, зажимаем CTRL и кликаем по миниатюре слоя с текстом, создавая выделение.
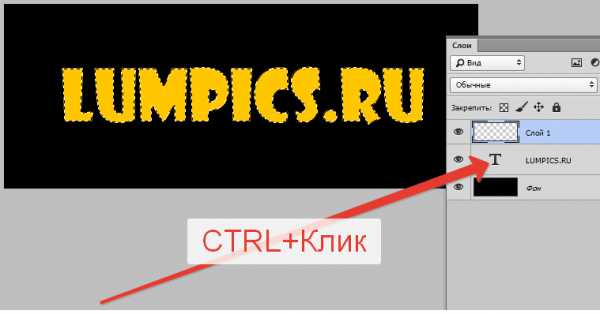
Переходим в меню «Выделение – Модификация – Расширить». Выставляем значение 3-5 пикселей и жмем ОК.
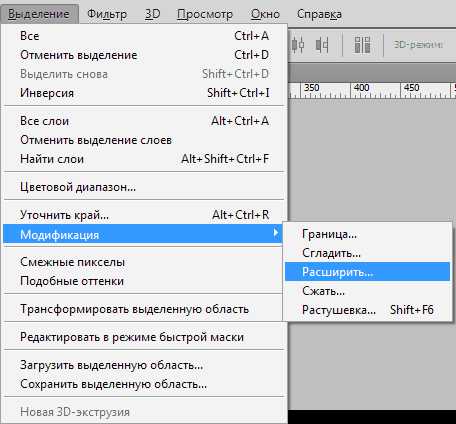

Полученное выделение заливаем цветом, немного более светлым, чем текст.
Нажимаем сочетание клавиш SHIFT+F5, в открывшемся окне выбираем цвет и нажимаем везде ОК. Выделение снимаем клавишами CTRL+D.
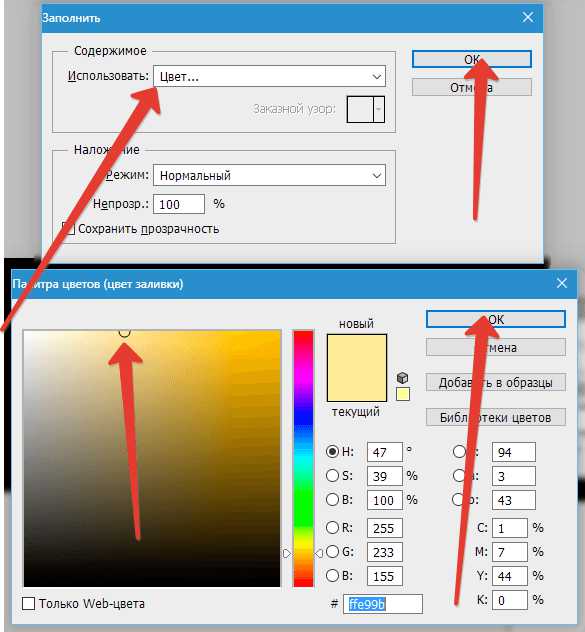
Далее идем в меню «Фильтр – Размытие – Размытие по Гауссу». Размываем слой примерно так же, как показано на скриншоте.
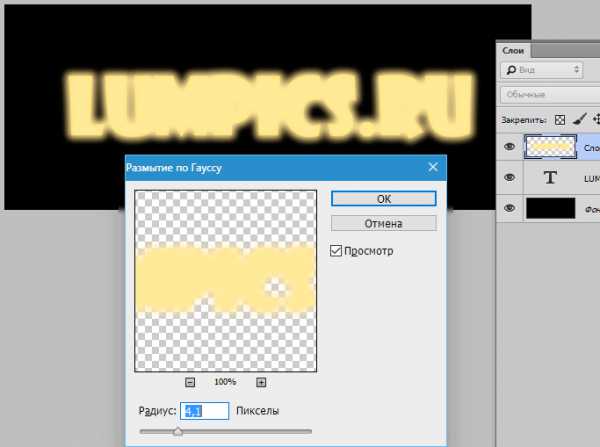
Перемещаем слой с размытием под текст.
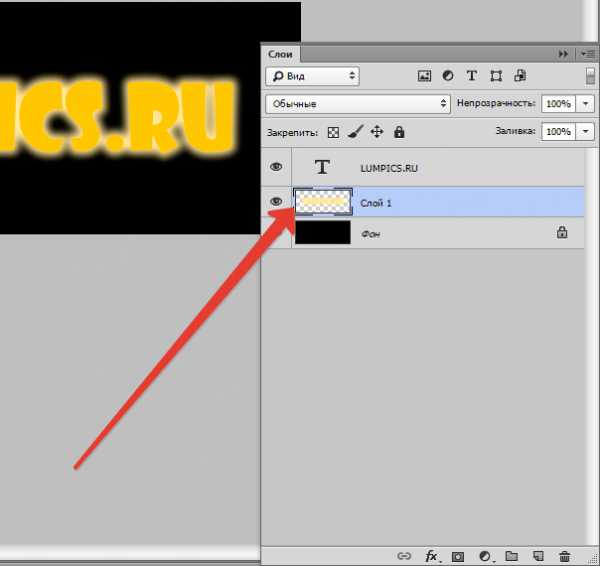
Теперь дважды кликаем по слою с текстом и в окне настройки стилей переходим к «Тиснению». Настройки стиля можно увидеть на скриншоте ниже.
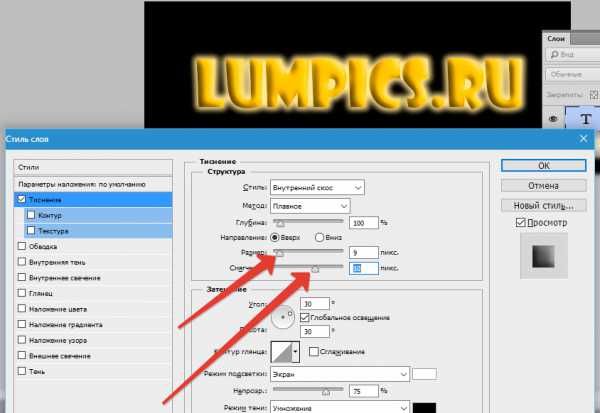
На этом создание свечения в Фотошопе завершено. Это был лишь один из множества приемов. В данном случае можно поиграться с настройками слоя или с уровнем размытия. Мы рады, что смогли помочь Вам в решении проблемы. Опишите, что у вас не получилось. Наши специалисты постараются ответить максимально быстро.
Помогла ли вам эта статья?
ДА НЕТКак сделать геометрическое свечение
Автор: Ольга Максимчук (Princypessa). Дата публикации: 29 июня 2018. Категория: Фотошоп уроки эффекты.
Всем привет!
Сегодня мы будем делать фантастическое геометрическое свечение на фотографии.
В уроке вы научитесь убирать лишние объекты с изображения, добавлять свечение предметам, работать с инструментами Прямоугольная область, Кисть и Штамп, масками слоя, режимами наложения, стилями слоя и многое другое.
При помощи приемов, полученных в уроке, вы сможете добавить свечение любым другим подобным объектам.

Открываем в фотошоп (Ctrl+O) фото с ночным океанским пейзажем.

Нам необходимо удалить фигуру человека с изображения. Для этого активируем инструмент Штамп, создаем копию фонового слоя (Ctrl+J) и выбираем мягкую круглую кисть. Берем образец с окружающего фона с зажатой клавишей Alt, переносим его на область, которую нужно зарисовать (в нашем случае это человек), отпускаем клавишу Alt и делаем клик мышью, чтобы «приклеить» взятый образец на новое место. При необходимости меняем жесткость и непрозрачность Штампа.
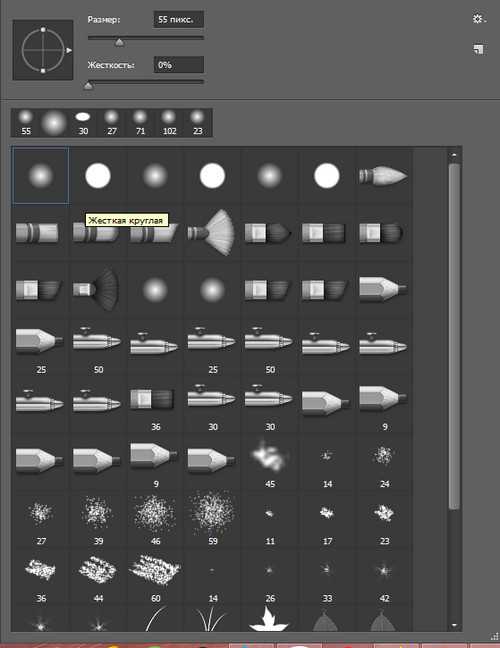
Вот что получилось у меня в результате:

Создаем новый пустой слой и называем его «Облака». Чтобы переименовать слой, кликните в панели слоев по его названию дважды, введите новое имя и нажмите клавишу Enter.
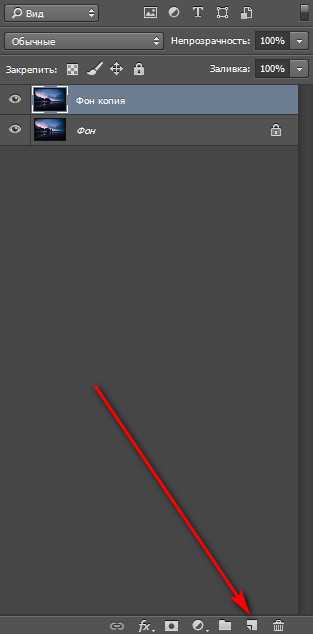
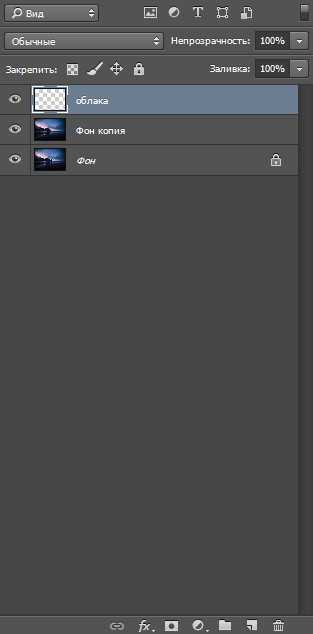
Активируем инструмент Кисть, выбираем мягкую круглую кисть и, с зажатой клавишей Alt беря образцы цвета с голубого неба и воды, зарисовываем розовые оттенки на облаках и частично на воде. При необходимости меняем непрозрачность и размер кисти. Чтобы изменить размер кисти, воспользуйтесь клавишами квадратных скобок на клавиатуре – клавиши «Х» и «Ъ» в русской раскладке.
Меняем режим наложения слоя «Облака» на Цветность.
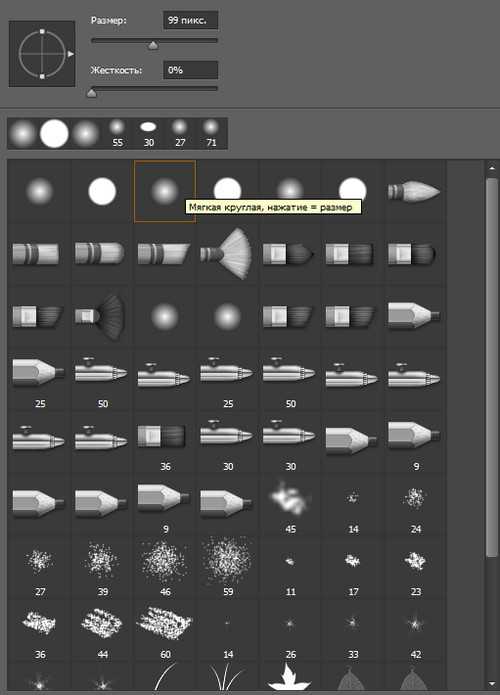
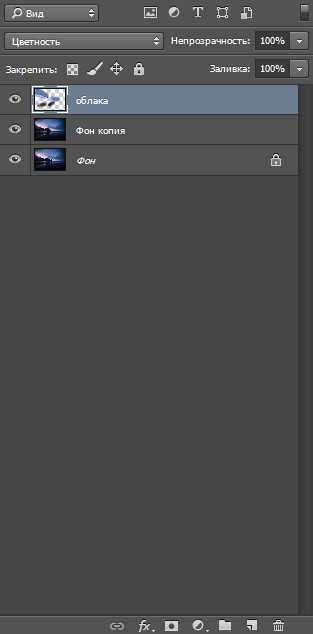

Мы подготовили изображение. Теперь нужно создать фигуру, которая будет светиться.
Активируем инструмент Прямоугольная область и создаем выделение, как на рисунке ниже.
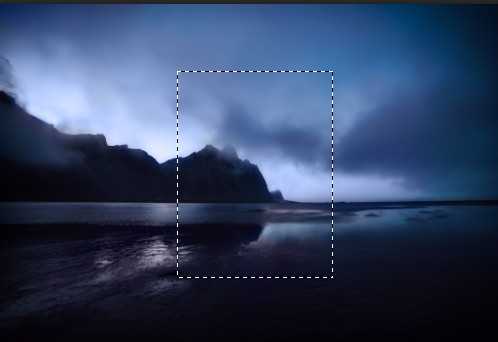
Создаем новый пустой слой и называем его «Квадрат». Переходим в меню Редактирование-Выполнить обводку, в появившемся окне выставляем в качестве обводки белый оттенок и ширину 7 пикселей.

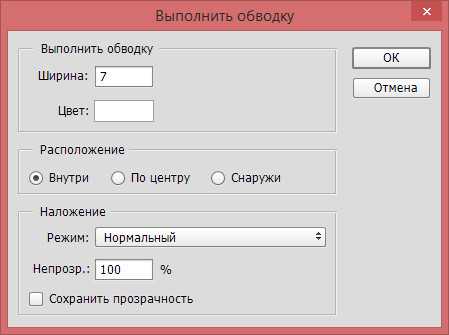
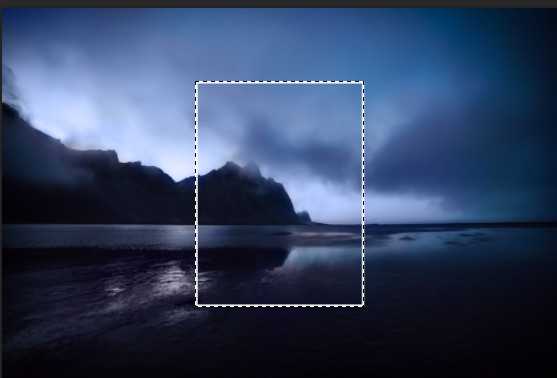
Снимаем выделение сочетанием клавиш Ctrl+D.
Добавляем к слою «Квадрат» маску слоя.

Переходим к инструменту Кисть, выбираем мягкую круглую кисть, в панели цвета в качестве основного выставляем черный и по маске слоя стираем нижнюю часть прямоугольника, как бы погружая его в море. Рисуем именно по маске слоя, не по самому слою. Черный цвет кисти на маске слоя скрывает видимость слоя, белый – восстанавливает видимость.
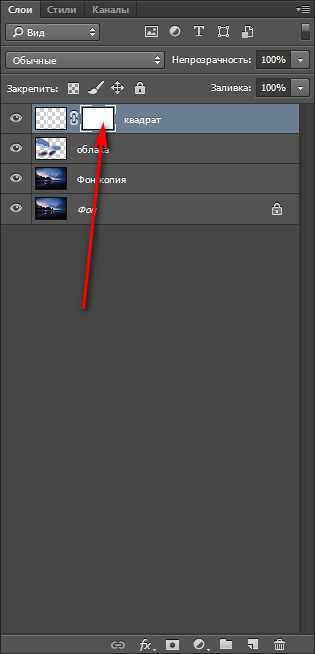

Дважды кликаем по слою «Квадрат» в панели слоев, чтобы открыть стили слоя. Во вкладке Внешнее свечение измените контур и оттенок на #ff0000.
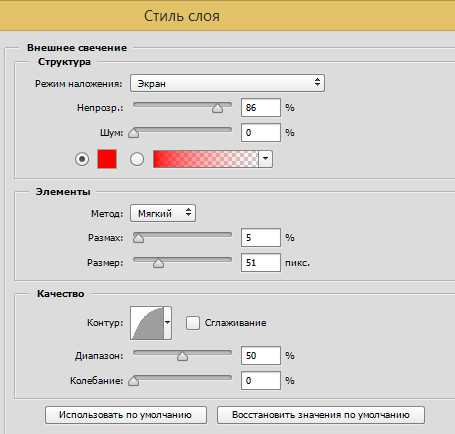
Во вкладке Наложение цвета меняем оттенок на #ec5353 и вводим следующие настройки.
Результат после применения стилей.
Создаем дубликат (Ctrl+J) слоя «Квадрат». Переходим в меню Редактирование-Трансформирование-Отразить по вертикали.
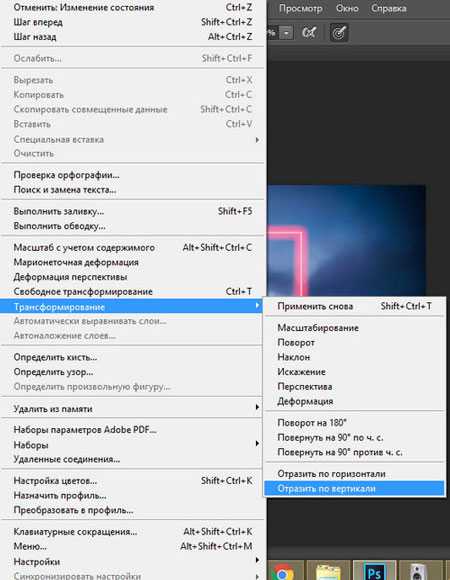

При помощи инструмента Перемещение перетащите дубликат слоя «Квадрат» ниже и расположите таким образом, чтобы он состыковался с оригинальным слоем «Квадрат». Для удобства можете воспользоваться клавишами со стрелками на клавиатуре и зажать клавишу Shift при перемещении – слой будет сдвигаться по прямой линии.

В панели слоев понижаем прозрачность дубликата слоя «Квадрат» и по маске слоя кистью черного цвета стираем нижнюю часть, оставляя как бы отражение от светящейся фигуры на воде.
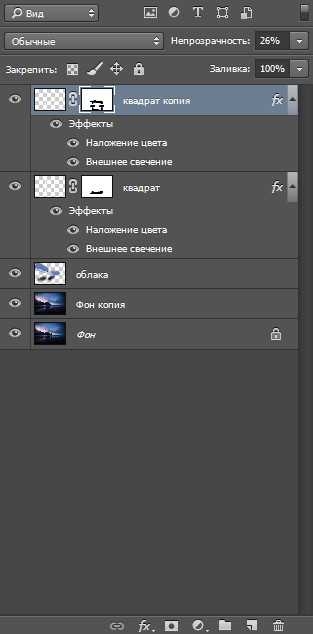

Поверх всех слоев создаем новый пустой слой и называем его «Свечение». Выбираем мягкую круглую кисть, размер около 750 пикселей, в палитре цвета меняем оттенок основного плана на #ff0000 и ставим отпечаток кистью, как показано ниже.
Вызываем Свободное трансформирование (Ctrl+T) и, потянув за ползунки, отмеченные стрелочкой, растягиваем и сплющиваем слой «Свечение».
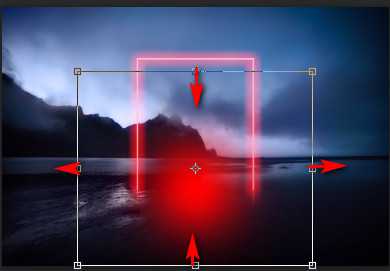

Меняем режим наложения слоя «Свечение» на Мягкий свет.
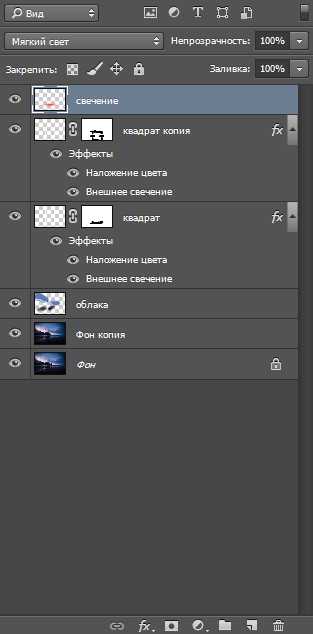

Поверх всех слоев создаем новый пустой слой, называем его «Свечение 2» и мягкой круглой кистью, оттенком # ff0000 рисуем свечение на воде. Меняем режим наложения на Мягкий свет и понижаем прозрачность.
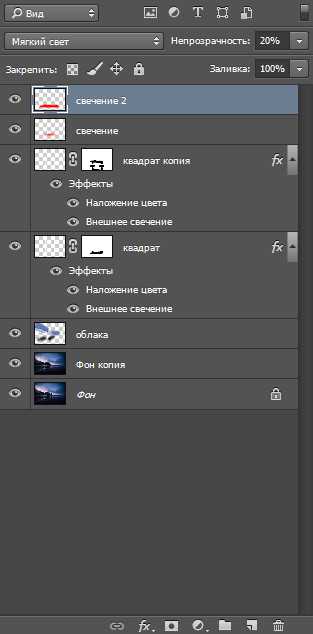

Коллаж с фантастическим свечение готов!

Отличного настроения и вдохновения!
БЕСПЛАТНЫЕ РАССЫЛКИ УРОКОВ ВКОНТАКТЕ:
Если Вы не хотите пропустить интересные уроки создания эффектов в фотошопе - подпишитесь на рассылку.Форма для подписки находится ниже.
Печать
Спецэффект удивительного свечения, в уроке Photoshop
В этом уроке я объясню вам, как сделать эффект рельефного свечения при помощи стилей, кистей, режимов смешивания и кривых. Так же вы узнаете несколько полезных приемов.
§1. Вначале я создал новый документ 600?600 пикселей и закрасил его радиальным градиентом (Radial Gradient) от светло-коричневого (#922f00) к черному (#000000).
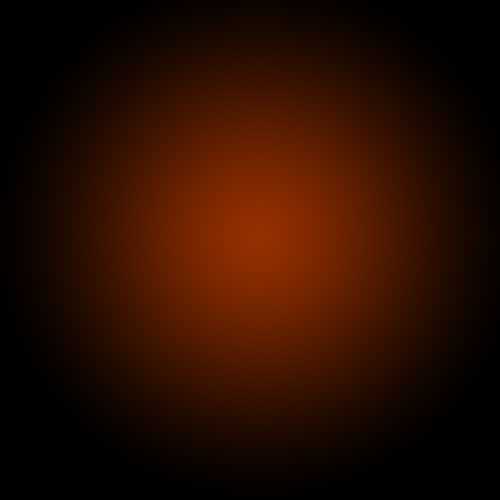
§2. Нам нужно выделить центр окружности, для этого мы копируем слой с созданной окружностью и изменяем режим смешивания на «Color Dodge».
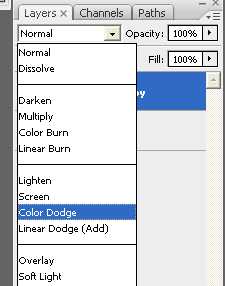
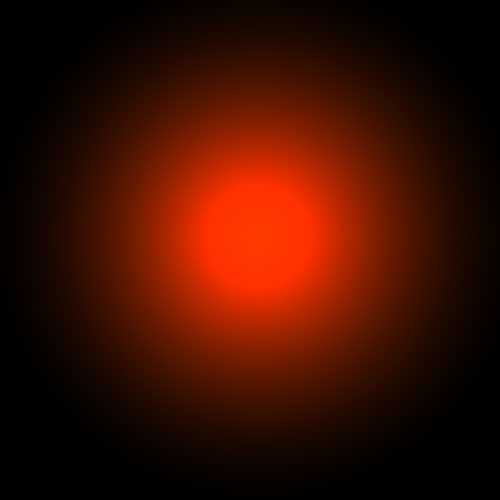
§3. Теперь нам нужно добавить светящийся эффект, для этого мы будем использовать слой с подходящим фоном. Создадим новый слой и применим на нем фильтр Filter > Render > Clouds.
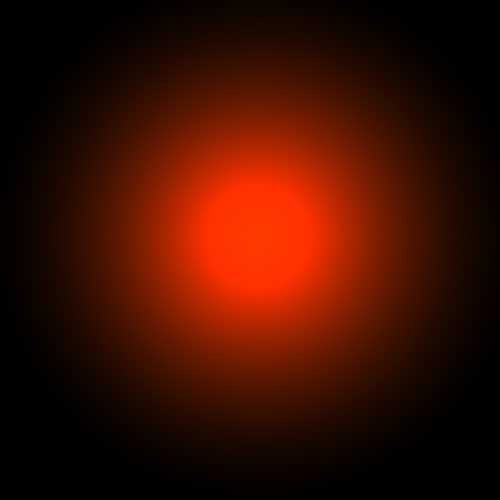
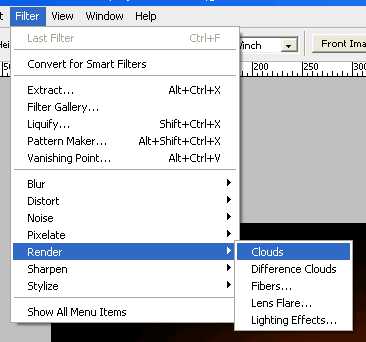
§4. Изменим режим смешивания этого слоя на «Overlay» и уменьшим непрозрачность (Opacity) до 30%. Похоже мы добились предполагаемого эффекта, но нам надо добавить еще немного «дымки». Для этого примените фильтр Filter > Sketch > Chrome со свойствами по умолчанию, кончено вы можете поиграться со свойствами, но нам вполне подходят свойства по умолчанию. Результат вы можете увидеть на следующем скриншоте.
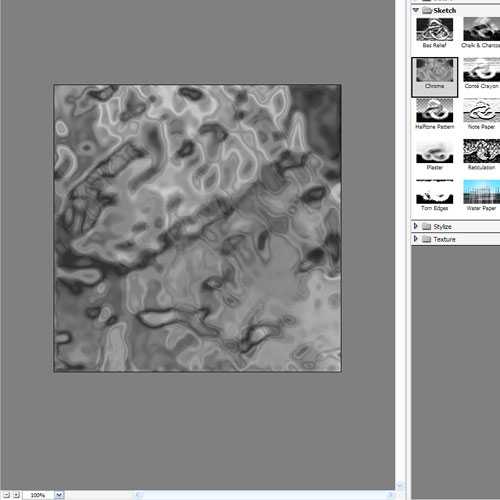
§5. Чтобы сделать несколько светящихся линий мы будем использовать инструмент «Pen tool».Будет лучше, если вы не станете злоупотреблять опорными точками, это поможет добиться гладкости линий. Мы можем добиться подходящей кривой, изменяя мышкой углы ее наклона. На скриншоте снизу стилизованная буква S опирается всего на три точки. Две точки в начале и конце, и одна точка по середине, чтобы придать кривой изогнутость.
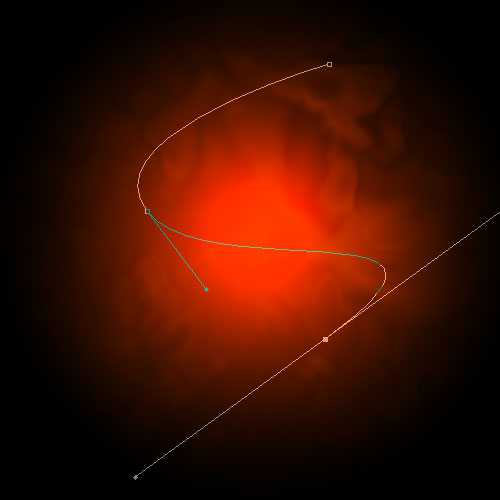
§6. Как только вы добились подходящей кривой, создайте новый слой Потом нажмите на paintbrush tool (, и измените кисть на кисть диаметром 3 пикселей без сглаживания по краям.
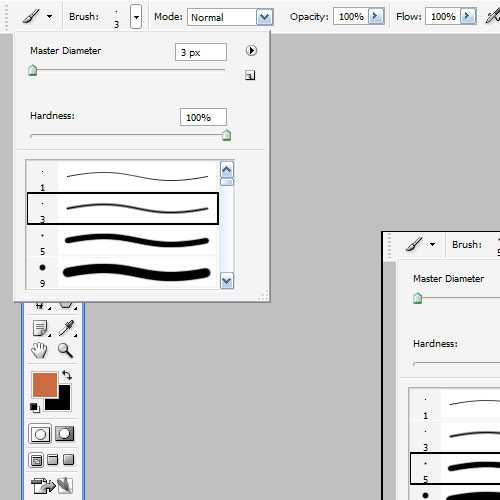
§7. Теперь вернитесь к pen tool (P), и нажав правой кнопкой мыши на кривой, выберите свойство «Stroke Path». Перед вами появится диалоговое окно, в котором вам надо изменить инструмент на кисть (Tool: Brush), и убедиться в том, что у вас отмечено свойство «Simulate Pressure». Это очень важно, поскольку именно это свойство создает сужение по краям нарисованной линии. Теперь опять нажмите правой кнопкой мыши на кривой и удалите ее (Delete path).
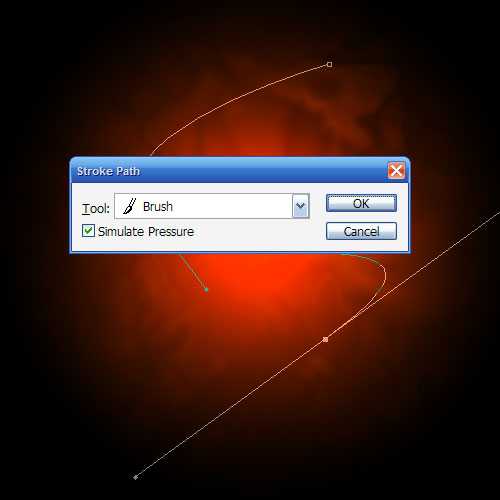
§8. Вы должны получить похожую узкую кривую.
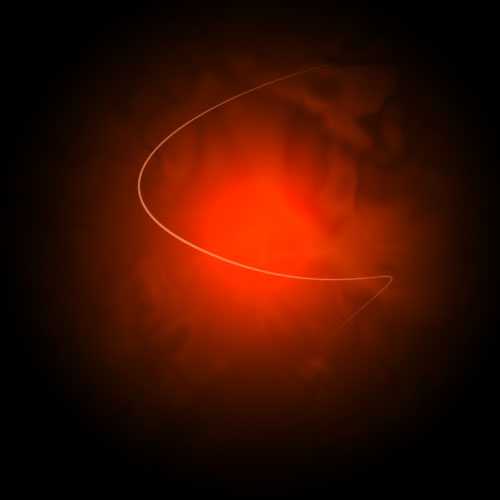
§9. Теперь надо добавить к кривой свечение Самый простой способ — это изменить свойства слоя (layer style). Во первых используем свойство Outer Glow со стандартными параметрами. Еще один способ который мы использовали чтобы добавить свечение — это свойство Drop Shadow. Ко всему прочему, я использовал свойство Color Overlay чтобы выделить белым цветом центр полученного свечения.
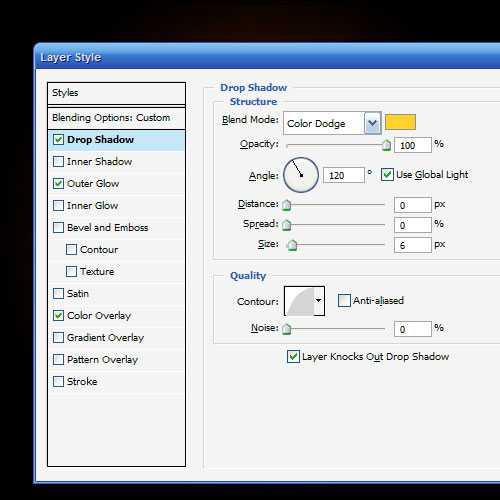
§10. Теперь у вас есть одна светящаяся линия, но будет здорово, если мы создадим еще несколько линий похожим методом. Прелесть layer style в том, что для того чтобы использовать одни свойства на нескольких слоях, нам достаточно скопировать стиль исходного слоя на новый. Для этого нажимаем правой кнопкой мыши на слое со стилем, выбираем пункт «Copy Layer Style», затем нажимаем правой кнопкой мыши на новом слое и присваиваем ему скопированный стиль, выбрав пункт «Paste layer style».

§11. Теперь, используя описанные методы, создайте еще несколько изогнутых линий. В примере я сделал одну линию толще других, использовав кисть большего диаметра, и добавил одну линию как бы соединяющую две фигуры.

§12. Теперь добавим текст с тем же layer style, что и в примерах с линиями. Очень важно будет уделить внимание оформлению текста. Вам надо будет подобрать подходящий шрифт, размер, расстояние между буквами. Здесь я оформил три слова, уменьшив размер и увеличив расстояние между буквами в словах «ADVANCED и FX».

§13. Сейчас, пожалуй, добавим на рисунок частицы. Для этого будем использовать кисть диаметром 3 пикселя без сглаживания по краям. Создайте новый слой и нарисуйте в нем точки. Эффект свечения будет нагляднее, если вы будете использовать в центре точек больше и делая их более жирными, используя двойной клик.

§14. Теперь мы можем разукрасить полученное свечение. Для этого создайте новый слой, закрасив его радиальным градиентом от голубого к прозрачному.
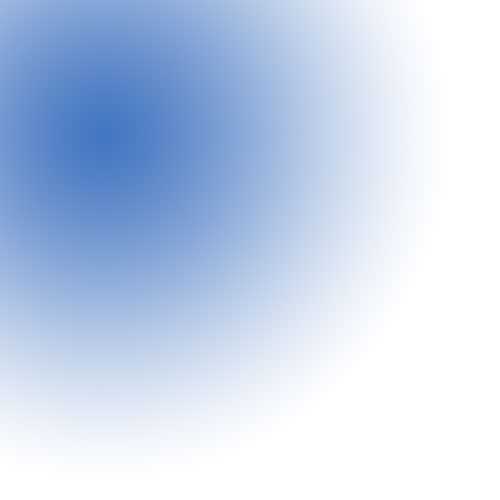
§15. Затем измените режим смешивания нового слоя на «Color» и уменьшите непрозрачность до 50%.Теперь вы видите как часть свечения стала синеватой. Добавим еще несколько разноцветных слоев с похожими свойствами, чтобы получить разноцветное свечение.
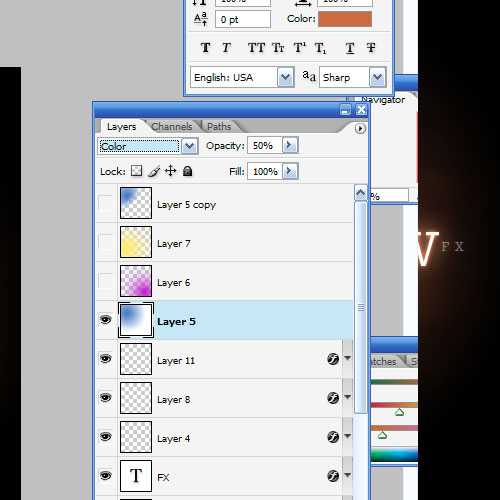
§16. И теперь вы получили результат которого ждали.: цветное свечение покрытое дымкой. Запомните этот урок, вы можете применять похожие приемы где-угодно, можете экспериментировать со свойствами, чтобы получить что-то по-настоящему превосходное! Удачи!

уроке фотошоп, уроки фотошопа, урок Photoshop