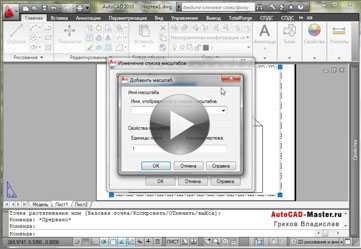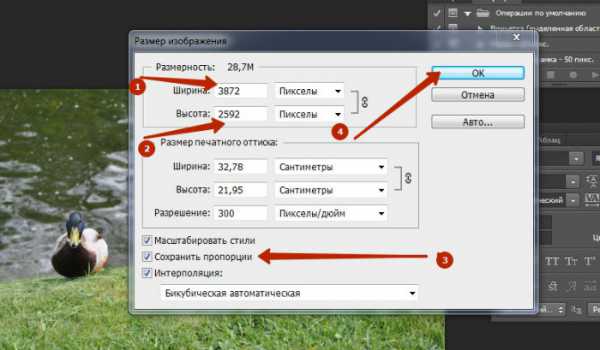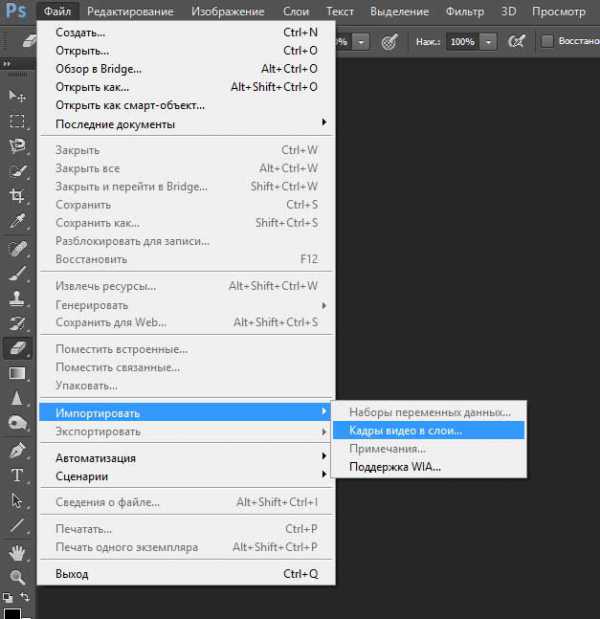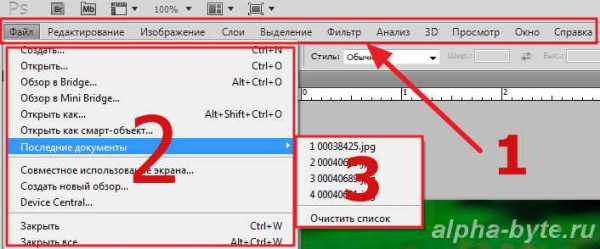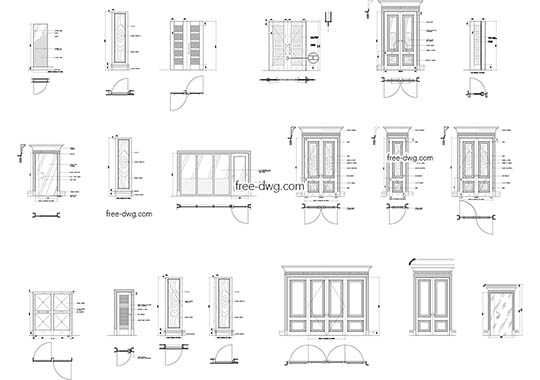Мы принимаем к оплате:
«Подарочный сертификат» от нашего Учебного Центра – это лучший подарок для тех, кто Вам дорог! Оплате обучение и подарите Вашим родным и близким обучение по любому из курсов!!!
«Сертификат на повторное обучение» дает возможность повторно пройти обучение в нашем Учебном Центре со скидкой 1000 рублей!
А также:
Как в фотошопе создать векторный слой
Маски в Фотошопе — векторная маска [ч.2]
В первой части моей статьи о масках в Фотошопе мы разобрали самые простые варианты создания маски слоя. В этой части речь пойдет о векторной маске. По правде говоря, я затрагивал векторные маски в очень многих статьях. Ведь весь представленный в Фотошопе вектор, суть, заливка с векторной маской. Зачем нужна векторная маска если есть обычная растровая? По тем же причинам, по которым вектор вообще используется в Фотошопе и других программах. Векторная маска не теряет в качестве при масштабировании, с её помощью можно создать очень гибкие и эластичные линии, о которых можно лишь мечтать, пользуясь инструментами выделения Select. Векторная маска очень удобна в использовании, в частности, именно векторную маску чаще всего используют для создания растровых клип-артов в каком нибудь EPS. Причины по которым векторная маска имеет право жить не выходят за рамки моей заметки Зачем в Фотошопе нужен вектор.
Что нужно знать, чтобы работать с векторными масками?
Для полноценной работы с векторными масками вам конечно придется освоить работу с контурами. Логично, для создания обычной маски надо освоить инструменты выделения или работу с кистью, а для работы с векторными масками Инструменты векторного рисования в Фотошопе. Неплохо было бы также разобраться с режимами Shape Layer, Path и Fill Pixels в Фотошопе и, пожалуй, самое главное — Add, Subtract, Intersect и Exlude в Фотошопе. Но не пугайтесь, если у вас нет лишнего времени на чтение, вся необходимая информация будет дана в этой части статье, а если её будет не хватать, обращайтесь к вышеупомянутым ссылкам. Если вы до сих пор настроены скептически, приведу конкретный пример, того, на что способна векторная маска в отличие от растровой, с которой подобные эффекты практически не выполнимы.

Маски слоя в Фотошопе (Vector Mask)
Векторные маски слоя в Фотошопе создаются точно так же как и растровые маски, только вместо инструментов выделения используются инструменты векторных контуров Pen Tool, Freeform Pen Tool или любым из инструментов примитивов вроде Rectangle Tool и прочих. Все эти инструменты работают в трех режимах, которые настраиваются в панели настроек Options. Если по каким-то причинам вы её не видите, нажмите Windows > Options. Больше информации об этих режимах, с доступными примерами вы найдете в статье Shape Layer, Path и Fill Pixels в Фотошопе, а сейчас, разберем их работу в общих чертах.
Создаем векторную маску в Фотошопе
Теперь перейдем к важному, я буду вести вас шаг за шагом, проникая в глубины векторной маски. Когда-то я сам плавал в этом вопросе и пользовался маской на автопилоте. Мы разберем ряд настроек, и создадим маску с нуля. После этого вам полностью станет ясен принцип её работы.
Solid Color, Gradient и Pattern
Фотошоп имеет 3 специальных слоя заливки Layer > New Fill Layer > Solid Color / Gradient / Pattern Пощелкайте по ним и посмотрите как они работают и что создают. Создают они, как не трудно догадаться, специфические сплошные слои, залитые определенным эффектом. На примере ниже я выбрал все из слоев заливок, и создал растровые маски, каждая из которых скрывает часть слоев заливки. Таким образом на рабочей области видны все три слоя.
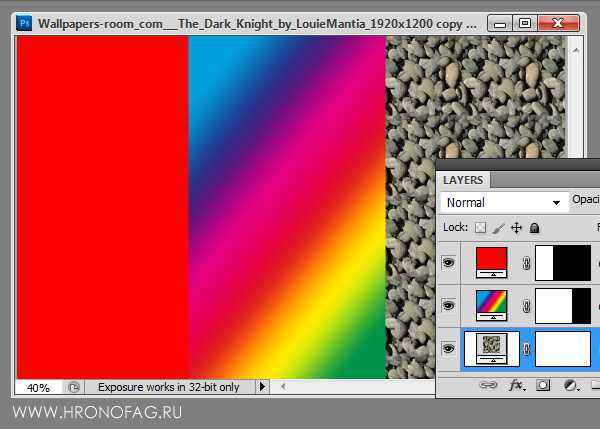
Режимы Shape Layer и Path
Подробности работы этих режимов вы найдете в моей статье Shape Layer, Path и Fill Pixels в Фотошопе, а сейчас практика.
- Режим Shape Layer создает готовую заливку Solid Color вместе с векторными контурами.
- Режим Path создает только контуры, которые попадают на рабочую область палитры Path включить которую можно через Windows > Path
Создание векторной маски через режим Shape Layer
Выберите инструмент Rectangle Tool и нарисуйте совершенно обыкновенный квадрат. В настройках инструмента на панели Options установите режим Shape Layer. Если все правильно, на рабочей области у вас появится заливка Layer > New Fill Layer > Solid Color и готовая векторная маска. Все. Вы создали самую простую векторную маску. По умолчанию все векторные инструменты в режиме Shape Layer создают заливку с векторной маской.
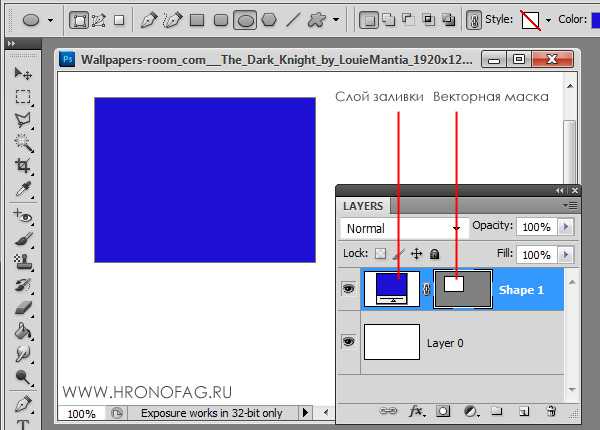
Векторные фигуры в Фотошопе присутствуют только в виде масок или умных слоев с импортированными файлами из Иллюстратора, но о них не сейчас. Теперь, когда вы четко понимаете, что откуда, углубимся в тему.
Создание векторной маски в Фотошопе с нуля
Я подготовил подходящую картинку логотипа Бэтмена. Бесчисленное количество изгибов говорят сами за себя — здесь нужен вектор, тут нужны кривые, инструменты выделения не годятся. Хорошо, я выбрал инструмент Pen Tool и установил в настройках режим Path. Затем приблизил логотип и аккуратно сделал контур поверх него. Если вы не знаете как рисовать инструментом Pen Tool прочитайте мою статью Инструменты векторного рисования в Фотошопе. На крайний случай сделайте маску любым другим инструментом примитивом.
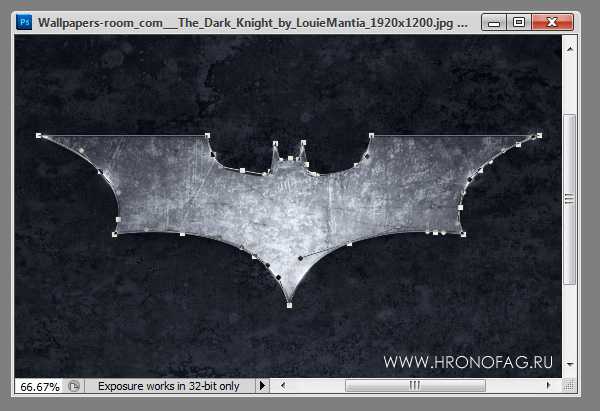
Контур готов, сохраните его на всякий случай в палитре Path. Кликните дважды по контуру Work Path в палитре контуров Path. Впрочем, это не обязательно, и так сойдет.
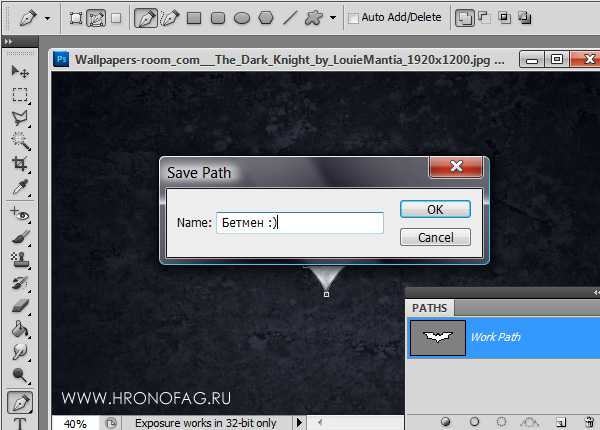
Переходим непосредственно к созданию маски. Зайдите в Layer > Vector Mask. Перед нами небольшое меню, практически идентичное тому, что мы уже разобрали в прошлой части статьи.
Reveal All — создает пустую незаполненную маску. Такая маска ничего не скрывает. Зачем это нужно? Маску можно создавать с любого конца. Например, вначале создать пустую маску, а затем на ней нарисовать нужные нам контуры. Ниже я покажу как это работает.
Hide All — создает заполненную маску. Маска сразу скрывает всю рабочую область. На практике вы можете создать заливку Solid Color, затем скрыть её такой маской, а затем нарисовать на ней нужную вам фигуру. Хотя в этом не много смысла, но вы можете. В общем, в крайне редких случаях подобная опция нужна.
Current Path — наш пациент. Создает маску по нарисованному заранее контуру. При этом, понятно, контур должен быть выделен в палитре Path, или инструментом Path Selection Tool на рабочей области.
Итак, контур выделен, переходим к Layer > Vector Mask > Current Path. Если все правильно, мы получим маскированный логотип. Я создал ещё один заливочный слой через Layer > New Fill Layer > Solid Color чтобы логотип не лежал на прозрачном фоне, а к заливке применил стили слоев Pattern.
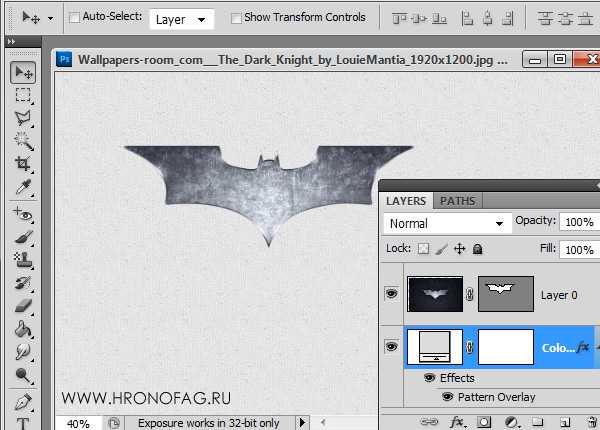
Создание маски через слои заливок Fill Layers
Создавать подобные маски ещё проще чем обычные. Выберите подходящий вам векторный инструмент и нарисуйте контуры. Не забудьте, контуры должны быть выделены. Я создал два таких контура, крест и ряд сгруппированных окружностей.
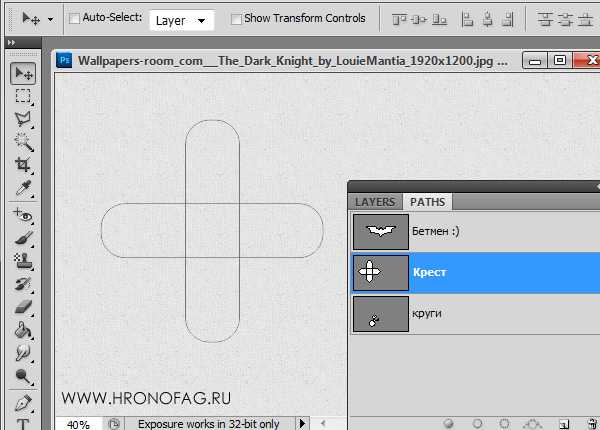
Выделяем нужный контур и открываем Layer > New Fill Layer > Gradient Для второй фигуры я создал заливку из паттерна Layer > New Fill Layer > Pattern
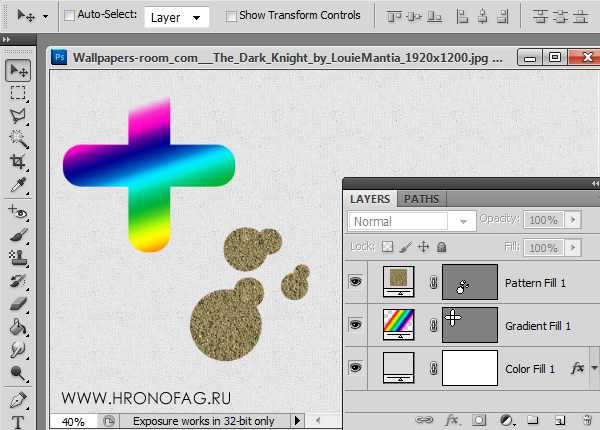
Создание маски через цветокорректирующие слои Adjustment Layers
Точно таким же образом создаются маски для цветокорректирующих слоев. Создайте контур, сохраните контур, выделите контур, зайдите в Layers > New Adjustiment Layer и выберите нужный вам цветокорректирующий слой. Настраивать эффекты цветокоррекции нужно в палитре Windows > Adjustiment
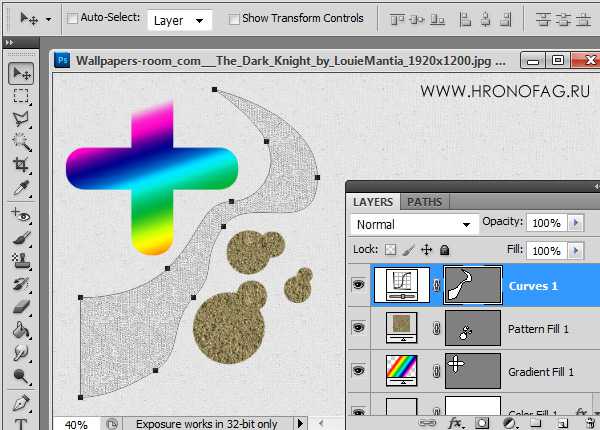
В моем самопальном примере я создал маску для кривых Curves. И раз уж мы заговорили о заливочных и цветокорректирующих слоях, не лишним будет заметить, что растровые маски создаются точно так же как и векторные. Создаем область выделения инструментами вроде Lasso, нажимаем Layers > New Adjustiment Layer или Layers > New Fill Layer и все. Получаем заливку с растровой маской.
В следующий части я постараюсь отойти от скучного перечисления настроек и покажу реальные рабочие примеры того, что можно делать с маской и в чем она может помочь. Я покажу как можно совместить векторную и растровую маску, и пройдусь по основным операциям работы с маской.
Продолжение — Маски в Фотошопе – Работа с векторной и растровой маской [часть 3]
Маскирование или скрытие слоев при помощи векторных масок в Photoshop
Векторная маска — контур, независимый от разрешения, который используется для обтравки содержимого слоя. Векторные маски обычно более точные, чем маски, созданные с помощью пиксельных инструментов. Векторные маски создаются с помощью инструментов группы «Перо» или «Фигура». Дополнительные сведения о работе с инструментами «Перо» и «Фигура» см. в разделе Рисование.
-
На панели «Слои» выберите слои, к которым необходимо добавить векторную маску.
- Выполните одно из следующих действий.
- Чтобы создать векторную маску, которая открывает весь слой, выберите «Слой» > «Векторная маска» > «Показать все».
- Чтобы создать векторную маску, которая скрывает весь слой, выберите «Слой» > «Векторная маска» > «Скрыть все».
-
На панели «Слои» выберите слои, к которым необходимо добавить векторную маску.
- Выберите контур или создайте рабочий контур с помощью инструментов группы «Фигура» или «Перо».
Примечание.
Чтобы создать контур с помощью инструмента группы «Фигура», щелкните значок «Контуры» на панели параметров этого инструмента.
- Нажмите кнопку «Векторная маска» на панели «Маски» или в меню «Слой» выберите команду «Векторная маска» > «Активный контур».
- На панели «Слои» выделите слой, содержащий векторную маску, требующую редактирования.
-
Нажмите кнопку «Векторная маска» на панели «Свойства» или щелкните миниатюру на панели «Контуры». После этого внесите изменения в контур с помощью инструментов групп «Фигура», «Перо» или инструмента «Стрелка». См. раздел Редактирование контуров.
- На панели «Слои» выберите слой, содержащий векторную маску.
-
На панели «Свойства» нажмите кнопку «Векторная маска».
-
Перетащите ползунок «Плотность», чтобы отрегулировать непрозрачность маски, или ползунок «Растушевка», чтобы смягчить края маски. Дополнительные сведения см. в разделе Корректировка непрозрачности маски и краев.
- На панели «Слои» выберите слой, содержащий векторную маску.
-
На панели «Свойства» нажмите кнопку «Удалить маску»
- Выполните одно из следующих действий.
- Выделите слой, содержащий векторную маску, которую требуется включить или отключить, и нажмите кнопку «Включение/отключение маски» на панели «Свойства».
- Удерживая клавишу «Shift», щелкните миниатюру векторной маски на панели «Слои».
- Выделите слой, содержащий включаемую или отключаемую векторную маску, и выберите меню «Слой» > «Векторная маска» > «Запретить» или меню «Слой» > «Векторная маска» > «Разрешить».
При отключении маски на панели «Слои» напротив ее миниатюры появляется значок «X» красного цвета, а содержимое слоя отображается без эффектов маскирования.
- Выделите слой, содержащий преобразуемую маску, и выберите меню «Слой» > «Растрировать» > «Векторную маску».
Примечание.
После растрирования векторной маски ее нельзя преобразовать обратно в векторный объект.
Векторы, контуры и пиксельные формы в Фотошоп #1
В прошлых уроках по рисованию фигур в программе Photoshop я упоминал, что существует несколько типов фигур, которые мы можем нарисовать в программе с помощью различных инструментов группы «Фигуры». Мы можем нарисовать векторные фигуры, мы можем нарисовать контуры или мы можем нарисовать пиксельные формы.
В этом уроке мы более подробно рассмотрим, чем отличаются векторные фигуры, контуры и пиксельные формы и какой тип фигур лучше выбирать для рисования.
Инструменты группы «Фигуры»
В уроке «Фигуры и слои фигур в программе Photoshop» мы изучили, что различные инструменты группы «Фигуры» расположены в одном месте на панели инструментов. По умолчанию, видимым на панели является инструмент «Прямоугольник» (Rectangle Tool), но если вы нажмете на значок инструмента и удержите нажатой кнопку мыши в течение нескольких секунд, то появится всплывающее меню со списком остальных доступных инструментов группы «Фигуры». Я выберу из списка инструмент «Эллипс» (Ellipse Tool), но все, что мы рассмотрим в дальнейшем, будет относиться не только к инструменту «Эллипс», а ко всем инструментам группы «Фигуры»:
Выбираем во всплывающем меню инструмент «Эллипс».
Режимы рисования
После выбора инструмента группы «Фигуры» нам нужно указать программе, какой тип фигур мы будем рисовать – векторную фигуру, контур или пиксельную форму. Мы это сделаем с помощью режимов рисования на панели настроек в верхней части экрана.
Ближе к левому краю панели настроек расположена группа из трех значков. Каждый значок отображает определенный тип фигур, который мы можем нарисовать. Первый значок (крайний слева) представляет параметр «Слой-фигура» (Shape Layers). Мы выбираем данный параметр, когда хотим нарисовать векторные фигуры. Второй значок (средний) отвечает за параметр «Контур» (Paths), который мы должны выбрать, если хотим нарисовать контуры. Третий значок (крайний справа) представляет собой параметр «Выполнить заливку пикселов» (Fill Pixels), который незаменим, если мы хотим нарисовать пиксельные формы:
Слева направо – параметры «Слой-фигура», «Контур», «Выполнить заливку пикселов».
Рисование слоев-фигур (векторных фигур)
При работе с режимами рисования мы почти всегда выбираем режим «слой-фигура» (рисование векторных фигур). Большинство людей, желая нарисовать фигуру, не рассматривают вариант контуров или пиксельных форм. Они предпочитают рисовать векторные фигуры - такой тип фигур, который применяется в программе Adobe Illustrator и во многих других графических редакторах.
В действительности, программу Photoshop сложно назвать графическим редактором. Главным образом, это программа обработки изображений, а изображения (по крайней мере, цифровые фотографии), как известно, состоят из пикселей. Когда мы рисуем пиксельные формы, выбирая на панели настроек параметр «Выполнить заливку пикселов», мы создаем фигуры из пикселей, которые имеют ограничения по своему применению.
Самый большой недостаток пиксельных форм или изображений состоит в том, что они плохо масштабируются, по крайней мере, тогда, когда мы хотим увеличить их размер по сравнению с исходным. Увеличьте размер пиксельного изображения, и оно потеряет свою резкость, став расплывчатым и нечетким. Увеличьте размер еще больше, и тогда станут видны пиксели, образующие изображение, и появится зернистость.
Пиксельные фигуры или изображения также очень сильно зависят от разрешения вашего документа, особенно если вы хотите, чтобы при печати они получились четкими. На экране такие изображения могут выглядеть хорошо, но для печати фотографий высокого качества требуется большее разрешение, чем то, которое отображает ваш монитор. Таким образом, если ваш документ состоит из меньшего числа пикселей, чем требуется для высококачественной печати документа нужного размера, то он снова будет выглядеть нечетким и расплывчатым.
Векторные фигуры, в свою очередь, не имеют ничего общего с пиксельными формами. Они состоят из множества математических точек, соединенных между собой сегментами прямых или кривых линий. И все эти точки, прямые и кривые линии как раз и образуют ту фигуру, которую мы видим! Не волнуйтесь, что вам придется вспоминать математику, рисуя фигуры. Программа Photoshop производит все математические операции сама, поэтому мы можем смело сосредоточиться на самом процессе рисования.
Поскольку векторные фигуры рисуются при помощи математических вычислений, всякий раз, как мы меняем размер или форму фигуры, программа сама производит необходимые вычисления и перерисовывает фигуру требуемым образом. Это означает, что мы можем изменять размер векторных фигур столько раз, сколько захотим без потери качества изображения. Независимо от того, насколько большими у нас станут фигуры, они сохранят четкость своих границ. А также в отличие от пиксельных форм, векторные фигуры не зависят от разрешения документа, поскольку они всегда печатаются на принтере при максимально допустимом разрешении.
Давайте посмотрим, что же мы можем делать с векторными фигурами в программе Photoshop, а затем сравним их свойства со свойствами контуров и пиксельных форм. Для того чтобы нарисовать векторные фигуры, выберите параметр «Слой-фигура» на панели настроек:
Нажимаем на значок параметра «Слой-фигура» на панели настроек.
Прежде чем я начну рисовать что-либо, давайте взглянем на панель слоев, где в настоящий момент видно, что документ содержит один слой – слой заднего фона (Background) - залитый белым цветом:
На панели слоев отображен только один слой заднего фона.
Я выберу цвет для моей векторной фигуры, нажав на значок образца цвета на панели настроек:
Нажимаем на значок образца цвета для выбора цвета векторной фигуры.
Это действие приведет к открытию палитры цветов, где я выберу красный цвет и нажму ОК для выхода из палитры:
Выбираем цвет для векторной фигуры из палитры цветов.
Выбрав на панели инструментов инструмент «Эллипс» , на панели настроек параметр «Слой-фигура», а в палитре цветов – красный цвет, я кликну курсором внутри документа и перемещу его, чтобы нарисовать эллипс. При этом я удержу нажатой клавишу Shift, чтобы эллипс приобрел форму круга:
Круг, нарисованный с помощью инструмента «Эллипс».
Программа Photoshop размещает каждую новую векторную фигуру на отдельном слое фигур, и если мы посмотрим на панель слоев, то увидим, что мы нарисовали круг на новом слое «Фигура 1» (Shape 1), который появился над слоем «Задний фон». Слои фигур (слои типа shape) включают в себя два элемента – образец цвета (с левой стороны слоя), отображающий текущий цвет фигуры, и миниатюру векторной маски (справа от образца цвета), показывающую, как фигура выглядит в данный момент (белая область на миниатюре имеет форму фигуры):
Каждая новая векторная фигура помещается на отдельном слое на панели слоев.
Нарисовав первую фигуру, я нарисую похожую вторую и помещу ее чуть правее от первой фигуры:
Вторая векторная фигура в данный момент частично перекрывает первую фигуру.
Программа поместит вторую векторную фигуру на отдельном слое фигуры под названием «Фигура 2» (Shape 2), расположенном над первым слоем фигуры и имеющим свой образец цвета и миниатюру векторной маски:
Две векторных фигуры, два слоя фигур.
В настоящий момент обе моих фигуры красного цвета, но мы можем с легкостью поменять цвет фигуры, дважды щелкнув кнопкой мыши по иконке образца цвета слоя фигуры на панели слоев: я дважды щёлкну кнопкой мыши на иконке образца цвета второй фигуры:
Дважды щёлкаем кнопкой мыши на иконке образца цвета фигуры, чтобы изменить ее цвет.
Это действие приведет к повторному открытию палитры цветов, где мы сможем выбрать другой цвет. На этот раз я выберу голубой цвет:
В качестве нового цвета для второй фигуры выбираем голубой.
Далее я нажму ОК для закрытия палитры цветов, и моя вторая фигура мгновенно изменит цвет с красного на голубой:
Вторая векторная фигура теперь голубого цвета.
Иконка образца цвета слоя фигуры также станет нового цвета:
Иконка образца цвета слоя фигуры теперь отображает новый цвет.
Я могу с легкостью выделять векторные фигуры в документе с помощью инструмента «Выделение контура» (Path Selection Tool) (также этот инструмент известен как черная стрелка). Я выберу инструмент «Выделение контура» на панели инструментов. Он расположен в одной секции с инструментами группы «Фигуры»:
Выбираем инструмент «Выделение контура».
Выбрав инструмент «Выделение контура», я нажму на красную фигуру, и программа Photoshop автоматически выделит ее (вокруг выделенной фигуры появится тонкий контур):
Инструмент «Выделение контура» выделяет ту фигуру, по которой вы кликните кнопкой мыши. В моем случае, после нажатия кнопки выделилась красная фигура
Программа Photoshop также сделает активным слой фигуры на панели слоев (выбранные слои становятся подсвеченными голубым цветом):
Когда векторная фигура будет выбрана в окне документа, ее слой на панели слоев станет подсвечен голубым цветом.
А теперь я нажму на голубую фигуру, выбрав инструмент «Выделение контура», и программа тотчас выделит эту фигуру:
Выделяем голубую фигуру с помощью инструмента«Выделение контура».
Также мы можем увидеть, что программа выделила и слой данной фигуры:
Слой голубой фигуры теперь выделен.
После выделения векторной фигуры ее можно перемещать в окне документа с помощью инструмента «Выделение контура» (стандартный инструмент «Перемещение» также подходит). Я же предлагаю вам изучить более интересные операции, чем простое перемещение фигур. Например, можно объединить две и более фигуры и создать новую фигуру причудливой формы. Как это сделать – мы рассмотрим далее!
До этого момента программа Photoshop размещала каждую новую векторную фигуру на отдельном слое, но гораздо интереснее совместить две и более фигуры на одном слое фигуры. Более подробно этот материал мы рассмотрим в другом уроке, а сейчас я вам быстро покажу, как объединить наши фигуры. Выделив вторую (голубую) фигуру, я нажму сочетание клавиш Ctrl+C (Win) / Command+C (Mac), чтобы скопировать фигуру в буфер обмена. Далее я удалю слой фигуры, переместив его на значок мусорной корзины в нижней части панели слоев:
Перемещаем слой «Фигура 2» на значок мусорной корзины для его дальнейшего удаления.
Это действие приведет к тому, что в документе останется одна исходная фигура. Я нажму сочетание клавиш Ctrl+V (Win) / Command+V (Mac) для вставки скопированной фигуры на исходную, и обе фигуры, в конечном счете, объединятся в одну:
Две ранее отдельные фигуры теперь объединены в одну.
Если мы посмотрим на миниатюру векторной маски на панели слоев, то увидим, что обе фигуры в данный момент размещены на одном слое:
Две фигуры теперь размещены на одном и том же слое.
Так как теперь обе фигуры размещены на одном слое, я могу совершать с ними различные действия с помощью четырех параметров на панели настроек. Слева направо расположены иконки следующих параметров: «Добавить к области фигуры» (Add to Shape Area), «Вычесть из области фигуры» (Subtract from Shape Area), «Область пересечения фигур» (Intersect Shape Areas), «Вычесть область пересечения фигур» (Exclude Overlapping Shape Areas):
Ряд параметров, позволяющих нам совершать с фигурами, помещенными на одном слое, разные действия.
И снова, тему комбинирования и сочетания векторных фигур мы рассмотрим более подробно в другом уроке, а сейчас пройдемся по основным моментам. В настоящее время обе фигуры просто перекрывают друг друга и создают видимость одной большой фигуры. Это происходит оттого, что на панели настроек выбран параметр «Добавить к области фигуры». Я нажму на другой параметр - «Вычесть из области фигуры»:
Выбираем параметр «Вычесть из области фигуры» (Subtract from Shape Area).
Выбрав параметр «Вычесть из области фигуры», я не вижу больше вторую фигуру в окне документа. Более того, программа Photoshop скрыла из видимости также область пересечения фигур:
Вид фигур после выбора параметра«Вычесть из области фигуры».
Если я выберу параметр «Область пересечения фигур», то результат получится другим:
Выбираем параметр «Область пересечения фигур» (Intersect Shape Areas).
На этот раз, видимой будет только область пересечения фигур:
Вид фигур после выбора параметра «Область пересечения фигур».
А если я выберу параметр «Вычесть область пересечения фигур», то снова мы получим новый результат:
Выбираем параметр «Вычесть область пересечения фигур» (Exclude Overlapping Shape Areas).
Обе фигуры будут видимыми, за исключением той части, где они пересекаются друг с другом:
Вид фигур после выбора параметра «Вычесть область пересечения фигур».
Если я решу, что вторая фигура мне больше не понадобится (фигура справа, которая все еще выделена), я могу удалить ее, нажав клавишу Backspace (Win) / Delete (Mac). В результате этого действия фигура будет удалена со слоя фигур, и на нем останется только исходный круг:
Вторая фигура была удалена, и осталась только первоначальная фигура.
Еще одним важным свойством векторных фигур, которое я хочу быстро рассмотреть, прежде чем перейти к изучению контуров и пиксельных форм, является легкость изменения их форм! Ранее я уже упоминал, что векторные фигуры состоят из точек, соединенных между собой сегментами прямых или кривых линий. Мы рассмотрели, как можно выделить всю фигуру за один раз с помощью инструмента «Выделение контура», но мы также можем выделить и отдельные точки, прямые и кривые линии.
Для этого нам понадобится инструмент «Стрелка» (Direct Selection Tool) (также известный как белая стрелка). По умолчанию, он расположен на панели инструментов за инструментом «Выделение контура», поэтому я нажму на инструмент «Выделение контура» и удержу кнопку мыши нажатой до тех пор, пока не появится всплывающее меню, где я смогу выбрать инструмент «Стрелка»:
Выбираем инструмент «Стрелка».
Изменение формы векторных фигур – довольно обширная тема, которой я посвящу отдельный урок, а сейчас я затрону ее вкратце. Выбрав инструмент «Стрелка», я кликну по контуру вокруг фигуры, в результате чего появятся якорные точки (маленькие квадратики). Мы также сможем увидеть линии с маленькими кругами на концах, выходящие из некоторых якорных точек. Эти линии называются направляющими линиями. Мы можем выбирать или якорные точки, или направляющие и перемещать их для изменения формы фигуры. Например, после выбора инструмента «Стрелка» я кликну по одной из якорных точек и потяну ее влево:
Кликаем по одной из якорных точек и перемещаем ее в нужном направлении для изменения формы фигуры.
Когда результат меня устроит, я отпущу кнопку мыши:
Когда я отпущу кнопку мыши, программа заполнит добавленную область цветом.
Мы можем также перемещать направляющие, чтобы изменить вид прямой или кривой линии между двумя якорными точками. В моем случае, я перемещу одну из направляющих линий, выходящих из якорной точки в верхней части фигуры:
Перемещение направляющей изменяет форму прямой или кривой линии, соединяющей две якорные точки.
И снова, когда результат меня устроит, я отпущу кнопку мыши для завершения изменения формы. Обратите внимание, что, несмотря на того, что я изменил форму фигуры, ее края остались четкими и острыми, так как это векторная фигура, в основе построения которой лежат математические расчеты, а не множество пикселей:
Фигура теперь выглядит совершенно иначе, чем в начале наших преобразований.
А теперь после нашего подробнейшего обзора свойств и преимуществ векторных фигур, давайте перейдем к контурам и пиксельным формам и посмотрим, что мы можем делать с ними!
Рисование контуров
Прежде чем мы выберем параметр «Контур» на панели настроек, давайте вернемся на шаг назад и нарисуем еще одну векторную фигуру, чтобы посмотреть, как именно происходит процесс рисования фигуры. Я опять воспользуюсь инструментом «Эллипс», выбрав параметр «Слой-фигура» на панели настроек. Я удалю нарисованный круг, и у нас в документе останется лишь один слой заднего фона, залитый белым цветом:
Начинаем процесс рисования при наличии одного слоя заднего фона.
Я кликну кнопкой мыши в окне документа для определения начальной точки круга и затем, удерживая кнопку мыши нажатой, протяну курсор мыши по диагонали, чтобы закончить рисовать фигуру. Обратите внимание, что по мере перемещения курсора мы видим только тонкие очертания будущей фигуры. Эти очертания и являются в действительности контуром. Таким образом, контур – это не что иное, как очертания фигуры:
Очертания фигуры в процессе ее рисования, которые отображает программа Photoshop, – это контур.
Только когда я отпущу кнопку мыши, программа закончит рисовать фигуру, прообразовав очертания (контур) в векторную форму и залив ее выбранным цветом:
Контур становится векторной фигурой, залитой цветом, только тогда, когда мы отпускаем кнопку мыши.
Если мы посмотрим на панель слоев, то увидим уже знакомый нам слой фигуры со значком образца цвета и миниатюрой векторной маски:
После преобразования контура в векторную фигуру на панели слоев появляется слой фигуры.
Я опять удалю слой фигуры с панели слоев, оставив только белый слой заднего фона, и на этот раз на панели настроек я выберу параметр «Контур» (Paths):
Выбираем параметр «Контур».
Выбрав параметр «Контур» и инструмент «Эллипс», я снова кликну кнопкой мыши в окне документа для определения начальной точки круга и затем, удерживая кнопку мыши нажатой, протяну курсор мыши по диагонали, чтобы закончить рисовать фигуру. Как и в случае с параметром «Слой-фигура» по мере перемещения курсора программа отобразит только тонкие очертания будущей фигуры:
Программа Photoshop опять отображает только первоначальные очертания фигуры в процессе ее рисования
Однако, когда я отпущу кнопку мыши, чтобы закончить рисовать фигуру, то результат получится другим, и сразу станет видна разница между рисованием векторных фигур и контуров. Вместо того чтобы преобразовать контур фигуры в векторную фигуру, программа оставит на экране контур без дальнейшей заливки цветом:
При выборе параметра «Контур» программа рисует только очертания фигуры и ничего больше
В действительности, несмотря на то, что нарисованный контур виден нам в окне документа, на панели слоев нового слоя для контура не добавилось. У нас все еще имеется один слой заднего фона:
В отличие от векторных фигур, программа не добавляет для контуров новых слоев
Причина состоит в том, что контуры не зависят от слоев. В действительности, они не зависят практически ни от чего. Контуры основаны на принципах векторной графики и не связаны с пикселями. Это означает, что они состоят из математических точек, соединенных прямыми и кривыми линиями, и хотя мы и видим их на экране при работе в Фотошоп, в действительности, в документе их нет, по крайней мере, до тех пор, пока мы не совершим с ними какие-либо действия.
Если бы я, например, захотел сохранить мой документ прямо сейчас с расширением jpeg, то контур на изображении не сохранился бы. Если бы я отправил изображение на печать, то контура на бумаге не было бы. Мы могли бы залить контур цветом, или применить обводку, или даже преобразовать контур в линию выделения, но пока мы этого не сделаем, контур остается просто контуром.
Так как контуры не зависят от слоев, у них есть своя собственная панель – панель «Контуры» (Paths), которая по умолчанию расположена рядом с панелями «Слои» (Layers) и «Каналы» (Channels). Вы можете переключаться между панелями, нажимая на вкладки с соответствующим названием панели. Я выберу панель «Контуры», где будет виден наш нарисованный контур под названием «Рабочий контур» (Work Path):
Открываем панель «Контуры», нажав на вкладку с соответствующим заголовком
Название «Рабочий контур» означает, что данный контур нарисован временно, но при необходимости мы можем сохранить этот контур как часть документа, просто переименовав его. Для того чтобы переименовать контур, дважды щелкните кнопкой мыши по названию контура на панели контуров. В результате этого действия откроется диалоговое окно «Сохранить контур» (Save Path), где нам будет предложено дать новое название контуру. Вы можете выбрать название, предложенное программой по умолчанию или ввести свое. Я назову контур «Мой эллиптический контур» (My elliptical path):
Переименовываем временный рабочий контур
Когда вы переименуете контур, нажмите ОК для закрытия диалогового окна, и ваш контур сохранится под новым именем:
Теперь контур сохранен как часть документа
Контуры совершенно так же редактируемы, как и слои-фигуры (поскольку слои-фигуры – не что иное, как контуры, заполненные цветом). Мы можем выделить весь контур за раз с помощью инструмента «Выделение контура» (черная стрелка) или изменить его форму с помощью инструмента «Стрелка» (белая стрелка), кликнув по контуру и переместив нужные якорные точки или направляющие, как мы уже делали раньше:
Перемещаем якорные точки и направляющие контура с помощью инструмента «Стрелка»
Чаще всего контуры используют для дальнейшего преобразования в линии выделения. Для этого нужно при нажатой клавише Ctrl (Win) / Command (Mac) кликнуть по миниатюре контура на панели контуров:
Кликаем по миниатюре контура при нажатой клавише (Win) / Command (Mac)
Программа Photoshop тотчас преобразует контур в линию выделения:
Преобразованный контур теперь является линией выделения
Преобразование контуров в слои-фигуры
Так как слои-фигуры в программе Photoshop – всего лишь контуры, заполненные цветом, преобразовать контур в слой-фигуру не составит большого труда. Это может быть очень полезным приемом, когда вы хотели, например, нарисовать слой-фигуру, но забыли, что у вас на панели настроек выбран параметр «Контур», и случайно нарисовали не тот тип фигуры. В моем случае, я нарисовал круглый контур, а хотел нарисовать, допустим, слой-фигуру:
Круглый контур, нарисованный с помощью инструмента «Эллипс» при режиме рисования «Контур»
Конечно, можно отменить действие, выбрать на панели настроек параметр «Слой-фигура» и заново нарисовать фигуру, но зачем совершать столько шагов, если я могу сам с легкостью преобразовать контур в слой-фигуру. Все, что мне потребуется, - нажать на значок «Создать новый корректирующий слой или слой-заливку» (New Fill or Adjustment Layer) в нижней части панели слоев:
Нажимаем на значок «Создать новый корректирующий слой или слой-заливку»
Затем из появившегося списка я выберу параметр «Цвет» (Solid Color):
Из появившегося списка вверху выбираем параметр «Цвет»
В результате этого действия программа откроет палитру цветов, где я смогу выбрать цвет, который станет цветом моей векторной фигуры. На этот раз я выберу зеленый цвет:
Выбираем цвет для фигуры из палитры цветов
Далее я нажму ОК для закрытия палитры цветов, и мой контур тотчас заполнится зеленым цветом, как если бы я нарисовал слой-фигуру:
Контур теперь заполнен цветом
В действительности, если мы посмотрим на панель слоев, то увидим, что появился новый слой, выглядящий так же, как и слой фигуры, со своим значком образца цвета и миниатюрой векторной маски. Формально, это слой заливки (вот почему программа дала название слою «Цветовая заливка 1» (Color Fill 1), а не «Фигура 1»), но поскольку при создании слоя у меня был выбран параметр «Контур», программа преобразовала контур в векторную маску и создала слой, во всех отношениях подобный слою фигуры:
Контур успешно был преобразован в слой-фигуру
Далее мы рассмотрим последний из трех режимов рисования в программе Photoshop – «Выполнить заливку пикселов» и сравним его возможности с возможностями режима рисования «Слой-фигура» при изменении размера фигуры!
Автор: Steve Patterson
❶ Как создать векторную маску
Вам понадобится
Инструкция
Создайте в Adobe Photoshop новый документ: кликните пункт меню «Файл» (File) -> «Создать» (New) или воспользуйтесь горячими клавишами Ctrl+N. В новом окне укажите произвольные «Ширину» (Width) и «Высоту» (Height), в «Содержимое фона» (Background contents) установите «Прозрачный» (Transparent) и нажмите «Создать».
Для начала создайте фон: кликните пункт меню «Слои» (Layers) -> «Новый слой-заливка» (New fill layer) -> «Узор» (Pattern). В появившемся окне сразу нажмите «ОК». В следующем выберите наиболее понравившуюся вам текстуру (автор использовал тетрадный лист в клеточку), поиграйтесь с настройкой «Масштаб» (Scale) и нажмите ОК. Таким образом, вы создали фон в виде маски.Выберите инструмент «Эллипс» (Ellipse Tool, горячая клавиша U, переключение между смежными элементами - Shift+U), а в панели настроек инструмента выберите пункт «Контуры». Создайте серию эллипсов примерно так, как в заглавной картинке к этой статье.
Откройте окно «Слои» и переключитесь на вкладку «Контуры» (Paths. Если оно отсутствует, нажмите «Окно» (Window) -> «Контуры» (Paths)). На данный момент там находится один контур, который включает в себя несколько нарисованных вами эллипсов. Если присмотреться, они изображены в миниатюре на иконке контура. Собственно, эти эллипсы – это и есть векторная маска. Кликните пункт меню «Слои» -> «Новый слой-заливка» -> «Цвет» (Solid Color). В появившемся окне сразу нажмите ОК, а в следующем выберите цвет 511cd5 и тоже нажмите ОК. Эллипсы окрасятся в синий цвет.Создайте еще одну маску: кликните по кнопке «Создать новый контур» (Create new path) на вкладке «Контуры». Выберите инструмент «Прямоугольник» (Rectangle Tool, U, Shift+U) и закройте им всю рабочую область документа. Это тоже векторная маска. Кликните пункт меню «Слои» -> «Новый слой-заливка» -> «Градиент» (Gradient). В новом окне сразу нажмите ОК, а в следующем создайте градиент, переходящий из красного в прозрачный, с углом 90 градусов. Нажмите ОК. В итоге у вас должно получиться примерно так, как на заглавной картинке.
Видео по теме