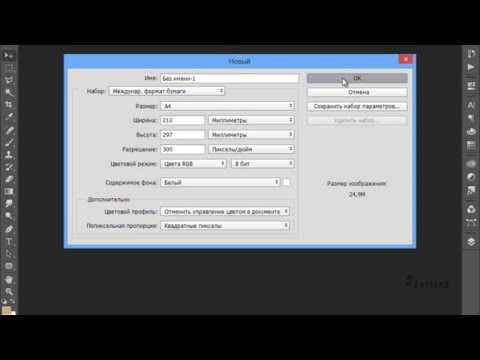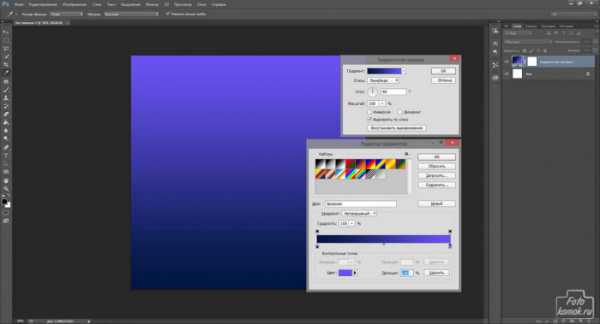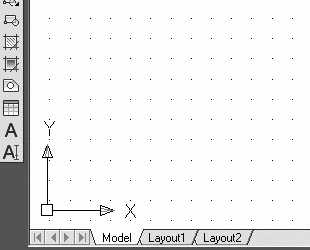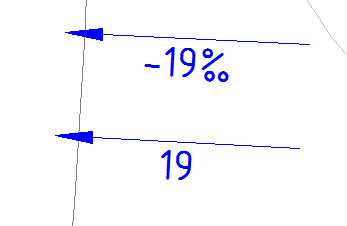Мы принимаем к оплате:
«Подарочный сертификат» от нашего Учебного Центра – это лучший подарок для тех, кто Вам дорог! Оплате обучение и подарите Вашим родным и близким обучение по любому из курсов!!!
«Сертификат на повторное обучение» дает возможность повторно пройти обучение в нашем Учебном Центре со скидкой 1000 рублей!
А также:
Как в фотошопе сделать человека голым
Создаём в Фотошоп забавный коллаж с пустой головой
В этом уроке я покажу Вам, как легко можно создать эффект разбитой и пустой головы в программе Adobe Photoshop. Этот эффект можно использовать для любых частей тела: руки, пальцы, глаза, и т. д. С подходящими фотографиями Вы с лёгкостью сможете добиться ошеломляющих эффектов разбитых частей тела. Наслаждайтесь!

Примечание: Перевод выполнен на основе урока, выложенного на видео портал YouTube, поэтому сделаем все, чтобы Вам было понятно и легко в выполнении.
Скачать архив с материалами к уроку
Приступим к выполнению урока.
Шаг 1
Давайте откроем изображение в фотошопе (Ctrl + O) либо просто перенесите картинку в программу.
Видно, что мужчина находится не в самом центре фотографии, поэтому при помощи инструмента Crop (Кадрирование, Рамка)(С) кадрируем изображение так, чтобы голова человека оказалась ровно по центру.
Шаг 2
Теперь, при помощи инструмента QuickSelection (Быстрое выделение)(W) с диаметром инструмента, примерно, 15 и аккуратно выделим модель. Если выделение попало на фон, вы можете убрать его, используя этот же инструмент + удерживая клавишу Alt.
Как только закончите, перейдите в RefineEdge (Уточнить край).
- Feather (Растушёвка) мы используем, чтобы размыть рваный край выделения.
- Smooth (Сгладить) мы используем, чтобы линию выделения сделать более ровной.
- Contrast (Контраст) увеличиваем, чтобы линию выделения теперь сделать более чёткой.
Примените указанные на скриншоте настройки.
Обратите внимание, что после удаления выделенной области, мог остаться белый контур на голове. Для его удаления служит настройка ShiftEdge (Изменение края) показанная на скриншоте.
Готово!
Шаг 3
Теперь давайте перенесём текстуру фона в наш документ и поместите её под слой с мужчиной. При помощи инструмента FreeTransform (Свободное трансформирование)(Ctrl + T) уменьшим изображение по размеру документа. Прежде чем делать это, автор советует перевести слой с текстурой в SmartObject (клик правой кнопкой мыши по слою - ConverttoSmartObject (Перевести в смарт-объект)). Это нужно для того, чтобы во время трансформации не терялось качество картинки.
Примечание переводчика: вполне возможно, что после отделения мужчины от фона могли остаться следы этого фона. Поэтому советую вам ещё раз обратить внимание на контур модели и удалить лишние участки фона. Это можно сделать на маске слоя, при помощи инструмента BrushTool (Кисть )(B)). Чёрной кистью на белой маске слоя - стирание деталей картинки; белой кистью по чёрной маске - восстановление деталей.
Шаг 4
Давайте уберём ненужные дефекты на лице. Для этого создадим новый слой (Ctrl + N), назовём его Heal и при помощи инструмента SpotHealingBrushTool (Восстанавливающая кисть, J) удалим все дефекты и родинки на лице. Так намного лучше!
Шаг 5
Теперь перенесём изображение с разбитым горшком в фотошоп и при помощи инструмента Lasso (Лассо, L) грубо выделим его верхнюю разбитую часть.
Скопируем её Ctrl + C и вставим в наш документ Ctrl + V. Изображение с горшком слишком большое, поэтому давайте приблизительно сравняем его размеры, с размерами головы, при помощи инструмента FreeTransform (Свободное трансформирование/Ctrl +T), предварительно преобразовав его в SmartObject (Смарт-объект). Можете назвать слой с горшком как угодно. Автор назвал его «pot».
Шаг 6
Как только закончите, можно удалить белую часть фона с фотографии разбитого горшка. Воспользуйтесь инструментом QuickSelection (Быстрое выделение/W).
После того, как автор выделил всю белую область, можно просто создать LayerMask (Маску слоя).
Вполне возможно, что после удаления фона на маске, останется белый контур от фона. Можно просто стереть его чёрной кистью, находясь на LayerMask (Маске слоя).
Далее, дважды кликнем по маске и перейдём в MaskEdge (Край маски). Мы окажемся в похожем окне, как RefineEdge (Уточнить край). Применим настройки, как на скриншоте.
Шаг 7
Сделаем пропорциональными по размеру размеры горшка с головой. Давайте воспользуемся функцией FreeTransform (Свободное трансформирование) (Ctrl +T).
Теперь мы получаем приблизительную картину и можно стереть ненужные остатки горшка (не забудьте перейти на LayerMask(Маску слоя)), предварительно выделив их (в данном случае, это тёмная область горшка на лбу). Это можно сделать при помощи инструмента QuickSelection (Быстрое выделение)(Q). Следите за тем, чтобы вместе с ненужными участками, не удалились нужные.
Вполне возможно, что после удаления тёмной области, остался тоненький контур, размером в 1px. Ничего страшного. Отмените предыдущее действие (Alt+Ctrl+Z дважды либо в палитре History (История)), направленное удаление тёмной области, и в режиме выделенной тёмной области, перейдите в Image - Modify - Smooth (Изображение - Модификация - Смягчение). Радиус смягчения выберите в пределах 1-2px.
Теперь можете смело удалить выделенную область, выделив её и создав маску слоя. Напоминаю о том, что выделиться могут и нужные участки, поэтому будьте внимательны. Если, вдруг, нужная область всё таки удалилась, восстановите её при помощи белой кисти на маске слоя.
Для того, чтобы получить плавный переход от волос к горшку, автор использует мягкую кисть с Opacity (Непрозрачностью) 33% и Flow (Нажим) 63 % на маске слоя. По окончанию, сотрите часть головы на заднем плане, находясь на маске слоя. Это запросто можно сделать при помощи инструмента Brush (Кисть)(B).
А также не забудьте просмотреть контур горшка, т. к там мог остаться след после удаления. Автор советует применить LayerStyle - Stroke (Стиль слоя - Обводка) для того, чтобы проявить оставшиеся, после удаления, контуры, которые необходимо удалить.
Удалите их на маске слоя. По окончании, просто удалите стиль слоя.
Шаг 8
Внесём небольшой штрих. Создадим новый слой (Ctrl + N). Перейдём во вкладку Edit-Fill (Редактирование - Заливка) и зальём новый слой 50% серым цветом и применим режим наложения SoftLight (Мягкий свет). Теперь пройдёмся инструментом Burn (Затемнение) с низкой Exposure (Экспозицией), примерно 8%, по контуру разбитого горшка для того, чтобы слегка затемнить его край для большей реалистичности. Если есть необходимость, можете уменьшить Opacity (Непрозрачность) данного слоя. Автор уменьшил до 60%.
Шаг 9
Ну и в завершение урока, давайте создадим тень за нашей моделью. Не забудьте перейти на слой с моделью. Воспользуемся LayerStyle (Стилем слоя) DropShadow (Внешняя тень) с настройками, как на скриншоте.
И вот результат! Используя несколько нехитрых манипуляции, можно увидеть, каких успехов мы добились. Надеюсь, что урок вам понравился и вы провели время с пользой.
Автор: Andrey Oprinca
Как Раздеть Человека В Фотошопе?
К счастью, а может и к сожалению, такое пока не возможно. С одной стороны, было бы очень здорово, когда кругом пестрели бы прелести Веры Брежневой, Ани Семенович или же Ирен Феррари. Но с другой стороны, ведь могут и тебя раздеть, что так насмешит всю публику. Есть только один вариант в фотошопе, это совместить голову и голое тело. Порой получается очень нелепо
Как раздеть девушку в фотошопе | Сделай все сам
Автор: admin · 19.01.2017
Фотошоп представляет собой особую компьютерную программу для редактирования и монтажа изображений. Как водится, Фотошоп применяется для устранения недостатков наружности, для создания прекрасного фона, для приобретения увлекательных фотографий путем наложения разных результатов.

Вам понадобится
- программа Фотошоп, присутствие исходных умений по пользованию программой, изображение девушки.
Инструкция
1. Выбранное изображение следует открыть через программу Фотошопа, позже чего желанно продублировать слой и добавить яркости для приобретения интенсивной картинки. Проще раздеть девушку, которая на изображении находится теснее в купальнике, потому что для этого нужно только исполнить несколько шагов.
2. Позже совершенствования яркости фотографии нужно мягкой кистью произвести стирание купальника на теле девушки. Данная манипуляция совершается на участках с имеющейся одеждой при нажатии Alt+Click.
3. На стертые места нужно наложить всякую грудь, которую дозволено с легкостью подобрать в интернете. На этом этапе происходит выбор размера, формы и других особенностей женской части тела. Изображение с выбранной грудью следует открыть, позже чего произвести мягкое закрашивание каждой области груди. С поддержкой клавиш Shift+Ctrl+I осуществляет инвертирование выделенного фрагмента, а с поддержкой Ctrl+V на начальном изображении копируется грудь 2-й девушки.
Совет 2: Как наложить в фотошопе картинку
Если вы занимаетесь составлением коллажей в Photoshop, вам нужно уметь комбинировать различные изображения на одной картинке. Сделать это дозволено различными методами, мы разберём особенно примитивный из них.
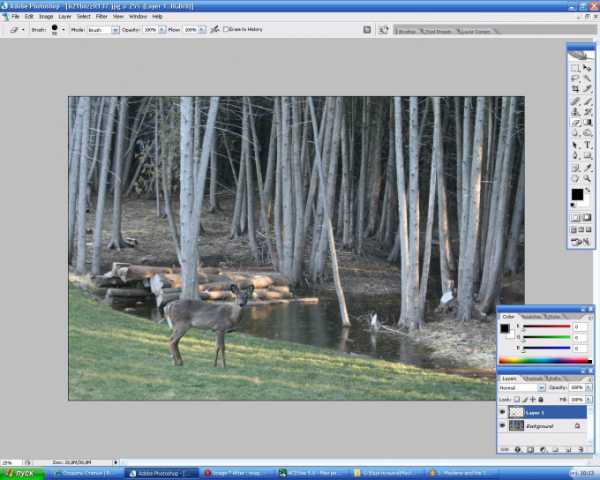
Вам понадобится
- — компьютер
- — программа Adobe Photoshop
Инструкция
1. Выходит, вначале запустите Photoshop и откройте изображения, которые вам нужно совместить. В данном случае нам надобно разместить оленя на фон.
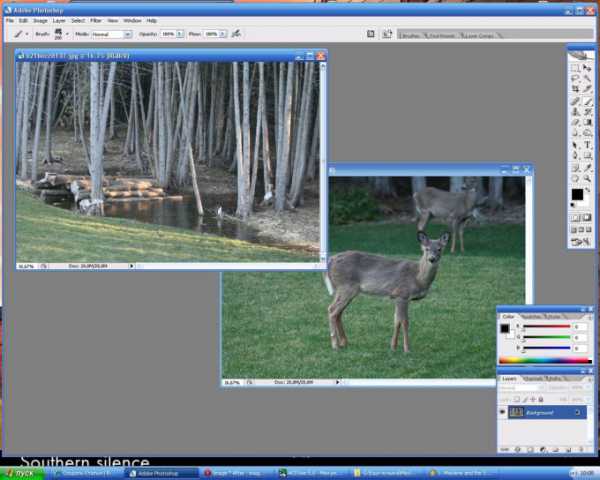
2. Сейчас наведите курсор на изображение с оленем, зажмите клавишу Ctrl и перетащите изображение на картинку с фоном. Изображение с оленем отображается как новейший слой. Сейчас нажмите Ctrl+T и подгоните размер оленя под окружение, а также расположите его в надобном вам месте.
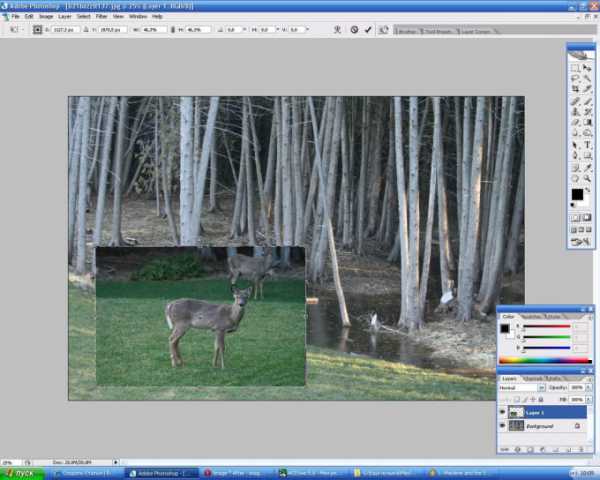
3. Дальше выберите инструмент Резинка (Eraser Tool) и работая на верхнем слое с оленем, стирайте лишнее. Для этого класснее увеличить изображение (Ctrl++), дабы не утратить детали и как дозволено больше верно очистить слой.
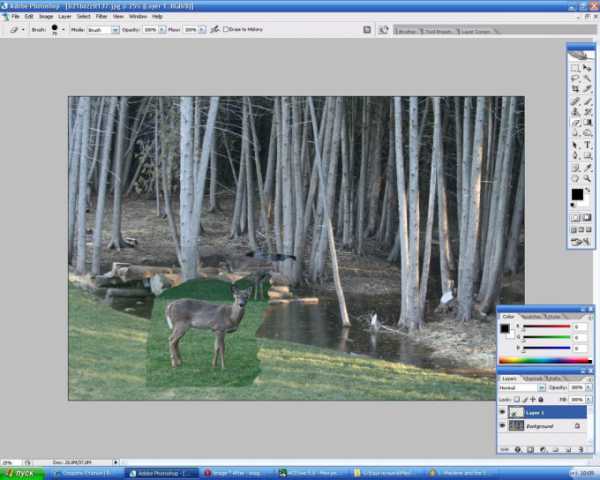
4. Полученный итог достаточно недурен, но при желании вы можете поработать над освещением, добавить тени, и таким образом отличнее вписать оленя в окружение.

Видео по теме
Обратите внимание!
Не неизменно объект совершенно вписывается в окружение. Для того дабы максимально подогнать его под окружение, воспользуйтесь настройками изображения в панели Image — Adjustments.Полезный совет
Для больше комфортной и стремительной работы резинкой либо кистью вам отменнее пользоваться графическим планшетом, а не мышью.Видео по теме
Обратите внимание!
Качество изображения напрямую зависит от утилитарных навыков эксперта, потому что при «раздевании» человека дюже главно соблюдать пропорции и начальные формы тела. Непомерное совершенствование либо метаморфоза частей тела приводит к отрицательному воспринятию зрителей.Полезный совет
Имеющиеся функции разрешают подогнать грудь по размеру к изображению первой девушки, дабы она реалистично смотрелась на теле. Также уместно провести сливание слоев, дабы не были невидимы расхождения в цвете тела и новой груди. Переходы обязаны быть плавными и неприметными, что достигается путем подбора оттенка стержневой кожи. На данном примере происходит и последующее раздевание девушки. Скажем, на месте трусиков происходит стирание и накладывание обнаженных ягодиц либо лобка. То есть, выбирается всякий вид области бикини на вкус фотографа, позже чего копируется на начальный участок первого изображения.Как в фотошопе сделать человека голым

По запросу как в фотошопе сделать человека голым имеется видео для просмотра. Просьба к админу не удалять.
Показов: 388341
Категория: как сделать
Пользователь Рудольф пишет: не удалять, закрепить в шапке видео для народа.