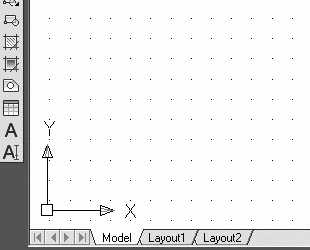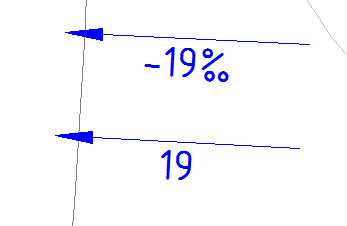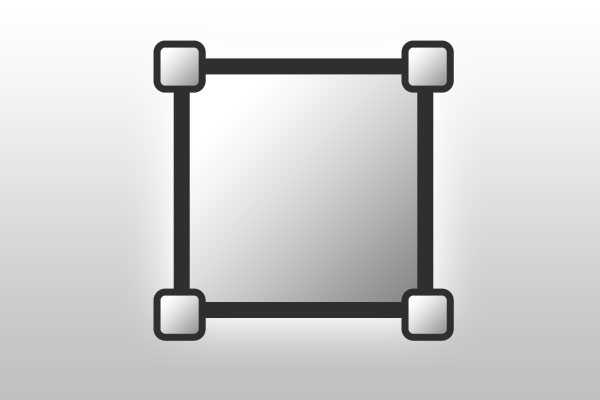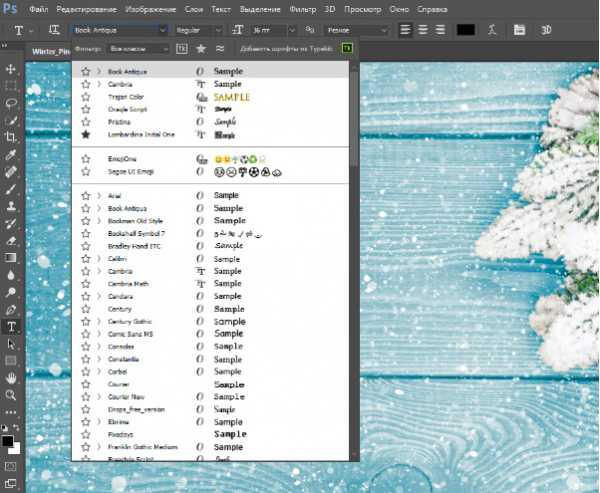Мы принимаем к оплате:
«Подарочный сертификат» от нашего Учебного Центра – это лучший подарок для тех, кто Вам дорог! Оплате обучение и подарите Вашим родным и близким обучение по любому из курсов!!!
«Сертификат на повторное обучение» дает возможность повторно пройти обучение в нашем Учебном Центре со скидкой 1000 рублей!
А также:
Как настроить фотошоп для работы с фото
Как оптимально настроить Adobe Photoshop перед работой?
Прежде чем работать с программой Adobe Photoshop на своем компьютере, вам сначала нужно оптимально настроить под себя этот графический редактор. Это нужно для того, чтобы в дальнейшем работа в программе не вызывала у вас каких-либо трудностей или проблем. Работа в таком редакторе должна быть, удобной, приятной и быстрой. В этом материале мы пройдемся по основным настройкам и некоторые из них подгоним под себя. Теперь за дело!
Основные
Итак, заходим в меню «Редактирование» —> «Установки» —> «Основные«. После этого открывается окно установок. Сейчас мы разберем основные настройки (картинку можно увеличить):
- Палитра цветов — оставляем на «Adobe«;
- Палитра цветов HUD — оставим на «Колесо цветового тона«;
- Интерполяция изображения — выбираем режим «Бикубическая, четче (наилучшая для уменьшения)«. Очень часто нам приходится уменьшать наше изображение для размещения его в Интернете или при подготовке к печати. А так, как мы часто уменьшаем свое изображение, поэтому и выбираем данный режим.
Давайте теперь посмотрим следующие параметры во вкладке «Основные«. Здесь особо ничего менять не будем за исключением пункта «Смена инструмента клавишей Shift«. Обычно, чтобы изменить инструмент в одной вкладке панели инструментов мы нажимаем клавишу Shift и одновременно горячую клавишу, которая относится к данному инструменту. Так для нас не совсем удобно. Поэтому можно убрать галочку с данного пункта. Так вы можете изменять инструмент одной горячей клавишей. Это очень удобно! Но если захотите, то можете не снимать галочку с данного пункта.

Также в этих параметрах есть пункт «Масштабировать колесиком мышки«. При желании можно отметить этот пункт и сохранить настройки. Теперь при прокрутке колесиком масштаб фото будет меняться. Довольно удобная функция. Если она вам нужна, то напротив такой функции поставьте галочку. Если галочку не поставите, то для изменения масштаба изображения, нужно будет зажимать клавишу ALT и одновременно прокручивать колесиком мышки.
Интерфейс
Итак, когда мы задали основные параметры, переходим во вкладку «Интерфейс«, чтобы посмотреть настройки для интерфейса программы. В основных настройках цвета ничего не меняем. А зато в настройках «Граница» все пункты оставляем «Не показывать«.
Что нам это даст? По умолчанию на границах фотографии отображается тень. Я считаю это лишней красивостью программы, но в работе она мешает. Можно запутаться, является ли эта тень действительной или она была добавлена с помощью отдельного эффекта. Поэтому чтобы в дальнейшем не путаться, показ тени лучше отключить.
Ниже в настройках «Панели и документы» ставим галочку на «Автопоказ скрытых панелей«. Больше никакие настройки здесь не трогаем. Также убедитесь, что язык интерфейса у вас русский и установлен малый размер шрифта в меню.
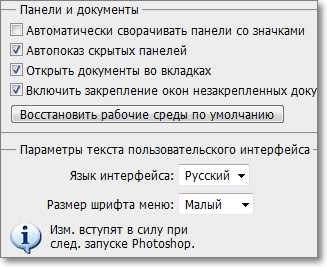
Обработка файлов
Переходим во вкладку «Обработка файлов«. Параметры сохранения файла не меняем.
В совместимости файлов в пункте «Максимизировать совместимость файлов PSD и PSB» ставим «Всегда«. Тогда у нас программа не будет спрашивать при сохранении, максимизировать совместимость или нет. Программа будет делать это по умолчанию. Все остальное оставляем без изменений.
Производительность
Переходим в настройки производительности программы фотошоп. В шкале использование памяти можно настроить использование оперативной памяти под нужды программы Adobe Photoshop. Обычно тут устанавливают максимальное 100% значение, чтобы в дальнейшем программа не тормозила.

В настройках «История и кэш» сделаем небольшие изменения. В пункте «История действий» я поставил на 80. В процессе работы лучше будет, если у нас будет большая история. Мы можем допускать какие-то ошибки в работе с программой и у нас должна быть хорошая возможность, чтобы мы могли всегда вернуться к прошлому действию. Если история будет маленькой, то этого не хватит. Я рекомендую сделать историю большой равную как минимум 60 пунктам. Обычно историю ставят на 100. Однако скажу, что этот параметр немного нагружает систему. Если у вас не особо мощный компьютер, то поставьте 60. Так фотошоп не будет часто зависать.
А вот вкладка «Рабочие диски» очень важная. Ни в коем случае не следует устанавливать рабочим диском системный диск C. Можно выбрать другие диски, где у вас наибольший объем свободного пространства. Но системный диск никогда не трогаем.
Также в настройках графического процессора (если он поддерживает), нужно включить отрисовку OpenGL. Здесь можно настроить еще и «Дополнительные параметры«, но я в этих параметрах оставил режим «Обычный«. Может случиться так, что в настойках графического процессора эта функция может отсутствовать. Это значит, что данный параметр не поддерживается вашей видеокартой.
Курсоры
После того, как настроили производительность программы, переходим во вкладку «Курсоры«. Здесь можно настроить вид курсора. Здесь я лично ничего не менял и оставил все в стандартном виде. При желании вы тут можете поиграться, и настроить свое отображение курсора.
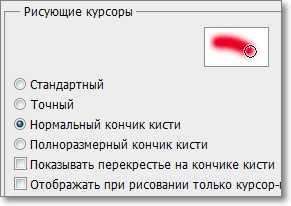
Прозрачность и цветовой охват
Можно настроить предупреждение при выходе за пределы цветового охвата, а также отображение самих прозрачных областей. Я тут тоже ничего не менял и оставил все по умолчанию. При желании, можете побаловаться с настройками.
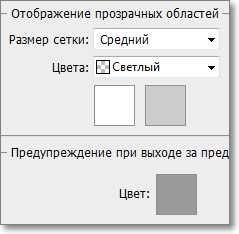
Единицы измерения и линейки
Здесь можно настроить единицы измерения линеек, колонок для текста и разрешение по умолчанию для новых документов. Я здесь особо нечего не менял. Но в «Линейки» я выбрал отображать в «мм«. «Текст» я поставил в «пикс«. Так я буду примерно знать, какого размера у меня буквы в зависимости от величины изображения в пикселях.
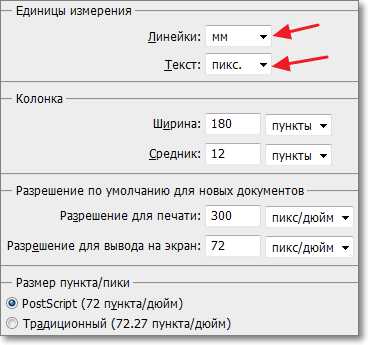
Направляющие, сетка и фрагменты
Как правило, во вкладке «Направляющие, сетка и фрагменты» можно настроить сетку для своих нужд. Однако я лично здесь ничего не менял, и все настройки оставил по умолчанию.
Внешние модули
Здесь можно выбрать папку для внешних модулей. Когда будете добавлять туда различные плагины, то фотошоп будет в дальнейшем обращаться к этой папке. В пункте «Панели расширения» во всех настройках галочки должны быть проставлены.
Шрифты
Здесь также я ничего не менял. Оставил все, как было.
3D
Во вкладке «3D» можно настроить параметры для работы с 3D изображениями. Здесь можно задать % использования памяти видеокарты. Я у себя оставил на 100%. Также есть настройки рендеринга, настройки качества и другие настройки для работы с 3D объектами. Все эти настройки я не трогал и оставил все по умолчанию.
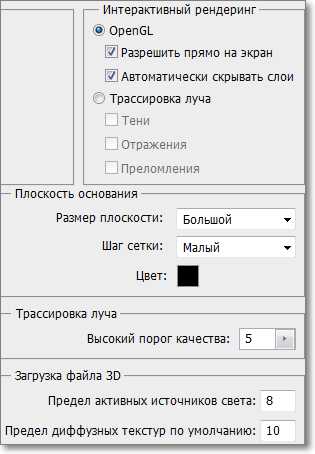
Закончив данные настройки, нажимаем на кнопку «Ок«.
Отключаем уведомления
Последняя настройка, которую я хочу вам показать — это как можно отключить различные уведомления в фотошопе. Итак, заходим в меню «Редактирование» и выбираем «Настройка цветов«. Здесь убираем три галочки напротив «Спрашивать при открытии» и «Спрашивать при вклеивании» (рисунок ниже).
Если честно, то не очень удобно, когда открываешь картинку либо что-то вставляешь, и после этого начинает появляться окошко, где написано, что профиль не совпадает. После этого каждый раз необходимо нажимать кнопку «Ок«. Поэтому лучше эти галочки убрать. В дальнейшем работать в фотошопе вам станет намного приятнее. Также для более быстрой и комфортной работы в программе, обязательно нужно еще настроить рабочие среды в программе фотошоп. Так продуктивность вашей работы возрастет в несколько раз!
После всех проделанных настроек, чтобы все изменения вступили в силу, перезагрузите программу. Вот и все! Базовые настройки, которые нам необходимы для приятной работы в программе, мы уже задали. Теперь уже можно начинать работать с программой Adobe Photoshop. Это были все основные настройки Photoshop, которые должны проводиться перед началом работы в этом редакторе. В общем, изучайте и внедряйте!
Сказать спасибо кнопками ниже:
Как настроить фотошоп для работы с фото
Поводом для написания этого материала послужили многократно повторяющиеся вопросы на на форумах и в личных сообщениях на e-mail. Дело в том, что при неоптимальных настройках может возникать как замедление работы программы, так и различные другие проблемы, например, невозможность работы с отдельными фильтрами или инструментами.
Итак, давайте приступим.
Сначала настроим основные параметры самой программы, а затем перейдем к настройкам управления цветом.
Для того, чтобы открыть диалоговое окно настроек, нужно либо перейти в меню Редактирование – Настройки – Основные (Edit – Preferences – General) либо нажать комбинацию клавиш CTRL+K.
Появится следующее окно настроек (кликнув по картинке, вы можете просмотреть увеличенное изображение).
Здесь я обычно ставлю алгоритм интерполяции по умолчанию Бикубическая (наилучшая для плавных градиентов). Этот алгоритм наиболее универсален и подходит как для уменьшения, так и для увеличения размера изображения. Однако, после уменьшения придется поднимать резкость. Если же вы преимущественно уменьшаете изображения, то можете поставить алгоритм Билинейная. Тогда, в большинстве случаев, вам не придется повышать резкость после уменьшения либо делать это придется гораздо реже.
Также я снимаю флажок с параметра Смена инструмента клавишей SHIFT. Это ускоряет работу, так как позволяет быстро переключаться между инструментами одной подгруппы (например, между обычной и микс-кистью) нажатием всего одной клавиши, а не двух.
Теперь перейдем на следующую вкладку Интерфейс
Здесь настройки касаются в основном визуальных эффектов (обведено красным). Я их отключаю, так как это мешает в работе. Цвет интерфейса – это дело вкуса, но я привык по старинке работать в светлом интерфейсе.
Следующей вкладкой я не пользуюсь, так как функция синхронизации настроек еще недостаточно доработана. Никаких изменений я в нее не вношу.
Переходим на вкладку Обработка файлов
Здесь я изменяю настройку Максимизировать совместимость файлов PSD и PSB. Ставлю значение Всегда, чтобы каждый раз при сохранении не появлялось окно с этим запросом.
Следующая вкладка – Производительность.
Здесь нужно задать объем оперативной памяти, который будет использоваться программой, количество шагов истории изменений файла, доступное в палитре История, рабочие диски, а также настроить параметры использования графического процессора (видеокарты). Давайте пройдемся по порядку.
Оперативную память лучше задавать в пределах рекомендуемого программой диапазона, чтобы не замедлять работу операционной системы и других параллельно запущенных программ и процессов.
Рабочий диск нужно выбрать отличный от системного (того, на котором установлена операционная система). Рабочий диск используется для временных файлов, которые создает фотошоп в процессе работы. Очень хорошо, если это будет диск SSD, в этом случае многие операции будут выполняться быстрее.
Количество шагов в истории я оставляю по умолчанию равным 20, так как практически не пользуюсь историей изменений. Почему? Да потому что уже через пару минут ретуши даже 500 шагов истории уже будут использованы, а для хранения истории требуются большие ресурсы, что может привести к замедлению работы программы.
Поэтому вместо обращения к истории нужно просто правильно организовывать свою работу: производить операции на копиях слоев, использовать принципы неразрушающего редактирования.
В блоке настроек графического процессора нужно проверить, чтобы был включен флажок Использовать графический процессор. Для более подробной настройки нужно нажать кнопку Дополнительные параметры
Проверьте, чтобы параметры были настроены также, как на рисунке. Особое внимание обратите на два флажка – Использовать графический процессор для ускорения вычислений и Использовать OpenCL. Отключение этих функций приводит к невозможности использования многих операций и фильтров.
Из следующих вкладок практическое значение имеет вкладка Внешние модули. В ней должны быть включены флажки блока Фильтры и Панели расширения. Тогда все фильтры будут показываться в меню, а различные панели расширения будут работать.
Теперь настроим параметры системы управления цветом. Для этого нужно либо перейти в меню Редактирование – Настройки цветов (Edit – Color Settings) либо нажать комбинацию клавиш SHIFT+CTRL+K. Откроется окно настроек
В строке Настройки из выпадающего списка выберите Универсальные настройки для Европы. Таким образом, основным рабочим пространством для модели RGB станет sRGB IEC61966-2.1. На этом настройка цветов закончена.
В качестве рабочей среды можно использовать предустановленную среду Фотография. Выбрать ее можно в верхнем правом углу окна программы. Палитры программы вы можете затем настроить по своему желанию.
Теперь нужно перезапустить программу и можно приступать к работе.
Более подробную информацию вы можете получить в видеокурсе “Фотошоп для фотографа – 2013”.
Автор: Евгений Карташов
Настройки Photoshop ⋆ Vendigo.ru
Как и любой другой профессиональный инструмент, Photoshop нужно настроить для комфортной работы в нем.
Интерфейс
Поскольку Photoshop создан не только для фотографов, но также для дизайнеров, художников и прочего офисного планктона креативного класса, я должен предупредить, что речь пойдет о настройке Photoshop именно для обработки фотографий. При этом все остальное в Photoshop мы уберем. Скрыть лишнее жизненно необходимо, ибо если отобразить все возможные панельки в Photoshop, то он будет выглядеть примерно так.
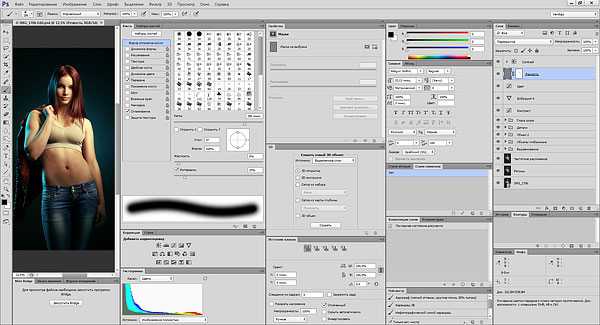
Выглядит, конечно, круто, но абсолютно не жизнеспособно, даже если у вас три огромных монитора (как в этих фантастических фильмах про безумных хакеров).
Я рекомендую оставить следующие панели: вертикальную панель инструментов, Слои, Каналы, Историю, Операции, Навигатор, Гистограмму и панель Инфо. У меня интерфейс Photoshop выглядит так:

Как видите, вертикальную панель инструментов я перетащил вправо, чтобы не метаться мышкой по всему монитору из одного угла в другой, – так все управление сосредоточено в одном месте. Все, что вы не используете, лучше скрыть, чтобы не занимало места и не путалось под курсором.
Любую панель можно отобразить через меню «Окно» – достаточно просто щелкнуть по названию панели, при этом рядом с ним появится галочка. Чтобы скрыть панель, достаточно снять галочку.
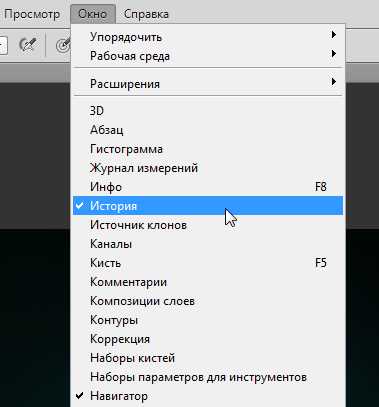
Панели можно «приклеивать» к краям окна и к другим панелям, для этого нужно «взять» окно панели за серую полоску и тащить к краю окна, пока курсор не коснется границы окна. В этот момент появится синяя полоса, означающая, что панель пристыкуется к этому краю.
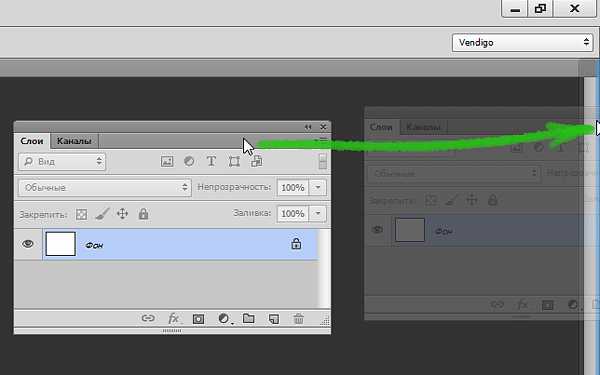
Теперь небольшая хитрость. При создании слоя Photoshop добавляет к нему пустую маску, что, на мой взгляд, загромождает панель слоев. Чтобы отключить это безобразие, нужно отобразить панель «Коррекция» и в настройках панели убрать галочку «Добавить маску по умолчанию».
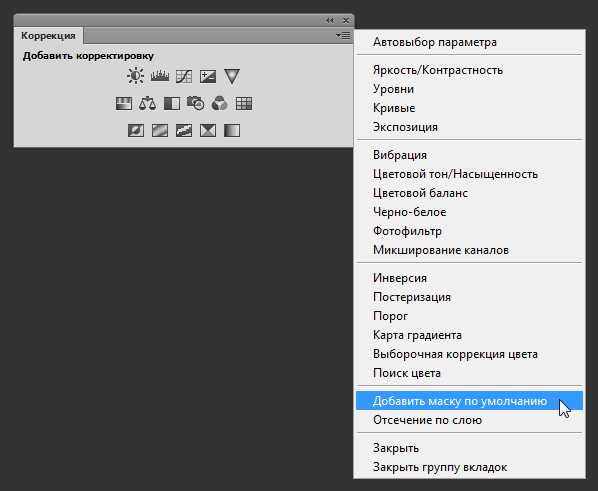
После того как вы настроили интерфейс своей мечты, его стоит сохранить. Для этого в правом верхнем углу нажмите кнопку и в появившемся меню выберите пункт Новая рабочая среда. В появившемся окне введите название для вашего интерфейса и нажмите Сохранить.
Теперь, если в панелях случайно возник беспорядок, достаточно в этом меню выбрать пункт «Сбросить…», и все панели вернутся к сохраненному варианту.
Настройки программы
После отладки интерфейса переходим к настройкам программы. Они находятся в меню Редактирование — Установки — Основные. Но проще нажать клавиши Ctrl + K, после чего откроется окно настроек Photoshop. Чтобы не утомлять вас излишними подробностями, разберем самые важные.
Вкладка Основные.
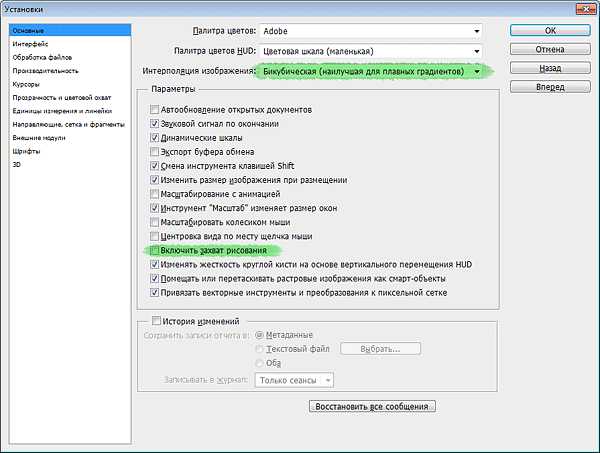
Здесь, я переключаю интерполяцию изображения на Бикубическая (наилучшая для плавных градиентов). При этом (в отличие от варианта по умолчанию Бикубическая автоматическая) у фотографии после уменьшения не будет повышаться резкость. Поскольку резкость я предпочитаю поднимать самостоятельно. Если же вы не повышаете резкость ваших фотографий лучше оставить вариант по умолчанию — Бикубическая автоматическая.
Так же рекомендую выключить пункт Включить захват рисования. Догадаться, что это за настройка невозможно, потому что ее переводил тот же надмозг, что сочиняет названия фильмов в российском прокате. Эта галочка заставляет документ скользить при перемещении его «рукой». То есть когда вы хотите немного передвинуть вашу картинку, а она неожиданно ускользает за пределы экрана, – это оно. Ужасно неудобно – всегда отключаю эту штуку.
Вкладка Интерфейс
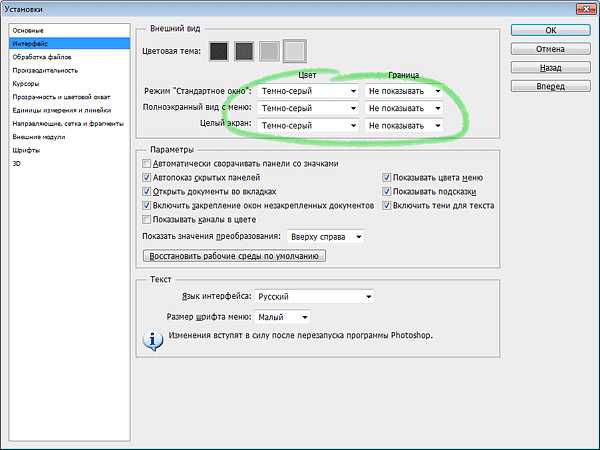
В разделе Внешний вид я отключаю разного рода рамочки и ставлю цвет фона «Темно-серый», хотя сменить цвет фона проще, щелкнув правой кнопкой мыши по этому фону в процессе работы.

Вкладка Обработка файлов
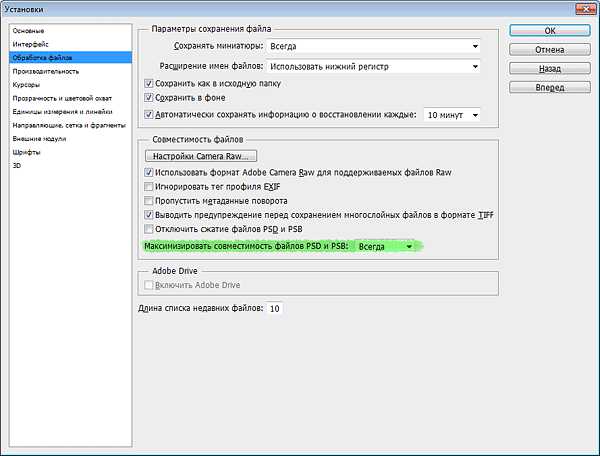
Тут в пункте Максимизировать совместимость файлов PSD и PSB стоит включить настройку Всегда. При этом Photoshop добавит в файл итоговое изображение, являющееся результатом всех слоев, что позволит читать PSD файлы другим программам, таким как Lightroom и ACDSee.
Если вы используете сторонние программы (помимо Photoshop) для просмотра и работы с PSD-файлами, выберите настройку Всегда. Если же другие программы не используются, стоит выбрать пункт Никогда – при этом файлы PSD и PSB станут легче на один пиксельный слой.
Вкладка Производительность

Движок Использование памяти отвечает за то, сколько оперативной памяти будет использовать Photoshop. Не стоит устанавливать значения близкие к 100%, потому что память требуется также операционной системе и другим приложениям. Значение 50-80% будет оптимальным.
Правее находится раздел История и кэширование с тремя кнопками:
1. Небольшие, многослойные
2. Средние (по умолчанию)
3. Большие, мало слоев
При наведении курсора на эти кнопки во всплывающих подсказках появляются подробности. Для фотографии подойдет вариант по умолчанию — Средние.
Ниже находятся Настройки графического процессора, то есть видеокарты.
Использование видеокарты значительно ускоряет многие операции в Photoshop. Но если у вас наблюдаются проблемы с надежностью: программа зависает или вылетает, то можно попробовать снять галочку Использовать графический процессор. Если после этого проблемы прекратились, значит виновата видеокарта. В этом случае стоит попробовать обновить драйвер видеокарты или, в крайнем случае, выключить эту настройку.
История действий. Тут стоит увеличить количество запоминаемых шагов до 100 (можно и до 200). 20, по моему мнению, слишком мало.
Рабочие диски. Тут нужно указать в качестве рабочего диска диск, на котором больше всего свободного пространства – это улучшит скорость работы Photoshop. Недостаток места на жестком диске или его фрагментированность вызовут ужасные «тормоза» или даже «зависание» и «крах» программы. По моим ощущениям нужно минимум 5 Гб свободного пространства на жестком диске для спокойной работы в Photoshop.
Для наилучшей скорости следует выбрать диск, не занятый под систему (не диск С) и находящийся на другом физическом диске. Скорость чтения/записи с такого диска будет быстрее, а значит Photoshop станет расторопней. Для наилучшей производительности используйте диск типа SSD.
Изменения в этой вкладке вступят в силу после перезапуска программы.
Остальные вкладки можно оставить без изменения. Примечательно, что если вы запутались в настройках и хотите вернуть все как было, то достаточно в этом окне нажать кнопку Alt. При этом кнопка «Отмена» превратится в кнопку «Сбросить», щелчок по которой вернет все настройки к стандартным.
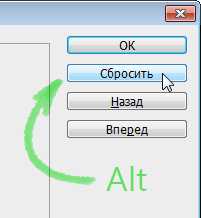
Управление цветом
Это наверное самая важная часть настроек программы. Кто знает, сколько седых волос появилось, из-за того что по умолчанию в Photoshop включено цветовое пространство Adobe RGB? Изверги – другого слова у меня нет! )
Но спасение есть!
Войдите в меню Редактирование – Настройка цветов и в появившемся окне установите рабочее пространство RGB как sRGB IEC61966-2.1. Алилуйя!

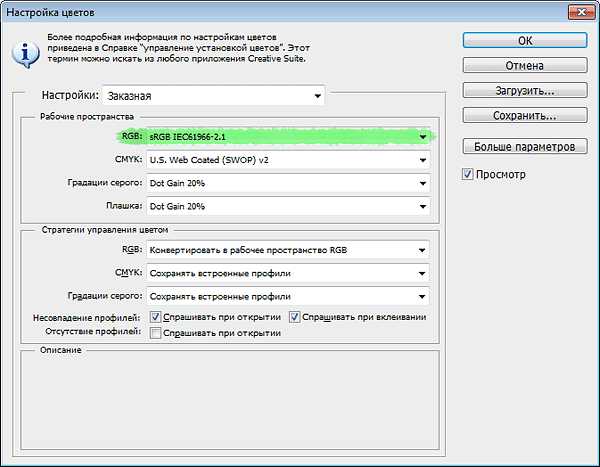
Модуль Camera RAW
Но это еще не все. Вражеское пространство Adobe RGB осталось в модуле Camera RAW, который используется при работе с RAW-файлами.
Запустите модуль Camera RAW, для чего просто откройте в Photoshop любой RAW-файл. В синей строчке под изображением будет указано цветовое пространство, к которому будет конвертирован RAW. Если там указано что-либо, отличное от sRGB, щелкните по этой надписи и в открывшемся окне включите sRGB.
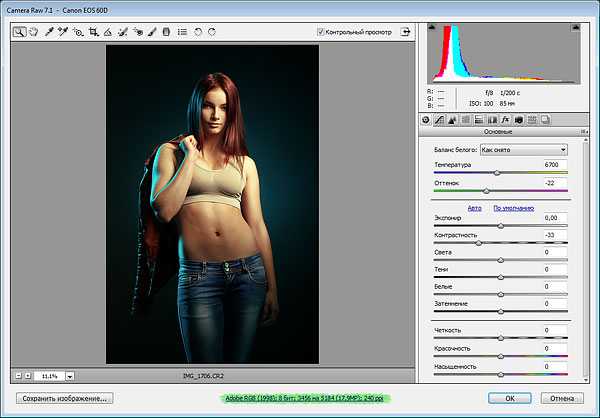

Теперь все будет хорошо )
Сохранение настроек
Разберемся, как сохранить все настройки Photoshop, если нужно переустановить программу.
Для этого нужно сохранить файлы настроек. Большая часть настроек инструментов лежит тут: C:\Users\Имя_пользователя\AppData\Roaming\Adobe\Adobe Photoshop CS6\Presets\
Например, там хранятся шаблоны Кривых, которые я использую для работы с цветом и Экшены.
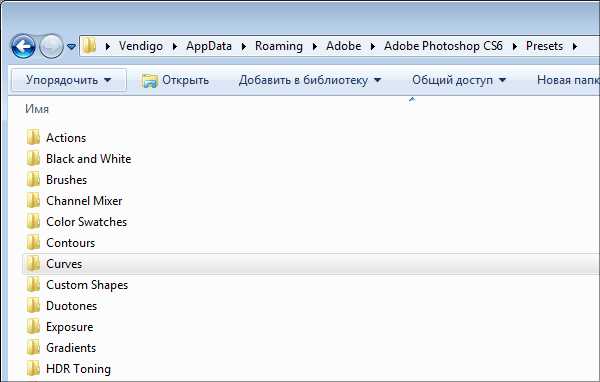
Рабочие пространства (настройки интерфейса) хранятся здесь:
C:\Users\Имя_пользователя\AppData\Roaming\Adobe\Adobe Photoshop CS6\Adobe Photoshop CS6 Settings\WorkSpaces
В зависимости от версии Photoshop и операционной системы расположение этих файлов может меняться. Но Google никто не отменял )
Таким образом, нужно просто сохранить эти папки перед переустановкой программы, а затем просто заменить их.
Успехов вам и комфортной работы в Photoshop!
Любите креатив, дизайн и маркетинг?
25 Февраль 2016
Перед тем, как начать работать в Photoshop, вы должны правильно его настроить. Не волнуйтесь, если вы не понимаете, что означают какие-либо опции, то просто следуйте приведенным ниже рекомендациям для начинающих. Со временем и опытом вы поймете смысл всех этих настроек и все встанет на свои места. Не пора ли начать?
Общие настройки / General Preferences
Давайте начнем, перейдя в Edit> Preferences> General (Ctrl + K).
Основные / Interface
Снимите флажок «Export Clipboard«, а остальное оставьте по умолчанию:

Интерфейс / Interface
Здесь вы также можете оставить все по умолчанию, но вы можете временно устанавливать флажок «Show Channels in Color«, чтобы увидеть каналы в цвете и, возможно, лучше понять работу RGB каналов. Но делайте это если вам так удобнее, я рекомендую снять этот флажок в конечном счете потому что это делает сложной оценку каналов.
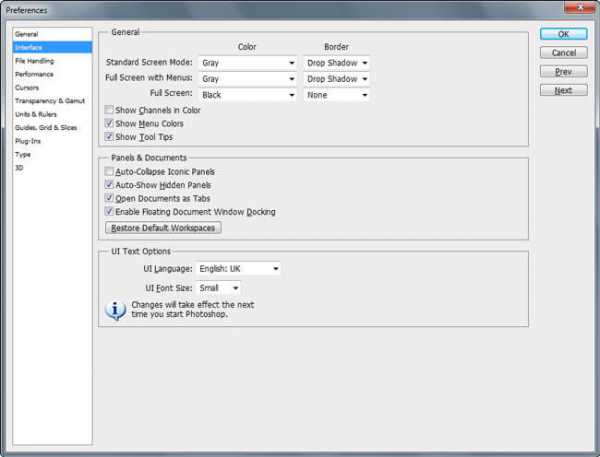
Работа с файлами / File Handling
Я обычно снимаю флажок «Ask Before Saving Layered TIFF Files«, потому что это раздражает, когда постоянно всплывает предупреждение о том, что, используя слои увеличивается размер файла. Я также выбираю «Never» из «Maximize PSD and PSB File Compatibility» во всплывающем меню. Но если вы используете свои файлы в разных версиях Photoshop или других программах Adobe Suite, то можете установить его на «Always» или «Ask«.
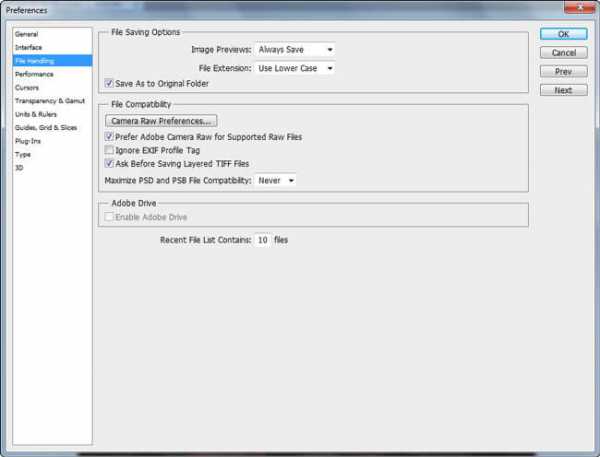
Производительность / Performance
- Использование памяти / Memory usage Это зависит от доступной оперативной памяти, но я обычно позволяют в Photoshop 70-80% от общего объема свободной памяти. Этого достаточно для сохранения многозадачность, даже если у меня открыты другие приложения.
- История & Кэш / History & Cache Единственное, что вы должны здесь изменить это «History States«. Эта опция очень важна, поскольку она определяет, сколько действий запоминается при редактировании файла (то есть, сколько Ctrl + Z вы можете сделать). 200-500 является оптимально-необходимым количеством, но нужно быть осторожным, так как чрезмерное количество (к примеру 1000) потребует больше памяти.
- Рабочие диски / Scratch disks Временные диски это диски на которых сохраняются временные файлы ваших документов. Но что такое временный файл? Ну, временный файл обычно представляет собой файл на жестком диске, в котором Photoshop хранит историю всех изменений. Поэтому, с каждым новым изменением в документе будет увеличиваться и размера временных файлов. Таким образом, вы должны выбрать в качестве первичного рабочего диска быстрый и достаточно емкий жесткий диск (только желательно не тот, на который установлена операционная система). Твердотельный (SSD) накопитель был бы замечательным выбором, свободное место которого начиналось бы с 20+ ГБ, этого будет достаточно для большинства ваших задач.
- Настройки GPU / GPU Settings Вы должны обязательно установить флажок на «Enable OpenGL Drawing«, конечно, если ваш графический адаптер это позволяет. То есть, если эта опция недоступна, то у вас, вероятно, недостаточно хорошая графическая карта или отсутствуют драйверы и в этом случае вы должны обновить драйверы GPU. Это не является необходимым условием для работы с Photoshop, но это делает навигацию и редактирование более гладкой и приятной глазу.
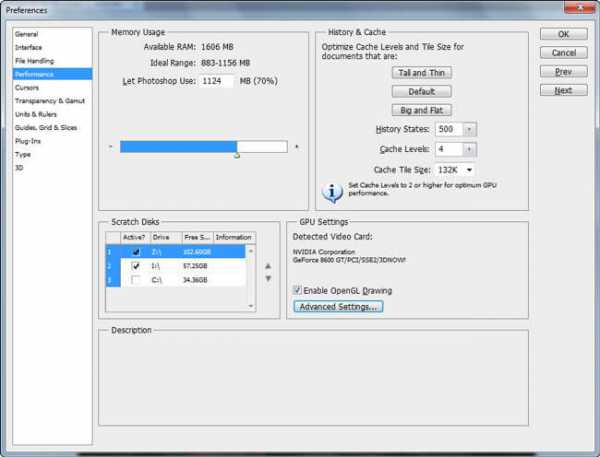
Курсоры / Cursors
- Курсоры для рисования Установите «Full Size Brush Tip Option» и поставить чекбокс на «Show Crosshair in Brush Tip«, поскольку это увеличивает вашу точность при рисовании.
- Другие курсоры Оставьте «Standard«. Вы всегда можете нажать Caps Lock, чтобы переключиться на точный курсор.
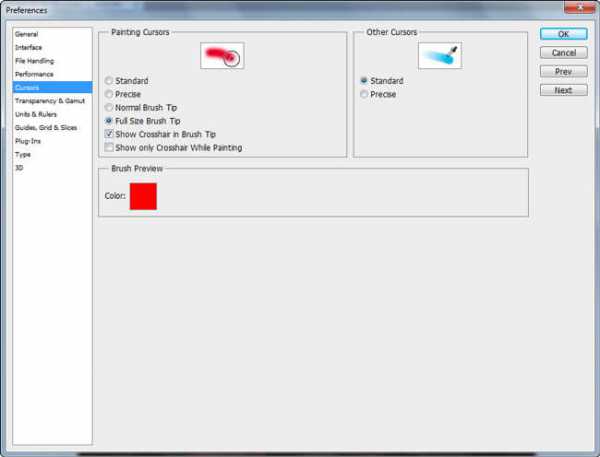
Прозрачность и гамма / Transparency & Gamut
Здесь вы можете оставить настройки по умолчанию.
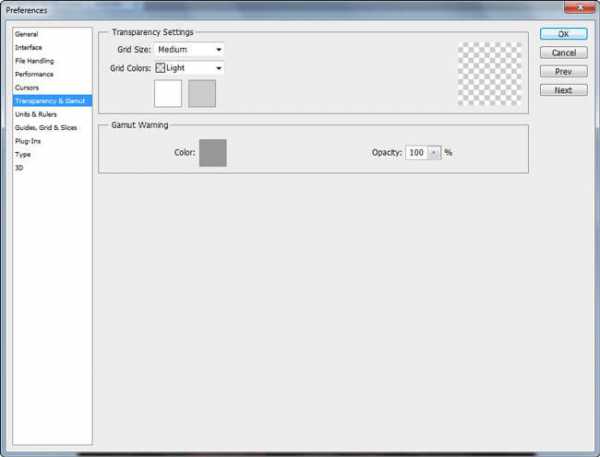
Единицы и линейки / Units & Rulers
Я, в основном, используют Photoshop для Web и поэтому поставил «Rulers» на «pixels«. Но если вы работаете с файлами для печати или другими носителями, то можете изменить «Rulers» на удобные вам единицы.
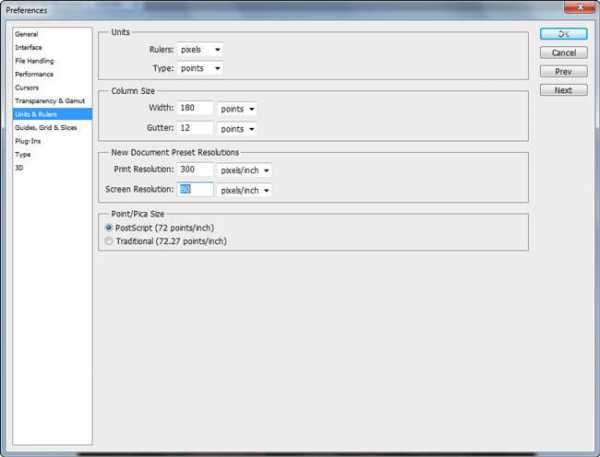
Направляющие и сетки / Guides, Grid & Slices
Здесь Вы можете оставить настройки по умолчанию.
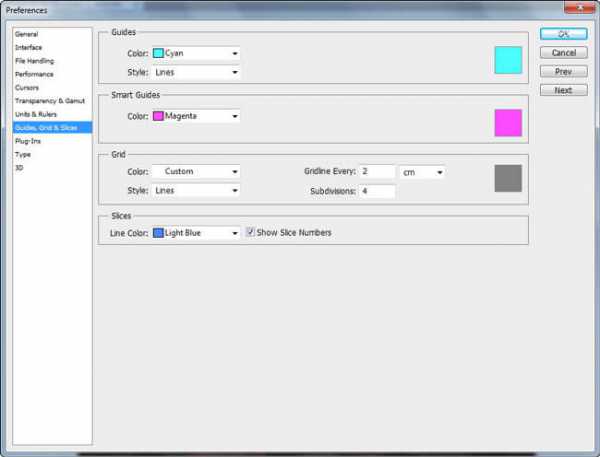
Плагины / Plug-ins
Единственное изменение, которое вы можете здесь сделать, это активизировать «Additional Plug-Ins Folder» и выбрать папку плагинов. Как это может помочь вам? Если вы используете много плагинов, то вы можете установить их в разных папках (а не только в папке с плагинами по умолчанию) и выбрать только папку с плагинами, которые необходимы в сейчас. Дело в том, что чем меньше плагинов, тем быстрее запуск Photoshop.
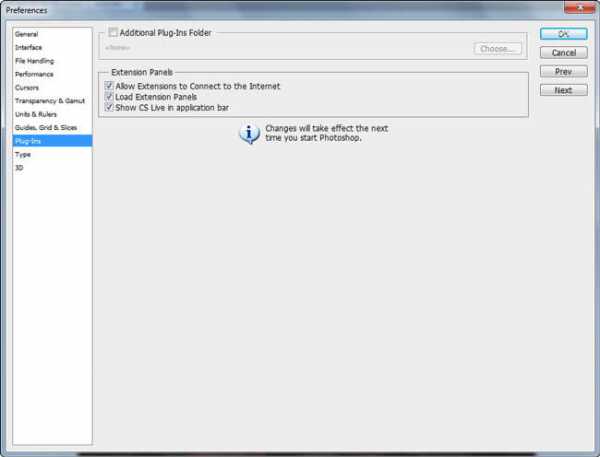
Текст / Type
Здесь вы можете оставить настройки по умолчанию.
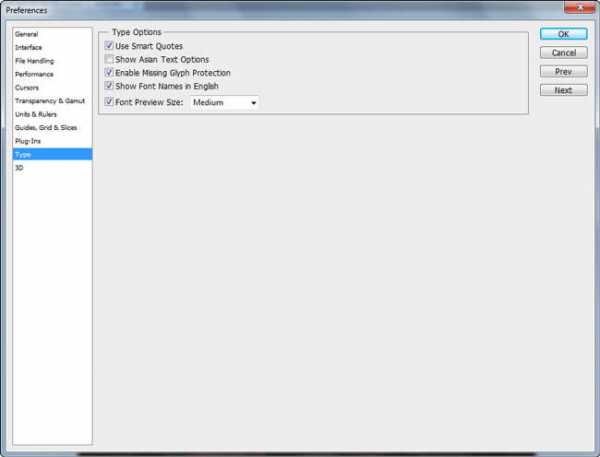
3D
Я не использую 3D регулярно, поэтому не могу дать вам хороший совет, как эффективно настроить этот пункт, но в тех редких случаях, что я работаю с 3D в Photoshop могу сказать, что установки по умолчанию отлично работают.
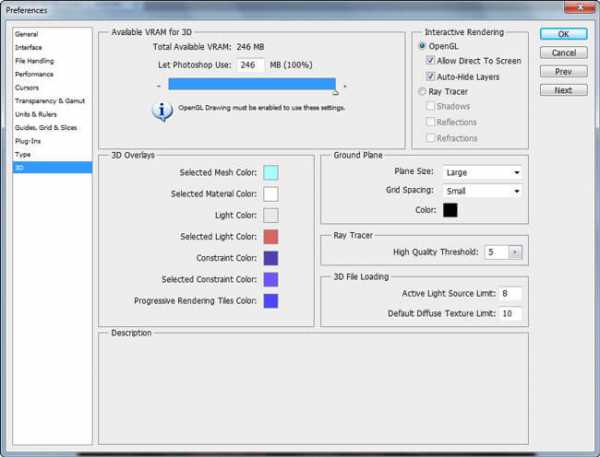
Настройки цвета / Color Settings
Настройки цвета очень важная вещь, поэтому важно настроить все правильно. Эти параметры указывают Photoshop как изменить представление вашего документа на экране, чтобы он был максимально похож на конечный результат на носителе. Перейдите к Edit> Color Settings (Ctrl + Shift + K).
Первое, что вы должны сделать, это нажать кнопку «More Options«, которая раскроет некоторые дополнительные параметры.
- Рабочее пространство Здесь вы можете выбрать в каком цветовом пространстве вы будете работать. Я предлагаю вам оставить значения для «Gray» и «Spot» по умолчанию, а также оставить CMYK на «US Web Coated SWOP v2» если только у вас нет особой спецификации от вашей типографии. RGB устанавливается по умолчанию на «SRGB IEC61966-2.1» и с этим значением он должен работать нормально если вы редактируете изображения только для Интернета. Однако, если ваши изображения будут в будущем использоваться по другим направлениям (видеомонтаж, печать и т.д.), вы должны выбрать цветовое пространство «Adobe RGB (1998)» или «Pro Photo RGB«. Что такое цветовое пространство? К примеру, когда вы работаете в определенном цветовом пространстве, то ваше изображение будет отображаться только с использованием всех доступных цветов в этом цветовом пространстве. SRGB является наименьшим цветовым пространством из всех, поэтому цветовые переходы в вашем изображении будут выглядеть менее гладко и иметь менее насыщенные цвета, чем в случае, если бы вы использовали цветовое пространство Adobe RGB или Pro Photo RGB. Если вам интересно, то вы можете прочитать статью в Википедии. Следуйте общему правилу: если ваши изображения для веб – выбирайте SRGB. В противном случае – используйте AdobeRGB или Pro Photo RGB.
- Политики управления цветом Здесь находятся настройки Photoshop, которые будут использоваться в случае несоответствия профиля программы и изображения. Мой совет – оставьте значения «CMYK» и «Gray» на «Preserve Embedded Profiles«, а «RGB» на»Convert to Working RGB«. Эта установка будет преобразовывать изображение и с существующем и с отсутствующим профилем в ваш рабочий профиль (ваш рабочий профиль – это цветовое пространство, которое вы выбрали в меню выше). Также лучше установить чекбокс для «Profile Mismatches» на «Ask when Opening«, а для двух других вариантов снять чекбоксы. Это пригодится, когда вы будете работать в меньшем цветовом пространстве, а открываемое в Photoshop изображение имеет большее цветовое пространство.
- Параметры преобразования Оставьте «Engine» на «Adobe (ACE)«, но если в основном вы работаете с фотографиями, то я рекомендую вам изменить значение «Intent» на «Perceptual«. Это позволит сохранить соотношение цветов на изображении при преобразовании его в другое цветовое пространство, что немаловажно при работе с фотографиями. Если же вы работаете только с графиками или логотипами, то это параметр никак не повлияет на результат. После того как вы сделали изменения параметров, вы должны сохранить настройки для их использования и для совместимости с другими приложениями. При сохранении настроек убедитесь, что вы используете одни и те же параметры цвета во всех остальных приложениях Adobe (Bridge, Dreamweaver и т.д.).
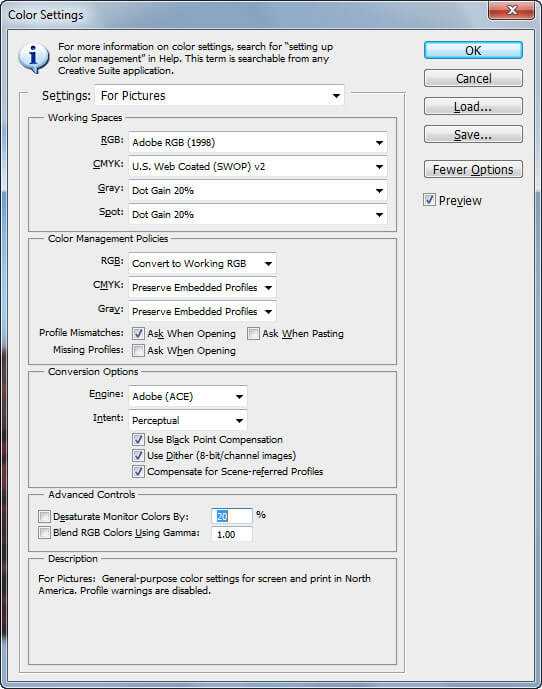
Таковы основные параметры, которые необходимо настроить прежде чем начать работать в Photoshop. Можно также настроить сочетания горячих клавиш (Edit> Keyboard Shortcuts), но если вы новичок в Photoshop, то я предлагаю вам оставить те настройки, которые заданы по умолчанию, пока вы не почувствуете себя более комфортно в работе с программой и окончательно не выработали определенные привычки в рабочих процессах. Поэкспериментируйте сами и понаблюдайте, как влияют различные параметры, и на что.
Автор здесь.
Оценка посетителей
[Всего: 2 Среднее: 5]