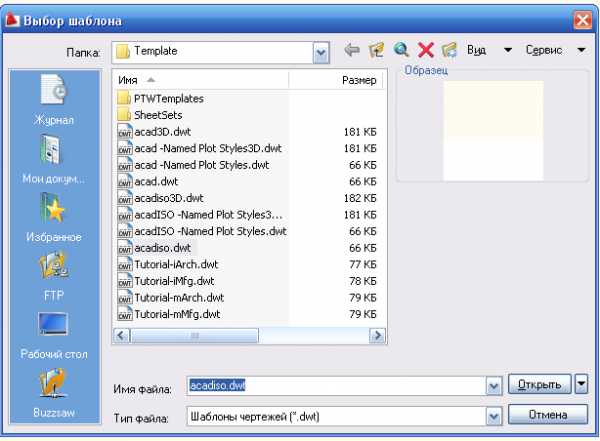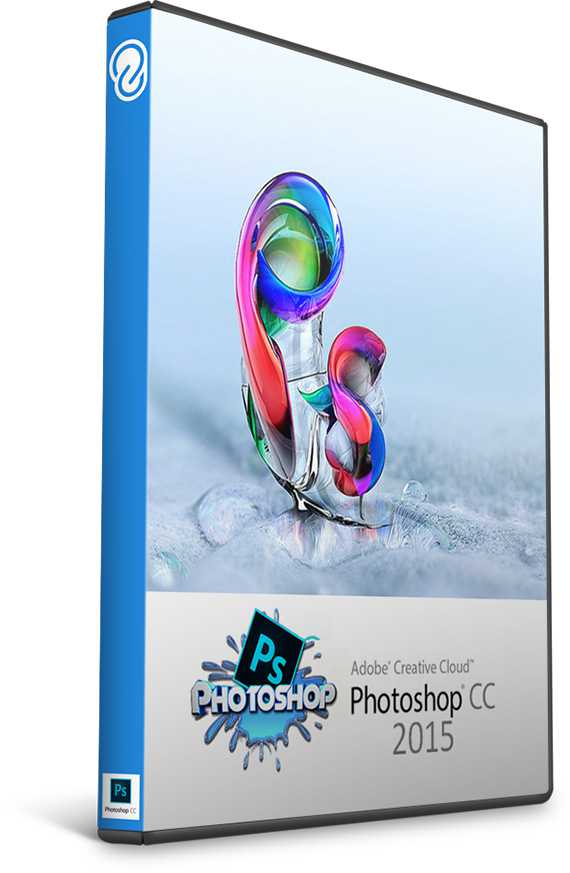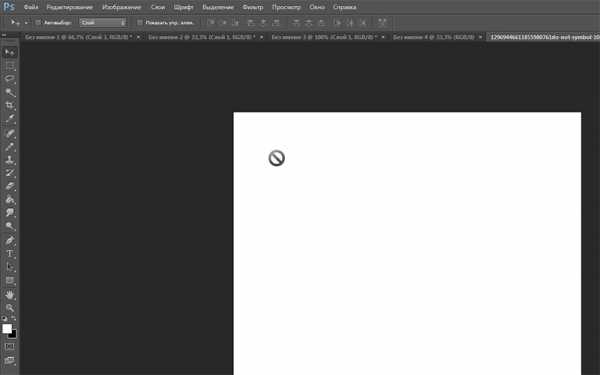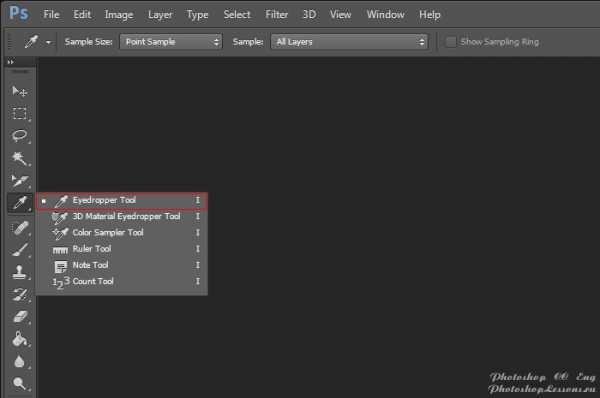Мы принимаем к оплате:
«Подарочный сертификат» от нашего Учебного Центра – это лучший подарок для тех, кто Вам дорог! Оплате обучение и подарите Вашим родным и близким обучение по любому из курсов!!!
«Сертификат на повторное обучение» дает возможность повторно пройти обучение в нашем Учебном Центре со скидкой 1000 рублей!
А также:
Как в фотошопе сделать макияж
Как нанести макияж в фотошопе
Уроки фотошопа / Фотообработка 3388 1 комментарийМногие считают, что сделать реалистичный макияж в фотошопе не реально. Этот миф не очень сложно развеять на ветру, потому что даже человек не сильно разбирающийся в этом программном обеспечении вполне может сделать приятный макияж. А если за спиной пользователя много опыта работы, он вполне способен сделать макияж, который с легкостью заменит профессионального визажиста. Так, обработкой фотошоп возможно спасти удавшиеся кадры, на которых девушки не успели нанести макияж.
(Нажмите, чтобы увеличить)

Урок подготовлен подписчиком сайта в рамках проекта: Умеешь работать в Adobe Photoshop? — Заработай денежку!
Можете сделать не хуже? — Отправьте заявку!
Шаг 1
В этом уроке как нанести макияж в фотошопе в качестве примера возьмем фотографию не накрашенной Леди Гага. Вы можете открыть любую или скачать оригинал фотографии по ссылке выше.
Выравнивание кожи
Девушки перед началом работы над лицом перед зеркалом первым делом начинают с кожи, с тонального крема. Мы, пожалуй, начнём с того же самого – создания бархатной кожи и сокрытия незначительных дефектов лица.
Шаг 2
Возьмём Инструмент Осветлитель с панели инструментов и осветлим синяки под глазами, что бы они не привлекали внимание, так же крупным и мягким Осветлителем пройдёмся по некоторым тёмным местам.
Шаг 3
Отлично, теперь скопируем слой с певицой и этот слой преобразуем в смарт-объект, для этого щёлкнем правой кнопкой мыши по слою и выберем соответствующую функцию.
Шаг 4
Применим к данному слою фильтр Размытие по Гауссу, это сделает кожу более гладкой и ровной, заодно скроет маленькие недостатки. Значение радиуса не должно быть слишком велико.
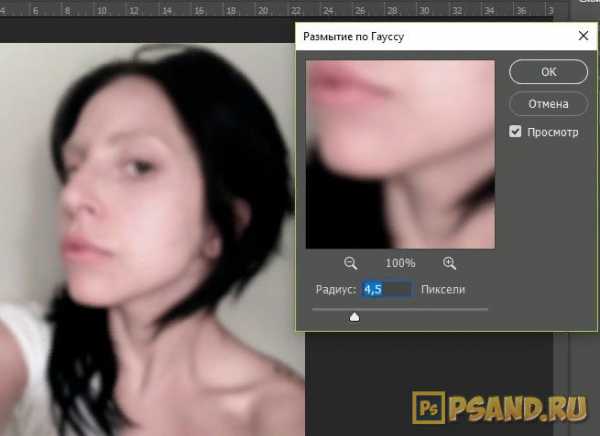
Шаг 5
После этой процедуры заливаем маску смарт-фильтра чёрным цветом, а белой кисточкой проходимся в местах, где мы хотим создать размытость. Проходимся по всей коже, кроме изгибов, глаз, носа, губ. Слою со смарт-объектом понизим непрозрачность – это отрегулирует степень наложения данного эффекта.
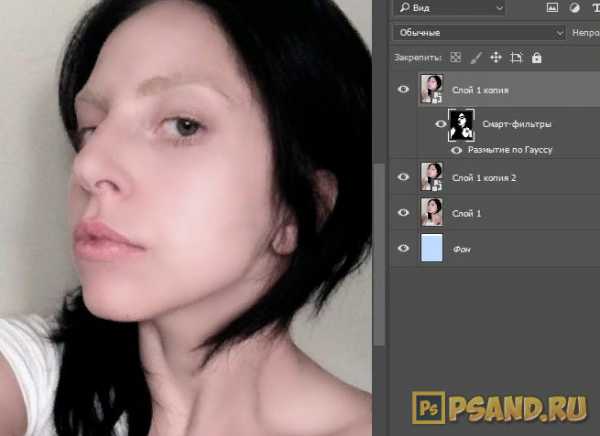
Правка бровей и ресниц
Шаг 6
Займёмся бровями. На фотографии их почти не видно, они довольно бледные и редкие. Для того, чтобы подкрасить брови мы сначала воспользуемся Прямолинейным лассо. Что бы выделить вторую бровь и не отменить при этом первого выделения, зажмите клавишу Shift для первого нажатия. Выделив их, на новом слое зальём всю область подходящим цветом – лучше взять цвет волос, брови получатся в два раза светлее (если, конечно, вы не обрабатываете фотографию блондинки).
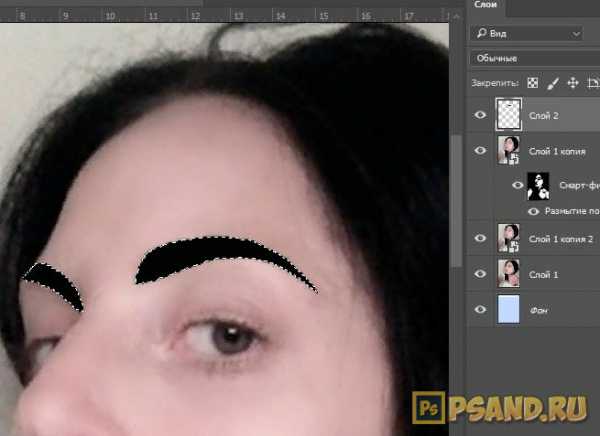
Шаг 7
Указываем режим наложения слою с бровями Мягкий цвет.

Шаг 8
Чтобы брови не казались такими резкими воспользуемся уже знакомым нам фильтром Размытие по Гауссу, до состояния естественного края.
Шаг 9
Хорошо, но брови всё равно выглядят не естественно, так как они совсем не имеют текстуры, не видно самих волосков. Для того, чтобы это исправить найдём в интернете подходящую текстуру бровей в формате png (либо скачайте из дополнительных материалов к уроку), после чего трансформируем до нужного размера использовав горячие клавиши Ctrl + T или включив этот режим в меню Редактирование – Свободное трансформирование. Наложим текстуру поверх бровей так же используя режим наложения слоя Мягкий цвет.
Излишки, которые могут быть с краёв подтираем Ластиком.
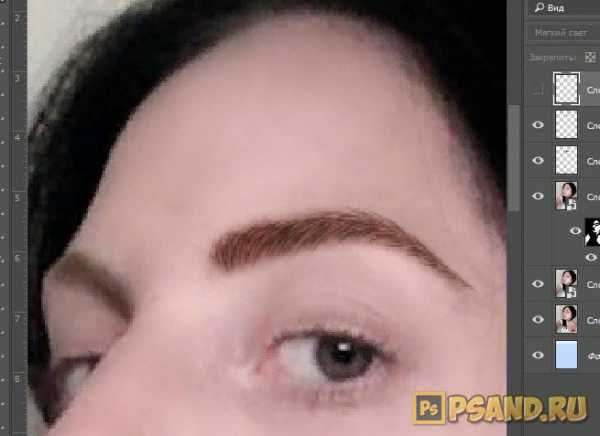
Шаг 10
Следующим шагом копируем слой и отражаем его по горизонтали для имитации текстуры второй брови.
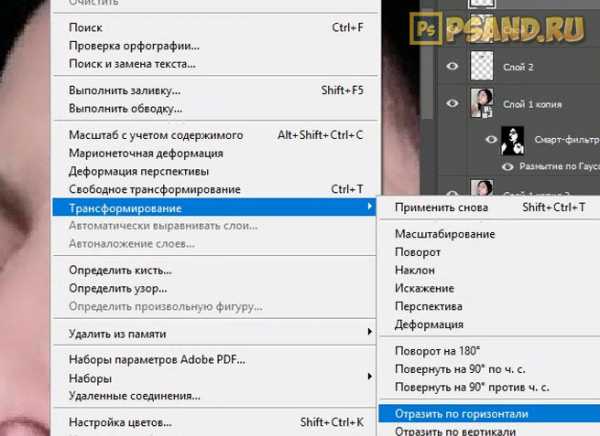
Шаг 11
Трансформируем её аналогичным способом, пока текстура не ляжет хорошо.
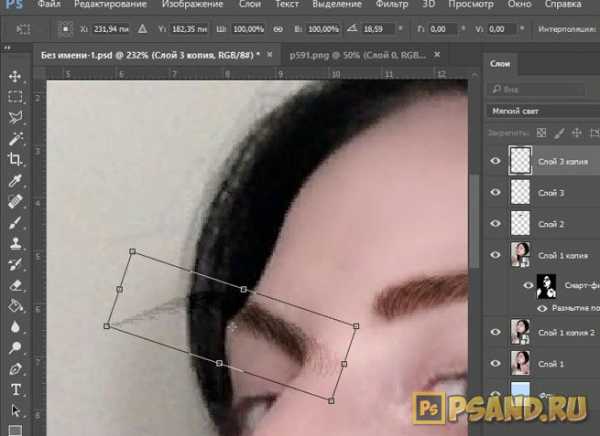
Шаг 12
Точно так же, как и с бровями, ищем для фотографии подходящие реснички в формате png, после чего накладываем, трансформируя размер. Линия глаза может не совпадать с линией выбранных ресниц, поэтому воспользуемся Деформацией.
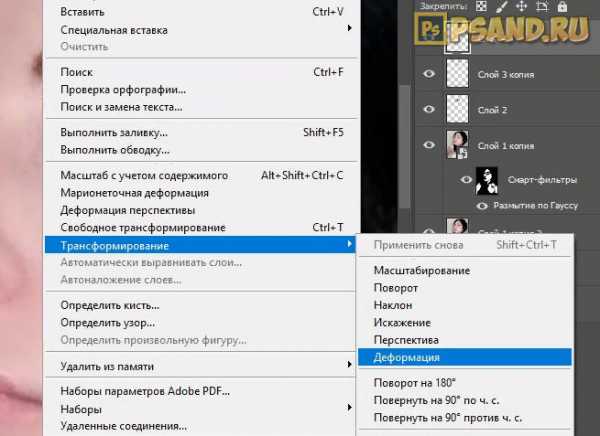
Подобрав нужную форму, перетаскивая точки на сетке деформации, должно получится примерно так:

Шаг 13
Теперь копируем эту ресничку и отражаем для второго глаза, где после наложения и очередной Деформации стираем излишние её части Ластиком.
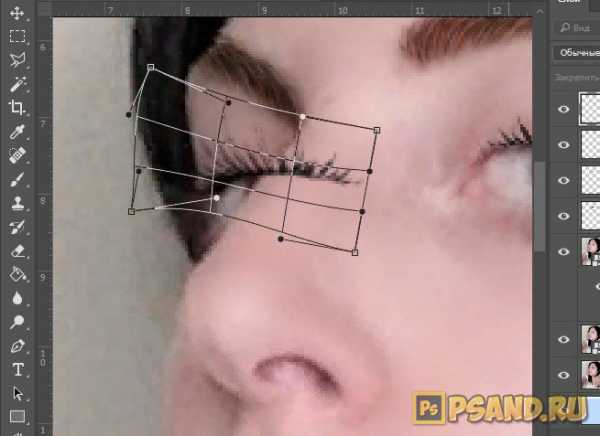
Нанесение макияжа на глаза
Шаг 14
После наложения текстур можно спокойно перейти к теням. Для этого выберем цвет в два раза темнее оттенка, которого мы хотим и пройдёмся мягкой кистью по веку на новом слое, конечно.
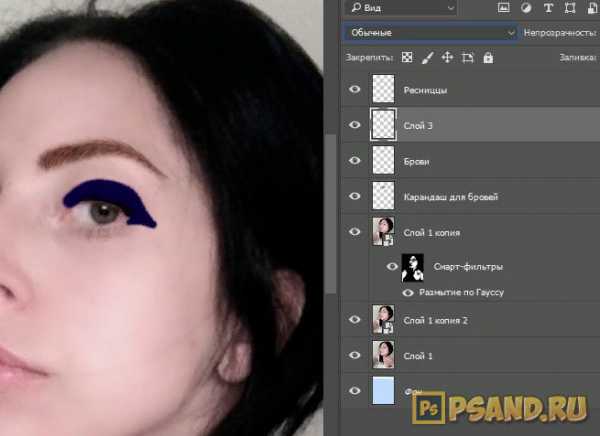
Шаг 15
Поменяем режим наложения для этого слоя на Мягкий цвет, а для того, чтобы края теней не были резкими воспользуемся Размытием по Гуассу.
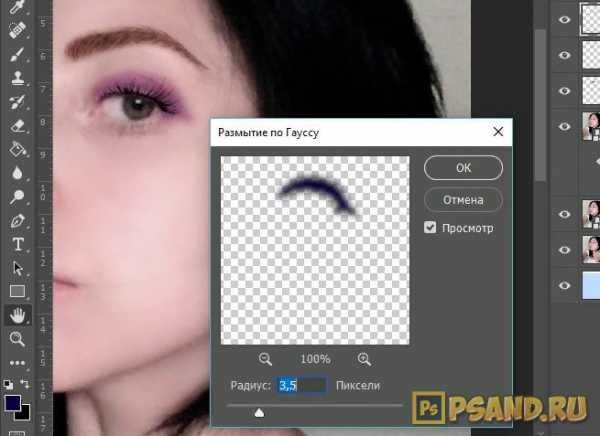
Шаг 16
Теперь мы можем перейти к подводке вокруг глаз, применив для этого, как и в работе с тенями, обыкновенную кисть, но в данном случае чёрного цвета.
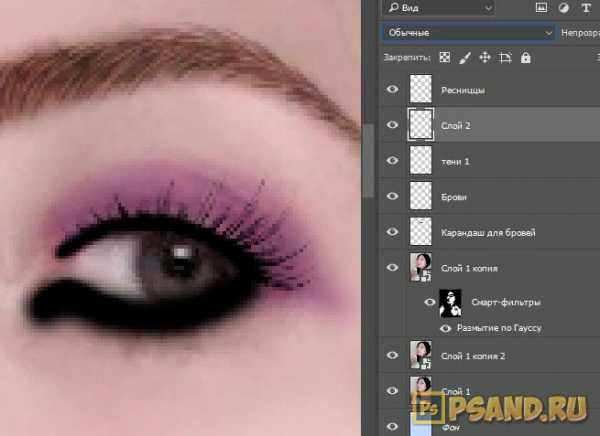
Шаг 17
Далее используем для нашего слоя с подводкой режим наложения, как и в предыдущих моментах Мягкий свет. Если эффект от подводки плохо виден, а в нашем случае кожа довольно бледная, дублируем слой с подводкой, что бы его было видно. Ластиком убираем все излишки. Дабы подводка выглядела реалистичней во внутренней части глаза она должна быть чуть тоньше.
Следующим шагом сделаем тени насыщенней, для этого выберем цвет немного темнее основного и прокрасим им веко, но намного меньше, чем в первый раз.
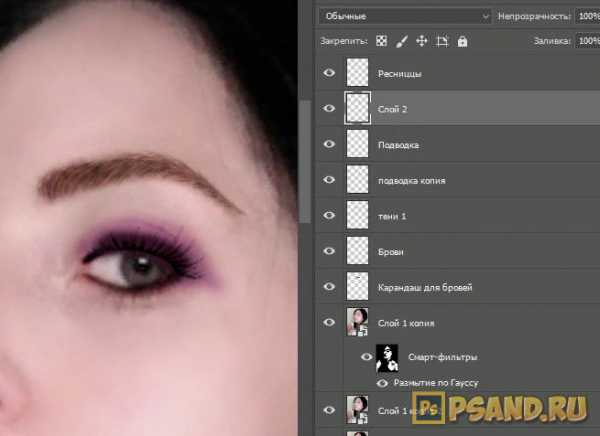
Шаг 18
Опять-таки поставим Режим наложения – Мягкий свет и не много воспользуемся инструментом Размытие или Палец с панели инструментов. Тени готовы.
Шаг 19
Можно добавить блёсток. Для этого полупрозрачной кистью основного выбранного нами оттенка прокрасим вокруг глаз.
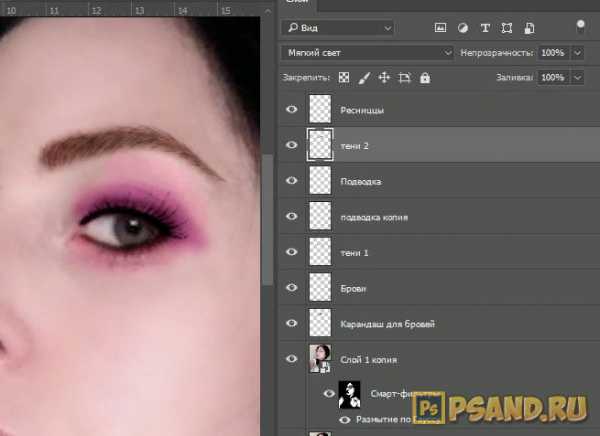
Шаг 20
Для того, чтобы получились блёстки нужно применить фильтр Добавить шум, используем для него режим наложения Мягкий свет.
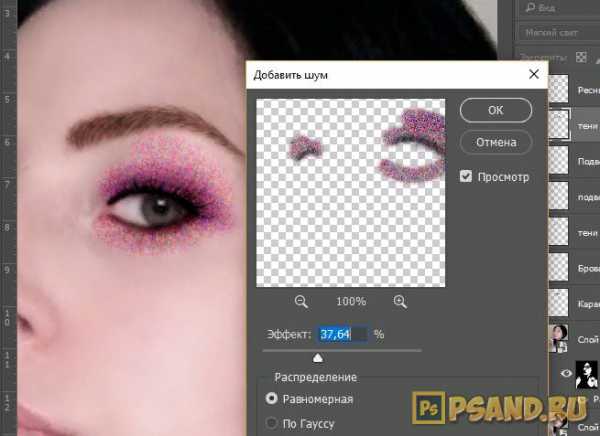
Мягким Ластиком стираем лишнее, а Непрозрачностью слоя регулируем уровень проявления блёсток.
Как накрасить губы
Шаг 21
Подбираем приятный цвет, это будет губная помада. После подбора полностью закрашиваем губы.
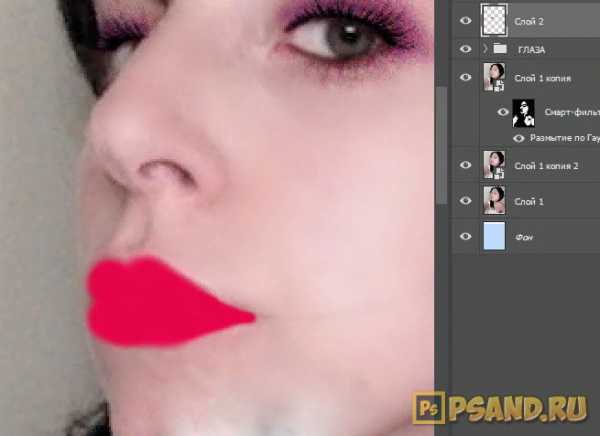
Шаг 22
Применяем режим наложения Мягкий свет и воспользуемся Размытием по Гауссу, чтобы смягчить края.
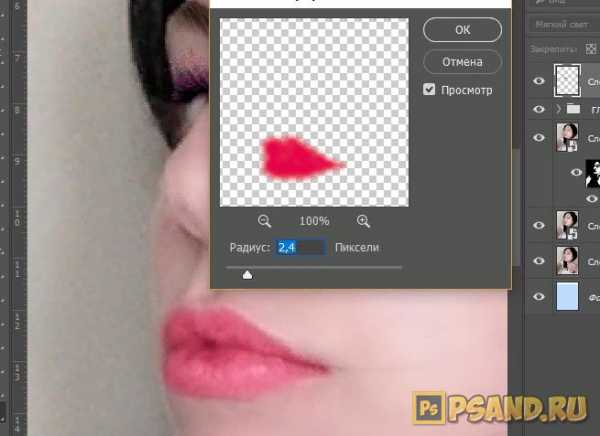
Шаг 23
Чтобы сделать губы выразительнее нужно добавить лёгкие блики. Для этого воспользуемся инструментом Осветлитель и проведём им по пухлым частям губ на основном слое с девушкой. А центральную линию губ слегка выделим Затемнителем.
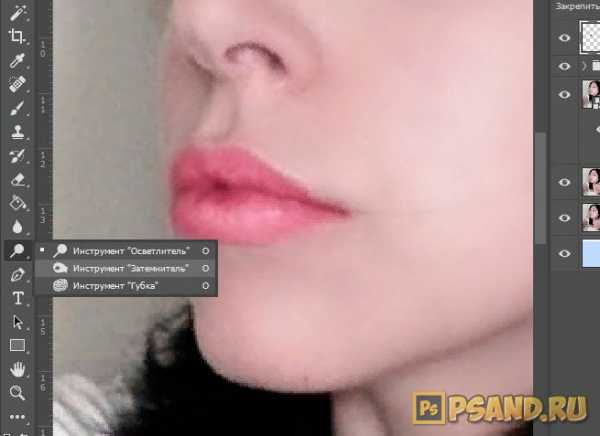
Как добавить румянец на щеках
Последними моментами обработки хочется не много утеплить тон кожи и нанести румянец на щеках.
Шаг 24
Для этого используем Корректирующий слой Цветовой баланс, но обратите внимание, что он должен быть под слоями с макияжем, чтобы не исказить выбранные нами оттенки. Добавим немного красного цвета.
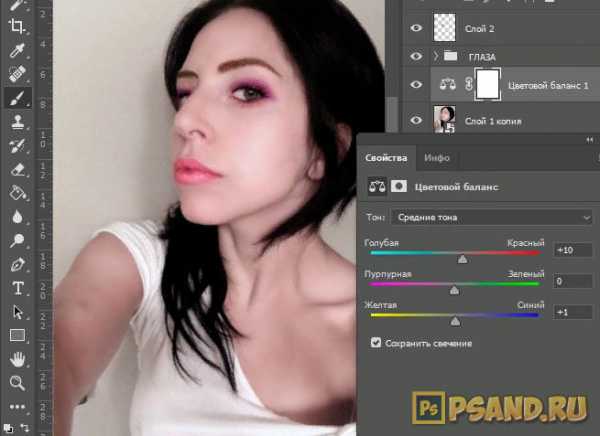
Шаг 25
После коррекции тона кожи нужно добавить румянец на щеки. Для этого создадим новый слой и розовым цветом с постельным оттенком покрасим щеки мягкой кисточкой.
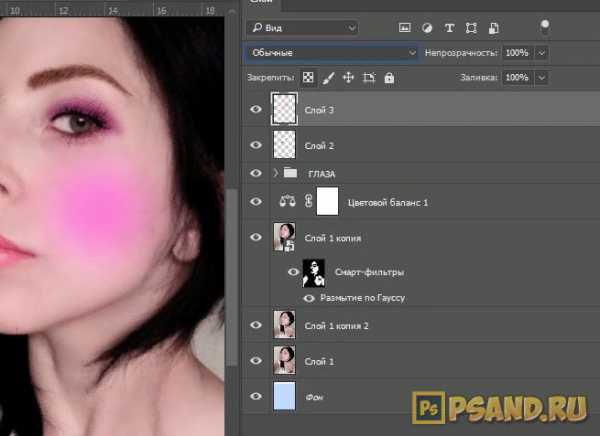
Меняем режим наложения на Мягкий цвет и изображение готово. Можно любоваться проделанной работой.
(Нажмите, чтобы увеличить)

На этом последнем шаге исправим небольшой дефект с дальней бровью.
Создадим дубликаты используемых для бровей слоёв и на них сотрём устраивающую нас бровь. На изначальных слоях сотрём же дальнюю. Теперь выделяем два слоя, с дальней бровью и применим к ней Трансформацию.
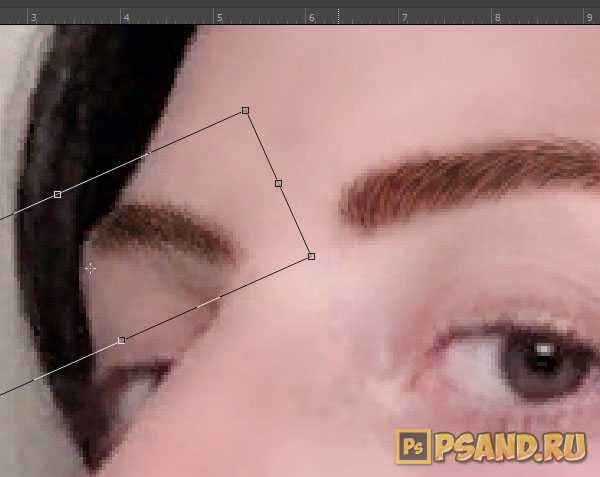
❶ Как нанести макияж в фотошопе
Инструкция
Шаг первый – увлажнение кожи. Этим правилом пренебрегать не стоит, иначе макияж ляжет неровно и сохранится недолго. Быстро подготовит и увлажнит лицо мягкий лосьон без спирта. Круговыми движениями нанесите его на лицо ватным диском.
Следующий этап – основа. Для быстрого макияжа подойдет увлажняющий крем с легким тональным эффектом. Он моментально придаст лицу здоровый и отдохнувший вид. Обладательницам жирной кожи можно выбрать матирующий крем. Но будьте осторожны – кожу легко пересушить.Тональным кремом можно пренебречь – в спешке нанести его ровно почти невозможно. Чтобы закамуфлировать мелкие прыщики, лопнувшие капилляры или темные круги под глазами, воспользуйтесь корректором. Выбирайте корректор средней плотности, совпадающий с оттенком кожи. И не стремитесь к эффекту фотошопа – лицо-маска выглядит неестественно.
Закрепите результат рассыпчатой пудрой с помощью большой мягкой кисти. Не пропускайте этот пункт. Именно пудра придает макияжу законченный вид, а лицу – ухоженность.
На «яблочки» щек той же пушистой кистью нанесите румяна розового, кораллового или бежево-сиреневого тона. Для более естественного макияжа румяна можно заменить пудрой цвета загара. Цель румян – «структурировать» и освежить лицо.
Важный пункт быстрого макияжа – оформление бровей. Причешите их щеточкой (можно воспользоваться щеточкой от туши) и нанесите бесцветный гель или воск. Ровные брови моментально придают макияжу законченный вид. Если вы недовольны цветом бровей или они растут неровно, можно слегка подкрасить их тенями – теми, что предназначены специально для бровей или же обычными тенями для век мягкого серого или коричневого оттенка.
Для экспресс-макияжа глаз достаточно мягких кремовых теней и туши. Рисовать пейзажи на веках лучше вечером, а утром достаточно нанести на подвижное веко нейтральный тон – светло-серый, бежево-коричневый, болотно-зеленый или приглушенно-сиреневый – в зависимости от цвета глаз, костюма и общей идеи выбранного образа. Тщательно растушуйте тени кистью.
На ресницы нанесите один-два слоя туши, действуя максимально аккуратно, – «паучьи лапки» и комочки вас явно не украсят. Помните - тушь угольно-черного оттенка к лицу лишь жгучим брюнеткам. Девушкам с более нежной внешностью лучше выбрать темно-коричневый, темно-синий или сливовый цвета.
И, наконец, макияж губ. Лучший вариант – нелипкий блеск или помада нейтрального тона. Можно обойтись без контурных карандашей – помада наносится тонким слоем, непосредственно из тюбика или с помощью кисточки. Неплохая идея для утреннего макияжа – блеск-карандаш или жидкая помада. Драматические темные оттенки оставьте на вечер – в спешке аккуратно нанести темно-вишневый или кроваво-красный тон под силу только профессионалу.
Видео по теме
Праздничный макияж в Фотошоп
В этом уроке, я покажу вам базовую технику ретуши, которая поможет вам улучшить портретный образ. Вы узнаете, как убирать дефекты на коже, как накладывать косметику и усиливать некоторые черты лица, такие как губы и глаза. Мы пойдём дальше, чем стандартный процесс ‘обычной’ ретуши, я покажу вам, как добавить больше гламура к вашему портрету, путём добавления драгоценностей на веки глаз, используя стоковые изображения.
Ретушь портрета всецело относится к усовершенствованию черт лица, таких как глаза, губы и кожа, при этом не вызывая чувство фальши. Для этого, мы используем инструменты Осветления / Затемнения (Dodge/Burn), чтобы изменить освещение на волосах, чтобы придать им больше объёма, а также на глазах и губах, чтобы они выглядели более привлекательно.
Цветовая коррекция будет проводиться с помощью корректирующих слоёв, таких как Цветовой Баланс (Color Balance) для дополнительной коррекции, а также, чтобы не потерять качество картинки во время рабочего процесса. Мы используем стандартный инструмент Штамп (Clone Stamp)для дублирования деталей, а также применим фильтр Эффекты Освещения (Lighting Effects) для заключительного улучшения всего освещения.
Итоговый результат
Исходные материалы:
Архив
ШАГ 1 - Ретушь Кожи
Дополнительные комментарии автора: Для получения наиболее лучшего результата при ретуши кожи, используйте инструмент Точечная Восстанавливающая Кисть (Spot Healing Brush Tool). Данный инструмент работает лучше, чем какой-либо фильтр размытия, при этом он сохраняет текстуру кожи.
Первая задача для улучшения портрета – это исправление любых дефектов на коже. Я использовал инструмент Точечная Восстанавливающая Кисть (Spot Healing Brush Tool) для удаления световых бликов, мелких ярких пикселей вокруг глаз и в области лба, а также инструмент Микс Кисть(Mixer Brush tool) для смягчения кожи.
ШАГ 2 - Первая Цветовая Коррекция
Давайте изменим настроение изображения с помощью корректирующих слоёв. Я использовал Карту Градиента (Gradient Map) для того, чтобы перераспределить цветовые оттенки на тенях и освещении. Я использовал градиент по умолчанию от фиолетового до оранжевого, единственное поменял оранжевый оттенок на #ecaf68. Поменяйте режим наложения для корректирующего слоя на Мягкий свет (Soft light), уменьшите непрозрачность слоя до 30%.
ШАГ 3 - Коррекция Контраста
Проведите коррекцию контраста изображения с помощью Уровней (Levels) или Кривых (Curves). Освещение на данном изображении немного размыто, поэтому, я немного усилил освещение, использовав значение 235, корректирующего слоя Уровни (Levels). Также немного осветлил Средние тона (Midtones), сместив значение до 1,05, таким образом, всё изображение стало выглядеть немного ярче.
ШАГ 4 - Узорные Кисти (кисти для нанесения орнамента)
Я использовал круглую жёсткую кисть для того, чтобы нарисовать несколько точек под глазами. Каждый раз постепенно уменьшайте размер кисти при нанесении отдельной точки. Затем, продублируйте слой для правого глаза, примените слой- маску при необходимости. Используйте режим наложения Мягкий свет (Soft light), непрозрачность слоя 100%.
ШАГ 5 - Грубо наносим Косметику
Дополнительные комментарии автора:Для получения наиболее лучшего результата, начните с режим наложения Мягкий свет (Soft light) и попробуйте применить различные цветовые оттенки и интенсивность, пока вы не подберёте правильное сочетание для оттенка кожи модели.
Для создания теней для век, я использовал большую мягкую кисть. Цвет, который используется для этого, не самое главное, главное попробуйте применить интенсивность различных оттенков, пока вы не подберёте соответствующий оттенок. На отдельном слое, проделайте то же самое только с нижним веком, при этом используя другой цветовой оттенок. Режим наложения, который используется здесь, Перекрытие (Overlay).
ШАГ 6 - Улучшаем качество нанесённой Косметики
Дополнительные комментарии автора:При нанесении макияжа и при работе с инструментами Осветлитель / Затемнитель (Dodge/Burn tools), используйте мягкие кисти с низкой непрозрачностью. Пройдитесь кистью несколько раз, постепенно наращивая интенсивность создаваемого эффекта.
Как только вы грубо нанесли косметику, к обоим слоям с косметикой добавьте слой- маски для коррекции и улучшения нанесённой косметики. Для получения натурального эффекта макияжа, используйте большую мягкую кисть на слой- масках, уменьшив непрозрачность кисти до примерно 25%. Используйте корректирующий слой Цветовой тон / Насыщенность (Hue/Saturation) для выбора цвета косметики.
Примечания переводчика: 1. корректирующие слои Цветовой тон / Насыщенность для изменения цвета косметики, используйте в качестве обтравочной маски. 2. Один корректирующий слой для верхнего века, второй для нижнего века. 3. Слой-маски используются для смягчения или коррекции макияжа.
Дополнительные комментарии автора:При работе с портретной ретушью, не переборщите с проводимой коррекцией. Проводите едва уловимые изменения, а также используйте настройки Непрозрачности (Opacity) для уменьшения эффекта. Отключайте и включайте видимость слоёв для быстрого предварительного просмотра.
ШАГ 7 Затемнение и Осветление
Создайте новый слой и далее идём Редактирование – Заливка (Edit>Fill) и заливаем 50 % Серым (50% Gray). Поменяйте режим наложения для этого слоя на Перекрытие (Overlay) и на этом же слое, примените инструменты Осветлитель / Затемнитель(Dodge/Burn tools), значение Экспозиции (Exposure) 3-5%. Создайте световые блики с помощью инструмента Осветлитель и тени с помощью инструмента Затемнитель, используя мягкую кисть среднего размера.
Дополнительные комментарии автора:Улучшение качества изображения ИнструментыОсветлитель/ Затемнитель(Dodge/Burn tools) отлично подходят для улучшения качества изображения. Используя очень низкое значениеЭкспозиции(Exposure) 3-6 %, вы можете изменить структуру тела, путём создания световых бликов и теней. Например, чтобы глаза стали более выразительными, вы можете добиться это, путём интенсивного осветления века и радужной оболочки глаза с помощью небольшой мягкой кисти со значением экспозиции 20-30% в зависимости от изображения. Данная техника может также применяться к коррекции губ и волос.
ШАГ 8 - Усиливаем выразительность глаз и улучшаем волосы
Увеличиваем значение Экспозиции (Exposure) до примерно 25% и уменьшаем размер кисти. Находясь на том же самом слое, которые мы залили 50 % серым, примените инструмент осветлитель к векам глаз, чтобы веки стали светлее, а также к волосам. Продублируйте данный слой для усиления эффекта.
Примечания переводчика: автор усиливает выразительность век, радужной оболочки глаз и губ.
ШАГ 9 - Цветовой Баланс
Цель коррекции Цветового Баланса (Color Balance) – это цветовая коррекция всего изображения. Мы сделали изображение более холодным, в частности это касается параметров средних тонов и теней, путём добавления больше оттенков голубого и синего цвета. Количество (настройки) добавленного цвета по каждому каналу зависит от ваших предпочтений.
ШАГ 10 - Цвет губ
Меняем цвет губ с помощью корректирующего слоя Цветовой тон / Насыщенность (Hue/Saturation). Создайте корректирующий слой, далее, залейте слой-маску корректирующего слоя чёрным цветом, а затем с помощью белой кисти прокрасьте область губ, чтобы эффект проявился только на губах. Используйте три параметра корректирующего слоя для коррекции интенсивности и яркости цвета.
ШАГ 11 - Добавьте деталей, используя драгоценные камни
С помощью стокового изображения, которое можно скачать по ссылке вначале этого урока, сделайте наше изображение более интересным. Поменяйте масштаб изображения драгоценных камней в соответствии с вашим изображением, а затем продублируйте столько раз, сколько необходимо. Вы можете изменить цвет камней с помощью корректирующего слоя Цветовой тон / Насыщенность (Hue/Saturation). Примените небольшое значение опции стилей слоя Тени (Drop Shadow) для создания большего реализма.
ШАГ 12 - Создайте дубликат Розочки
С помощью инструмента Штамп (Clone Tool), создайте дубликат розочки на волосах модели. Избегайте создания точной копии розы, путём изменения настроек параметра Источник клонов (clone source properties), который можно активировать через Окно – Клонирование источника (Window>Clone Source). Просто, удерживая клавишу Alt + щёлкните по оригинальному изображению розы, далее на новом слое нарисуйте дубликат розы.
ШАГ 13 - Заключительный Световой Эффект
Создайте новый слой поверх всех слоёв, а затем находясь на новом слое, нажмите клавиши Shift+Ctrl+Alt+E, чтобы объединить все слои на новом слое. К этому слою примените фильтр Эффекты Освещения (Lighting Effects filter), идём Фильтр- Рендеринг – Эффекты Освещения (Filter>Render>Lighting Effects). Целью данного заключительного эффекта является затемнение углов изображения, чтобы привлечь внимание наблюдателя к лицу модели.
Итоговый результат
Автор: Andrei Oprinca
Как «наложить» макияж в программе Adobe Photoshop
Очень часто люди задаются вопросом, как сделать макияж в Фотошопе. Сразу стоит отметить, что никаких особенных способностей для этого не нужно: только прямые руки, немного терпения и времени. Вообще, для чего это может быть полезно? Ведь можно просто накраситься и потом уже снимать профессиональные (и не очень) снимки на камеру. Но бывает, что под руками просто нет нужной косметики. Или же просто хочется посмотреть какой цвет помады вам больше подойдёт. Очень много веских причин для того, чтобы всё же научиться выполнять эти несложные действия. Поэтому для удобства давайте рассмотрим каждый этап макияжа со всеми вытекающими вопросами по отдельности.

Урок по мейкапу с помощью графического редактора
Как накрасить губы в Фотошопе?
Стоит отметить тот факт, что таким способом можно не только накрасить губы, но и нанести тени либо другие цветные элементы на фотографию. Можно попробовать комбинировать эффекты и изменить цвет глаз на картинке или даже цвет волос! Ни в коем случае не бойтесь экспериментировать: вы всегда можете отменить предыдущее действие комбинацией клавиш Alt+Ctrl+Z (либо меню «Редактирование», а затем нажать «Шаг назад»).
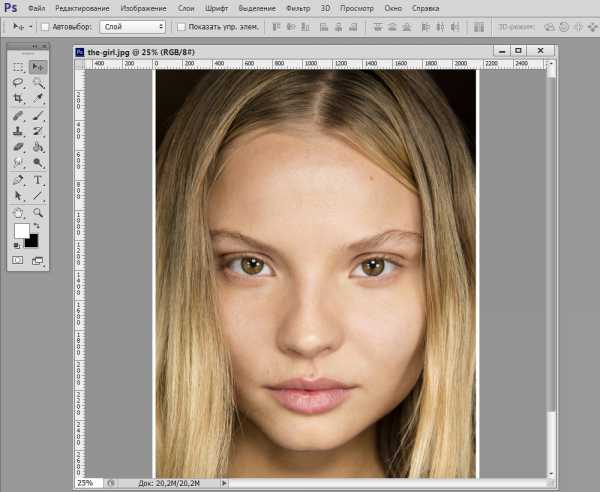
Возьмем для примера данное изображение
- Для начала нам нужно открыть обрабатываемое в будущем изображение. Желательно, чтобы оно было высокого разрешения.
- Теперь переходим в категорию «Слои» верхнего основного меню. И жмём затем «Слой» и кликаем «Новый». Либо воспользуйтесь комбинацией клавиш Shift+Ctrl+N.
- Выбираем инструмент «Кисть» и назначаем нужный нам цвет.
- Далее аккуратно рисуем поверх губ (или глаз, смотря что вы собираетесь перекрашивать).
- Во вкладке со слоями (правый блок), где написано «Обычные», меняем это значение на «Перекрытие». Но вы можете попробовать и другие способы нанесения слоя с краской. Тогда можно будет увидеть, как именно действуют эти параметры. Также стоит обратить внимание на инструменты «Непрозрачность» и «Заливка». Здесь тоже есть поле для творчества, ведь регулируя эти функции можно таким же образом воздействовать на конечный результат.
- Переходим во вкладку «Фильтр» основного меню. Ищем «Размытие», а затем «Размытие по Гаусу». Меняем этот параметр в диапазоне от 2.5 до 7 (на ваше усмотрение).
- Теперь, когда уже все цвета подобраны и наложен эффект размытия, важно стереть всё лишнее так, чтобы макияж смотрелся правдоподобно. Мы всё ещё находимся на слое с краской и меняем инструмент «Кисть» на «Ластик». Стираем ненужные участки. Проследите за тем, чтобы на зубах не осталась «губной помады».
- Последние штрихи мы будем наводить уже на основном слое с нашей фотографией. Выбираем на панели инструментов «Затемнитель» (или «Осветлитель», что также зависит от эффекта, который вы хотите получить). Вообще, эти эффекты используются для добавления объёма губам. Здесь проследите за тем, куда направлен свет. Тёмные участки немного обработайте «Затемнителем», а светлые можете «Осветлителем». Тут, главное, не переборщить.
- Готово! Вы можете сохранять вашу фотографию с макияжем: «Файл», затем «Сохранить как…».
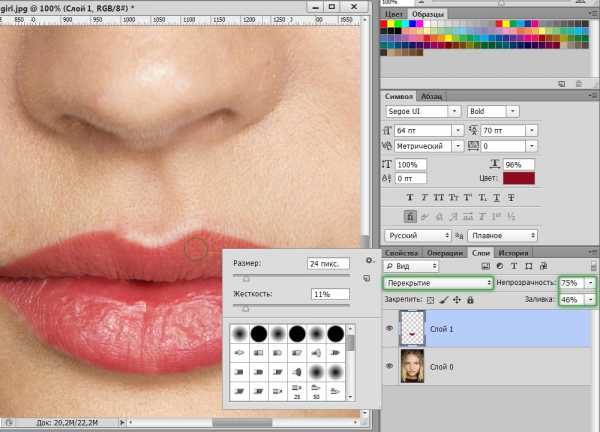
Имитация губной помады
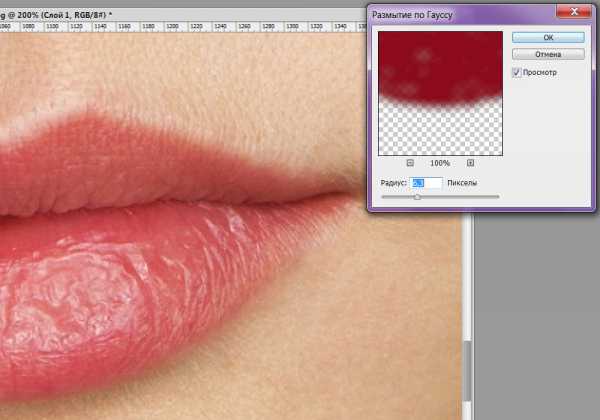
Данная процедура необходима для реалистичного смягчения краев мазков кисти
Обрабатываем ресницы в Фотошопе
Теперь поговорим о том, как сделать ресницы в Фотошопе (можно использовать Adobe Photoshop cs6).
- Самым простым и достаточно эффективным методом является использование уже знакомого вам инструмента «Затемнитель». Если провести немного по ресницам, можно получить небольшое увеличение объёма.
- Если этого вам недостаточно, вы можете сами нарисовать их «Кистью» на новом слое. Только здесь важно использовать очень тонкий размер кисти. Как и в предыдущем случае можете попробовать комбинировать такие эффекты, как перекрытие, умножение (во вкладке со слоями), размытие, непрозрачность и заливка.
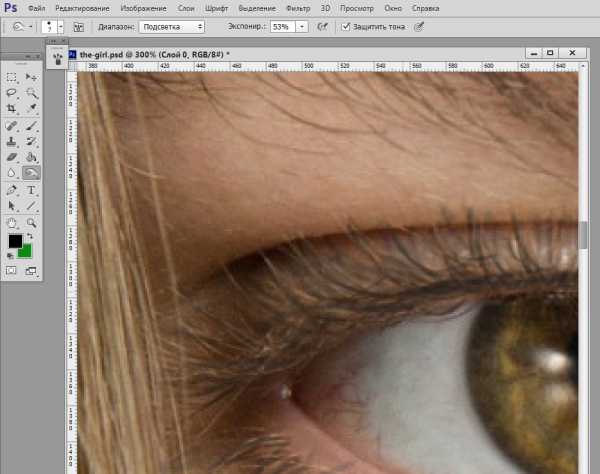
В данном случае ресницы «темнят»

Девушка преобразилась в лучшую сторону
Подведём итоги
Изученные сегодня параметры позволят вам сделать следующее:
- Накрасить губы;
- Нанести тени и румяна;
- Увеличить ресницы;
- Изменить цвет волос;
- Изменить брови.
Как видите, очень много возможностей в плане нанесения макияжа открывается перед вами. На самом деле, можно добиться очень правдоподобного эффекта при правильном соотнесении некоторых параметров и ползунков, а также правильном подборе нанесения слоёв друг на друга. Но вы большие молодцы, ведь теперь знаете, как нанести макияж в Фотошопе. Делитесь результатами своего труда в комментариях с нами и другими пользователями. Можете рассказать свои секреты в повышении реальности «фотошопного макияжа». Возможно, какая-нибудь комбинация инструментов позволила вам добиться великолепного результата. Плодотворной работы и побольше креатива вам, дорогие друзья!