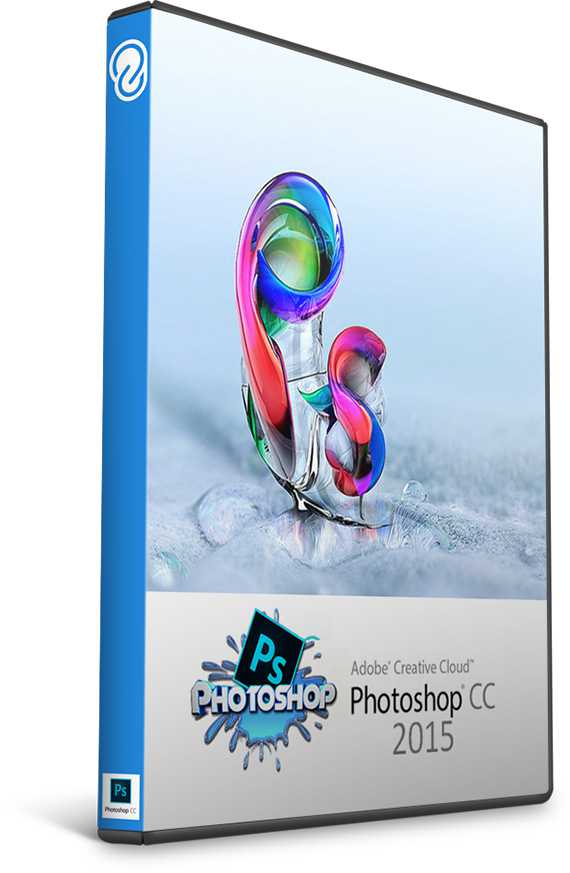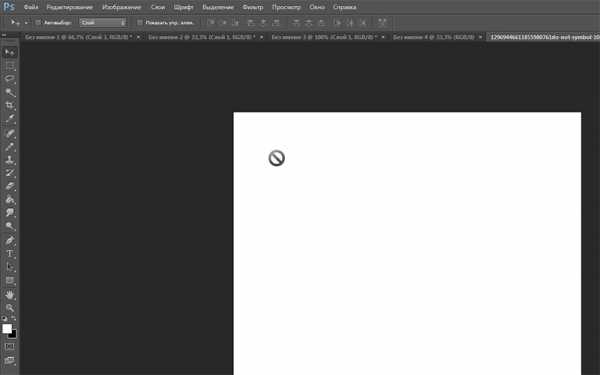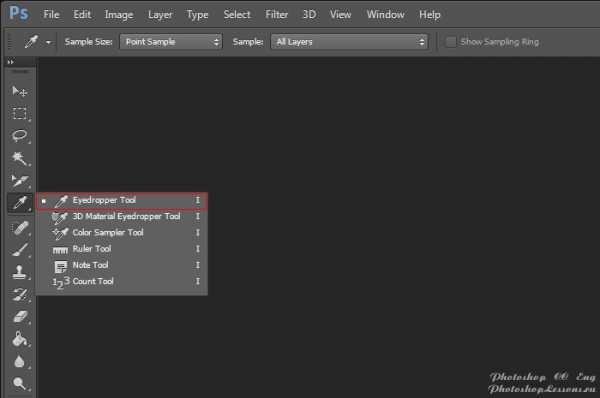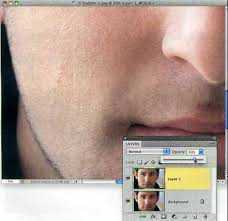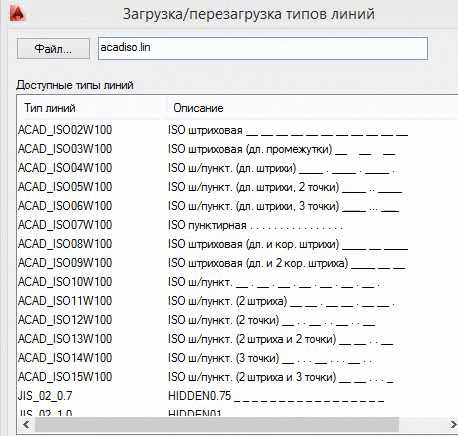Мы принимаем к оплате:
«Подарочный сертификат» от нашего Учебного Центра – это лучший подарок для тех, кто Вам дорог! Оплате обучение и подарите Вашим родным и близким обучение по любому из курсов!!!
«Сертификат на повторное обучение» дает возможность повторно пройти обучение в нашем Учебном Центре со скидкой 1000 рублей!
А также:
Как в фотошопе сжать фото
Как сжать фото в Фотошопе?
В наш цифровой век фотография стала обыденным делом, а не сложным занятием, каким она была еще 25 лет назад. Мобильники, планшеты, дешевые «мыльницы» до предела автоматизировали этот непростой процесс. Поэтому неудивительно, что сегодня у среднестатистического пользователя компьютера имеются десятки, сотни, а то и тысячи собственных цифровых снимков, хранящихся на разнообразных носителях информации. Идет активный обмен фото по интернету, выкладывание своих «шедевров» на различных форумах и в соцсетях. И вот тут на первый план выходит объем фотографии или, как принято говорить, ее «вес». Современные фотокамеры обладают большими разрешениями и, соответственно, сделанные снимки, как правило, весят не один мегабайт. Например, одно дело скинуть своему другу на почту 4 фотографии на тему «отпуск в Турции» общим весом 20 мегабайт и совсем другое – переслать 40 снимков с таким же весом. И достигнуть столь внушительного результата нам поможет лучший фоторедактор в мире – программа Фотошоп. На наглядном примере мы покажем, как сжать фото в Фотошопе, не потеряв при этом в качестве.
В программе существует такой мощный инструмент, как «Сохранить для Web…». Появился он очень давно, еще в версии Photoshop 5.5 (1999 г.), и с тех пор перенес незначительные изменения в плане интерфейса и своих функциональных возможностей. Это именно тот редкий случай, когда первый блин вышел удачным. Поэтому работа в нем мало чем отличается в любых выпусках редактора, в том числе и самых последних. Итак, запускаем Фотошоп и загружаем в него наше фото.

Посмотрим, сколько «весит» наша роза. Для этого идем в самый низ холста с изображением и нажимаем на черный треугольник. Перед нами появится меню с выбором: какая информация должна отображаться на нижней панели. Выбираем «Объем файла» (1).
Мы видим очень приличный размер (2) для фото (больше 11 Мб), которое готовится под передачу по интернету. Сразу оговоримся, что это размер файла PSD. Первоначальный размер исходника составлял 4 Мб (jpg), что тоже очень солидно. Наша задача – оптимизировать изображение. Для этого идем в «Файл > Сохранить для Web…».
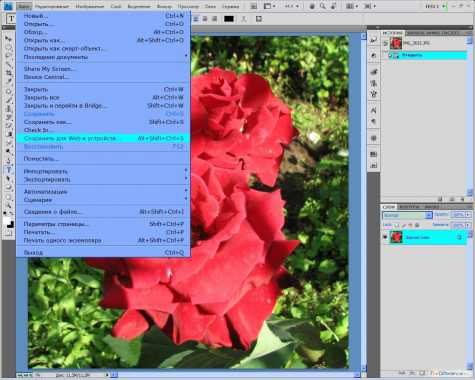
Кратко рассмотрим открывшееся перед нами окно. Даже беглого взгляда достаточно, чтобы заявить: этот модуль достоин называться отдельной программой!
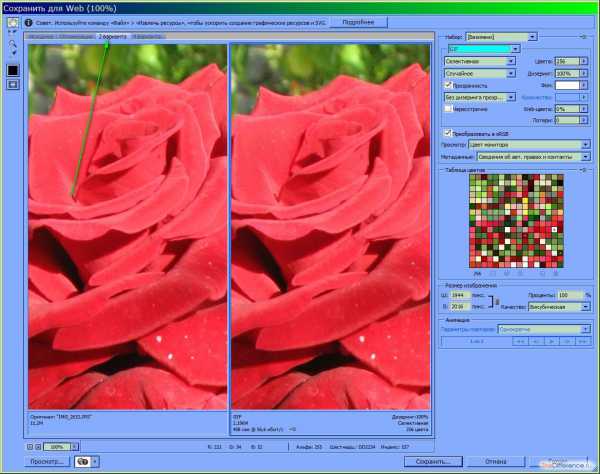
В левой части мы видим вертикальную панель инструментов. Не будем на ней задерживаться. Нам она не пригодится. По центру расположено само редактируемое изображение. По умолчанию открывается вариант «Исходное». Для наших целей лучше всего подходит опция «2 варианта». Она дает возможность сравнивать исходное изображение (слева) с конечным результатом (справа). Внизу каждого изображения мы видим формат и размер файла. И, наконец, с левой стороны расположены главные настройки оптимизации. С ними мы и будем работать.
Сразу же поменяем расширение выходного файла. По умолчанию Фотошоп ставит GIF, нам же нужен стандартный для фото формат JPEG.
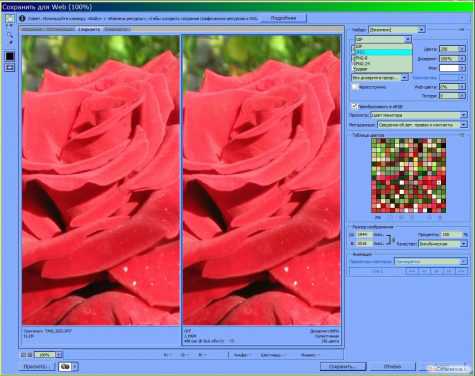
Модуль «Сохранить для Web…» позволяет работать как в ручном, так и в автоматическом режиме. Для «автомата» существует поле выбора качества (расположено сразу под выбором формата). Проведем эксперимент. Установим самое низкое качество. И тут же смотрим в нижнюю часть правого изображения, на данные о размере. И видим там новый объем 175,4 Кб. Поразительно! При этом качестве «вес» картинки уменьшился почти в 65 раз. Правда, следует признать, что и «товарный» вид заметно, хотя и не критически, ухудшился.
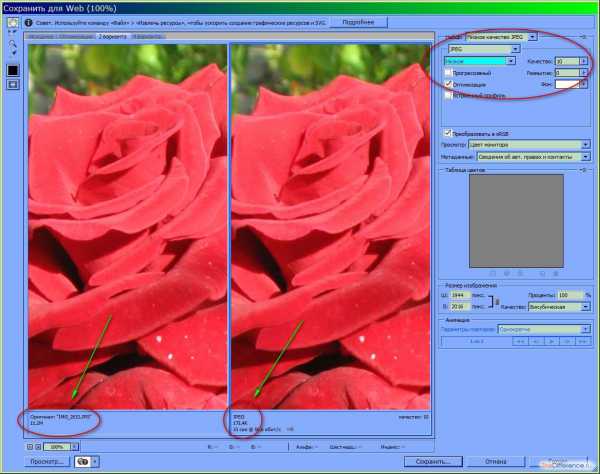
Давайте посмотрим на результат максимального качества («Наилучшее»).
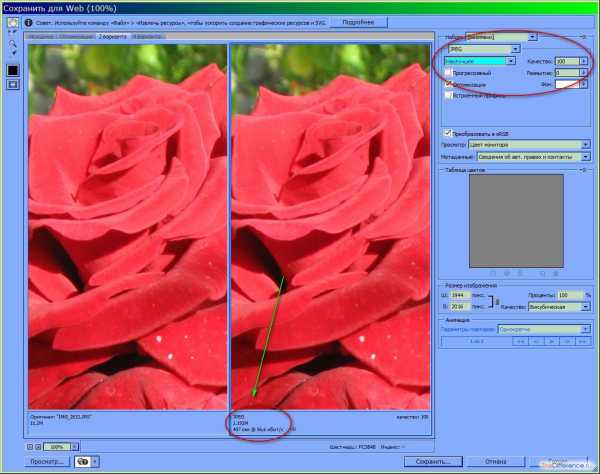
Ну что же, получили уменьшение объема в 5 с лишним раз при идеальном качестве! Конечно, это не совсем то, что нам нужно. Для домашнего цифрового фотоальбома, может, и неплохо (учитывая огромные размеры современных носителей информации), но для пересылки по интернету все-таки многовато. И здесь дело даже не в скорости передачи данных (на сегодня она достаточно высока), а в том, что на многих ресурсах стоят ограничения на общий объем размещаемых данных. О почте и говорить не приходится: там такие драконовские законы в порядке вещей.
Поэтому если мы хотим показать много снимков, но в допустимых пределах, нам следует еще уменьшить наше фото. Сразу же возникает вопрос: какое же выбрать сжатие и при этом не потерять в качестве? Не будем изобретать велосипед. Уже давно известно и определено, что наиболее оптимальным вариантом для сжатия фото с минимальными, почти неощутимыми потерями в качестве является выбор сета «Высокое». Можно также поставить галочку напротив опции «Прогрессивный». Это тоже немного снизит вес изображения. В результате мы получаем уже значительное уменьшение в объеме – почти в 17 раз, не потеряв при этом в качестве. Вес картинки снизился с 11,2 Мб до 673,4 Кб. Остальные настройки оставляем по умолчанию – они для нашей ситуации вполне подходящие.
Примечание. Еще хорошо помогает сбросить вес файла смена разрешения изображения в сторону уменьшения (3-я группа настроек в правой колонке). Однако у нас другой случай – мы хотим уменьшить объем фотографии без изменения ее физических размеров.

Теперь нам осталось определиться с еще одним параметром – «Размытие». Он тоже немного снижает вес изображения. Достигается такой результат путем размытия пикселов. И для многих цифровых фото это является полезной операцией. Дело в том, что большинство снимков, сделанных любительскими камерами, получаются чересчур резкими (впрочем, есть и немало замыленных) и легкое размытие им идет только на пользу. Чтобы не переусердствовать с данным параметром, увеличим зону просмотра изображения до 300 %.
Для этого идем в нижний левый угол окна «Сохранить для Web…». Там расположены настройки масштабирования. Щелкаем на кнопке с треугольником и в появившемся меню выбираем 300 %.
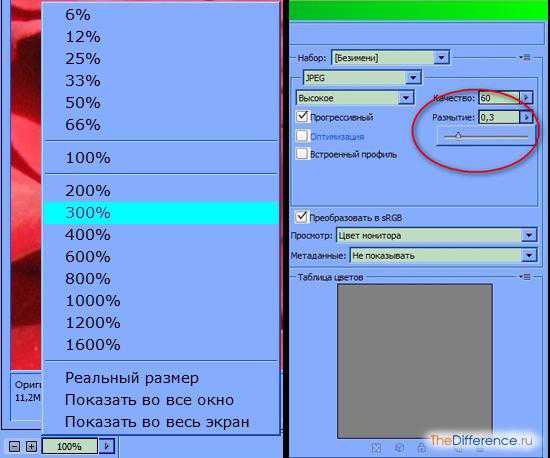
Снова вернемся к основным настройкам (справа) и выберем «Размытие». Экспериментируем с разными значениями, внимательно отслеживая все изменения на увеличенном снимке в правом окне. В нашем случае подошло значение 0,3. В результате фото приобрело более мягкий, естественный вид и сбросило еще несколько килобайт.
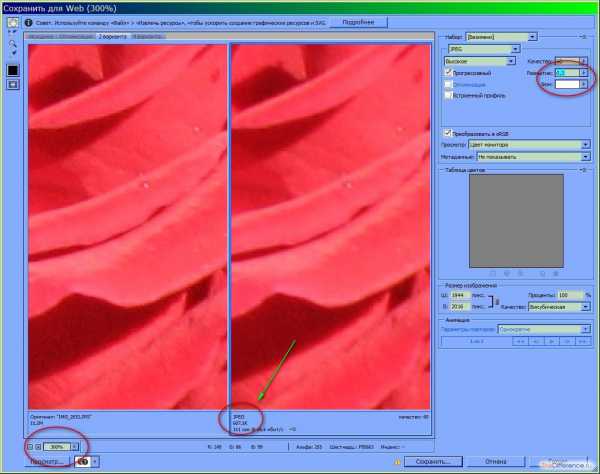
На этом можно считать нашу работу законченной. Нам удалось сделать два важных дела: сжать фото без потери качества в Фотошопе и сохранить при этом его первоначальное разрешение, что позволит просматривать фотографию на большом экране с максимальным комфортом. Осталось только щелкнуть на кнопке «Сохранить» и указать место, куда программа должна поместить «похудевший» снимок. Вот и все. Теперь можно смело отправлять свои сжатые фото друзьям и не бояться, что какой-нибудь почтовый клиент откажет вам в доступе из-за превышения размера. Удачи!
❶ Как сжать фото без Photoshop
Вам понадобится
Инструкция
На тот случай, если вам понадобится оригинал, предварительно создайте копию изображения, размеры которого вы будете сжимать. Запустите программу ACDSee и нажмите пункт File, который находится в левой части главного меню, а затем Open (или используйте комбинацию клавиш Ctrl+O), выберите необходимую фотографию и нажмите «Открыть». Вместе с нужной фотографией в рабочей области появятся и те изображения, которые находятся с нею в одной папке, но вам это не помешает.
Изначально вы находитесь во вкладке Manage (режим сортировки), но вам необходимо переместиться на вкладку View (режим просмотра). Это можно сделать несколькими способами. Первый – щелчком левой кнопки мыши выберите в рабочей области необходимую фотографию и щелкните по вкладке View (она находится в правой верхней части программы). Второй – сделайте по нужному фото двойной щелчок.
Чтобы открыть меню редактирования формата изображения, нажмите пункт меню Tools, затем Modify и Convert file format. Более простой вариант – используйте комбинацию клавиш Ctrl+F. Откроется окно Batch Convert File Format.
Во вкладке Format находится список форматов. Выберите JPEG и щелкните по кнопке «Format settings» справа от списка. Откроется окно JPEG options. Нас интересует ползунок Image quality, который находится в самом верху окна. Чтобы сжать его, потяните ползунок влево на то расстояние, которое посчитаете нужным, и нажмите ОК.Вы вновь попадете в меню Batch Convert File Format. Нажмите кнопку «Далее», потом еще раз «Далее» и Start Convert. Появится окно, которое предупредит вас о том, что вы хотите переписать существующий файл, нажмите в нем Yes, а затем «Готово». Размер файла изменен.
Чтобы выйти из программы, нажмите пункт меню File > Exit или используйте комбинацию клавиш Ctrl+W.
Видео по теме
Источники:
- как сжать фотографию в фотошопе в 2018
Как сжать фотографию и сохранить качество
Каждый день активный пользователь сети Интернет сталкивается с огромным количеством фотографий: это и реклама, и новости, и просто общение с друзьями, которые хотят поделиться своими впечатлениями от какого-либо фото.
Люди загружают фотографии на странички в социальных сетях, на свои сайты, открывают темы на форумах, отправляют друзьям и родственникам с помощью электронной почты и т.д. Фотографии, сделанные на современные фотоаппараты, занимают много места на различных носителях информации.
Часто перед пользователями возникает вопрос: «как сжать фотографию?», потому как «большой вес» изображения является причиной следующих неудобств:
- Проблема трафика – в мире остаются страны и города, в которых можно воспользоваться только беспроводным интернетом, соответственно, он тарифицируется по количеству загруженных байт, поэтому фотографии необходимо сжимать, чтобы человек мог загрузить их при необходимости, а не тратить весь трафик на одно изображение;
- Скорость загрузки веб-страниц – даже у тех пользователей, которые подключены к высокоскоростному интернету, будут возникать проблемы с загрузкой «тяжелых» фотографий, то есть, вся страница будет загружена, а снимок еще какое-то время будет догружаться. Также необходимо помнить про загрузку страницы на устройства, использующие мобильный интернет, скорость которого мала, а слишком тяжелые фотографии еще более замедляют этот процесс;
- Ограничения по размеру – социальные сети и различные сайты выставляют ограничения на размер загружаемых фотографий – это необходимо для их нормального функционирования;
- Оригинальный размер – фотографии, занимающие много места на носители информации, на самом деле имеют размер в несколько раз больше, чем тот, в котором они отображаются на экране, что вызывает различные казусы с загрузкой в/из интернета.
Чтобы таких проблем не возникало, нужно сжимать фотографии для интернета. Для личного пользования, то есть, просмотра на своем ПК или ноутбуке, это необязательно.
Сжатие фото онлайн
Сжать фотографию онлайн – это самый легкий и быстрый способ решения проблемы относительно того, что изображение слишком много весит. Для этого нужно зайти в онлайн-сервис, который ориентирован на сжатие фотографий: в основном, это уменьшение размера снимков за счет уменьшения расширения.
Ниже приведены несколько бесплатных онлайн-сервисов подобного рода:
- Image Optimizer – данный сервис предоставляет возможность сжать, оптимизировать и изменить размер изображения. Интерфейс сервиса прост в использовании: для начала работы нужно загрузить снимок со своего устройства, выбрать размер и вариант оптимизации. Также можно установить данный оптимизатор на компьютер:
- Web Resizer – с помощью данного онлайн-сервиса можно отредактировать фото: сжать, обрезать, добавить границы, изменить яркость, контраст, насыщенность и некоторые другие параметры:
- PunyPNG – также бесплатная программа, которая работает с различными форматами изображения и является эффективной в деле уменьшении веса снимков:
Программы для сжатия фотографий
«Как сжать размер фотографии?» — такой вопрос частенько предстает перед начинающими фотографами, да и не только перед ними.
Самая большая ошибка – это попытка уменьшить фотографию, не меняя размер изображения, а жертвуя качеством снимка. Итогом таких действий является размытое изображение, которое не помещается в экране. Для получения хорошей картинки с маленьким весом можно воспользоваться самым простым графическим редактором под названием Paint:
Уменьшить размер изображения в paint не составит труда, если выполнить следующие действия:
- Открыть изображение с помощью Paint;
- Кликаем на кнопку «Изменить размер», после чего откроется окно:
- В поле «изменить» активируем «проценты», устанавливаем галочку «сохранить пропорции», прописываем число, которое определяет, сколько процентов будет в уменьшенном изображении от исходного. В нашем случае, это 80%. После нажатия на «Ок» видно результат:
- Сохраняем результат, кликнув на «Файл», «Сохранить как». Далее нужно выбрать расширение и вписать имя. Проведение данной процедуры дало уменьшение размера в половину от исходного.
Также уменьшить вес фотографии можно в профессиональном графическом редакторе Photoshop:
Для уменьшения веса необходимо:
- Открыть фотографию в Photoshop;
- Задействовать функцию «Сохранить для веб и устройств» (Save for Web & Devices), которая находится в меню «Файл» (File):
- В открывшемся окне установить настройки: формат и качество. Снижать качество (quality) более чем на 50% не рекомендуется. В нижней части окна имеются настройки ширины и высоты, с помощью которых также можно уменьшить размер:
- Остается лишь сохранить полученное изображение. Ниже представлен результат проведенных манипуляций:
Советы по сжатию изображений
Как сжать фотографии для отправки по электронной почте или просто для размещения в сети Интернет? Как было сказано выше, перед отправкой необходимо уменьшить вес изображений. Выполняя сжатие, желательно придерживаться следующих правил:
- Вес изображения не должен превышать 100 Кбайт, а размер должен быть 800 на 600 пикселей – это связано с тем, что еще остались мониторы, которые плохо ладят с гигантскими картинками;
- При уменьшении веса фотографии, на ней могут появиться следы, которые указывают на то, что она была сжата. Чтобы скрыть это, нужно немножко размыть фотографию, воспользовавшись инструментом Blur в фотошопе, установив значение 0,1 – этого будет достаточно;
- Луше всего сохранять изображения в формате JPEG.
Сжимаем много
Как сжать сразу несколько фотографий? Нередко возникает необходимость отправить кому-либо большое количество фотографий или просто разместить их на сайте. Естественно, для начала вес фото необходимо оптимизировать. Сделать это можно как онлайн, так и пользуясь программами, установленными на ПК или ноутбуке.
Как сжать сразу много фотографий онлайн? Для решения данной задачи существуют специализированные сервисы, такие как Kraken.io. За один раз данный сервис позволяет обработать большое количество фотографий, но их суммарный вес не может превышать 10 мегабайт.
Для более качественной обработки фотографий лучше использовать приложения, которые устанавливаются на ваш компьютер. Примером такой программы является Picture Combine — данный графический редактор позволяет проводить пакетную оптимизацию фотографий. Программа проста в использовании, поэтому овладеть ей сможет каждый:
Как сжать несколько фотографий в фотошопе
В фотошопе также есть возможность сжать несколько фотографий одновременно. Для этого необходимо создать action – алгоритм действий для пакетной обработки фотографий.
Ниже описаны шаги по созданию подобного алгоритма:
- Создать две папки. В первую сохранить изображения, которые необходимо уменьшить. Во вторую будут сохраняться уже обработанные фотографии;
- Далее можно приступить к записи алгоритма обработки фотографий. В меню «Окно» (Window) необходимо кликнуть по пункту «Создание новой операции» (Create new action), ввести название для нового экшена и кликнуть на «ОК»;
- Запись действий начнется после клика по кнопке «Начать запись» (Degin recording);
- Для уменьшения фотографии нужно открыть файл из папки, в которой хранятся изображения для обработки (Файл -> Открыть) (File -> open). В меню «Изображение» (Image) выбрать «Размер изображения» (image size) — откроется окно настроек расширения и размера. После внесения изменений необходимо кликнуть на «Ок». Теперь можно сохранить уменьшенное изображение в пустую папку с помощью команды «Сохранить как» (Save as);
- Далее необходимо остановить запись алгоритма, кликнув на «Остановить запись» (Stop recording);
- Для автоматизированной обработки остальных фотографий в меню Файл нужно выбрать «Автоматизация» (Automate). Внутри данного меню воспользоваться функцией «Пакетная обработка» (Batch);
- Для обработки сразу всей папки необходимо в меню «Источник» (Source) выбрать «Папку» (Folder), затем кликнуть на «Выбрать» (choose) и указать папку с фотографиями. Также нужно определить, куда должны отправляться обработанные фотографии, для этого в «Расположение» (Destination) выбрать «Папку» (Folder) и с помощью «Выбрать» (choose) указать созданную пустую папку. Чтобы полностью автоматизировать процесс, необходимо активировать пункт «Перезапись, Сохранить команду как» (Override action “Save As” commands), иначе нужно будет для каждого отдельного фото утверждать путь сохранения. Для запуска обработки необходимо кликнуть «Ок».
Сжимаем целую папку
Как сжать папку с фотографиями? Такой вопрос возникает обычно тогда, когда необходимо сохранить фотографии на носителе, имеющем маленькую емкость, например, на флэшке. Или же, когда нужно отправить большое количество фотографий по электронной почте.
Для решения данной задачи лучше всего воспользоваться архиватором, который уменьшит вес папки (от 20 до 75 процентов). Самым распространенным архиватором является WinRar:
Для того чтобы сжать папку, необходимо кликнуть по ней правой кнопкой мыши и выбрать пункт «Добавить в архив». Откроется окно с параметрами, в котором можно выбрать метод сжатия и формат архива, после чего нужно нажать «Ок» — начнется процесс сжатия.
Размер и вес изображения имеют большое значение при его размещении в интернете, поэтому необходимо уметь пользоваться средствами для оптимизации фотографий.
Как уменьшить размер фотографии в фотошопе
Современные цифровые фотоаппараты позволяют делать фотографии очень высокого качества. Такие фото, как правило, достаточно большие не только по объему, но и по разрешению. Если вам необходимо передать какие-нибудь фотографии по почте либо закачать на сайт, поделиться ими с друзьями в социальной сети, то в таком случае размер необходимо делать меньше.
В данной статье я покажу, как уменьшить размер фотографии в фотошопе. Для того , чтобы открыть файл с изображением в Adobe Photoshop можно просто перетащить файл с изображением на рабочую область программы либо же кликнуть по нему правой кнопкой мыши и выбрать пункт «Открыть с помощью – Adobe Photoshop».
Я скачал с интернета вот такое изображение и сейчас попробую его немного уменьшить. Буду уменьшать как разрешение, так и объем.

Для того чтобы уменьшить разрешение фотографии кликаем «Изображение – Размер изображения».
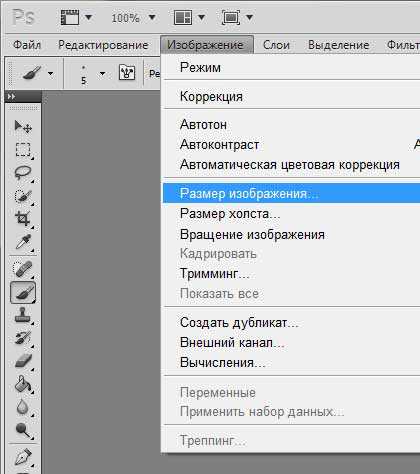
Перед нами открывается окошко, в котором мы можем поменять размер изображения. Можете указывать необходимое значение в пикселях, а если не разбираетесь, то просто ставьте проценты. Например, если хотите уменьшить изображение в 2 раза, то поставьте 50 процентов.
Также проверьте, чтобы стояли птички напротив пунктов «Масштабировать стили» и «Сохранять пропорции».

После сделанных изменений нажмите «Ок».
Далее необходимо уменьшить объем занимаемого дискового пространства и заодно и сразу сохранить фотографию. Жмем «Файл – Сохранить для Web и устройств».
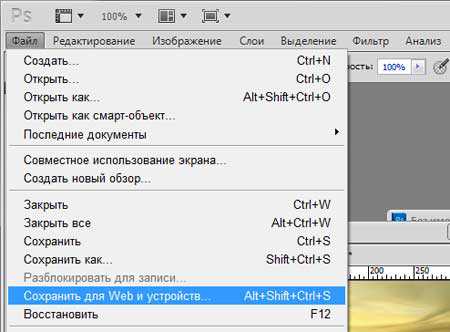
И в следующем окошке выбираем формат изображения и качество. Меняя качество, смотрим, как изменился объем изображения.
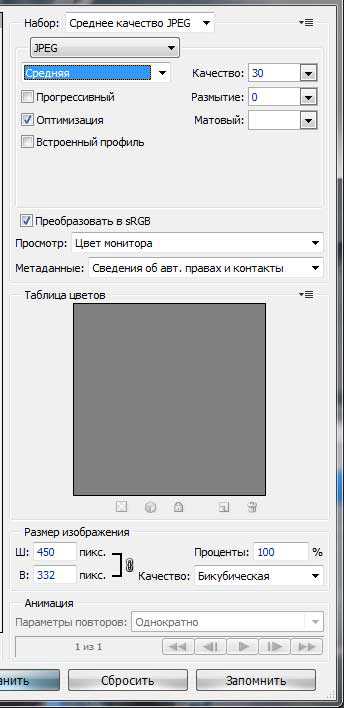
Данным способом я смог уменьшить фотографию в фотошопе с 450 до 250 пикселей:
А также смотрим тематическое видео: