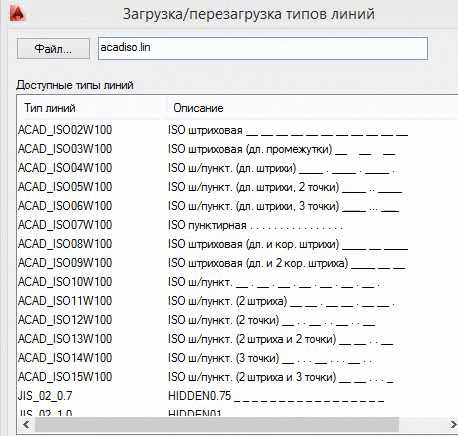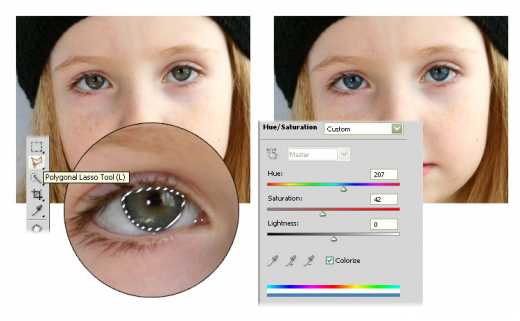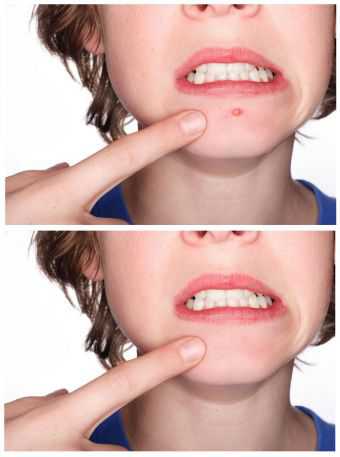Мы принимаем к оплате:
«Подарочный сертификат» от нашего Учебного Центра – это лучший подарок для тех, кто Вам дорог! Оплате обучение и подарите Вашим родным и близким обучение по любому из курсов!!!
«Сертификат на повторное обучение» дает возможность повторно пройти обучение в нашем Учебном Центре со скидкой 1000 рублей!
А также:
Как в фотошопе убрать щетину
Как убрать щетину в Фотошоп – пошаговая инструкция
Наградить человека щетиной в Фотошоп легко, а вот как ее убрать? В этом уроке мы поговорим об этом.
Для того, чтобы убрать щетину в Фотошоп, нам понадобится щетинистый человек.
Заходим в программу и сразу же создаем дубликат слоя – Ctrl + J. Идем в меню Filter-Blur-Surface blur и выставляем значения: радиус Radius – 30-40, порог Threshold – 60-80. Все зависит от качества вашей фотографии и ее разрешения. Вот, примерно, что должно у нас получиться:
Выставляем Opacity на 50-45%, создаем маску – на панели слоев жмем пункт Add vector mask.
Теперь берем Brush Tool, выбрав черный цвет и мягкие края, и начинаем вести кистью по глазам, рту, ушам…вообщем удаляем не резкий вид.
Уже получше, но борода осталась 🙂
Идем дальше. Снимаем галочку с видимости верхнего слоя и выделяем нижний слой – фон Background.
Опять берем кисть, но уже с непрозрачностью примерно 30-40% и нажимом 40-50%. Нажимаем кнопку Alt, чтобы взять цвет кожи, и проводим по оставшейся щетине кистью. Делаем все аккуратно, так как потом отменить действия будет нельзя.
Когда обработка завершена, включаем верхний слой- и видим результат:
Но необходимо завершить наш урок – прибавить резкости изображению, так как мы с вами немного перестарались с фотографией и размыли фото. Итак, идем в меню Filter-Sharpen-Smart Sharpen и выставляем значения, которые позволят вашему исходному файлу стать шедевром 🙂 У меня значения были такие: Amount – 110%, Radius – 1px.
Как в Фотошопе убрать щетину
Средства обработки изображений редактора Adobe Photoshop позволяют осуществлять очень глубокую ретушь фотографий. При помощи ряда приемов можно буквально преобразить любое лицо на фото. Например, убрать с него щетину.
Урок
1. Открыть в Adobe Photoshop исходное изображение, нажав Ctrl O. Сразу же выделить области, подлежащие обработке. Разделить на три группы. К первой группе отнести фрагменты, очень густо покрытые щетиной, совсем или почти не содержащие участков кожи. Ко второй - те части изображения, на которых щетина весьма редка, однако ее изображение достаточно четкое. К третьей группе будут принадлежать все остальные участки. Например те, на которых щетина короткая и сливается с текстурой кожи.
2. Начать убирать густую щетину. Это самая трудная часть работы. Необходимо будет полностью воссоздать изображение кожи в данных местах. Дублировать текущий слой, нажав Ctrl Shift N. Активировать Clone Stamp Tool. При помощи элемента управления Brush на верхней панели выбрать кисть подходящего диаметра. Копировать фрагменты изображения кожи инструментом Clone Stamp с мест, не занятых щетиной. Грубые стыки между местами скопированными фрагментами сгладить при помощи Blur Tool.
3. Выделить и удалить фрагменты изображения, которые не подвергались коррекции. Активировать Eraser Tool. Выбрать удобную кисть. Параметр Opacity уменьшите до 10-15%. Обработать края оставшейся части изображения так, чтобы оно без искажений состыковывалось с нижним слоем. Нажать Ctrl E для совмещения слоев.
4. Приступить к коррекции мест с редкой, но четкой щетиной. Дублировать текущий слой. Выбрать в меню пункты Filter, Other, High Pass... Активировать опцию Preview. Значение Radius установить такое, чтобы щетина явно выделялась на фоне кожи в панели предварительного просмотра. Нажать OK для применения фильтра.
5. Инвертировать изображение, нажав Ctrl I. Изменить режим наложения текущего слоя на Overlay. Выбрать в меню пункты Layer, Layer Mask, Hide All. Будет создана маска слоя, скрывающая все. Установить белый цвет переднего плана. Активировать инструмент Brush. Закрасить на маске области с редкой, но четкой щетиной. Совместите слои, нажав Ctrl E.
6. Начать финальную общую обработку изображения. Места, где остались небольшие фрагменты щетины, обработать инструментами Healing Brush или Spot Healing Brush. Там, где щетина сливается с текстурой кожи, попробовать произвести ретушь обычной кистью с низкими параметрами Hardness и Opacity.
7. Там, где осуществлялась интенсивная коррекция (например, замена изображения при помощи Clone Stamp), восстановить естественную яркость и свето-теневые переходы. Использовать Burn Tool и Dodge Tool.
8. Выявить места, где структура кожи существенно нарушена в результате размывания. Создать вокруг них области выделения. Добавить на эти фрагменты шум. Для этого в меню выбрать Filter, Noise, Add Noise..., установить параметры фильтра и нажать OK.
Ссылки
- http://www.kakprosto.ru/kak-124910-kak-v-fotoshope-ubrat-shchetinu
Как в Фотошопе убрать щетину?
Средства обработки изображений редактора Adobe Photoshop позволяют осуществлять очень глубокую ретушь фотографий. При помощи ряда приемов можно буквально преобразить любое лицо на фото. Например, убрать с него щетину.
Вам понадобится
- - исходное изображение;
- - Adobe Photoshop.
Инструкция
Как в Фотошопе убрать щетину
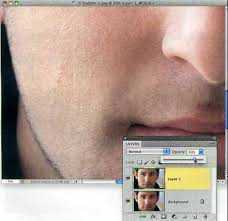 Валентин говорит: 09.11.2013 в 10:55 Да, многое можно сделать, но раньше мы и не могли себе представить, как можно, например, если вы сфотографировали бородатого человека, убрать у него щетину, чтобы он в наших глазах выглядел таким, каким мы бы его хотели видеть. Да это же целое искусство! Да, действительно, это есть целое искусство, чтобы бородатого человека «побрить» на фотографии.
Валентин говорит: 09.11.2013 в 10:55 Да, многое можно сделать, но раньше мы и не могли себе представить, как можно, например, если вы сфотографировали бородатого человека, убрать у него щетину, чтобы он в наших глазах выглядел таким, каким мы бы его хотели видеть. Да это же целое искусство! Да, действительно, это есть целое искусство, чтобы бородатого человека «побрить» на фотографии.
В этом уроке мы будем учиться создавать на портрете молодого мужчины двухдневную щетину.Считается, что такая щетина придаёт мужчине более мужественный вид. По крайней мере, так утверждают фотографы и стилисты. Теперь возьмём инструмент Пипетка и щёлкнем по самым тёмным волосам, затем щёлкнем по квадратику с Основным цветом после чего откроется палитра цветов, где нужно сместить образец цвета влево:
Подробнее: www.photoshopsunduchok.ruРедактор растровой графики Adobe Photoshop является одним из самых распространенных средств качественной профессиональной коррекции цифровых фотографий. Его часто используют для того, чтобы сделать идеальное лицо на снимке перед его публикацией в… Как в фотошопе убрать неровности
Одной из типичных задач, решаемых в процессе ретуши фотографий, является устранение различных дефектов в виде неровностей. Характер искажений может быть разного типа, поэтому и подходы к их удалению — разные. Убрать любые неровности с фото можно в…
Нередко люди сталкиваются с необходимостью убрать на фотографии с лица или с другой части тела ненужные волосы. Такой возможностью обладает известный графический редактор Adobe Photoshop, как правильно использовать возможности данной программы мы рассмотрим в данной статье, для этого понадобится:
При обработке фотографий часто появляется надобность убрать с лица волосы. Тонкие пряди, выбившиеся из прически, дозволено замаскировать инструментом Clone Stamp («Инструмент клонирования») редактора Photoshop. Для чистки от волос, гораздо отличающихся от кожи по цвету, подойдет способ, тот, что применяется для удаления пятнышек. Вам понадобится
Возможности Adobe Photoshop выходят далеко за рамки ретуширования цифровых растровых изображений, добавления в них различных эффектов, и т.д. Одним из видов обработки реальных снимков в этом графическом редакторе является их стилизация в… Как в фотошопе замазать фон
Мощный профессиональный редактор растровой графики Adobe Photoshop служит универсальным средством для обработки цифровых изображений. Цели обработки могут быть разными, но набор типовых операций, совершаемых дизайнерами в процессе работы, не очень…
посмотрю Последний раз редактировалось kent Сб июл 04, 2009 4:43 pm, всего редактировалось 1 раз. Вернуться к началу kent Сообщения: 5 Зарегистрирован: Сб июл 04, 2009 3:48 pm Пол: Мужской Antispam: Да Re: как убирать усы с помощью фотошоп??? Цитата Сообщение kent » Сб июл 04, 2009 4:42 pm
Подробнее: planetaphotoshop.ruЭтот урок фотошоп покажет вам, как добавить щетину на лицо. Щетина на лице — это не признак неухоженности, а элемент стиля. С одной стороны щетина может создать образ замученного и потасканного, с другой, она трансформирует гладкое и даже немного детское лицо мужчины во что-то более брутальное и дерзкое.
Подробнее: photoshop-virtuoz.ruС помощью этого видеокурса, состоящего из 30 обучающих видеоуроков, Вы за один час научитесь обрабатывать фотографии в Photoshop® CS4 как фотограф-профессионал. Обработка фото в Photoshop® CS4 будет для Вас простой и понятной. В особенности этот курс будет очень полезен тем, кто начинает работать с Photoshop®. Но и те, кто уже работает с программой, смогут найти для себя интересные уроки.
Подробнее: www.TeachVideo.ruru. Как убрать жирный блеск в фотошопе. Убрать щетину в photoshop. Просмотров: 4,527 | Загружено: 6 год. Фотошоп уроки для вас! 7. Скачать. Подробнее о видео.Как убрать веснушки в Фотошопе Как убрать щетину в фотошопе. Вторник, 21 Июля 2009 г. 14:17 в цитатник.
Подробнее: ekbmbmicket.ga