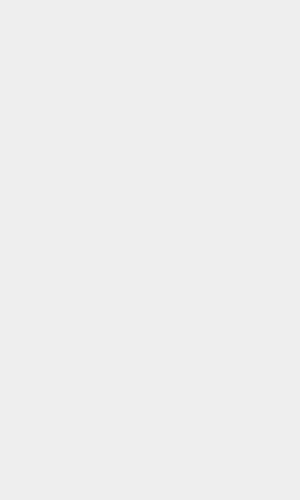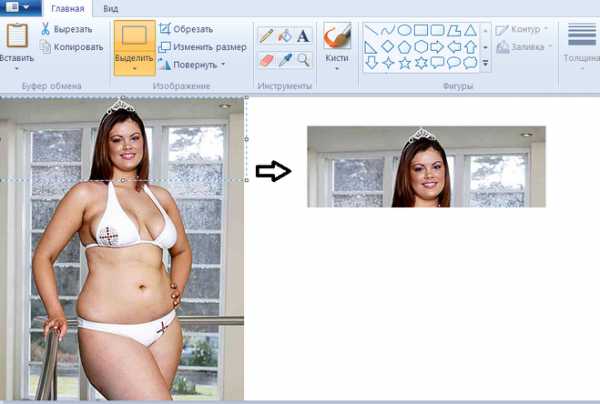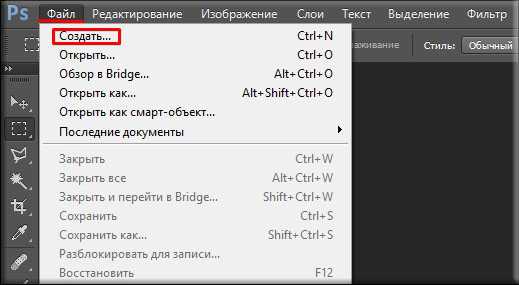Мы принимаем к оплате:
«Подарочный сертификат» от нашего Учебного Центра – это лучший подарок для тех, кто Вам дорог! Оплате обучение и подарите Вашим родным и близким обучение по любому из курсов!!!
«Сертификат на повторное обучение» дает возможность повторно пройти обучение в нашем Учебном Центре со скидкой 1000 рублей!
А также:
Как в фотошопе раскрасить волосы
Рисуем волосы мышью используя Фотошоп
В данном теоритическом уроке Фотошопа мы рассмотрим, как рисовать реалистичные волосы с помощью мыши. ВНИМАНИЕ: Урок предназначен для уже продвинутых пользователей Фотошопа.
Финальный результат

Приступаем к уроку Фотошопа
В этом уроке я только объясню, как я раскрашиваю прямые волосы, освещённые солнечным светом. При раскрашивании (рисовании) очень многое зависит от освещения, а так же от типа волос, но я не могу объяснить все варианты, т.к их слишком много.
Существует миллионы способов раскрашивать (рисовать) волосы, но какой бы вы не использовали, если вы хотите добиться реалистичного результата, вам придётся затратить много времени (а иногда и нервов). Я расскажу про самый простой способ рисования волос. Вы можете сделать его более точным, просто потратив чуть больше времени, но лично я слишком ленив, чтобы делать такое подробное описание (это займёт вдвое больше времени).
Вам потребуется: Photoshop 7 или выше (можно использовать и более ранние версии, но могут возникнуть лишние проблемы из-за другого интерфейса программ). Кроме того, вам нужны элементарные знания строения волос и того, как они растут на голове. По этому в уроке будет приведена схема, которая поможет вам при рисовании волос.
Как я работаю: Я использую Photoshop CS и рисую всё мышью, т.к мой планшет сломан. Но я рекомендую использовать планшет, т.к рисовать мышью сложно и долго.
Размер холста, который я использовал, был 924x1484px.
Подготовка к работе: Мы будем работать в основном со слоями и разными инструментами. Вам понадобится палитра инструментов (нажмите TAB, если палитры инструментов не появились на рабочем пространстве программы) и палитра слоёв (F7). Остальные окна вам не потребуются, по этому их можно закрыть.
Теперь мы будем работать с палитрой слоёв. Нам нужен ещё один слой. Один для схемы (наброска), другой для фона.
Цвет фона должен быть нейтральным, не слишком ярким и не слишком тёмным. Теперь ваша палитра слоёв должна выглядеть примерно как на скриншоте.
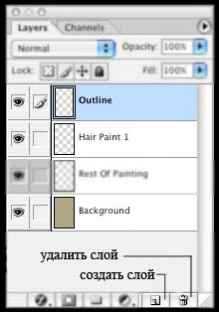
Элементарные знания: При рисовании волос помните, что причёска состоит из прядей, и прорисовывать каждый волос не имеет смысла. Многие люди, прорисовывая каждый волос, выделяя его разными тонами, тратят очень много времени, и почти всегда такая работа в последствии выглядит ненатурально.
Шаг 1.
Эта голова здесь явно нуждается в волосах вместо линий вокруг неё. Контурные линии неплохо помогают во время рисования. Они как бы создают определённые границы причёски.

Удостоверьтесь, что вы находитесь в слое 'hair paint 1'. Для начала вы должны решить, какой цвет волос будет основным – я выбрал коричневый цвет, потому что с ним легче работать, чем со светлым (блонди) и он выгодней смотрится по сравнению с чёрным. Теперь создаём палитру цветов, которую вы будете использовать:
# 996742 – цвет фона (нейтральный). Не слишком яркий, не слишком тёмный.
# B97234 – более яркий цвет.
# 724422 – тёмный цвет.
# D2BE99 - более светлый, но не белый цвет.
# 3E2A11 – более тёмный, но не чёрный цвет.
Это всё.
Шаг 2.
Теперь нужно решить, откуда падает свет и какова его яркость. В этом случае эта точка уже выбрана, если посмотреть на лицо. Это солнечный свет, расположенный немного слева, который сильно освещает левую половину лица. Это важный момент, на который следует обратить внимание. Именно слева будет располагаться основной блик на волосах.
Для начала мы заполним область волос «нейтральным» коричневым цветом # 996742. Я закрасил его, используя кисть диаметром 42 px (диаметр кисти зависит от размера холста).
Конечно, волосы с левой стороны не будут так же переполнены белым, как и лицо. Я попробую объяснить это на «рисунке». ↓

Теперь, используя кисть, накладываем мазками тень и блики, не забывая про объём и освещение.

Шаг 3.
Эти волосы на настоящие пока не похожи. Исправим это с помощью инструмента Smudge Tool (Инструмент Палец / Клавиша 'R'). Для начала нужно сделать отдельные мазки цвета более мягкими. Я использую кисть размером 72 px и силой 60%.
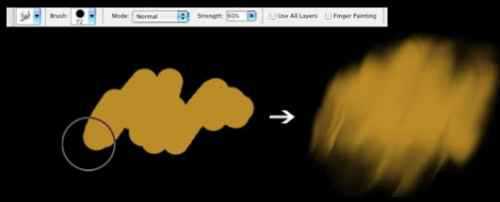
Теперь я поменял размер кисти на 25px, а силу уменьшил до 40%. Движения зигзагообразные, повторяются несколько раз. Работа эта трудоёмкая, по этому рекомендую использовать клавишу Shift, как показано на изображении.

(Направление движения см. по схеме.)
Вот что у меня получилось в итоге. Вы думаете это всё? Ещё нет.

Шаг 4.
Больше слой с наброском (схемой) нам не понадобится и его можно удалить.
Волосы не могут заканчиваться прямой линией, поэтому нам нужно сделать их более реалистичными: ↓
Сделаем мы это примерно так же, как было уже описано выше.
Я взял Smudge Tool (Инструмент Палец / Клавиша 'R') - кисть размером 3 px и силой 60%. (Действия такие же, как и в шаге 3. Водим кистью вверх-вниз снова и снова.). Вот что получается в итоге: ↓
Теперь меняем настройки: сила 80%, кисть другого размера (произвольный) и делаем тоже самое снова, но уже не так часто. В итоге должно получиться вот так: ↓
Чтобы сделать кончики волос более реалистичными, нужно немного их размыть. Можно просто использовать Blur Tool (Инструмент Размытие / Клавиша 'R'). Размер кисти 36px, сила 40%. Получится вот так: ↓
Теперь добавим теней.
Создайте новый слой под слоем в котором раскрашивали волосы. Цвет я использовал #94644E. Настройки кисти: размер 11px, непрозрачность 50%. Получится вот так: ↓
Шаг 5.
Этот шаг будет довольно простой, раз вы уже поняли принцип использования клавиши Shift и инструмента Smudge Tool (Инструмент Палец / Клавиша 'R') описанный выше. Вам здесь нужно сделать тоже самое, только с другими настройками: размер кисти ~ 3px, сила - 90%. И БЕЗ зигзага, т.к с силой в 90% нужно работать осторожно. Я имею ввиду:
Кликаете мышью на любой части цветного пятна и, удерживая Shift, ведите его до любой точки немного повыше. Отпускаете Shift и повторяете всё с начала, но уже из другой точки, снова и снова, и здесь и там. Иногда снизу вверх, иногда сверху вниз. Делаете это пока вас не удовлетворит результат. В итоге получится так: ↓

Я сделал это не слишком аккуратно на изображении, которое вы видите внизу – вы должны попытаться сделать это более аккуратно, чем я. В итоге мне пришлось очень много корректировать из-за моей неряшливости.

Относительно кончиков волос… я сделал их так же, как было описано выше.
Шаг 6.
Согласитесь, что волосы на этом этапе выглядят довольно плоскими. Пришло время добавить некоторые детали в виде отдельных волосков. Это сделать довольно просто, но сначала нужно создать новый слой над слоем, в котором раскрашивали волосы. Если мы останемся в том же слое, то возможные недочёты будет очень сложно исправлять.
Назовём новый слой 'Inner Details'.
Так, теперь мы берём Brush Tool (Инструмент Кисть / Клавиша 'B') со следующими настройками: диаметр 1px, непрозрачность 40% и цвет #F3BC84.
Теперь нарисуем разнообразные линии на волосах. Вы можете сделать это любым способом, который вам больше нравится – это не столь важно (свободной рукой или при нажатой клавише Shift). Только не забудьте, что в области основного солнечного блика цвет кисти нужно поменять со светло-коричневого на белый.
Кончики волос я сделал более яркими и той же кистью.
Теперь используя инструмент Eraser Tool (Инструмет Ластик / Клавиша 'E') (непрозрачность 20%, кисть мягкая, размер 17px), сотрите беспорядочно некоторые части только что нарисованных линий, но не стирайте линии полностью: ↓
В итоге у меня получилась вот такая картинка. Выглядит уже более реалистично.

Шаг 7.
Для придания большего объёма я добавил случайные яркие и тёмные точки в волосы. Создайте новый слой под слоем с одиночными волосками и над основным слоем…
Кисть среднего размера (размер кисти зависит от размера холста, я выбрал 19,5 и 5 px), непрозрачность 20%.
Клик, клик, клик, клик!
Меньшие точки для малых областей, конечно… Вы можете так же добавить несколько линий: ↓
Это должно сработать.
О да… тёмные точки и линии располагайте в тёмных областях, а яркие там, где падает основной свет.
После всех ухищрений получаем вот такой результат: ↓

Шаг 8.
Этот шаг последний. Он подобен 6-му шагу, но теперь мы добавим внешние волосы. Для начала создайте новый слой…
Я использовал кисть диаметром в 1 px. На тёмной стороне используем тёмно-коричневый, на освещённой – ярко-коричневый цвета. Снова я частично стёр линии и использовал инструмент Blur Tool (Инструмент Размытие / Клавиша 'R') (сила 40%) для небольшого размытия этих линий.
Теперь… Почти закончили… почти!
Пришло время обнаружить всё неестественные области.
Я отметил их зелёным…

Не забудьте добавить тени от волос на остальных участках изображения.
На последнем изображении вы можете увидеть, что я добавил.
Финальный результат

Как вы можете видеть, я изменил цвет на красный.
Надеюсь, я смог хоть немного помочь кому-нибудь этим уроком.
Урок подготовлен для Вас командой сайта PhotoshopPro.ru
Красим Волосы в Радугу в Adobe Photoshop
Кто не любит идею радужных волос? Уделяя особого внимание фестивалю Pride в течение летних месяцев, мы решили, что это идеальное время, чтобы расстелить радужный ковер и показать вам несколько простых способов создания радужных волос в Adobe Photoshop.
Если вы хотите повторить этот урок, то вы можете скачать следующие бесплатные изображения:
- Девушка с кудряшками
- Мужчина с бородой
В качестве альтернативы, вы можете использовать другие стоковые изображения от Photodune.
Метод 1: Прокрашивание Кистью
 Это исходное изображение, с которым я буду работать.
Это исходное изображение, с которым я буду работать.Вначале продублируйте фоновый слой. Лучше всего, никогда не работать с оригинальным изображением, в том случае, если вы допустили ошибку, и это разрушающе повлияло на слой с изображением.
Далее, создайте новый слой, назовите этот слой Цвет (Colour).
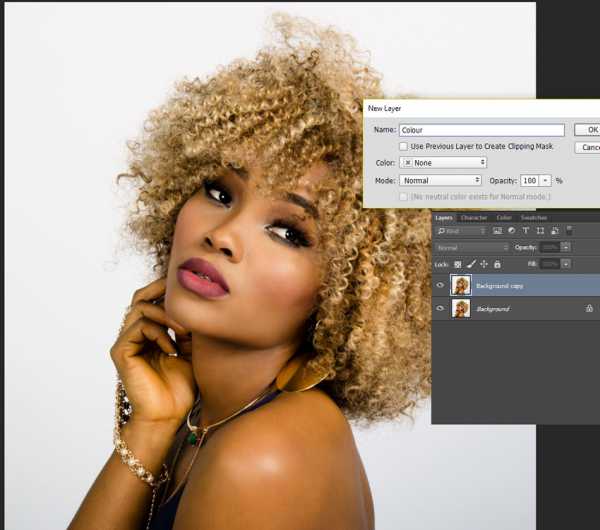 Создайте новый слой, назовите этот слой Цвет (Colour).
Создайте новый слой, назовите этот слой Цвет (Colour).Раскрашиваем!
С помощью круглой кисти, по очереди меняя цвета радуги, прокрасьте волосы. Здесь вы можете прокрашивать кистью немного небрежно, поскольку дальше мы всё приведём в порядок.
 Создайте новый слой поверх слоя с изображением модели, а затем прокрасьте яркими цветами. Возможно, вы захотите придумать свой расклад того, как цвета будут перетекать от одного цвета к другому в конечном эффекте.
Создайте новый слой поверх слоя с изображением модели, а затем прокрасьте яркими цветами. Возможно, вы захотите придумать свой расклад того, как цвета будут перетекать от одного цвета к другому в конечном эффекте.Режимы Наложения
Поменяйте режим наложения для слоя с раскраской на Перекрытие (Overlay).
 Изменение режима наложения слоя на Перекрытие (Overlay) смешивает нарисованные цвета с исходным цветом волос модели и сохранит основные световые блики и тени базового цвета.
Изменение режима наложения слоя на Перекрытие (Overlay) смешивает нарисованные цвета с исходным цветом волос модели и сохранит основные световые блики и тени базового цвета.Добавляем Размытие
Далее, к слою с раскраской, примените фильтр Размытие по Гауссу (Gaussian Blur). Находясь на слое с нарисованными цветами, идём Фильтр – Размытие- Размытие по Гауссу (Filter > Blur > Gaussian Blur), и в появившемся окне, установите то значение Радиуса (Radius) размытие, пока вы не совместите края между цветами.
 Добавление размытия к цветам поможет создать более реалистичный переход цветов.
Добавление размытия к цветам поможет создать более реалистичный переход цветов.Создаём корректирующий слой Цветовой Тон / Насыщенность (Hue/Saturation)
Добавьте корректирующий слой Цветовой Тон / Насыщенность (Hue/Saturation) в качестве обтравочной маски к слою с нарисованными цветами (щёлкните правой кнопкой мыши по корректирующему слою Цветовой Тон / Насыщенность и в появившемся окне, выберите опцию Создать обтравочную маску (Create Clipping Mask), таки образом, коррекцию корректирующего слоя будет применима только к нарисованным цветам. Уменьшите значение Насыщенности (Saturation), а также слегка уменьшите значения Яркости (Lightness), чтобы лучше совместить цвета с волосами.
 Использование корректирующего слоя Цветовой Тон / Насыщенность в качестве обтравочной маски позволит нам корректировать только нарисованные цвета, чтобы добиться желаемого эффекта.
Использование корректирующего слоя Цветовой Тон / Насыщенность в качестве обтравочной маски позволит нам корректировать только нарисованные цвета, чтобы добиться желаемого эффекта.Проводим Коррекцию
К слою с раскраской, добавьте слой-маску и с помощью мягкой чёрной кисти, прокрасьте любые участки, где видны цвета, но вы не хотели бы, чтобы эти цвета там были, например, поверх кожи модели.
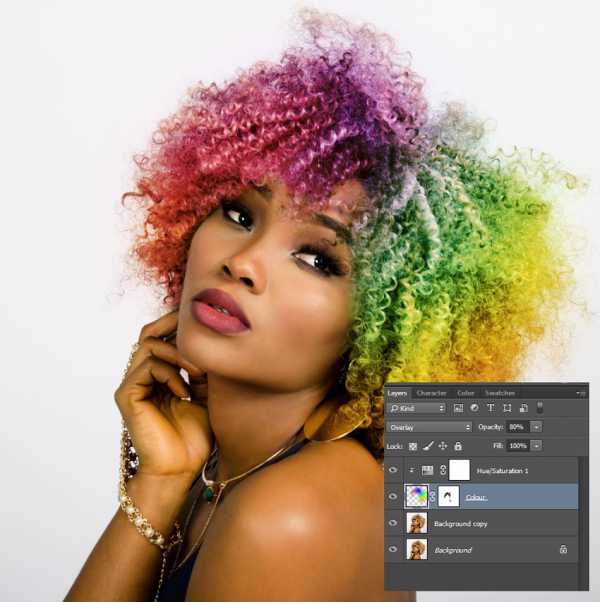 Коррекция участков на маске позволяет убрать различные дефекты цвета с лица модели.
Коррекция участков на маске позволяет убрать различные дефекты цвета с лица модели.Регулируем Непрозрачность Слоя
Для более тонкой настойки цветового эффекта, при необходимости, отрегулируйте степень Непрозрачности (Opacity) слоя с нарисованными цветами.
Идём Дальше
Если вы хотите дополнительно усилить эффект на своём изображении, тогда попробуйте применить красочный экшен или экшен с цветовыми эффектами.
Я собираюсь использовать экшен Lucent Photoshop на данном изображении. Для большинства экшенов, как этот, вначале необходимо создать новый слой поверх фонового слоя, назовите этот слой Кисть (Brush). Возможно, вам также придётся установить кисти, включая экшен. Каждый экшен поставляется вспомогательным файлом, благодаря которому, вы точно будете знать, что вам необходимо сделать, чтобы запустить экшен.
Находясь на слое Кисть (Brush), прокрасьте мягкой чёрной кистью поверх любой области вашего изображения, где бы вы не хотели применять эффект экшена. Это может быть обычное пятно.
 Прокрасьте кистью поверх своего объекта на слое Кисть (Brush).
Прокрасьте кистью поверх своего объекта на слое Кисть (Brush).Запустите экшен. Рендеринг может занять немного времени, поскольку экшен создаст несколько дополнительных слоёв.
Как только экшен завершит работу, прокрасьте кистью на созданных слой-масках, чтобы вернуть детали на лицо модели.
 Заключительный эффект после применения экшена Lucent и коррекции деталей с помощью кисти на лице модели.
Заключительный эффект после применения экшена Lucent и коррекции деталей с помощью кисти на лице модели.Метод 2: Добавляем Градиент Радуга
Для второго метода, я решила, что будет забавно применить эффект радуги к бородатому мужчине!
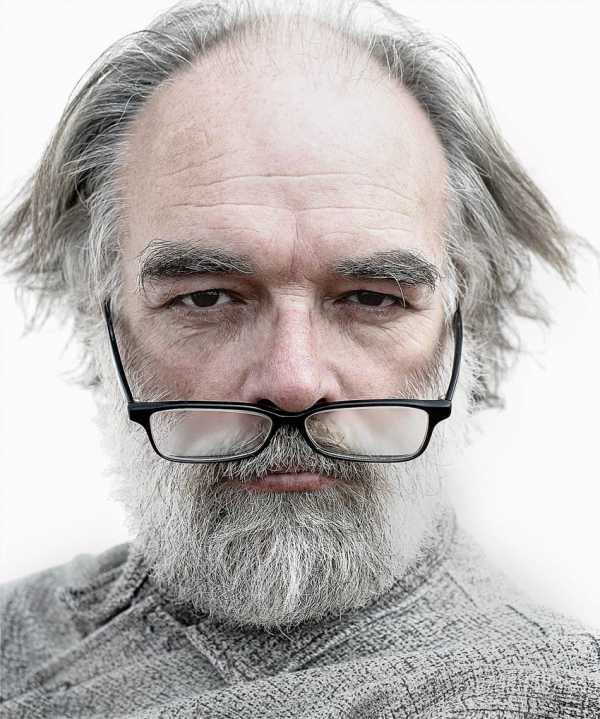 Это исходное изображение, с которым я буду работать.
Это исходное изображение, с которым я буду работать.Прокрасьте Кистью Свой Объект
Создайте новый слой, назовите этот слой Цвет (Colour). С помощью кисти любого цвета, находясь на новом слое, прокрасьте поверх любой области волос, которую вы хотите преобразить.
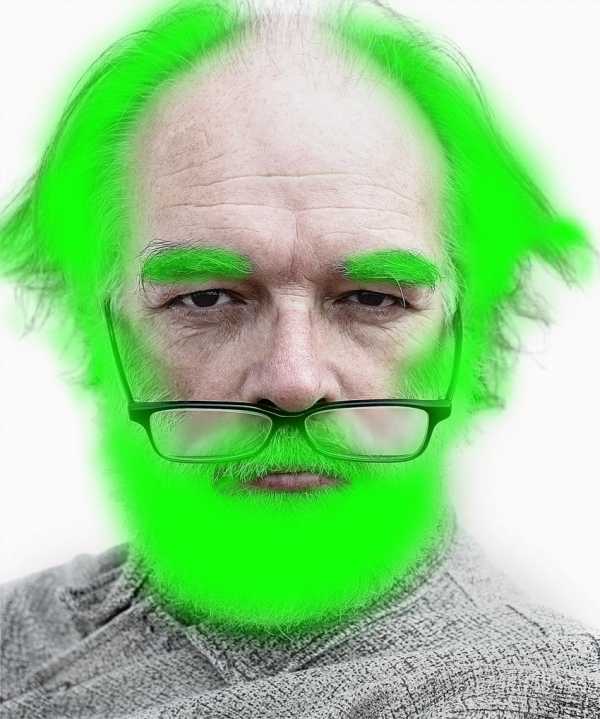 Прокрасьте любой участок волос, который вы хотите раскрасить в радужные цвета. Поскольку я выбрала модель с бородой и волосами на голове, то я решила также прокрасить брови для полного эффекта.
Прокрасьте любой участок волос, который вы хотите раскрасить в радужные цвета. Поскольку я выбрала модель с бородой и волосами на голове, то я решила также прокрасить брови для полного эффекта.Добавляем Градиент
Дважды щёлкните по слою Цвет (Colour), чтобы открыть окно Стилей слоя (Layer Style). Примените стиль слоя Наложение градиента (Gradient Overlay). В окне настроек, выберите градиент с цветами радуги (или любой другой градиент, который вам нравится).
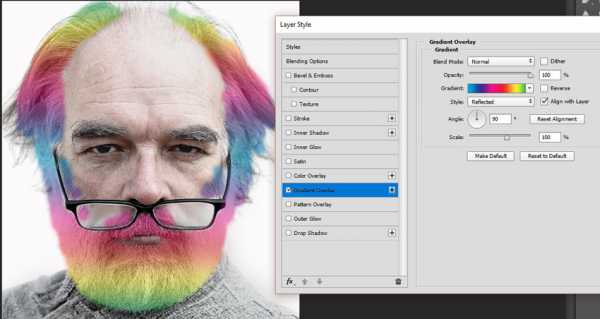 Добавление градиента Радуга позволит нам применить цвета к прокрашенным участкам на слое. Вы можете использовать настройки Угла (Angle), чтобы повернуть градиент, если вы не хотите использовать прямой горизонтальный эффект.
Добавление градиента Радуга позволит нам применить цвета к прокрашенным участкам на слое. Вы можете использовать настройки Угла (Angle), чтобы повернуть градиент, если вы не хотите использовать прямой горизонтальный эффект.Размываем Слой
То де самое. что и для Метода 1, перейдите на слой Цвет (Colour), чтобы размыть цвета, для этого идём Фильтр – Размытие- Размытие по Гауссу (Filter > Blur > Gaussian Blur). Потяните бегунок Радиуса (Radius) размытия до тех пор, пока вы ещё лучше не совместите цвета градиента.
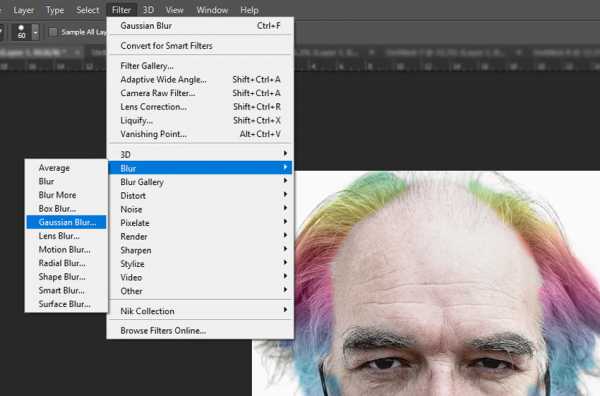 Добавьте размытие, чтобы совместить края цветов градиента.
Добавьте размытие, чтобы совместить края цветов градиента.Проводим Коррекцию
Проведите коррекцию на краях, чтобы убрать дефекты там, где цвета видны на коже или на других участках, где бы вы не хотели бы применять эффект, для этого, добавьте слой-маску к слою Цвет (Colour), а затем с помощью кисти, скройте лишние участки цветов, где их не должно быть.
В заключение, уменьшите Непрозрачность (opacity) слоя Цвет (colour) до тех пор, пока цвета не будут идеально смотреться на коже модели, а также на волосах модели.
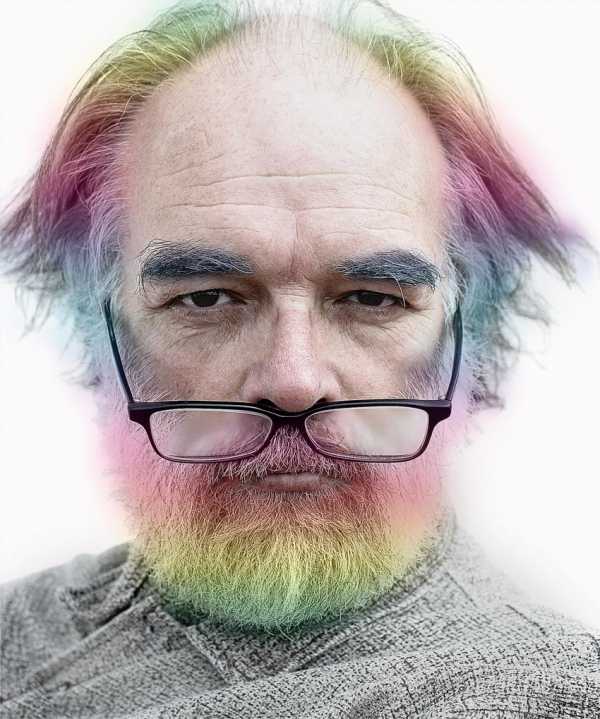 Завершённое раскрашенное изображение.
Завершённое раскрашенное изображение.Идём Дальше
На этот раз, я использую экшен Photoshop Волшебная пыльца, чтобы добавить световые эффект к изображению. Для данного экшена также необходим слой для прокрашивания кистью, как и для Метода 1, поэтому, создайте новый слой, назовите этот слой Кисть (Brush). На этот раз используйте кисть любого цвета, чтобы прокрасить там, где бы вы хотели бы применить эффект экшена.
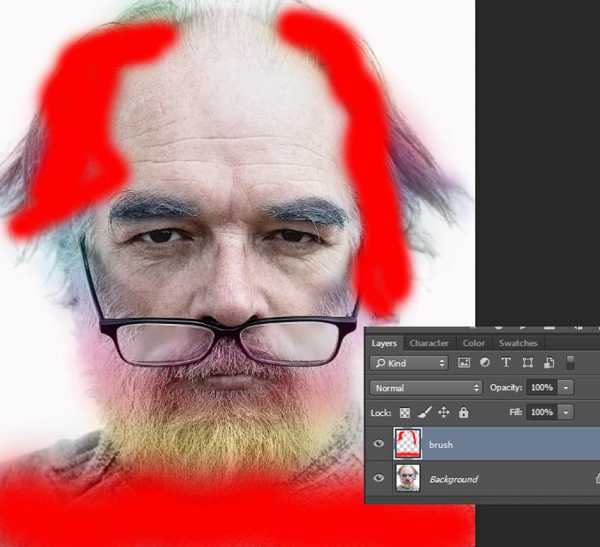 Я решила применить эффект к волосам модели, а также к его рубашке, но вы можете прокрашивать любые участки, где бы вы хотели бы применить эффект.
Я решила применить эффект к волосам модели, а также к его рубашке, но вы можете прокрашивать любые участки, где бы вы хотели бы применить эффект.Запустите экшен. То же самое что и с предыдущим экшеном, на редеринг может уйти некоторое время.
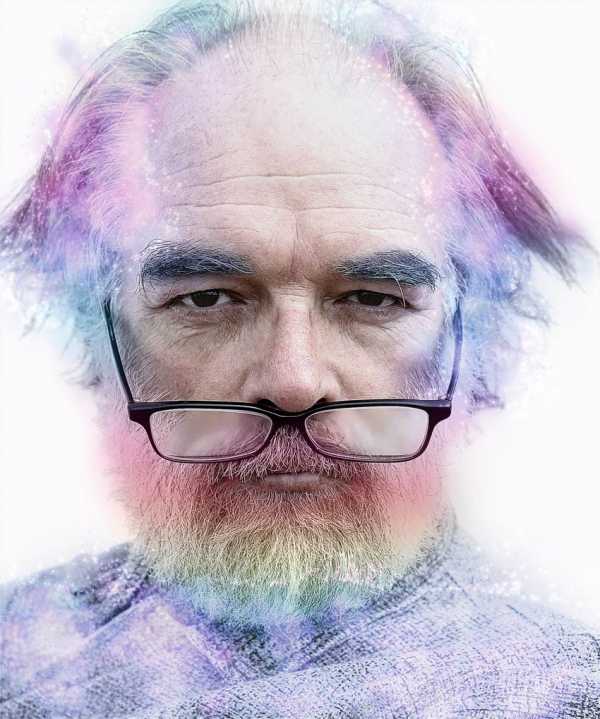 Наше завершённое изображение со световыми эффектами!
Наше завершённое изображение со световыми эффектами!Некоторые изображения нельзя улучшить с помощью добавления искр, а использование заранее созданных экшенов, подобно этим, - это быстрый и простой способ добиться этого, при этом вы можете дополнительно обработать созданный эффект в соответствии с вашим вкусом.
Получайте удовольствие от этих двух быстрых методов создания радужных волос. Теперь, когда вы знаете эти техники, вы можете придумать другие дизайнерские решения, чтобы применить аналогичный эффект.
Если вы хотите узнать немного больше про техники изменения цвета волос, то автор Monika Zagrobelna написала полезный урок о том, как реалистично изменить цвет волос и шерсти в Adobe Photoshop. В её уроке представлены техники, как более точно применить эффект к волосам.
Поделитесь своими результатами в комментариях к уроку. Буду рада увидеть ваши работы.
Раскрашиваем волосы в photoshop

Совсем сравнительно не так давно на сайте уже был урок о том, как поменять цвет волос в Photoshop. Сегодняшний материал возможно отнести к продолжению. Сейчас вы в очередной раз имеете возможность попытаться собственные силы в роли виртуального парикмахера. Вот такую уникальную и актуальную прическу возможно сделать практически за пара мин.!
Применяя несложную технику Фотошоп, вы определите, как сделать стандартную прическу более занимательной, как окрасить пряди волос в различные оттенки и как придать им неповторимый блеск!
Для начала, выберите фотографию девушки с долгими волосами. Вы имеете возможность воспользоваться поиском Гугл либо применять вот эту фотографию. Кроме этого имеете возможность обработать собственный фото.
Первое, что необходимо сделать, — это добавить волосам блеск. Для этого активируйте инструмент «Осветление» (Dodge Tool) со следующими настройками:
Размер кисти (Brush) – 100 px Диапазон (Range) — Подсветка (Highlights)
Экспозиция (Exposure) – 30%
Как нарисовать волосы в Фотошопе

В этом уроке, используя эскиз и самые простые инструменты, вы научитесь рисовать самые настоящие и очень естественно выглядящие волосы! Их даже можно добавить на фотографию.
Сложность: низкая Время: до 1 часа
Навыки для «прокачки»: - рисование кистью - рисование «Пальцем» - создание объема - работа со свето-тенью
Мы будем использовать, такие инструменты, как Кисть (brush), Осветлитель (dodge tool), Затемнитель (Burn tool) и Палец (Smudge tool). Такие дизайн уроки просто незаменимы для тех, кто хочет научиться делать коррекцию фотографий в Фотошоп! Можно еще добавить, что эта техника работает лучше, если вы хотите создать прямые или слегка вьющиеся волосы. Итак, мы создадим эффектные, каштановые волосы. Возьмите жесткую кисть, выберете умеренный коричневый оттенок и нарисуйте базовую форму. Следуйте контурам головы и плеч, старайтесь, чтобы волосы немного завивались на концах. Не бойтесь, если что-то получится не очень аккуратно, но следите за тем, чтобы краска равномерно распределилась по всей поверхности головы (посмотрите на картинку).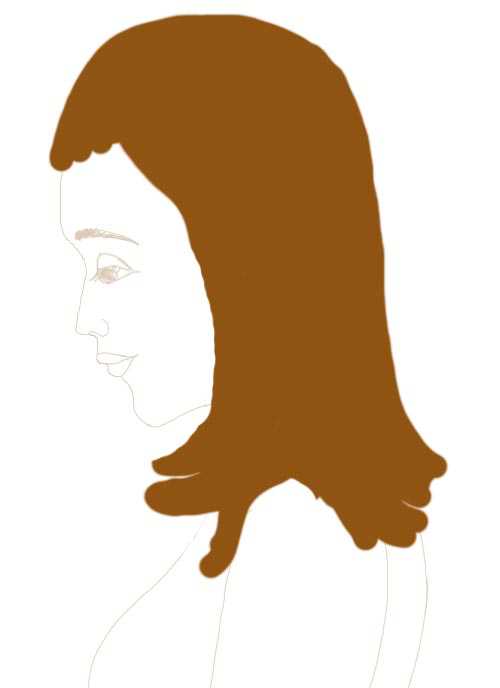 Активируйте инструмент Палец (Smudge tool), возьмите маленькую мягкую кисть (10-20 пикселов, нажим - 85-95%) и слегка размажьте кончики волос. Представьте себе, что они свободно и красиво ниспадают на плечи. Вот те направления, в которых следует вести кисть:
Активируйте инструмент Палец (Smudge tool), возьмите маленькую мягкую кисть (10-20 пикселов, нажим - 85-95%) и слегка размажьте кончики волос. Представьте себе, что они свободно и красиво ниспадают на плечи. Вот те направления, в которых следует вести кисть: 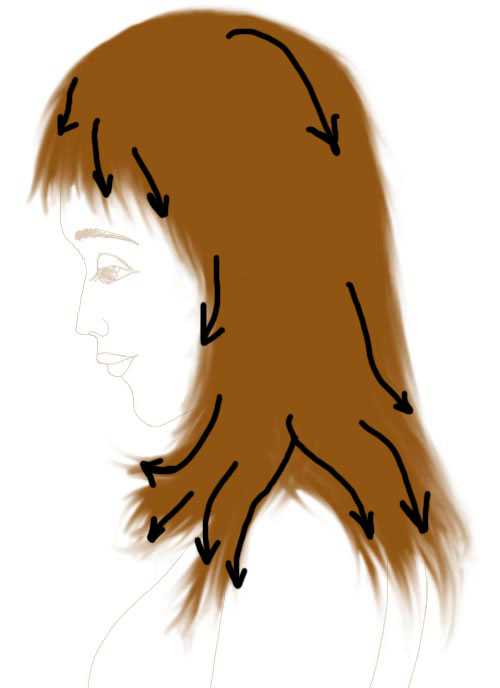 чтобы получилось вот так:
чтобы получилось вот так: 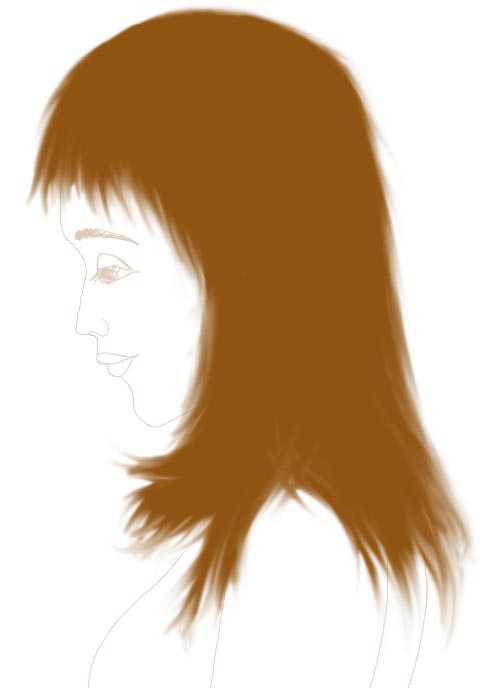 Следующая часть урока немного скучновата, но, если вы желаете узнать если не все о дизайне, то, хотя бы, больше, придется потерпеть. В принципе, много времени и сил на этот кусок работы вы не потратите. Активируйте инструмент Осветлитель (Dodge tool), установите параметр «Умеренные тона» (midtones). Нажим – 15-20%, размер кисти – от 2 до 4 пикселов. Начинайте рисовать в том направлении, в котором обычно растут волосы, то есть, сверху вниз. Можете менять уровень осветления, по мере надобности, игра светотеней поможет придать волосам более естественный и живой вид.
Следующая часть урока немного скучновата, но, если вы желаете узнать если не все о дизайне, то, хотя бы, больше, придется потерпеть. В принципе, много времени и сил на этот кусок работы вы не потратите. Активируйте инструмент Осветлитель (Dodge tool), установите параметр «Умеренные тона» (midtones). Нажим – 15-20%, размер кисти – от 2 до 4 пикселов. Начинайте рисовать в том направлении, в котором обычно растут волосы, то есть, сверху вниз. Можете менять уровень осветления, по мере надобности, игра светотеней поможет придать волосам более естественный и живой вид. 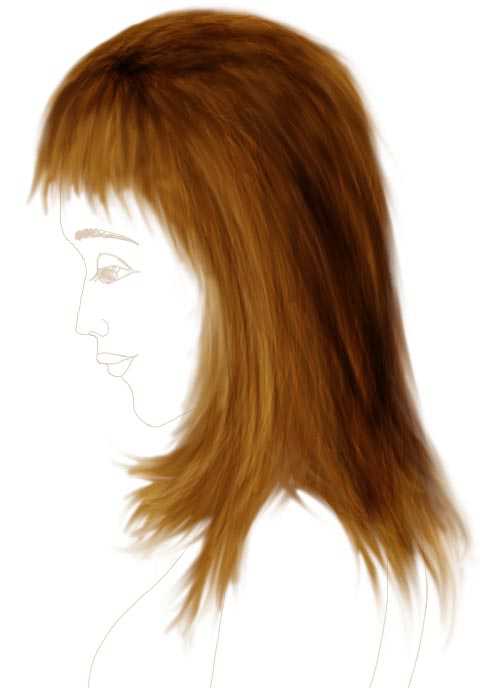 Теперь нажмите клавишу alt. Смотрите, уже активирован инструмент Затемнитель (Burn tool)! Повторите предыдущий шаг. Не забывайте менять параметры инструмента, используйте и темные, и умеренные, и светлые тона (shadows/midtones/highlights). Так же, меняйте размеры кисти, ее форму, режимы наложения. Словом, экспериментируйте, чтобы получить естественные, блестящие и красивые волосы:
Теперь нажмите клавишу alt. Смотрите, уже активирован инструмент Затемнитель (Burn tool)! Повторите предыдущий шаг. Не забывайте менять параметры инструмента, используйте и темные, и умеренные, и светлые тона (shadows/midtones/highlights). Так же, меняйте размеры кисти, ее форму, режимы наложения. Словом, экспериментируйте, чтобы получить естественные, блестящие и красивые волосы: 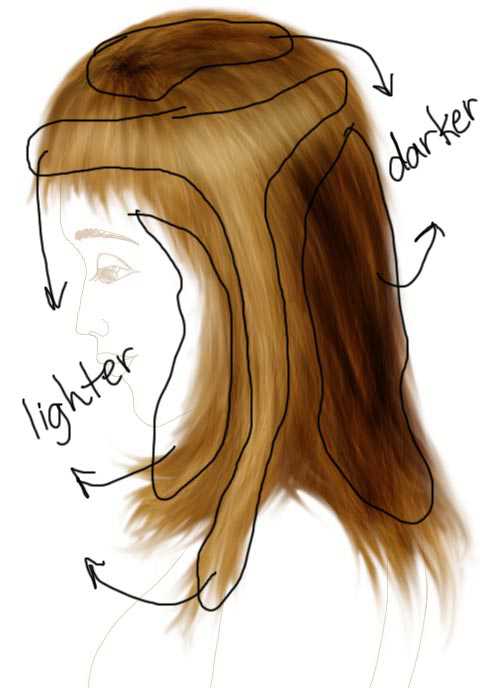 Вот, что должно получиться минут за 5 такой творческой работы:
Вот, что должно получиться минут за 5 такой творческой работы: 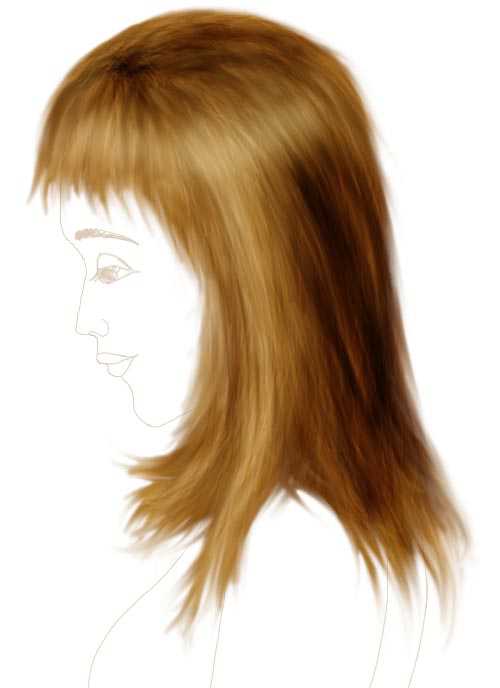 Посмотрите, вроде неплохо, но прическа выглядит плоско, она не имеет объема. Поэтому, обязательно надо правильно распределить светотени и найти правильный и естественный источник света. Он падает спереди и слева, так что, надо осветлить переднюю часть волос и затемнить заднюю. Так же, надо обработать и концы волос, сделайте их с помощью светотеней немного тоньше:
Посмотрите, вроде неплохо, но прическа выглядит плоско, она не имеет объема. Поэтому, обязательно надо правильно распределить светотени и найти правильный и естественный источник света. Он падает спереди и слева, так что, надо осветлить переднюю часть волос и затемнить заднюю. Так же, надо обработать и концы волос, сделайте их с помощью светотеней немного тоньше:  Вот области, которые надо осветлить и затемнить. Для этого используйте большую кисть диаметром от 50 до 100 пикселов, попеременно активируя инструменты Осветлитель (Dodge tool), и Затемнитель (Burn tool). Так же, попробуйте разные режимы осветления и затемнения, чтобы как можно более точно найти соответствие между тенями на волосах и источником света. Запомните: Инструмент Осветлитель на умеренных тонах (Midtones) дает менее насыщенный, более легкий и светлый оттенок. - Осветлитель на светлых тонах (Highlights) дает более насыщенный, желтоватый цвет - Затемнитель на умеренных тонах (Midtones) позволяет сделать насыщенные тени - Затемнитель на светлых тонах (Highlights) дает серовато-черные тени Не бойтесь, пробуйте все эти комбинации, волосы должны выглядеть совершенно естественно! Что же, мы приблизились к финальному шагу. Выберете инструмент Палец (Smudge tool) и размажьте кончики волос, преимущественно там, где они падают на лицо и шею. Для этого, желательно использовать большую разбрызгивающую кисть (spatter) с нажимом около 60%. Вот так должно получиться:
Вот области, которые надо осветлить и затемнить. Для этого используйте большую кисть диаметром от 50 до 100 пикселов, попеременно активируя инструменты Осветлитель (Dodge tool), и Затемнитель (Burn tool). Так же, попробуйте разные режимы осветления и затемнения, чтобы как можно более точно найти соответствие между тенями на волосах и источником света. Запомните: Инструмент Осветлитель на умеренных тонах (Midtones) дает менее насыщенный, более легкий и светлый оттенок. - Осветлитель на светлых тонах (Highlights) дает более насыщенный, желтоватый цвет - Затемнитель на умеренных тонах (Midtones) позволяет сделать насыщенные тени - Затемнитель на светлых тонах (Highlights) дает серовато-черные тени Не бойтесь, пробуйте все эти комбинации, волосы должны выглядеть совершенно естественно! Что же, мы приблизились к финальному шагу. Выберете инструмент Палец (Smudge tool) и размажьте кончики волос, преимущественно там, где они падают на лицо и шею. Для этого, желательно использовать большую разбрызгивающую кисть (spatter) с нажимом около 60%. Вот так должно получиться:  Собственно говоря, сделать этот урок можно за 8-10 минут, но, если большого опыта у вас нет, то с распределением светотени вы провозитесь, конечно, дольше. Можно еще подкорректировать волосы. Дублируйте слой с волосами и добавьте корректировочный слой Цветовой тон/Насыщенность (hue/saturation). Затем, поэкспериментируйте с режимом наложения (подходит, например, Перекрытие (overlay) или другие осветляющие режимы). Еще раз дублируйте слой с волосами и используйте корректировочные слои Уровни (Levels) или Кривые (Curves). Так же поиграйте с режимами наложения. Кроме этого, можете сделать волосы немного контрастней или размыть их, соответственно, на затемненных и осветленных участках. Источник: http://all.worth2000.com/ Ретушь и лицо / До 1 часа / Анимация / Кисти / Рисование
Собственно говоря, сделать этот урок можно за 8-10 минут, но, если большого опыта у вас нет, то с распределением светотени вы провозитесь, конечно, дольше. Можно еще подкорректировать волосы. Дублируйте слой с волосами и добавьте корректировочный слой Цветовой тон/Насыщенность (hue/saturation). Затем, поэкспериментируйте с режимом наложения (подходит, например, Перекрытие (overlay) или другие осветляющие режимы). Еще раз дублируйте слой с волосами и используйте корректировочные слои Уровни (Levels) или Кривые (Curves). Так же поиграйте с режимами наложения. Кроме этого, можете сделать волосы немного контрастней или размыть их, соответственно, на затемненных и осветленных участках. Источник: http://all.worth2000.com/ Ретушь и лицо / До 1 часа / Анимация / Кисти / Рисование Рубрики
А нельзя все инструменты по-русски называть? зебра, в картине должна быть светлее, чем в комнате, тк в картине день... Попробуйте открыть фото напрямую - через меню панорамы Чистый Фотошоп Возможно, слой заблокирован. Возле него не стоит замочек? Решить этот вопрос можно, убрав замок с помощью клика на замочке в панели слоев. Также можно кликнуть правой кнопкой на названии слоя и растрировать его.