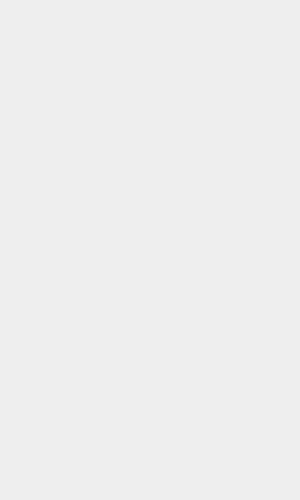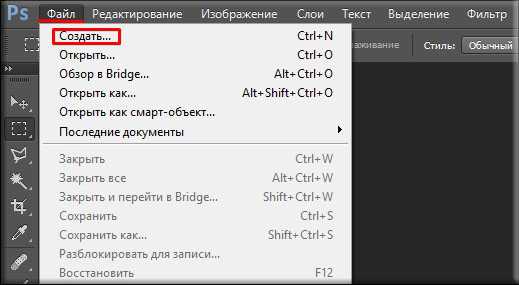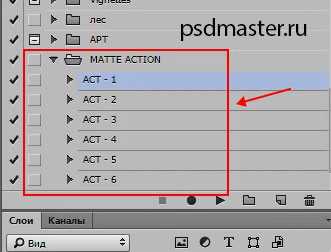Мы принимаем к оплате:
«Подарочный сертификат» от нашего Учебного Центра – это лучший подарок для тех, кто Вам дорог! Оплате обучение и подарите Вашим родным и близким обучение по любому из курсов!!!
«Сертификат на повторное обучение» дает возможность повторно пройти обучение в нашем Учебном Центре со скидкой 1000 рублей!
А также:
Как в фотошопе сделать татуировку
Накладываем на фотографию реалистичную татуировку в Photoshop · «Мир Фотошопа»

Конечной целью любого ретушера всегда является сделать свою работу незаметной, создавая в то же время некую альтернативную реальность. В свете этого нюанса мы рассмотрим один метод, который я использую для нанесения татуировки на фото.
Идея заключается в том, что тату помещается на фотографию из Illustrator как Smart Object, деформируется инструментами Free Transform/Warp Tool, размывается с помощью Gaussian Blur, и, в конце концов, подстраивается под освещение через манипуляции с Channels. Ну что? Готовы?
Введение
Изображение, с которым я буду работать, относится к серии фотографий Ричарда Рэдстона, в которой моделями изображались различные мифические существа. Существом, которое использовал я, будет кельтская богиня войны Аэртен.

По моему мнению, для полноты образа вдобавок к экзотическому макияжу ей не помешала бы какая-нибудь интересная татуировка. Из нее выйдет неплохой воин, не так ли?
1 Шаг
Откройте фото, на которое вы хотите нанести татуировку в Photoshop. Я же на протяжении всего урока буду работать с фотографией, которую выбрал во введении.
Вся ретушь и корректировки для этой фотографии уже выполнялись, поэтому можно приступать непосредственно к нанесению тату.
2 Шаг
Поместим нашу татуировку (которая находится в векторном формате, как файл Illustrator) на фотографию. Photoshop CS4 по умолчанию конвертирует элемент в Smart Object, который по сути является файлом в файле, что дает массу преимуществ. Файлы в режиме Smart Object можно преобразовывать как угодно, не боясь потерять в качестве (все изменения пересчитываются в реальном времени). Поэтому вы можете подбирать размеры и положение тату сколько угодно, абсолютно не беспокоясь о необратимости возможных последствий.

3 Шаг
У меня слой с татуировкой оказался назван “Tattoo1” (по названию экспортируемого файла). Немного трансформируем его, чтобы подогнать под приблизительно нужные нам размеры с помощью инструмента Edit > Free Transform и поместим его на шею девушки.

4 Шаг
Грубо поместив узор на шею, становится понятно, что он не соответствует ее рельефу. Тем более мышцы шеи делают ее рельеф не соответствующим даже цилиндрической форме. Это значит, что просто поворотом узора нам не обойтись, а нужно будет добавлять перспективу и кое-какие искажения соответственно рельефу тела.
К сожалению, Photoshop до сих пор не позволяет выполнять некоторые преобразования элементов в виде Smart Objects, поэтому нам нужно его преобразовать в стандартный слой. Для начала продублируйте слой “Tattoo1”, перетянув его на иконку создания нового слоя в нижней части палитры Layers. В дальнейшем мы будем работать с этим дублем. Новый созданный объект оказался также типа Smart Object, поэтому конвертируйте его в стандартный слой (правый клик по объекту в палитре Layers и выбор пункта Rasterize > Smart Object). Выключите видимость оригинального слоя “Tatoo1”.
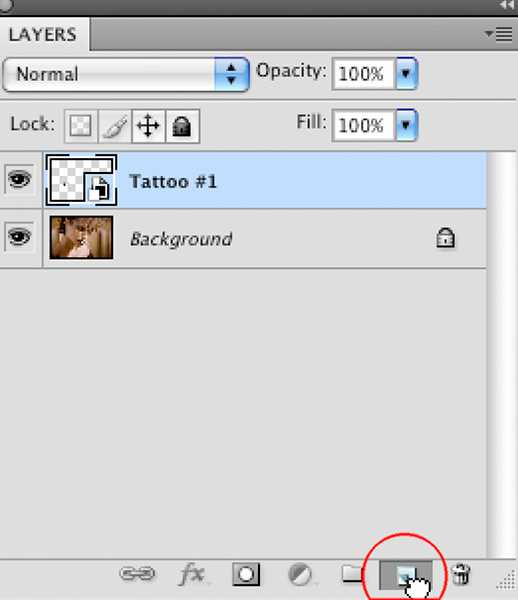
5 Шаг
Благодаря гибкости инструмента Transform Tool мы можем повернуть и одновременно деформировать татуировку так, чтобы она реально соответствовала рельефу шеи девушки. Выделите слой “Tattoo1 Copy” и вызовите Free Transform Tool (Edit > Free Transform, либо Ctrl + T). Теперь поверните татуировку по часовой стрелке, но не спешите нажимать Enter. Вам нужно вызвать Warp Tool из контекстного меню по нажатию правой клавиши мыши за пределами области с выполняющимися преобразованиями. Выберите пункт Warp и подстройте с помощью этого инструмента татуировку так, чтобы она визуально повторяла изгибы шеи. Для лучшего просмотра результатов можно периодически прятать инструмент Transform Tool с помощью горячих клавиш Ctrl + H. На рисунке ниже показан результат моих преобразований.

6 Шаг
Что ж, наша татуировка имеет приблизительно следующий вид:

Оценив результаты работы более придирчиво, можно заметить, что татуировка отличается неестественной резкостью по сравнению с остальными участками шеи (так как фокус фотоаппарата был смещен на лицо). К счастью, мы можем все это исправить при помощи фильтра Gaussian Blur.
Создадим новую копию слоя с тату, а старый оставим в качестве резервной копии, чтобы в любой момент можно было откатить все изменения до теперешнего состояния. Для этого перетащите слой “Tattoo 1 Copy” на кнопку создания нового слоя в нижней части палитры Layers, как мы делали это в 4 Шаге. Новый слой должен носить название “Tattoo 1 Copy 2”. Видимость оригинального слоя “Tattoo 1 Copy” можно выключать.
Убедитесь, что в палитре Layers выбран именно этот слой и вызовите меню фильтра Gaussian Blur, выбрав одноименный пункт меню Filter > Blur. Отметьте опцию Preview для того, чтобы иметь возможность подобрать необходимую мощность размывки на глаз. В зависимости от разрешения, в котором вы работаете, может понадобиться различная сила фильтра, поэтому конкретных значений на данном шаге я порекомендовать не могу. Для применения фильтра нажимаем клавишу Enter.
В итоге должно получиться примерно следующее:

7 Шаг
Деформировав и размыв татуировку, мы почти приблизились к завершению придания ей реалистичности, но осталась еще пара вещей, которые стоит принять к сведению. Хоть мы заставили узор принять форму поверхности шеи и даже убрали акцент с его неестественной четкости размытием, рисунок все равно кажется искусственным. При более тщательном рассмотрении окажется, что татуировке не хватает соответствия теням и освещенным участкам кожи на шее.
От того, что наше тату и так чересчур темного цвета, нам остается лишь подсветить некоторые части татуировки. Для этого используем технику, которую многие ретушеры называют “Channel Pull”. Суть ее заключается в том, что для работы со светом выбирается какой-либо канал нашей фотографии и на его основании строится нужное освещение. Поэтому выключите группу слоев “Tattoo”, а затем отправляйтесь в панель палитры Channels, чтобы выбрать из наличествующих там каналов наиболее подходящий в нашем случае для работы со светом.
Нам нужен канал, который максимально контрастным образом передает освещение на шее девушки. В моем случае наиболее соответствующим задаче оказался канал “Blue”. Определившись с каналом, нам нужно создать его копию, перетащив его на кнопку New Channel в нижней части палитры Channels.
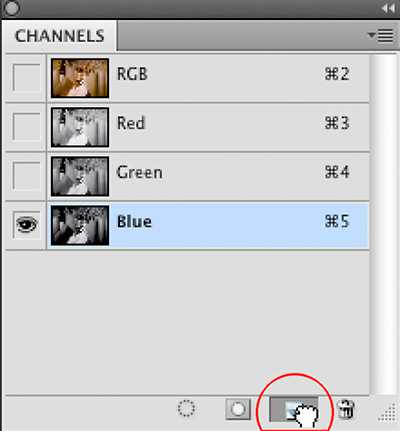
Новый канал получит название “Blue Copy”. Ниже показано, что из себя представляет этот канал.

А вот где находится татуировка.

Дополнительный бонус от использования канала “Blue” заключается в том, что этот канал практически всегда — самый зашумленный в фотографиях. В нашем случае шум передаст нужную текстуру кожи — это будет очень полезно для нашего узора.
8 Шаг
Чтобы более явным образом выделить освещение, придадим большей контрастности каналу “Blur Copy”, используя инструмент Curves. Поскольку в наших интересах использовать зашумленную текстуру канала — нам придется работать лишь с одним черным ползунком в этом меню. Если же мы возьмемся за белый ползунок, либо начнем корректировать полутона — мы рискуем потерять шум. Вызовите меню Curves, нажав клавиши Ctrl + M. Теперь подвиньте черную точку на графике немного правее, как показано на рисунке.
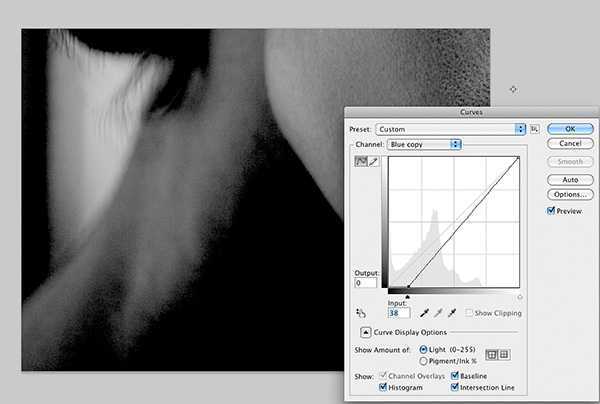
Заметьте, как черная часть справа чуть-чуть подросла — это выделит наш световой эффект для соответствующей части шеи девушки и ограничит влияние тени. А если вы оцените результат еще внимательнее — увидите, что шум даже усилился, что придаст еще более четкой текстурированности нашему световому эффекту.
9 Шаг
Теперь загрузим канал “Blue Copy” как выделенную область, выполнив по нему Ctrl + клик в палитре Channels. После этого откройте палитру Layers и выберите слой “Tatoo 2 Copy”, а затем нажмите кнопку New Layer в нижней части палитры Layers, удерживая при этом нажатой клавишу Alt.
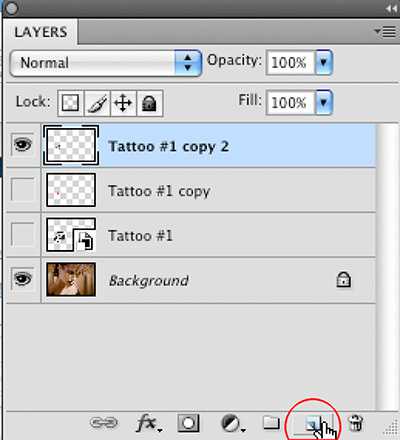
Назовите слой “Highlight” и выберите опцию Use Previous Layer to Create Clipping Path. Это нам позволит подсветить лишь татуировку.
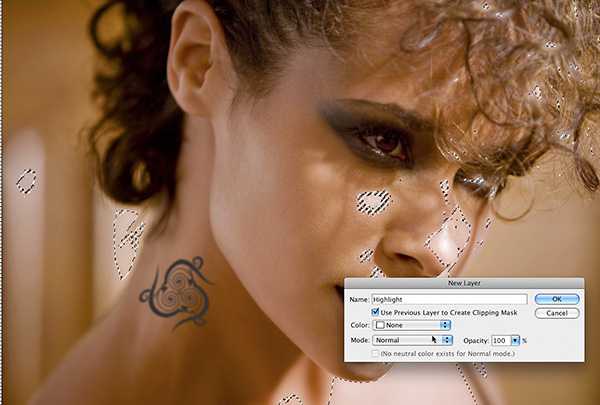
Теперь выберите основным цветом белый и залейте выделенную область белым, используя сочетание клавиш Alt + Delete. Мой результат можно увидеть на картинке ниже.

Теперь татуировка также освещена, как и вся шея и выглядит вполне естественно. Также мы видим, что освещенная часть татуировки имеет текстуру кожи — это очень важно для того, чтобы зритель поверил в реалистичность картинки. Чуть ниже изображено то, что я имею в виду.

10 Шаг
Последним штрихом будет настройка цвета татуировки. Хоть татуировки и бывают совершенно разных цветов и оттенков, я посчитал, что к нашей не мешало бы добавить немного зеленого. Это можно сделать при помощи корректирующего слоя Curves Adjustment Layer. Для создания корректирующего слоя по нашей татуировке вы должны выбрать слой с ней, а затем, удерживая нажатой клавишу Alt нажать на кнопку Create New Fill Or Adjustment Layer в нижней части палитры Layers. В выпавшем меню выберите нужный вам вид слоя, в нашем случае это должен быть тип Curves.
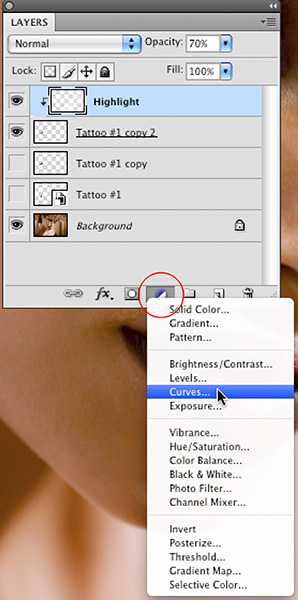
Зажатая Alt также позволяет вызвать диалоговое окно, в котором можно назвать наш слой и отметить опцию Use Previous Layer to Create Clipping Path, что позволит нам корректировать только узор татуировки, не затрагивая при этом изображения в целом. Создав корректирующий слой, вы теперь можете настроить кривые по своему усмотрению, чтобы придать татуировке нужный оттенок.
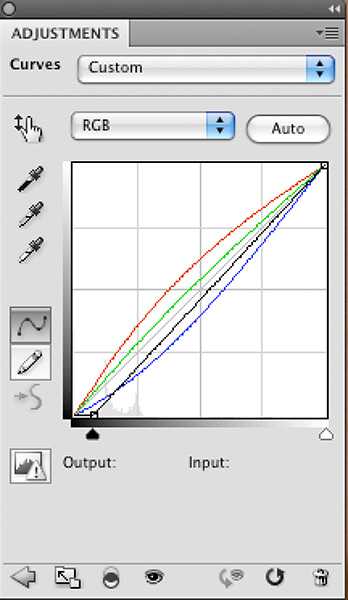
На рисунке видно, как я применил этот корректирующий слой и результат, который получился в итоге.

И так, поместив тату в нужное нам место, развернув и деформировав его по контуру шеи девушки, подкорректировав освещение и цвета татуировки, мы получили отличный реалистичный кадр. Удачной работы!
 4 Шаг
4 Шаг Как сделать татуировку в фотошоп
Доброго времени суток уважаемые посетители сайта fotoshopdesign.ru Многие из Вас наверное мечтали сделать татуировку, но боялись этого делать по какой либо причине. Как Вы уже наверное догадались из названия, сегодня мы рассмотрим урок как сделать татуировку в фотошоп. Благодаря программе Photoshop Вы сможете размещать на своих фотографиях татуировки и при этом не боятся что либо испортить.
Откроем две фотографии. Одну с нашей моделью.

И вторую с татуировкой.

Выбираем инструмент «Перемещение» и перетаскиваем татуировку на нашу фотографию с моделью.
Как видим татуировка у нас на белом фоне и для того чтобы разместить её на плече, необходимо удалить белый фон.

Данную процедуру мы уже рассматривали в одном из уроков. Ну как говорится «повторенье мать ученья». Выбираем инструмент «Волшебная палочка»
Зажимаем клавишу Shift и кликаем левой кнопкой мыши по всему белому пространству

Нажимаем клавишу Delete и затем комбинацию клавиш Ctrl D для того чтобы снять выделение

Для того чтобы разместить нашу татуировку на плече воспользуемся функцией «Произвольная трансформация». Нажмем комбинацию клавиш Ctrl T и уменьшим нашу фотографию. Для того чтобы это сделать пропорционально производим захват одного из уголков выделения, нажимаем клавишу Shift и одновременно левую клавишу мыши и производим уменьшение татуировки. Данную процедуру мы неоднократно уже рассматривали. При необходимости производим наклон в нужную нам сторону. После завершения трансформации нажимаем Enter

Татуировка на месте, но выглядит слишком «ровно», как будь то рука плоская.
Давайте исправим это, проделав ряд манипуляций с помощью Деформации. Снова нажимаем комбинацию клавиш Ctrl T.
В выделенной области нажимаем правую клавишу мыши и выбираем «Деформация»
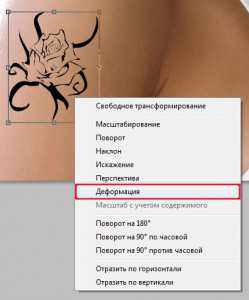
Деформируем нашу татуировку таким образом, как будь то она у нас на руке.
Далее мы можем «поиграть» с цветами. Заходим в меню Изображение
-> Коррекция -> Цветовой тон/Насыщенность…
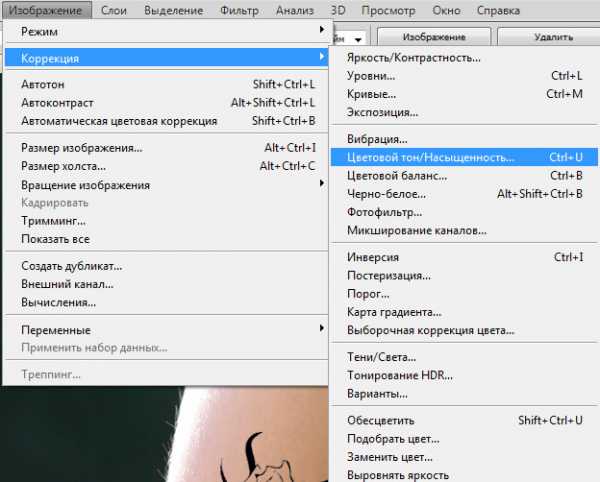
Передвигаем наши ползунки. Не бойтесь экспериментировать, только опытным путем Вы сможете достичь желаемого результата


Подведем итог нашей работы. Сегодня мы разобрали урок как сделать татуировку в фотошоп совсем без боли. Вспомнили некоторые предыдущие уроки. Ну и в заключении хотелось бы добавить не забывайте пожалуйста оставлять свои комментарии ниже, мне интересно узнать Ваше мнение об этом уроке. До новых встреч.
Наносим татуировку с Фотошоп
Цель хорошего ретушера состоит в том, чтобы сделать свою работу невидимой, создавая немного альтернативной действительности. На этом уроке мы рассмотрим один метод, который я использую, чтобы добавить татуировку к изображению, похожую, что это — действительно часть оригинальной фотографии.

Шаг 1.Откройте файл, к которому Вы собираетесь добавлять татуировку. Ниже изображение, которое я буду использовать для этого обучающего урока. Основное ретуширование и очистка были уже сделаны на изображении, таким образом всё готово к нашей татуировке.

Шаг 2.Создайте новый слой (Shift + Ctrl + N) и назовите его Тату. Выберите инструмент Кисть (В) чёрного цвета. Выберите набор кистей Тату (как установить кисти в Фотошоп?). Выберите понравившуюся татуировку и нанесите её на новый слой.

Шаг 3.Выберите инструмент Свободное трансформирование (Ctrl + T) и расположите тату на шее, как показано ниже.

Мы можем видеть, что татуировка нуждается в небольшой корректировке, чтобы придать ей контуры шеи. Мускулы шеи девушки делают поверхность немного неравной, это — не совсем гладкая, круглая и цилиндрическая форма. Поэтому мы должны будем добавить немного Перспективы и добавить небольшое Деформирование, чтобы татуировка действительно следовать за формой шеи.
Шаг 4.Снова выберите инструмент Свободное трансформирование (Ctrl + T) поверните татуировку, перемещая курсор около одного из углов по часовой стрелке движение. Затем щёлкните правой кнопкой мышки и выберите команду Деформация (Warp) и продолжайте этим инструментом перетаскивать углы и маркеры вокруг, пока Вы не удостоверитесь, что татуировка теперь следует за контурами шеи. Получив нужный результат нажмите Enter.

Шаг 5.Смотря на изображение мы видим, что часть шеи, где располагается татуировка, немного расплывчата. Поэтому нам следует слегка размыть татуировку. Выберите Фильтр — Размытие — Размытие по Гауссу (Filter — Blur — Gaussian Blur). Убедитесь, что включена опция Просмотр (Preview), таким образом Вы можете судить, сколько размытия необходимо, чтобы соответствовать мягкости шеи. Количество необходимого размытия будет зависеть от фактической разрешающей способности Вашего изображения, на которое Вы воздействуете. Когда Вы достигните желаемого результата, нажмите ОК.
Возможно, вам будет это интересно: Меняем цвет одежды
Шаг 6.Теперь наша татуировка выглядит достаточно неплохо. Остаётся сделать ещё две вещи. Рассматривая близко мы можем видеть, что татуировка испытывает недостаток в свете и тенях, которые определяют форму шеи. Так как татуировка имеет тёмный цвет, мы действительно должны добавить яркость. Чтобы сделать это, мы собираемся использовать методику, которую многие ретушеры называют «Перемещение канала». Мы копируем один из каналов от фонового изображения и используем его, чтобы создать необходимую яркость.
Выключите слой Тату и переключитесь на палитру Каналы, чтобы выбрать Красный, Зеленый или Синий канал, имеющий лучший контраст.
Мы ищем канал, который имеет лучший контраст между яркостью и тенями на шее. Синий канал подходит лучше всех. Сделайте копию Синего канала. Для этого нажмите на Синий канал и перетащите его на значок Новый канал (New Channel), как показано ниже.
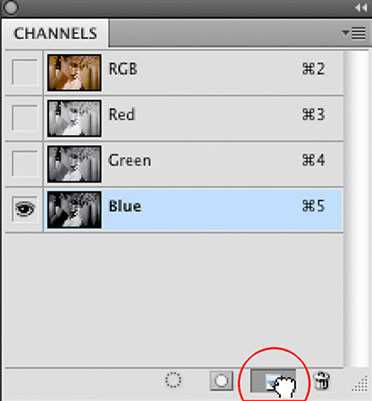
Это даст нам новый канал, названный Синий (копия). Давайте бросим более близкий взгляд на область расположения татуировки.

Дополнительная выгода, которую мы получим от использования этого канала в том, что Синий канал почти всегда имеет тенденцию быть самым шумным каналом изображения. В этом случае шум выручит нас, придавая нашей татуировке текстуру кожи, когда мы используем канал, чтобы добавить освещение.
Шаг 7.Чтобы повысить эффект освещения, мы создадим немного больше контраста в нашей Синей копии канал при использовании Кривых. Так как мы хотим использовать шумную текстуру в нашем освещающем эффекте, мы будем воздействовать только на чёрную часть точки Кривых. Выберите инструмент Кривые (Ctrl + M). Теперь нажмите на чёрную точку кривой и переместите её вправо, только немного, как показано.
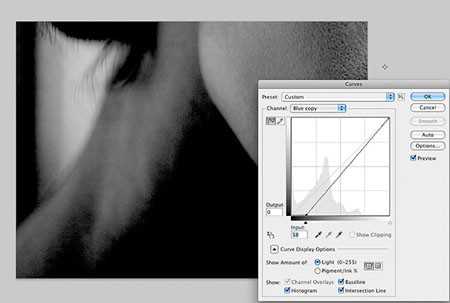
Отметьте, что чёрная область справа немного увеличилась, это ограничит наш освещающий эффект освещённой частью шеи. Если Вы смотрите близко, то можете заметить, что это перемещение так же подчеркивает шум в канале.
Возможно, вам будет это интересно: Кадрирование изображенияШаг 8.Теперь загрузите канал Синий копия как выделенную область. Для этого, удерживая нажатой клавишу Ctrl, в палитре Каналы щёлкните по миниатюре канала Синий копия, которым мы только что управляли. Затем переключитесь на палитру Слои, включите и активизируйте слой Тату. Теперь удерживая нажатой клавишу Alt, нажмите на значок Новый слой (New Layer) внизу палитры Слои.
 э
э
В появившемся окне Новый слой дайте ему имя Подсветка и обязательно поставьте галочку Использовать предыдущий слой для создания обтравочной маски (Use Previous Layer to Create Clipping Path option). В этом случае наша подсветка затронет только татуировку.

Теперь в качестве основного выберите белый цвет (клавиша D, затем X). Залейте выделенную область белым цветом (Alt + Delete). Снимите выделения (Ctrl + D). Если Вы всё сделали правильно, просветиться должна только татуировка. Вот, что мы имеем.

Татуировка теперь отражает тот же самый освещающий образец, что и шея. Плюс, если Вы будете смотреть очень близко, то увидите, что освещённая часть татуировки теперь имеет ту же самую текстуру, что и кожа вокруг неё. Это очень важно, если мы хотим достигнуть правдоподобности. Ниже — крупный план показывающий татуировку.

Шаг 9.Последний шаг — корректировка цвета татуировки. В то время, как татуировки могут быть почти любого цвета, большинство имеют немного зеленоватый оттенок. Мы добавим слой настройки Кривые к слою Тату, чтобы поменять цвет на нужный оттенок. Удерживая клавишу Alt, нажмите на значок внизу палитры Слои, похожий на чёрно-белый круг. Это откроет всплывающее меню, где Вы можете выбрать слой настройки, который Вы хотите добавить. Для этого шага мы выбираем Кривые (Curves).
В появившемся окне Вы можете дать слою имя, и обязательно поставьте галочку Использовать предыдущий слой для создания обтравочной маски (Use Previous Layer to Create Clipping Path option). С созданным слоем Кривые, подкорректируйте значения (как показано ниже), чтобы дать татуировке желаемый цвет.
Возможно, вам будет это интересно: Сказочный пейзаж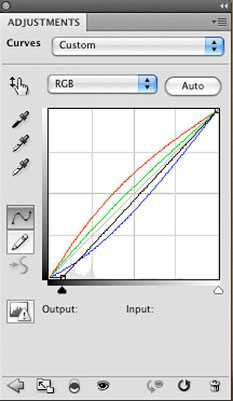
Вы можете видеть, что я переместил чёрную точку главной кривой немного вправо, это затемнило татуировку. Затем я переместил середину Красной кривой, добавил немного Зелёный цвет и, наконец, уменьшил синий цвет, опуская Синюю кривую. Ниже Вы можете видеть результат этих настроек.

Наконец, повёрнутая и деформированная, чтобы соответствовать контурам шеи модели, освещённая, и с цветовой корректировкой, татуировка на месте. Ваше изображение должно быть подобно, как показано ниже.

Перевод: Владимир Нестеров
Ссылка на источник
Как сделать татуировку в Фотошопе: распиши бабулю под хохлому

Сегодня нашим подопытным кроликом будет Джерри Холливел. Но вы можете расписать под хохлому всех своих друзей, врагов и даже любимую бабушку!
Сложность: низкая Время: до 30 минут
Навыки для «прокачки»:
- трансформация объектов - текстурирование - цветокоррекция - фильтр «Пластика» Откройте файл с подопытным, и поместите туда слой с выбранной картинкой. В интернете их более, чем достаточно. У нас это многообразные черепа. Замостим ими максимум частей тела певицы из Спайс Герлс. Для того чтобы сделать эффектное тату, перетащите изображение с черепами и разместите его в области живота Джерри. Для этого, активируйте инструмент Перемещение (Move tool), можете, так же, использовать Инструмент Трансформация (Transform), чтобы уменьшить или увеличить размер тату с черепами. Постарайтесь сделать так, чтобы тату точно помещалось на животе, пользуйтесь для этого всеми необходимыми инструментами, например, используйте трансформацию с различными настройками, можете растянуть изображение, или придать ему больше перспективы. Вообще, подобные уроки дизайна требуют творческого подхода и изрядной доли фантазии. Не забудьте к слою «Черепа» добавьте маску.
Для того чтобы сделать эффектное тату, перетащите изображение с черепами и разместите его в области живота Джерри. Для этого, активируйте инструмент Перемещение (Move tool), можете, так же, использовать Инструмент Трансформация (Transform), чтобы уменьшить или увеличить размер тату с черепами. Постарайтесь сделать так, чтобы тату точно помещалось на животе, пользуйтесь для этого всеми необходимыми инструментами, например, используйте трансформацию с различными настройками, можете растянуть изображение, или придать ему больше перспективы. Вообще, подобные уроки дизайна требуют творческого подхода и изрядной доли фантазии. Не забудьте к слою «Черепа» добавьте маску. 
 Теперь, единственное, что вам надо сделать – это поменять режим наложения слоя на Умножение (Multiply). Почему? Это ясно, как день. Большинство графических изображений, таких, как тату, идут на белом фоне. Выбрав режим Умножение вы избавитесь от белого фона и останется непосредственно сам рисунок на животе Джерри. К тому же, настоящее тату никогда не бывает насыщенного черного цвета. Поэтому, подкорректировав слой, поиграв с такими настройками, как Цветовой Баланс (colour balance), уменьшив прозрачность слоя, вы получите очень реалистичный эффект.
Теперь, единственное, что вам надо сделать – это поменять режим наложения слоя на Умножение (Multiply). Почему? Это ясно, как день. Большинство графических изображений, таких, как тату, идут на белом фоне. Выбрав режим Умножение вы избавитесь от белого фона и останется непосредственно сам рисунок на животе Джерри. К тому же, настоящее тату никогда не бывает насыщенного черного цвета. Поэтому, подкорректировав слой, поиграв с такими настройками, как Цветовой Баланс (colour balance), уменьшив прозрачность слоя, вы получите очень реалистичный эффект.  Повторите все вышеописанные шаги на руках и ногах подопытной девушки. Возьмите какой-либо кусочек тату и дублируйте его на 4-5 разных слоев. Поменяйте размеры, добавьте маски и поставьте на каждом слое режим наложения Умножение (Multiply). Теперь вы понимаете, зачем это нужно. Фактически, сделав этот урок, вы узнаете все о дизайне таких стильных тату. Так как для слоев с тату на руках и ногах использован один и тот же образец, сделайте вот что. Поставьте слой с верхней рукой и с нижней рукой друг над другом и совместите и придайте тату гладкий и аккуратный вид.
Повторите все вышеописанные шаги на руках и ногах подопытной девушки. Возьмите какой-либо кусочек тату и дублируйте его на 4-5 разных слоев. Поменяйте размеры, добавьте маски и поставьте на каждом слое режим наложения Умножение (Multiply). Теперь вы понимаете, зачем это нужно. Фактически, сделав этот урок, вы узнаете все о дизайне таких стильных тату. Так как для слоев с тату на руках и ногах использован один и тот же образец, сделайте вот что. Поставьте слой с верхней рукой и с нижней рукой друг над другом и совместите и придайте тату гладкий и аккуратный вид.  На картинке внизу показано, что 3, «замаскированных» слоя, придают тату гладкость и естественность. Не волнуйтесь, что выглядит это не очень аккуратно. Как только вы поменяете режим наложения на Умножение (Multiply), все станет на свои места.
На картинке внизу показано, что 3, «замаскированных» слоя, придают тату гладкость и естественность. Не волнуйтесь, что выглядит это не очень аккуратно. Как только вы поменяете режим наложения на Умножение (Multiply), все станет на свои места.  Повторите те же шаги для области плеч и груди. Только дублируйте какой-либо другой кусочек исходного изображения с черепами. Дублируйте его 2 раза и примените к одному из них Трансформировать – Отразить по горизонтали (Transform – flip horizontally) в правую и левую стороны.
Повторите те же шаги для области плеч и груди. Только дублируйте какой-либо другой кусочек исходного изображения с черепами. Дублируйте его 2 раза и примените к одному из них Трансформировать – Отразить по горизонтали (Transform – flip horizontally) в правую и левую стороны.  Так же, чтобы тату хорошо смотрелось, для некоторых участков стоит применить фильтр Пластика (liquefy), если инструменты перемещения и трансформации не дали желаемого результата. Так же замаскируйте определенные участки с помощью кисти на низкой прозрачности. Тогда вы получите эффект настоящего чернильного тату. Так же, обратите внимание, что и на животе, и по краям плеч тату не должно быть слишком насыщенного черного цвета.
Так же, чтобы тату хорошо смотрелось, для некоторых участков стоит применить фильтр Пластика (liquefy), если инструменты перемещения и трансформации не дали желаемого результата. Так же замаскируйте определенные участки с помощью кисти на низкой прозрачности. Тогда вы получите эффект настоящего чернильного тату. Так же, обратите внимание, что и на животе, и по краям плеч тату не должно быть слишком насыщенного черного цвета.  Если вы хотите цветное тату, примените ту же технику, которую вы использовали для черного тату. Это не займет много времени. Поменяйте Opacity=непрозрачность, немного размойте, если хотите получит более теплые оттенки. Так же, можете использовать и коррекционные слои, например, Замена Цвета (Replace Colour), с помощью которой можно убрать красные тона и добавить теплых зеленоватых оттенков. Итак, вы и сами видите, что боди арт – вещь не такая уж и сложная, как может показаться на первый взгляд. Источник: http://all.worth2000.com/ Автор: MaxManti Анимация / Кисти / До 30 минут
Если вы хотите цветное тату, примените ту же технику, которую вы использовали для черного тату. Это не займет много времени. Поменяйте Opacity=непрозрачность, немного размойте, если хотите получит более теплые оттенки. Так же, можете использовать и коррекционные слои, например, Замена Цвета (Replace Colour), с помощью которой можно убрать красные тона и добавить теплых зеленоватых оттенков. Итак, вы и сами видите, что боди арт – вещь не такая уж и сложная, как может показаться на первый взгляд. Источник: http://all.worth2000.com/ Автор: MaxManti Анимация / Кисти / До 30 минут Рубрики
А нельзя все инструменты по-русски называть? зебра, в картине должна быть светлее, чем в комнате, тк в картине день... Попробуйте открыть фото напрямую - через меню панорамы Чистый Фотошоп Возможно, слой заблокирован. Возле него не стоит замочек? Решить этот вопрос можно, убрав замок с помощью клика на замочке в панели слоев. Также можно кликнуть правой кнопкой на названии слоя и растрировать его.