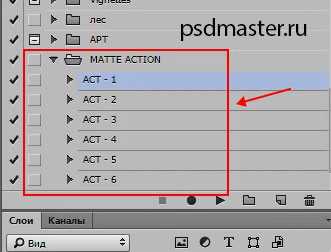Мы принимаем к оплате:
«Подарочный сертификат» от нашего Учебного Центра – это лучший подарок для тех, кто Вам дорог! Оплате обучение и подарите Вашим родным и близким обучение по любому из курсов!!!
«Сертификат на повторное обучение» дает возможность повторно пройти обучение в нашем Учебном Центре со скидкой 1000 рублей!
А также:
Как в фотошоп отбелить зубы
Зубы в Фотошопе: как их отбелить?
Добро пожаловать уважаемые читатели. Хотите научиться добиваться эффекта белых зубов?
5 способов как отбелить зубы в Фотошопе
На Ваш выбор будет представлено целых пять различных вариантов. А из них Вы подберете самый подходящий.
Способ 1
С помощью программы Фотошоп открываем изображение в котором будем производить изменения, если нужно дублируем его.

- С помощью иконки «Слои«, расположенной внизу панели создаем новый слой.
- Далее воспользуемся инструментом «Кисть» (Brush Tool) небольшого диаметра. Выбираем белый цвет он будет основным.
- Используем функцию наложения на «Мягкий свет» (Soft Light). Делаем ниже непрозрачность (Opacity) оптимальный вариант 80%.
- Наносим в область зубов на вновь созданном слое. Получается отлично
Способ 2
Далее осуществляем выделение зубов любым привычным для Вас методом. Мы применяем инструмент наиболее на наш взгляд подходящий «Прямолинейное лассо» (Polygonal Lasso Tool), выставив значение для функции «Растушевка» (Feather) на уровне 3 пикс.

Следующие действия выполняем с заданной очередностью: «Изображение → Коррекция → Цветовой тон/Насыщенность» (Image → Adjustments → Hue/Saturation). Как вариант можно воспользоваться комбинацией клавиш (Cntr U).
Размещает ползунок «Яркость» вправо до нужного нам результата. Главное, чтоб белизна зубов выглядела естественно.
Способ 3
- В первую очередь определяем с помощью выделения или загружаем уже выделенную область зубов.
- Последовательность функций: «Изображение → Коррекция → Кривые» (Image→Adjustments→Curves) как вариант комбинация клавиш (Cntr M). Когда откроется окно, берем кривую и тянем по направления вверх.
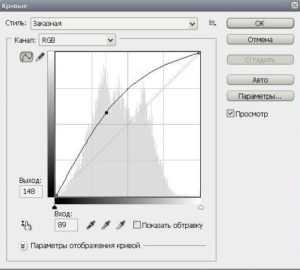
- Нужно снять выделение (Сtrl D) и уже виден результат.
Способ 4
В первую очередь, как в предыдущих вариантах, выделяем область для коррекции. Потом выполняем последовательность: «Изображение → Коррекция → Уровни» (Image → Adjustments → Levels) или клавиши (Ctrl L). Далее с помощью ползунка добиваемся нужного эффекта.
Способ 5
Выделяем нужную нам область, нажимаем: «Изображение → Коррекция → Яркость/Контрастность» (Image →Adjustments → Brightness/Contrast). Наши настройки изображенные на скриншоте ниже.
Надеюсь предоставленная информация стала для Вас полезной. И если эта статья пришлась Вам по душе, Вы можете отметить ее с помощью социальных сетей.
Вам будет интересно
Как отбелить зубы в Фотошопе
Если Вы не обладаете ослепительной улыбкой, а на фото хотелось бы, чтобы зубки просто сверкали. Не расстраивайтесь! Программа Фотошоп поможет Вам отбелить зубы не хуже профессионального стоматолога.
В статье мы рассмотрим несколько способов, которые помогут сделать белоснежную улыбку на фотографии в Фотошопе.
Открываем фото, на котором нужно отбелить зубы: «File» – «Open».
Следующее, что нужно сделать – выделить зубы. Старайтесь при этом не затрагивать губы, десна и темные участки. Существует несколько способов выделения в Фотошопе, перейдя по ссылке, прочтите статью, и выберите тот, который Вам понравится больше всего.
В статье я буду выделять зубы двумя различными способами. Первый – с помощью инструмента Волшебная палочка. Выбираем ее на панели инструментов «Magic Wand Tool» (Волшебная палочка) и в строке настроек устанавливаем параметры, как на рисунке.
Выделяем зубы, кликая по ним мышкой. Если выделился ненужный большой фрагмент, зажмите «Alt» и кликните по нему мышкой.
После того, как все зубки будут выделены, скопируем их на отдельный слой. Для этого нажмите комбинацию клавиш «Ctrl+J».
Скрываем на палитре слоев основное изображение – уберите глазик напротив слоя. Теперь переходим к слою с зубами. Они отображаются на прозрачном фоне, используя инструмент «Eraser Tool» (Ластик) подкорректируйте зубы, стирая лишние выделенные части десен, губ и темных участков между зубами.
Включаем видимость слоя с основным изображением. Дальше выделяем слой с зубами и нажимаем комбинацию клавиш «Ctrl+Shift+U». Таким образом, мы обесцвечиваем зубы. Режим смешивания для слоев выберите «Normal».
Нажмите сочетание клавиш «Ctrl+U», чтобы открыть окно «Hue/Saturation» (Цвет/Насыщенность). В нем передвиньте ползунок в поле «Lightness» и нажмите «ОК». Не делайте зубы слишком белыми – это будет выглядеть не естественно.
На панели слоев измените прозрачность для слоя с зубами: передвиньте ползунок в поле «Opacity» (Прозрачность).
Вот так, всего в пару кликов мы отбелили зубы в Фотошопе.
Помимо Волшебной палочки, для выделения зубов, можно воспользоваться инструментом «Pen Tool» (Перо).
Выберите его на панели инструментов и установите следующие настройки. Затем начните обводить зубы, расставляя по контуру маркеры. Чтобы получить обведенную область, соедините в конце первый и последний маркер.
Кликните по обведенной области правой кнопкой мыши и выберите из меню «Make Selection».
Дальше в поле «Feather Radius» устанавливаем значение «1», тогда выделение будет не такое резкое, и нажимаем «ОК».
После этого, зубы на фото будут выделены. Нажимаем «Ctrl+J», чтобы скопировать их на новый слой. Дальше повторите все действия, которые были описаны выше.
У меня получилось отбелить зубки следующим образом. Левая часть фото – это ДО, правая – ПОСЛЕ отбеливания.
Рассмотрим еще один способ, который поможет нам отбелить зубы в Фотошопе. Для начала выделите их, удобным для Вас способом. Вы можете использовать Волшебную палочку, Перо или любой другой инструмент.
Дальше перейдите на вкладку «Image» (Изображение), раскройте меню «Adjustments» (Настройки) и выберите «Selective Color» (Выборочная коррекция цвета).
В следующем окне из выпадающего меню «Colors» выбираем «Neutrals» (Нейтральные цвета), и расставляем ползунки, подбирая наиболее подходящий цвет. Нажмите «ОК».
Этим способом тоже отлично получилось отбелить зубки. Слева фото ДО, справа ПОСЛЕ обработки.
Отбеливание зубов в Фотошопе, тема не сложная, и займет это у Вас совсем немного времени. Выполните пошагово все действия, описанные в статье, и Ваши зубки на фото будут выглядеть просто идеально.
(Пока оценок нет) Загрузка...Как в фотошопе отбелить зубы
В этом уроке я расскажу как быстро и эффективно отбелить зубы в фотошопе. Для этого нам понадобиться фотография и фотошоп.
Сначала открываем нужную фотографию на которой необходимо отбелить зубы.
Теперь нужно выделить зубы, для этого я использовал инструмент Magic Wand Tool . Параметр Tolerance у меня был 32. Я зажимал Shift и выделял по очереди каждый зуб или несколько сразу, пока не выделились все.
Далее зайдите Image -> Adjustments -> Hue/Saturations и просто установите параметр Colorize и нажмите Ok.

Зубы поменяют цвет.
Завершающий этап. Чтобы придать белоснежную сияющую белизну необходимо поработать инструментом Dodge Tool . Он представляет собой простой осветитель.
Результат на лицо:
Автор уроки — Zealot (pixelbox.ru)

Как можно легко сделать зубы белее в фотошопе чтобы засверкать голливудской улыбкой?
Доброго всем времени суток, мои дорогие друзья и гости моего блога. С вами как обычно Я, то бишь Дмитрий Костин. И сходу к вам вопрос. Вас устраивает состояние ваших зубов? Может быть устраивает, но хотелось бы лучше. Я сейчас не имею ввиду кариес и прочее, а имею ввиду только цвет. Хотели ли бы вы себе настоящую голливудскую улыбку.
Я думаю, что многие бы хотели. К сожалению в реальной жизни я вам это сделать не могу, все таки я не стоматолог. Но вот как сделать зубы белее в фотошопе, я вам с превеликим удовольствием покажу. Так что расчехляйте наш графический редактор, загрузите желтую улыбку и поехали!

- Откройте любое изображение с зубами (ну в смысле, где эти зубы видны) и сразу же дублируйте этот слой. Для этого воспользуйтесь комбинацией клавиш CTRL+J.
- Теперь переходим в знакомый нам режим быстрой маски и закрашиваем с помощью него только зубы (кисть я советую сделать помягче, чтобы был более плавный переход). Не страшно, если вы заденете что-нибудь лишнее. После этого убираем режим быстрой маски, нажав на него еще раз. Конечно можете выделить и любым другим способом. Просто я считаю, что быстрая маска подойдет здесь лучше всего.

- Если у быстрая маска у вас стояла в режиме маскирования, то выделятся не зубки, а область вокруг них. Ну тут ничего страшного. Просто инвертируйте изображение с помощью комбинации клавиш SHIFT+CTRL+I. Тогда у вас всё будет как надо.

- Теперь, не снимая выделения, открываете «Цветовой тон/насыщенность». Кто помнит, как его открыть? Если вдруг забыли, то «Изображение» — «Коррекция» — «Цветовой тон/Насыщенность», либо же пользуемся комбинацией CTRL+U. После этого ставим ползунок «Насыщенность» левее (я поставил на -50) и «Яркость» правее (я поставил на +40), пока не увидите белизну зубов.
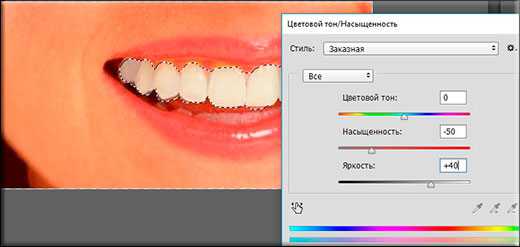
- Ну а теперь отмените выделение и выберите инструмент «Ластик». Ставим ему жесткость процентов на 50 и размер, подходящий для удаления недочетов. Я у себя поставил размер 6 пикселей. И теперь этим ластиком начинайте аккуратно стирать то выделение, которое осталось за пределами самих зубиков. Да-да, и с десен не забудьте убрать всё лишнее.
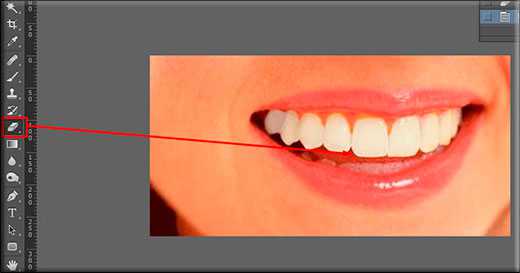
- Ну а если вам кажется, что они теперь какие-то неестественно белые, то можнтн поиграть с непрозрачностью слоя. Я бы например поставил ее на 80%.
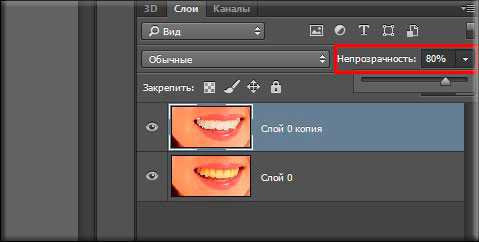
Вооо. Теперь по-моему вполне себе неплохо получилось).
Корректирующий слой
А сейчас я покажу вам более действенный на мой взгляд способ отбелить зубы, ну а уж какой больше вам понравится — решать только вам.
- Сделайте всё то же самое, что и в предыдущем примере до третьего пункта включительно, только не создавайте дубликат слоя. Всё, что нам сейчас нужно — это, чтобы у нас были выделены зубы на нашем основном слое.
- Теперь создаем корректирующий слой. Для этого в нижней части палитры слоёв на «Создать корректирующий слой» и из выпадающего списка выбираем «Цветовой тон/насыщенность».
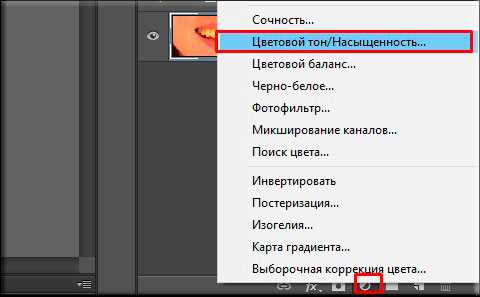
- Там, где красуется надпись наборы, выберите «желтые», так как мы имеем дело с пожелтевшими зубами. И теперь сдвиньте насыщенность ближе к левому краю (можно даже до конца), а яркость начинайте аккуратно двигать вправо (например до +40), при этом не забывая смотреть на получившийся результат.

Вы заметили, что теперь нет никаких лишних выделенных областей? Вот! Поэтому вам не придется что-то подтирать ластиком. Именно поэтому этот способ мне кажется более простым и удобным, а вы как считаете?

Ну что же? Вот вроде и все, о чем я сегодня хотел вам рассказать. Теперь вы и сами можете сделать белыми свои клыки (шучу конечно))) и засиять белоснежной голливудской улыбкой на радость всем вокруг, правда только на фото.
Если при прочтении урока у вас возникли какие-либо проблемы, то вы можете посмотреть видеоверсию, где я подробно обо всем рассказываю.
Но если, конечно ваши знания в фотошопе сильно хромают, то я рекомендовал бы вам посмотреть этот замечательный видеокурс. В нем всё разложено по полочкам и вы овладеете фотошопом буквально за пару-тройку недель.
Я надеюсь, что вам моя сегодняшняя статья понравилась, поэтому не забудьте подписаться на обновления моего блога ,есди вы этого еще до сих пор не сделали. Спамом не сыплю). Ну а вас я жду снова на страницах моего блога. Удачи вам и пока-пока!
С уважением, Дмитрий Костин