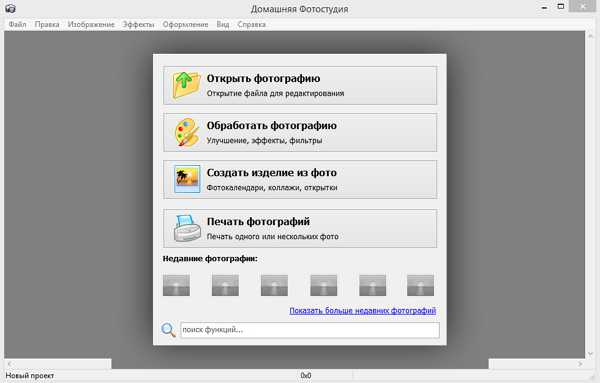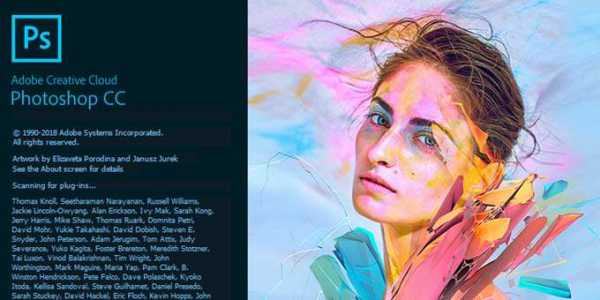Мы принимаем к оплате:
«Подарочный сертификат» от нашего Учебного Центра – это лучший подарок для тех, кто Вам дорог! Оплате обучение и подарите Вашим родным и близким обучение по любому из курсов!!!
«Сертификат на повторное обучение» дает возможность повторно пройти обучение в нашем Учебном Центре со скидкой 1000 рублей!
А также:
Как открыть настройки в фотошопе
Установки в Photoshop
Чтобы обеспечить максимально бесперебойную работу Photoshop индивидуального для конкретного рабочего процесса, необходимо настроить установки по своему усмотрению.
Различные настройки программы хранятся в файле Adobe Photoshop Prefs, включая общие параметры отображения, параметры сохранения файлов, параметры производительности, параметры курсора, параметры прозрачности, параметры ввода текста и параметры внешних модулей и рабочих дисков. Большинство этих параметров задается в диалоговом окне «Установки». Установки сохраняются каждый раз при выходе из приложения.
Непредвиденное поведение программы может свидетельствовать о повреждении установок. Если возникло подозрение, что установки повреждены, восстановите их настройки по умолчанию.
Примечание.
Подробные сведения о конкретных параметрах установки см. в разделах, посвященных выполнению соответствующих задач. Например, перейдите к разделу «Установки прозрачности», чтобы найти описание этих параметров применительно к контексту связанных элементов, таких как слои.
- Выполните одно из следующих действий.
- Выберите команду «Редактирование» > «Установки» и выберите из подменю нужный набор установок (в Windows).
- Выберите команду «Photoshop» > «Установки» и выберите из подменю нужный набор установок (в Mac OS).
- Чтобы переключиться на другой набор установок, выполните одно из следующих действий.
- Выберите набор установок из меню в левой части диалогового окна.
- Нажмите кнопку «Вперед», чтобы отобразить следующий набор установок в списке меню, или «Назад» для перехода к предыдущему набору.
Сведения обо всех параметрах установок можно найти в справке.
Чтобы восстановить установки по умолчанию вручную, выполните следующие действия.
Чтобы быстро восстановить установки с помощью комбинации клавиш, выполните следующие действия.
- Нажмите и удерживайте клавиши «Alt» + «Control» + «Shift» (в Windows) или «Option» + «Command» + «Shift» (в Mac OS) при запуске Photoshop. Будет выведено предложение удалить текущие настройки. Новые файлы установок будут созданы при следующем запуске Photoshop.
Примечание. В результате использования комбинации клавиш также сбрасываются файлы установок для пользовательских комбинаций клавиш, рабочие пространства и настройки цветов.
Иногда выводятся сообщения с предупреждениями и подсказками. Можно отключить отображение этих сообщений, установив флажок «Не показывать снова» в окне сообщения. Также можно повторно отобразить все сообщения, которые были отключены.
- Выполните одно из следующих действий.
- Выберите команду «Редактирование» > «Установки» > «Основные» (Windows).
- (Mac OS) Выберите «Photoshop» > «Установки» > «Основные».
- Щелкните «Восстановить все сообщения» и нажмите кнопку «ОК».
Важные настройки программы фотошоп

Популярность программы Фотошоп с каждым днем только растет. Для стабильной и быстрой работы программы необходимы все более мощные компьютеры. К примеру, для последнего выпуска Photoshop CC 2015 года необходим компьютер минимум с двух-ядерным процессором, 2 гигабайта оперативной памяти (рекомендуется до 8 ГБ оперативки), и минимум 2 гигабайта свободного пространства на локальном диске.
Также рекомендуется монитор с разрешением 1280×800. Даже при наличии компьютера с такими параметрами необходима настройка самой программы Фотошоп для более комфортной работы с ней. Итак, сегодня вы узнаете как сделать важные настройки программы фотошоп.
Настройка Photoshop CC
В примере мы будем настраивать программу фотошоп версии Photoshop CC. Эти настройки помогут Вам сделать работу в Вашей любимой программе более быстрой и комфортной. Для начала нам нужно зайти в основные настройки программы Фотошоп.
В верхнем меню программы находим пункт: Редактирование — Настройки — Основные
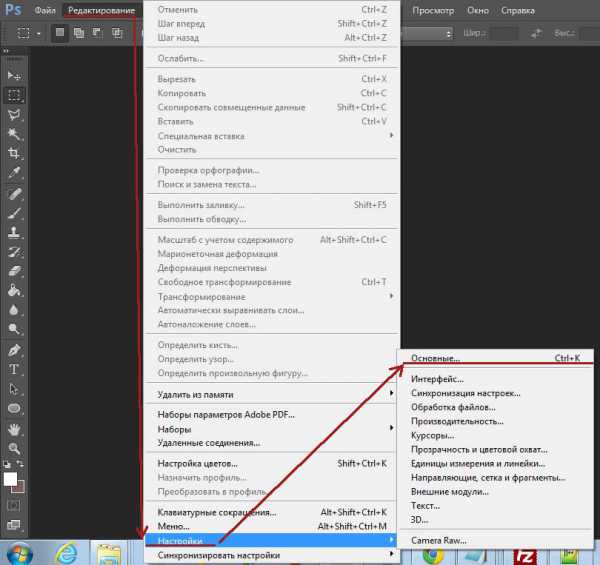
Или нажимаем сочетание клавиш Ctrl+K
Перед нами открывается окно с установками Фотошопа.

В этом окне сразу можно настроить полезную для себя функцию «Масштабировать колесиком мыши».
Нажимаем ОК для того, чтобы применить настройки. Кнопка ОК находится в правом верхнем углу окна настроек.
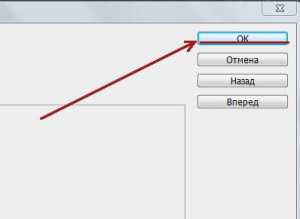
Настройки интерфейса
Далее нам нужно сделать настройки интерфейса. То есть настроить как будут отображаться редактируемые изображения. Для этого заходим в пункт меню Редактирование — Настройки — Интерфейс.
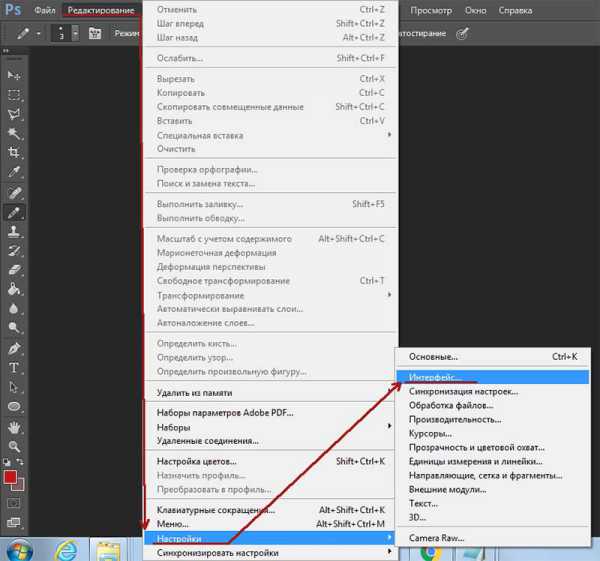
В открывшемся окне установок интерфейса настраиваем режим «Стандартное окно». В пункте «Граница» указываем «Не показывать» и нажимаем кнопку «ОК».

После этой настройки мы видим наше редактируемое изображение так, каково оно есть, без теней и обводки.


Эту настройку мы сделали для того, что-бы быть уверенным, что тень у картинки не от настроек программы, а от эффектов, которые мы применили в процессе редактирования.
Далее нам нужно сделать настройки в пункте «Производительность». (см. изображение ниже)
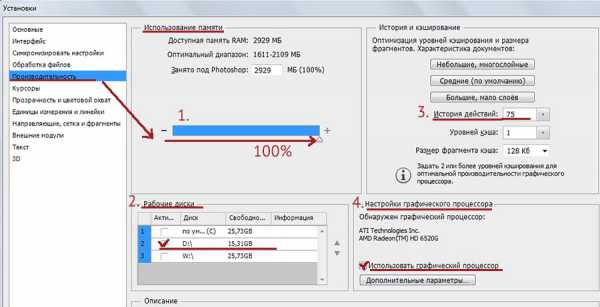
Во-первых, нам необходимо установить сколько оперативной памяти будет выделяться ресурсом компьютера для работы с программой.
Настройка размера оперативной памяти для работы фотошопа
Для более комфортной работы с программой фотошоп рекомендуется установить максимальный объем на 100%. Это необходимо для того чтобы программа не подвисала и не тормозила.
Во-вторых, необходимо сделать настройку в пункте «Рабочие диски». Здесь мы указываем рабочий диск на котором будут сохраняться временные файлы фотошопа.
Рекомендуется в качестве рабочего указывать локальный диск D, либо другой локальный диск, где много свободного места. И не рекомендуется использовать в качестве рабочего диск, где размещены системные файлы.
Настройка истории в программе фотошоп
В-третьих, нам нужно сделать важную настройку «История действий». Суть этой настройки в том, что программа фотошоп записывает все шаги, которые мы делаем в процессе работы. И чем больше этих шагов-действий записано, тем больше у нас возможности исправить допущенные ошибки. Достаточно выбрать любое действие куда следует вернуться для редактирования.
Рекомендуется устанавливать эту настройку в размере — 100. Но если у вас маломощный компьютер с небольшой производительностью для комфортной работы можно установить — 60.
В-четвертых, если у вас компьютер с видеокартой, обязательно поставьте галочку напротив пункта «Использовать графический процессор». Это позволит использовать ресурс видеокарты в работе программы фотошоп. И сделает работу с программой более быстрой и комфортной.
Далее переходим к настройкам пункта «Единицы измерения и линейки».
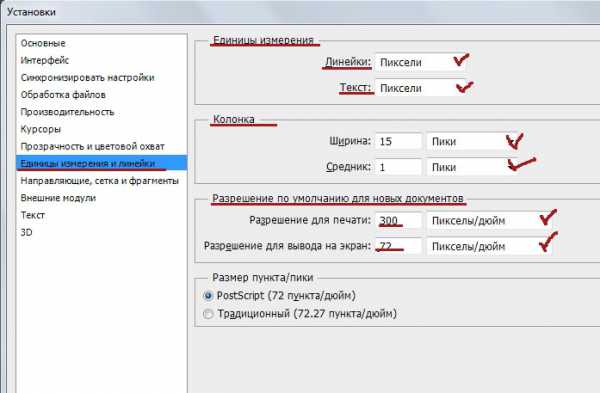
Настройка единиц измерения
В этом пункте мы устанавливаем единицы измерения по умолчанию.
- Нужно отметить одну важную вещь: потому как мы работаем с графикой, а самый маленький элемент изображения — это пиксель, поэтому единицей измерения устанавливается именно пиксель.
- Нажимаем сочетание клавиш Ctrl+K в открывшемся окне установок выбираем пункт: «Единицы измерения и линейки».
- В пункте «Единицы измерения» , Линейки и Текст устанавливаем единицы измерения — Пиксели.
- В пункте «Колонки» также устанавливаем единицы измерения — Пиксели, здесь они обозначаются как «пики».
- В пункте «Разрешение по умолчанию для новых документов» устанавливаем оптимальное разрешение: для печати 300 пикселей/дюйм, для вывода на экран 72 пикселя/дюйм. И не забываем нажать на кнопку «ОК» для сохранения настроек.
На этом — все. Основные настройки программы фотошоп закончены.
Общие настройки Adobe Photoshop
В этой статье мы поговорим об общих настройках программы Adobe Photoshop.
Обратимся к главному меню Редактирование - Настройки - Основные... (Edit - Preferences - General…) или нажмите Ctrl+K
Открывается окно такого вида:
В этом окне нужно установить все настройки как показано выше.
1. В строке Палитра цветов (Color Picker), которая определяет какая цветовая палитра будет использоваться Photoshop, выбираем Adobe.
2. Палитра цветов HUD (HUD Color Picker) - экранный инструмент, который позволяет вам быстро выбирать цвета – оставляем Цветовая шкала (маленькая) (Hue Strip (Small))
3. В строке Интерполяция изображения (Image Interpolation), в ней определяется способ формирования изображения при увеличении или уменьшении, оставим Бикубическая автоматическая (Bicubic Automatic).
4. В настройках Параметры (Options) установите галочки как показано на рисунке (хотя они находятся в таком положении по умолчанию)
Теперь перейдем во вкладку Производительность (Perfomance), где можно установить количество шагов истории, то есть на сколько шагов назад мы сможем вернуться, нажимая клавиши Alt+Ctrl+Z.
Настройка Фотошопа. Adobe Photoshop CC
Независимо от того каким образом у вас появилась программа Adobe Photoshop CC, зарегистрировались ли на официальном сайте и взяли в аренду или скачали с Торента, в любом случае нужна настройка фотошопа.
Будем считать, что программа открыта и перед вами открытое рабочее окно. У кого-то оно черное, у кого-то может быть серое, не важно.
У кого-то на английском, у кого-то на русском. Это тоже не важно. Настроим по любому. Я буду показывать на своей русифицированной версии.
Интерфейс, в зависимости от версии программы, может немного отличаться. Не волнуйтесь, если какая-то настройка будет отсутствовать в том или ином разделе, она все равно будет отражена в другом.
Настройка фотошопа представляет собой следущие действия
[contents]Настройка Фотошопа. Основные
Заходим в меню Редактирование – Настройки – Основные
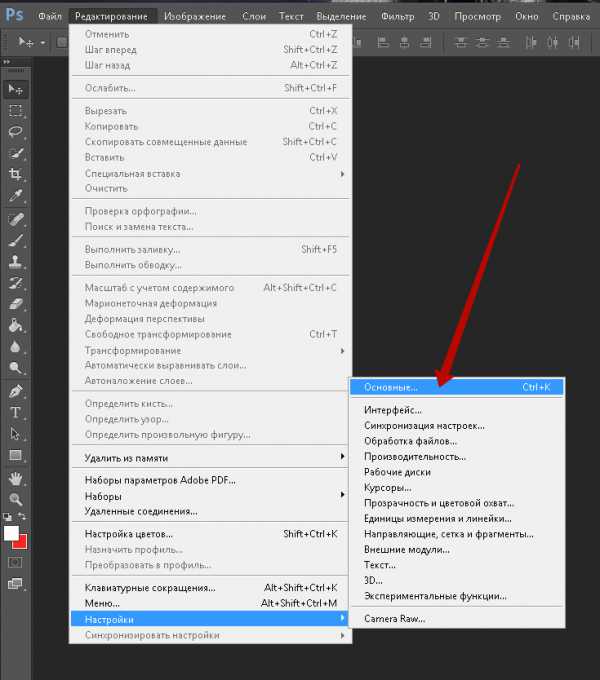
В основных настройках лучше все оставить по умолчанию

Интерфейс рабочего окна
В меню Интерфейс настраиваем цветовую тему вашего Фотошопа. Она может быть совершенно черной, может быть и очень светлой. Все зависит от вкуса и настроения человека.
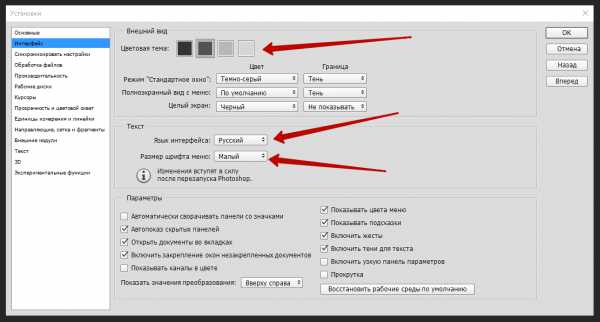
Здесь же можно настроить язык и размер шрифта. Самый удобный Малый, но каждый может выбрать из списка под свой монитор и свой уровень зрения. Остальное оставляем как есть.
«Синхронизировать настройки» пропускаем и настраиваем обработку файлов
Обработка файлов
Этот раздел меню настроек не требует редактирования на данном этапе. Разработчики постарались установить по умолчанию оптимальные настройки. В дальнейшем, когда вы узнаете для чего используется формат RAW, вам возможно понадобиться эта настройка. А сейчас оставляем всё как есть
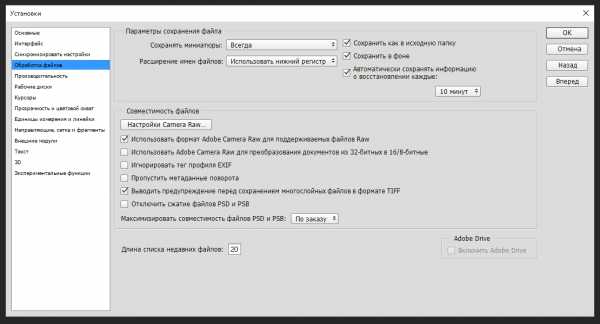
Производительность

Поставьте галочку Использовать графический процессор. Это нужно для того, чтобы помочь процессору вашего компьютера.
Дело в том, что обработка изображений, это процесс, требующий больших ресурсов от вашего компьютера, поэтому он использует все свои возможности. А если у вас стоит хорошая видеокарта, на которой тоже имеется тот самый графический процессор, и он тоже должен подключаться к работе по обработке изображений. Вот здесь мы его и подключаем.
Использование памяти. Это параметр, который мы определяем для использования Adobe Photoshop CC в процессе его работы.
Доступная память определяет то, сколько может дать ваш компьютер для работы Фотошопа в данный момент. И в то же время чтобы дать и другим программам возможность работать. Это и определяем бегунком, устанавливая для программы занимаемую им память.
60% достаточно для стабильной работы. Установив 100%, мы обречем параллельно-работающие программы на торможение.
Остальные параметры в этом разделе оставляем так как есть.
Рабочие диски для хранения архивов
Рекомендую установить диск, на котором хранятся ваши архивы, рабочие файлы и папки.
Если вы установите диск С, то есть корневой, то вы загрузите систему, что не желательно.

Курсоры
Этот параметр чисто творческий, со временем он понадобится, но пока оставим как есть.
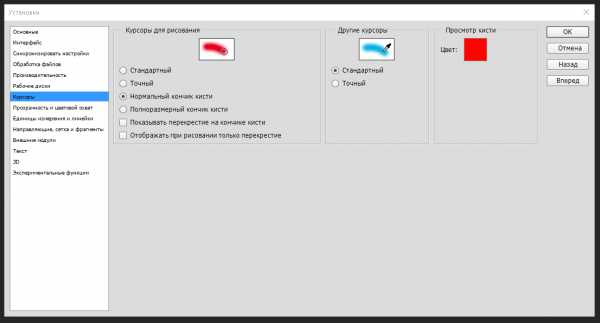
«Прозрачность и цветовой охват» оставляем в том же виде
Единицы измерения и линейки
Единицы измерения ставим в пикселях, Колонки в пунктах
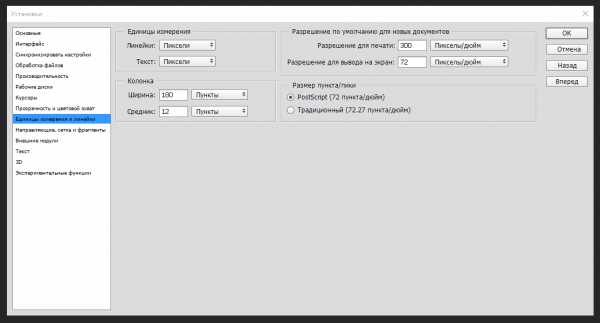
На “Направляющие сетка и фрагменты» пока не обращаем внимание и оставляем в том же виде.
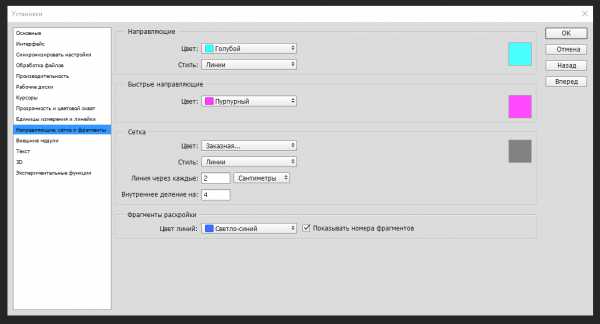
“Внешние модули», «3D», “Экпериментальные функции» оставляем настройки по умолчанию.
Текст
Настройки этого параметра сделайте в таком виде
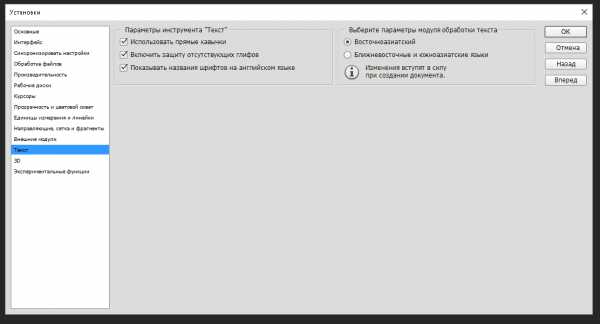
Настройка Фотошопа мы успешно завершена, в следующей статье рассмотрим Импорт фотографий в программу.