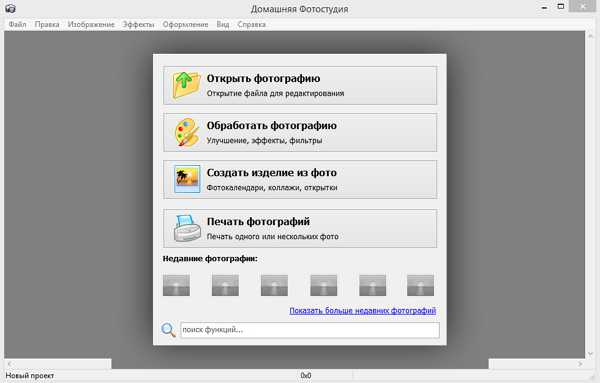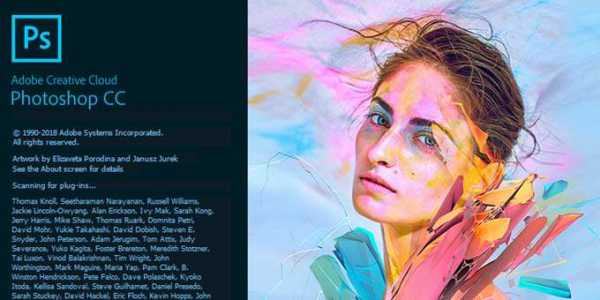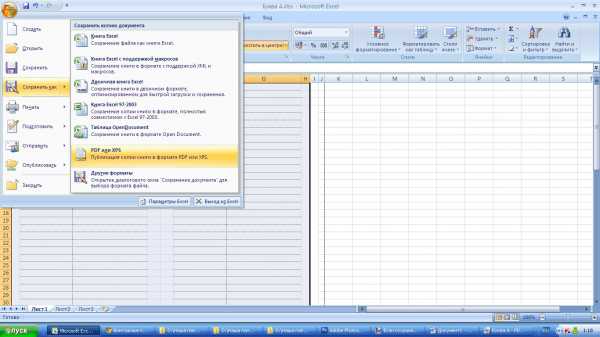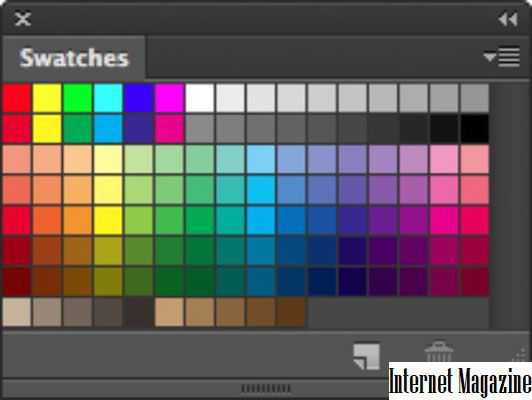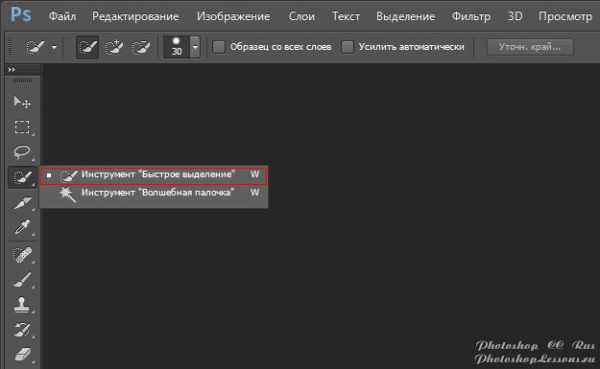Мы принимаем к оплате:
«Подарочный сертификат» от нашего Учебного Центра – это лучший подарок для тех, кто Вам дорог! Оплате обучение и подарите Вашим родным и близким обучение по любому из курсов!!!
«Сертификат на повторное обучение» дает возможность повторно пройти обучение в нашем Учебном Центре со скидкой 1000 рублей!
А также:
Как в фотошопе добавить туман
Создаем туман в Фотошопе
 Туман придает Вашим работам в Фотошопе некой таинственности и завершенности. Без подобных специальных эффектов невозможно добиться высокого уровня работ.
Туман придает Вашим работам в Фотошопе некой таинственности и завершенности. Без подобных специальных эффектов невозможно добиться высокого уровня работ.
В этом уроке я расскажу, как создать туман в программе Фотошоп.
Скачать последнюю версию PhotoshopУрок посвящен не столько наложению эффекта, сколько созданию кистей с туманом. Это позволит не совершать каждый раз действия, описанные в уроке, а просто взять нужную кисть и одним мазком добавить туман на изображение.
Итак, приступим к созданию тумана.
Важно знать, что, чем больше исходный размер заготовки для кисти, тем качественнее она получится. Создаем новый документ в программе сочетанием клавиш CTRL+N с параметрами, указанными на скриншоте.
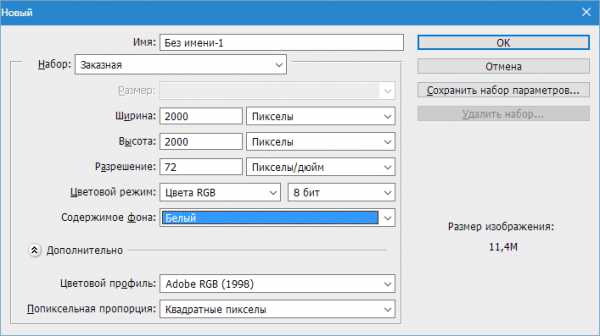
Размеры документа можно выставить и больше, вплоть до 5000 пикселей.
Заливаем наш единственный слой черным цветом. Для этого выбираем основным черный цвет, берем инструмент «Заливка» и кликаем по холсту.
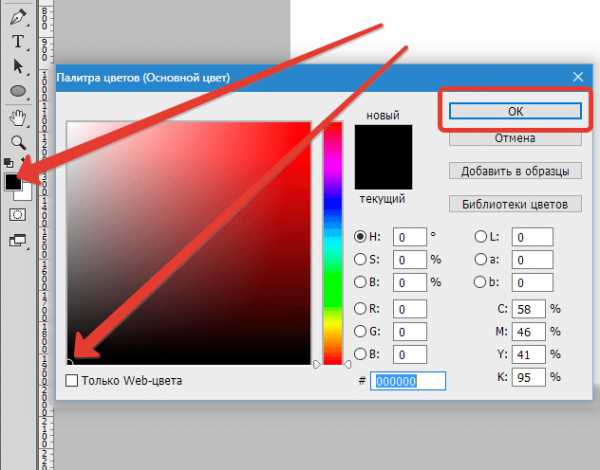
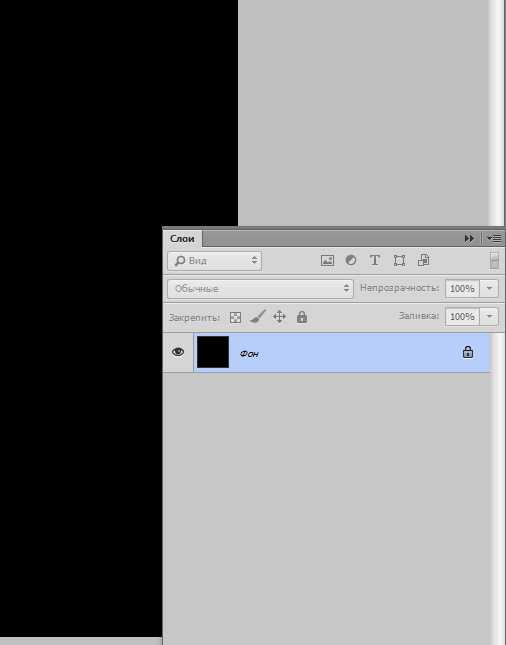
Далее создаем новый слой, нажав на кнопку, указанную на скриншоте, либо воспользовавшись комбинацией клавиш CTRL+SHIFT+N.
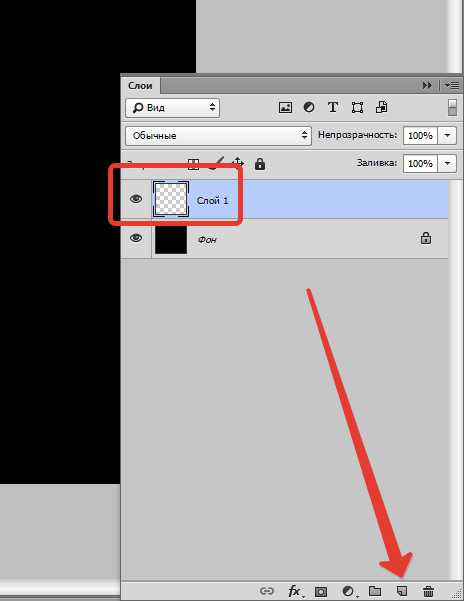
Затем выбираем инструмент «Овальная область» и создаем выделение на новом слое.
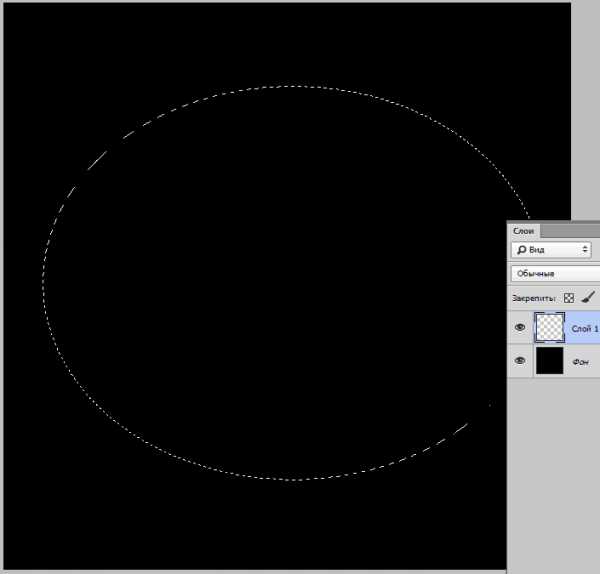
Полученное выделение можно перемещать по холсту либо курсором, либо стрелками на клавиатуре.
Следующим шагом будет растушевка краев выделения, для того, чтобы сгладить границу между нашим туманом и окружающим его изображением.
Идем в меню «Выделение», переходим в раздел «Модификация» и ищем там пункт «Растушевка».
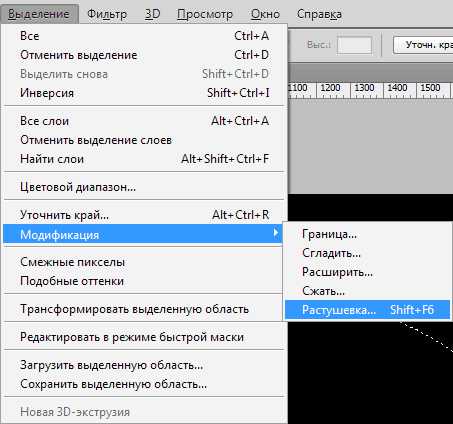
Значение радиуса растушевки подбираем относительно размера документа. Если Вы создали документ 5000х5000 пикселей, то радиус должен быть 500 пикселей. В моем случае это значение будет равно 200.
Далее необходимо выставить цвета: основной – черный, фоновый – белый.
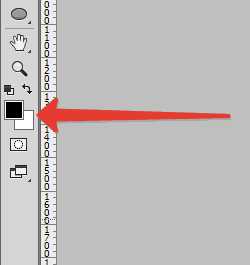
Затем создадим непосредственно сам туман. Для этого переходим в меню «Фильтр – Рендеринг – Облака».
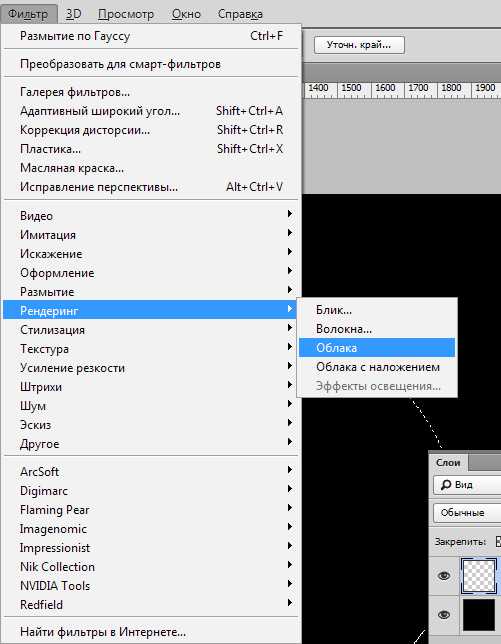
Настраивать ничего не нужно, туман получается сам собой.
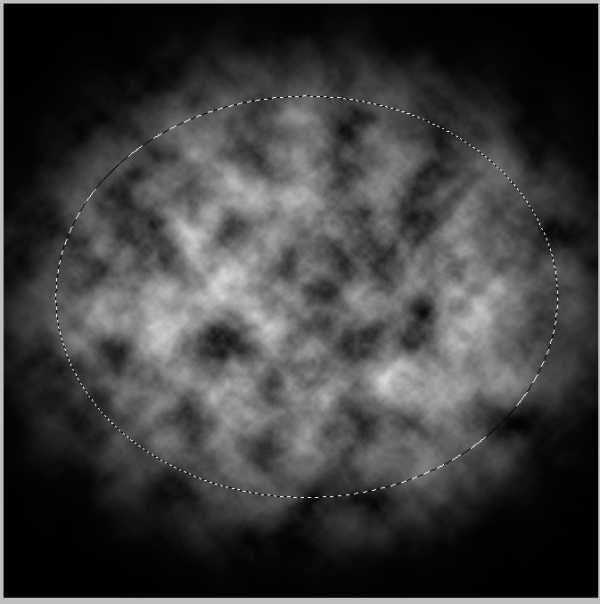
Снимаем выделение сочетанием клавиш CTRL+D и любуемся…
Правда, любоваться рановато – необходимо немного размыть полученную текстуру для пущей реалистичности.
Переходим в меню «Фильтр – Размытие – Размытие по Гауссу» и настраиваем фильтр, как на скриншоте. Имейте ввиду, что значения в Вашем случае могут быть другими. Ориентируйтесь на получаемый эффект.
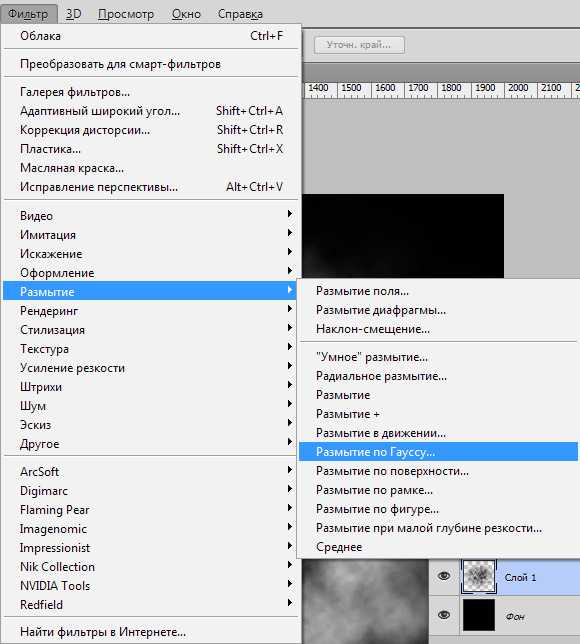
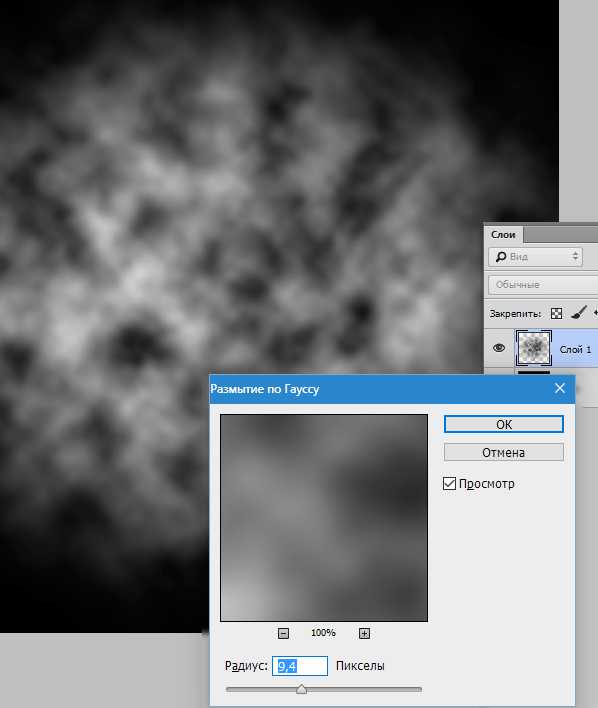
Поскольку туман – субстанция не однородная и не везде имеет одинаковую плотность, то мы создадим три разные кисти с разной густотой эффекта.
Создаем копию слоя с туманом сочетанием клавиш CTRL+J, а с оригинального тумана снимаем видимость.
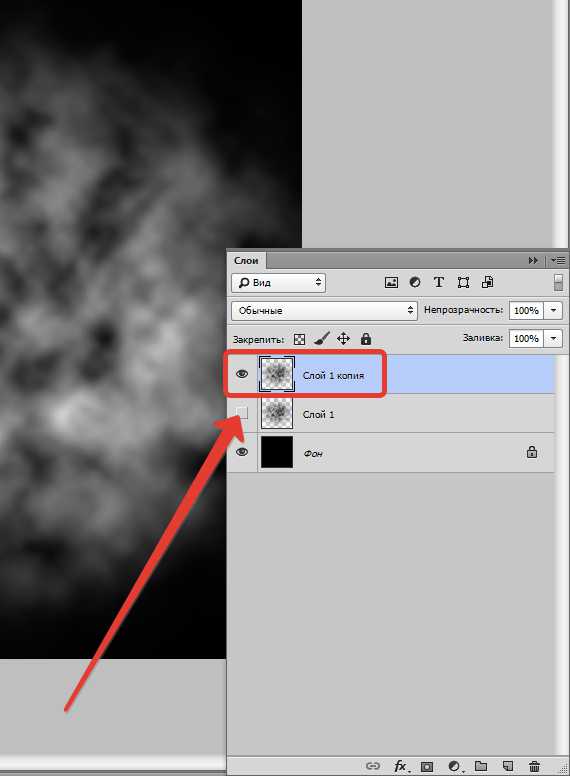
Понижаем непрозрачность копии до 40%.
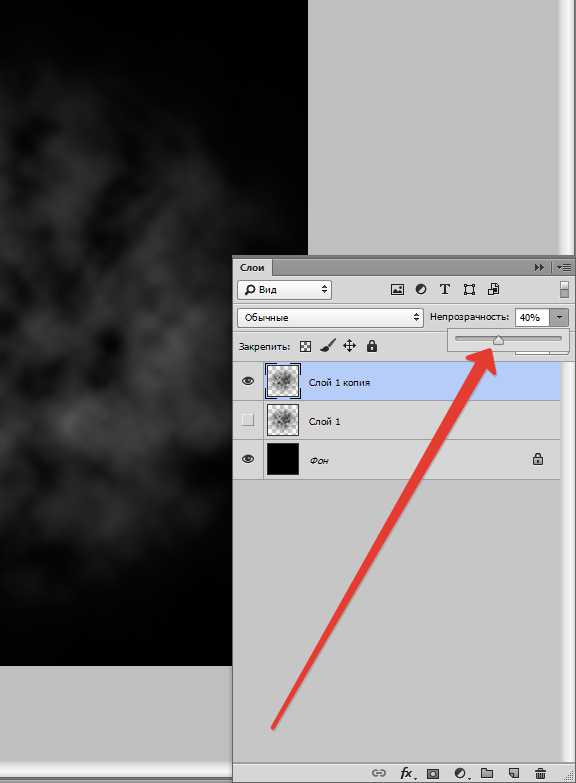
Теперь немного повысим плотность тумана при помощи «Свободного трансформирования». Нажимаем сочетание клавиш CTRL+T, на изображении должна появиться рамка с маркерами.
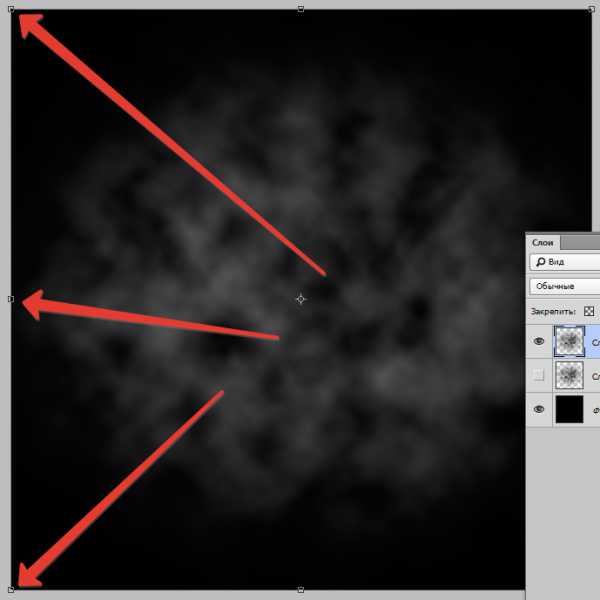
Теперь кликаем правой кнопкой мыши внутри рамки, и в выпавшем контекстном меню выбираем пункт «Перспектива».
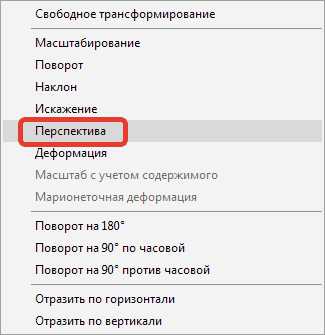
Затем беремся за правый верхний маркер (или за левый верхний) и трансформируем изображение, как показано на скрине. По завершению процесса нажимаем ENTER.
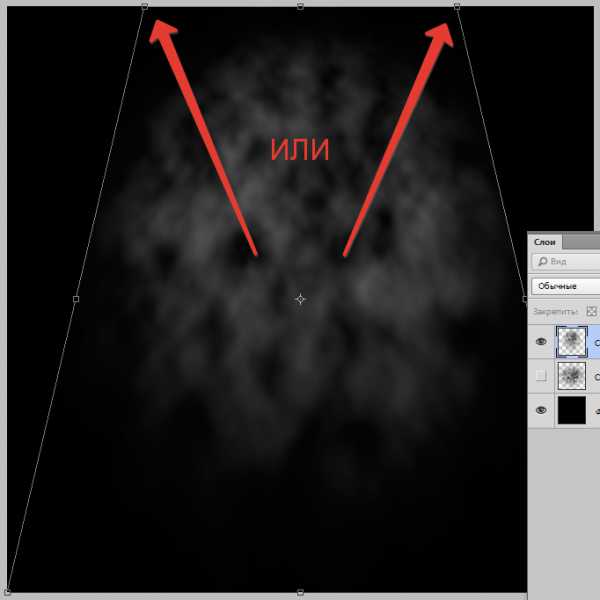
Создадим еще одну заготовку для кисти с туманом.
Делаем копию слоя с первоначальным эффектом (CTRL+J) и перетаскиваем ее в самый верх палитры. Включаем видимость для этого слоя, а для того, над которым только что работали, снимаем.
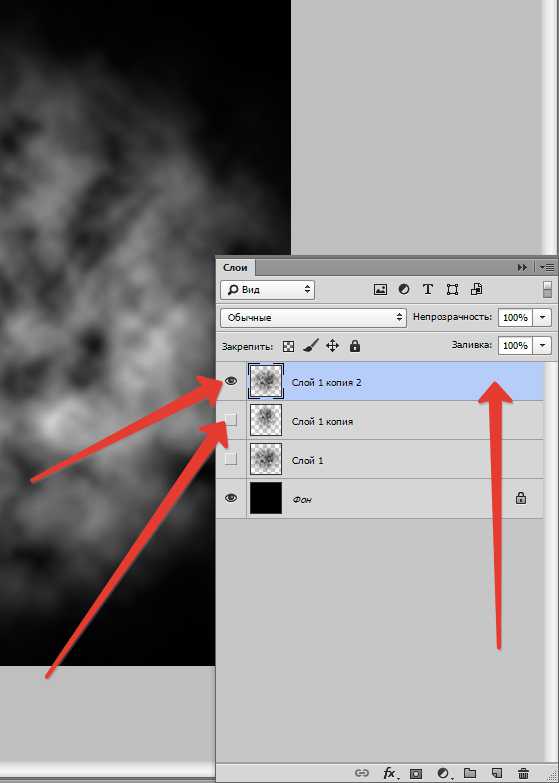
Размываем слой по Гауссу, на этот раз намного сильнее.
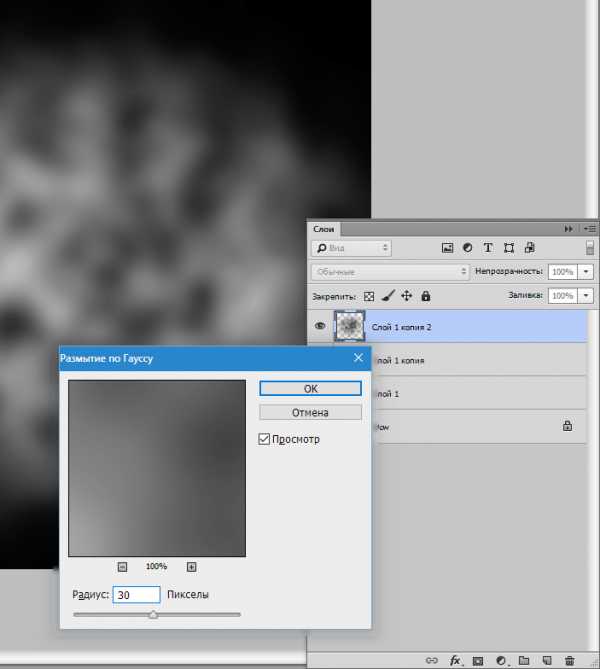
Затем вызываем «Свободное трансформирование» (CTRL+T) и сжимаем изображение, получив тем самым «стелящийся» туман.
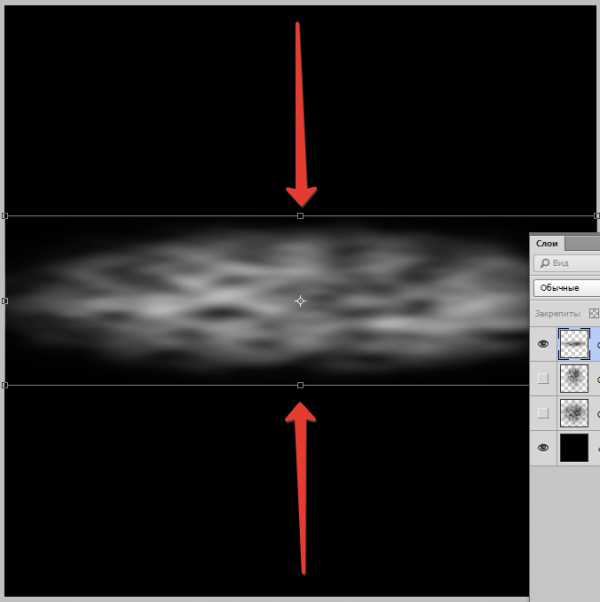
Снижаем непрозрачность слоя до 60%.
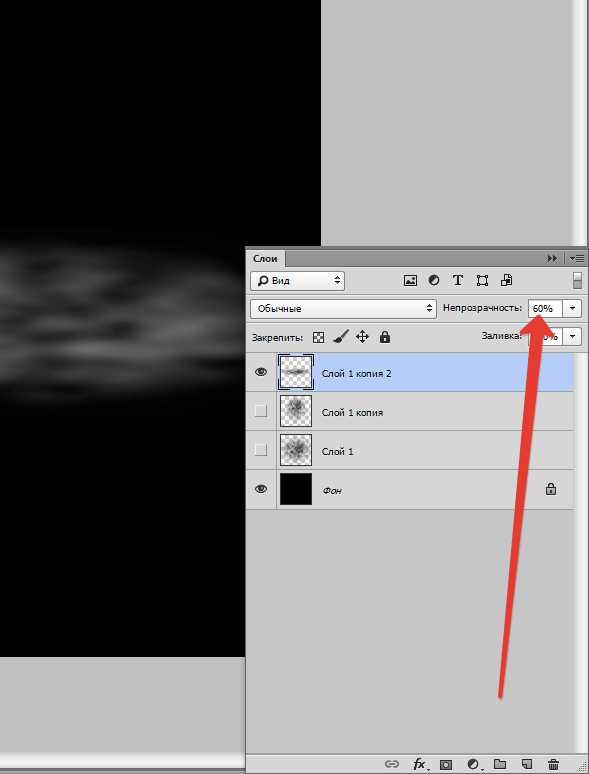
Если на изображении остались слишком яркие белые области, то их можно закрасить черной мягкой кистью с непрозрачностью 25-30%.
Настройки кисти представлены на скриншотах.
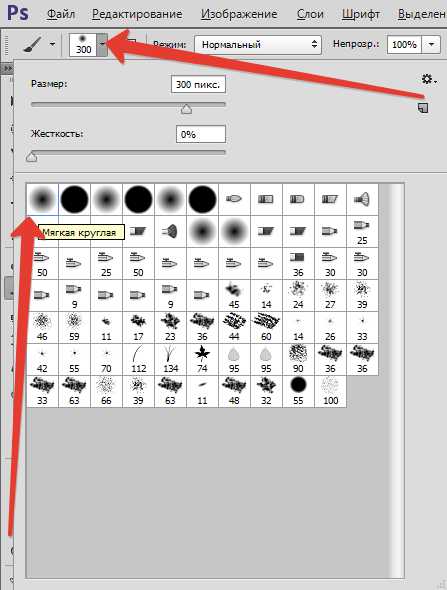
Итак, заготовки для кистей созданы, теперь их все необходимо инвертировать, так как кисть можно создать только из черного изображения на белом фоне.
Воспользуемся корректирующим слоем «Инвертировать».
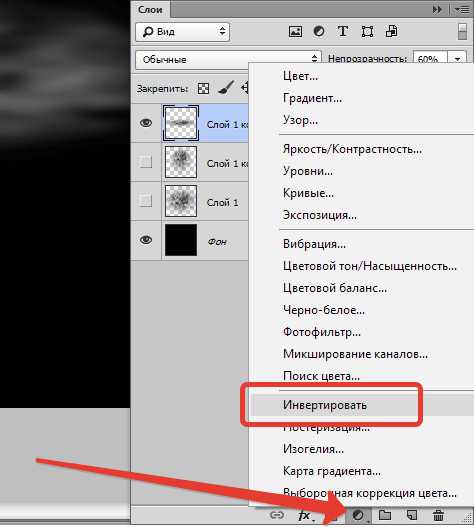
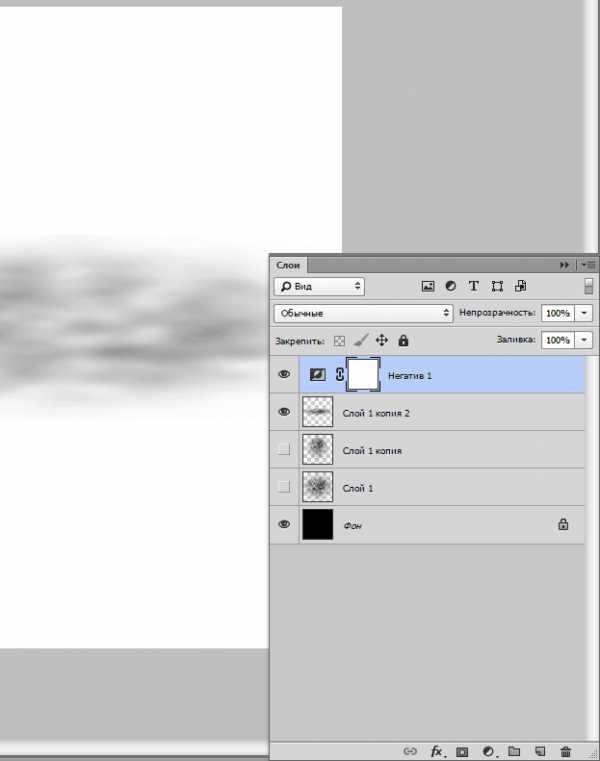
Давайте внимательно посмотрим на получившуюся заготовку. Что мы видим? А видим мы резкие границы сверху и снизу, а также то, что заготовка выходит за границы холста. Эти недостатки необходимо устранить.
Активируем видимый слой и добавляем к нему маску белого цвета.
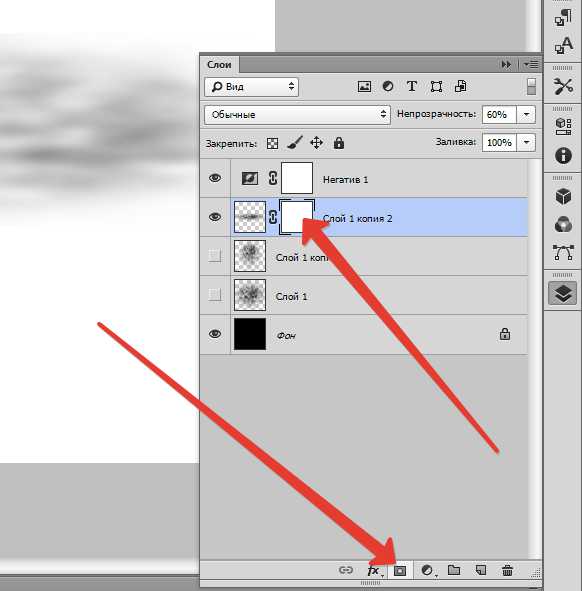
Затем берем кисть с такими же настройками, что и раньше, но с непрозрачностью 20% и аккуратно закрашиваем границы по маске.
Размер кисти лучше сделать побольше.

По завершению жмем правой кнопкой мыши по маске и выбираем пункт «Применить слой-маску».
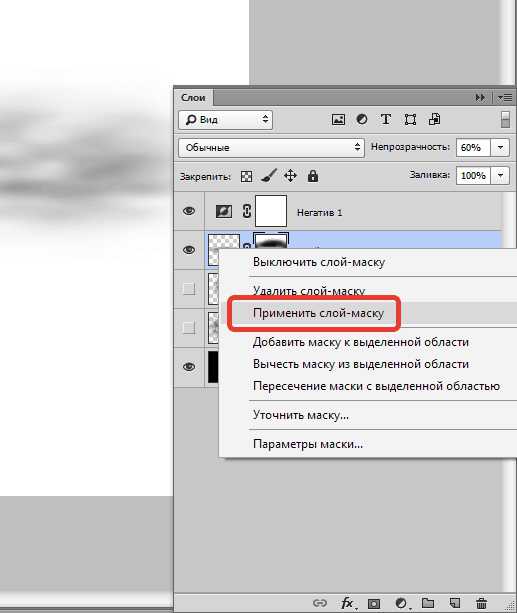
Эту же процедуру необходимо проделать со всеми слоями. Алгоритм следующий: снимаем видимость со всех слоев, кроме редактируемого, фонового и «Негатива» (самого верхнего), добавляем маску, стираем границы черной кистью по маске. Применяем маску и так далее…
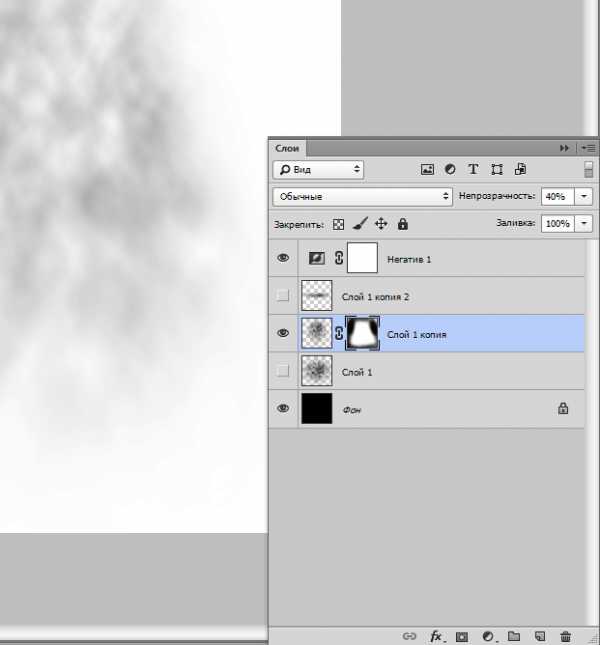
Когда редактирование слоев закончено, можно приступать к созданию кистей.
Включаем видимость слоя с заготовкой (см. скриншот) и активируем его.
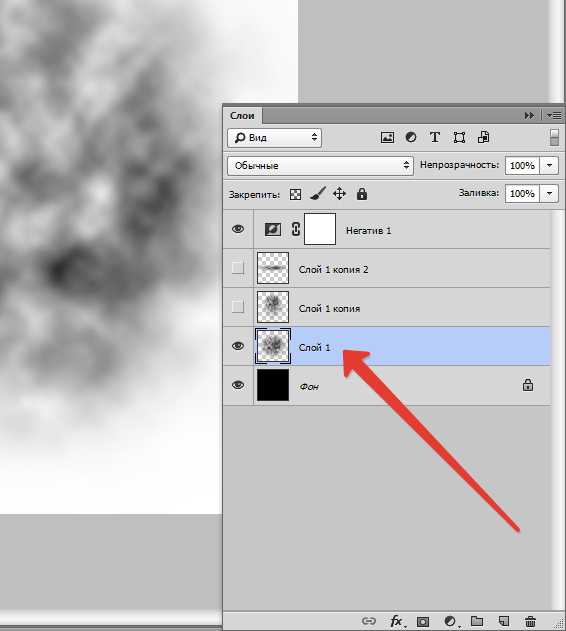
Переходим в меню «Редактирование – Определить кисть».
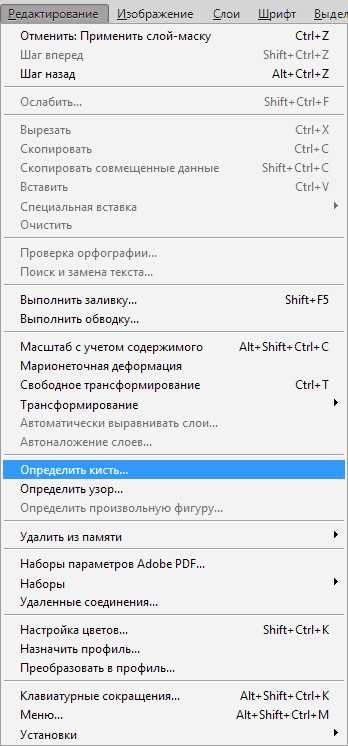
Даем название новой кисти и нажимаем ОК.
Затем снимаем видимость со слоя с данной заготовкой и включаем видимость для другой заготовки.
Повторяем действия.
Все созданные кисти появятся в стандартном наборе кистей.
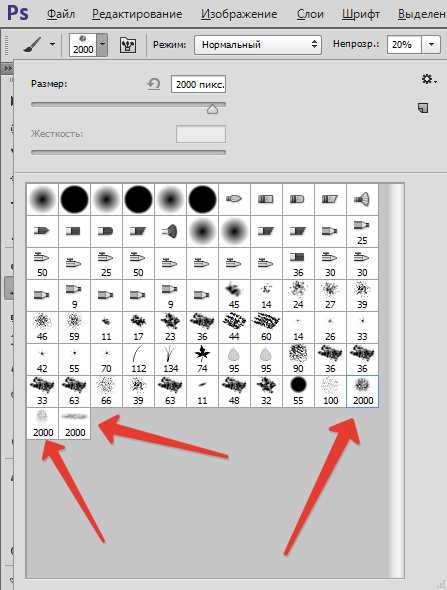
Для того чтобы кисти не потерялись, создадим из них пользовательский набор.
Нажимаем на шестеренку и выбираем пункт «Управление наборами».
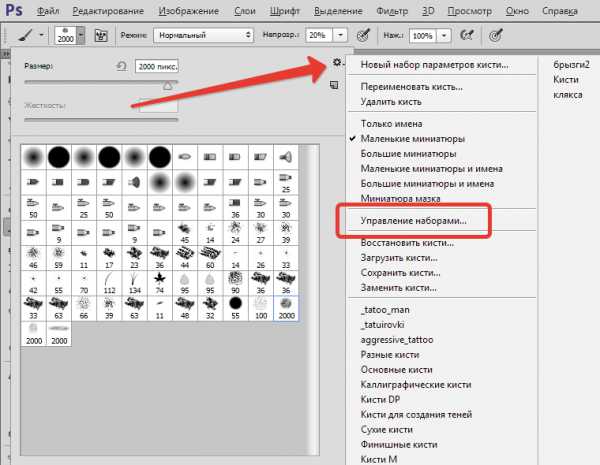
Зажимаем CTRL и по очереди кликаем по каждой новой кисти.
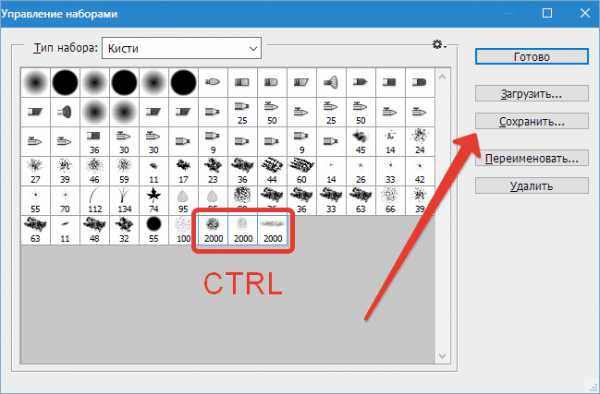
Затем нажимаем «Сохранить», даем имя набору и снова «Сохранить».
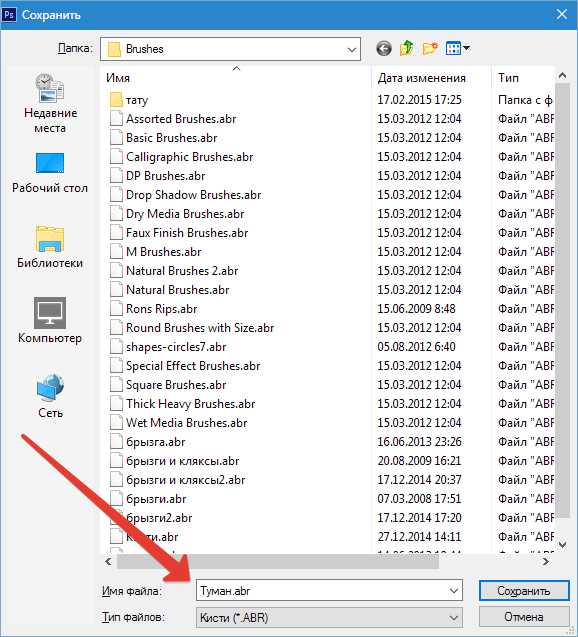
После всех действий жмем «Готово».
Набор сохранится в папку с установленной программой, в подпапку «Presets – Brushes».
Вызвать данный набор можно следующим образом: жмем на шестеренку, выбираем пункт «Загрузить кисти» и в открывшемся окне ищем наш набор.
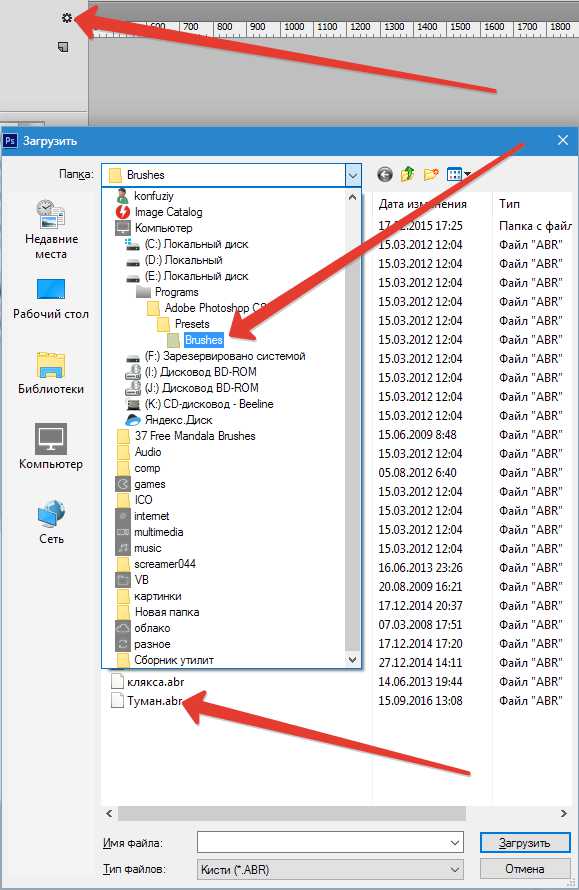
Более подробно читайте в статье «Работаем с наборами кистей в Фотошопе»
Итак, кисти с туманом созданы, давайте посмотрим на пример их использования.
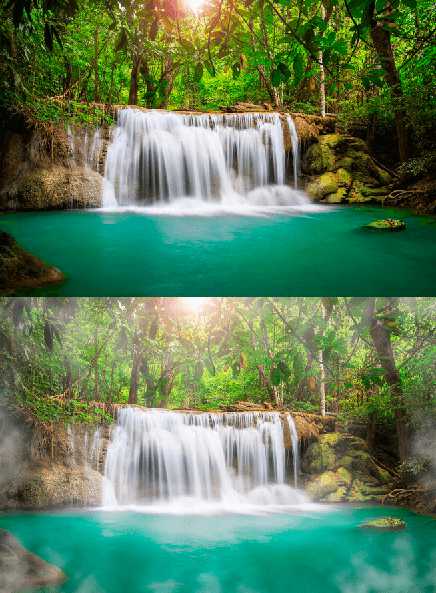
Имея достаточно фантазии, можно найти массу вариантов применения созданных нами в этом уроке кистей с туманом.
Творите! Мы рады, что смогли помочь Вам в решении проблемы. Опишите, что у вас не получилось. Наши специалисты постараются ответить максимально быстро.
Помогла ли вам эта статья?
ДА НЕТКак создать туман в Photoshop
Этот небольшой и достаточно простой урок продемонстрирует, как придать фотографии таинственность при помощи создания фотореалистичного тумана, используя самые простые фильтры Photoshop и манипулируя масками слоёв. На примере этого урока вы узнаете как создать туман в Photoshop практически на любой фотографии буквально за несколько минут.
Создаем туман в Photoshop
Фото, использованное для примера можно скачать здесь.
Исходное изображение
Первым делом нужно обесцветить фотографию. Для этого кликните на кнопке «Корректирующий слой» (Adjustment layer) внизу палитры слоёв и выберите настройку Black and White (черно-белый).
Был выбран фильтр зелёного цвета
Поиграйте с установками цветных фильтров, подбирая наиболее выразительный вариант для вашего изображения. Для фотографии урока был выбран фильтр зелёного цвета.
Копируйте фоновый слой
Копируйте фоновый слой и назовите его «размытие». Во вкладке Filter > Blur (Фильтры > Размытие) выберите Gaussian Blur (размытие по Гауссу). Подберите настройки фильтра для достаточного размытия изображения. На рисунке урока установлено размытие с радиусом 2 пикселя.
Нанесите облака на новый слой
Скройте видимость размытого слоя – он пригодится позже, и создайте новый слой. Используя фильтр рендеринга Filter > Render >Clouds (Фильтры > Рендеринг > Облака), нанесите облака на новый слой. Предустановки цвета должны быть сохранены черно-белыми. Измените параметр наложения слоя на Screen (Осветление).
Создайте больше слоев
Создайте три или более подобных слоёв с облаками, чтобы создать плотную пелену тумана.
Слейте созданные слои с облаками
Слейте созданные слои с облаками. Для этого выберите все эти слои с зажатой клавишей Shift, кликните правой кнопкой мыши и выберите Merge Layers (Свести слои). К получившемуся слою добавьте маску, щелкнув по соответствующей кнопке внизу палитры слоёв.
Возьмите кисть с мягкими краями
На переднем плане фотографии туман должен быть более прозрачным. Чтобы добиться этого эффекта, возьмите кисть достаточно большого размера с мягкими краями, и черным цветом рисуя по маске, сделайте объекты переднего плана фотографии более четкими.
Уменьшите размер кисти
Уменьшите размер кисти и установите параметр Opacity (Прозрачность) на 10%. Аккуратно пройдитесь по остальным объектам изображения, чтобы несколько снизить плотность тумана.
Apply Layer Mask
Когда нужная плотность тумана достигнута, скопируйте этот слой. Правой кнопкой мыши кликните на маске скопированного слоя и выберите “Apply Layer Mask” (применить маску слоя).
Скройте видимость слоя
Инвертируйте слой, выбрав соответствующий пункт меню во вкладке Image > Adjustments > Invert (Изображение > Коррекция > Инверсия) и скройте его видимость.
Вернитесь к слою Размытие
Теперь пришло время вернуться к слою «размытие». Сделайте его видимым и назначьте слою маску.
Image > Apply Image
Работая на маске слоя, выберите пункт меню Image > Apply Image (Изображение > Внешний канал). В качестве ресурсного канала выберите инвертированный только что слой с туманом.
Инвертируйте маску рабочего слоя
Теперь инвертируйте маску рабочего слоя. Как видите, теперь размытие стало сильнее там, где толще пелена тумана.
Создаем туман в Photoshop
Осталось только свести изображение и посмотреть на результат!
Создание реалистичного тумана на фотографии.
18 752 просмотров Автор: victoriaS Текстовые уроки, Эффекты 25 мая 2013
В этом уроке я научу вас добавлять реалистичный туман на ваше фото, создавая своеобразную атмосферу.
Вы будете работать с несколькими простыми фильтрами и научитесь использоваться маски слоя, чтобы контролировать видимость.

Фото, которое я использовал, можно скачать здесь.

Сначала, нам нужно обесцветить изображение. Откройте фотографию в Фотошоп, добавьте новый корректирующий слой (с помощью кнопки снизу панели со слоями). Выберите Черное-Белое (Black and White).
Выбирайте настройки, которые подходят вашей фотографии. Я выбрал следующие:

Далее дублируйте слой с фото, и назовите его «Размытие» Перейдите в Фильтры-Размытие-Размытие по Гауссу (Go to Filter > Blur > Gaussian Blur), радиус выберите такой, чтобы ваше изображение выглядело, как мое изображение ниже:
Когда вы закончите, спрячьте размытый слой, мы вернемся к нему позже.
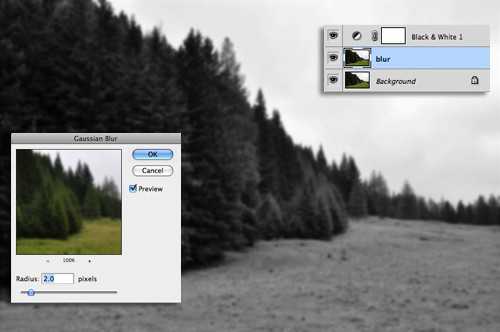
Создайте новый слой. Перейдите в Фильтры-Рендеринг-Облака (Filter > Render > Clouds), затем измените режим наложения слой на Экран (Screen)
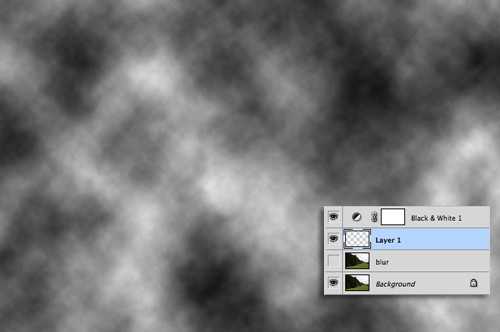
Дублируйте слой три или более раза, чтобы получилось густое наложение облаками:

Когда вы закончите, выделите все слои, щелкните по ним правой кнопкой мыши и выберие Объеденить слои (Merge Layers). Затем добавьте к слою маску, кликнув по значку маски слоя на панели слоев снизу.
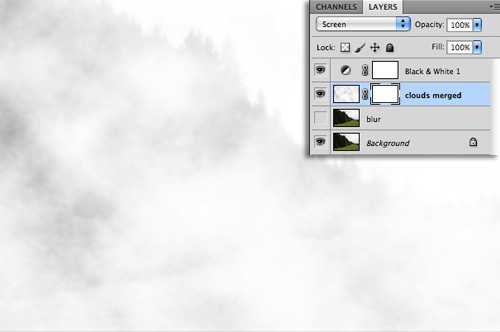
Итак, сейчас работаем с видимостью предметов на заднем плане. Выберите большую черную мягкую кисть, и на маске слоя закрасьте предметы, которые должны быть видимыми.
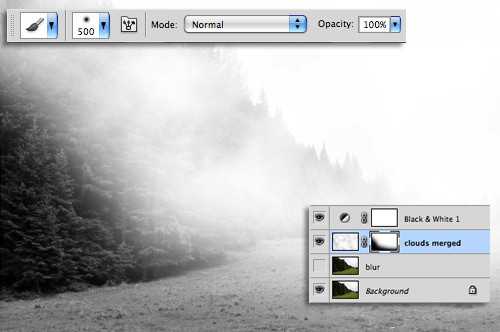
Теперь уменьшите размер и понизьте непрозрачность кисти до 10%. Закрасьте предметы, которые должны быть еле видны на фото.
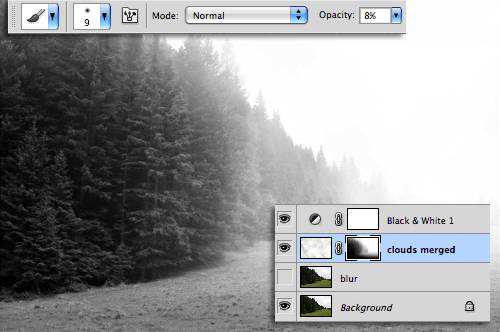
Когда вы закончите с туманом, дублируйте слой. Щелкните правой кнопкой мыши на маске дублированного слоя и выберите Применить слой маску (Apply Layer Mask)
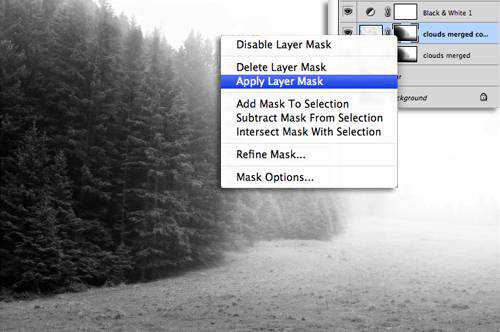
Инвертируйте слой (Ctrl+I) или перейдите в Изображение-Коррекция-Инвертировать, затем скройте этот слой.

Сейчас вернитесь к слою «Размытие». Создайте к этому слою также маску.

Когда маска слоя выбрана, перейдите в Изображение — Внешний канал (Image — Apply Image) и выберите инвертируемый слой, который мы делали раньше, как исходный.

Инвертируйте слой-маску. Вы видите как размытие изменило фото?

Вот наше финальное изображение с туманом. Спасибо за прохождение урока 🙂

Ссылка на оригинал урока
Как создать туман для фотошопа
Автор: Сергей Бунин. Дата публикации: 11 октября 2016. Категория: Имитация природных явлений.
В этом уроке расскажу Вам как можно создать туман в фотошопе, и из фотографии сделанной днем сымитировать ранее туманное утро.
Практическая часть выполнена в программе Photoshop CC 2015, но повторить ее можно и в более ранних версиях программы.


Откроем исходную фотографию в программе.

Создаем корректирующий слой «Цветовой тон/Насыщенность». Движок «Насыщенность» сдвигаем влево до упора, тем самым снижаем насыщенность до минимума. Регулятор «Яркость» перемещаем вправо до максимума.
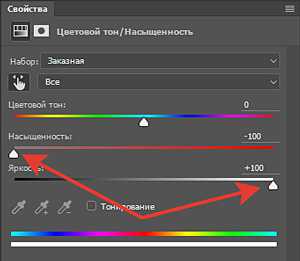
Получаем ярко белый лист.
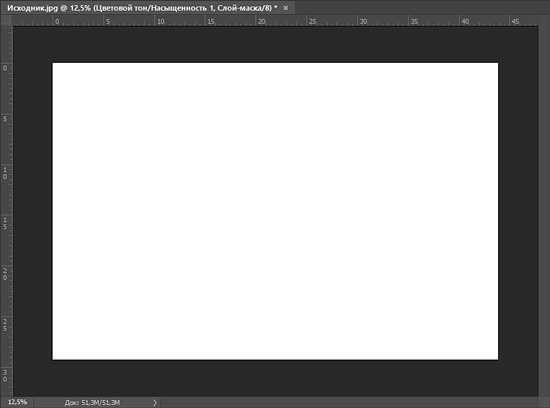
На панели инструментов выбираем «Градиент». В палитре градиентов выбираем «Черный, белый» и на панели настроек указываем «Линейный».
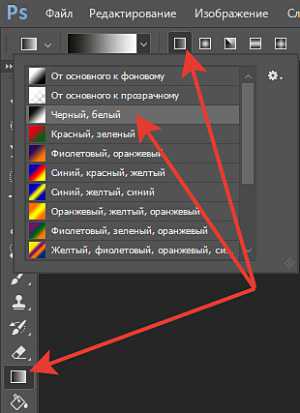
Далее протягиваем линию градиента по вертикали, начиная от самого низа изображения и до верха. Чтобы линия была строго вертикальной необходимо во время протяжки линии зажать клавишу Shift.

После наложения градиента на белое полотно снизу к верху с различной непрозрачностью проявится исходное изображение.

Но на туман это еще не похоже, скорее пелена какая-то – нет объема. Отключим временно слой «Цветовой тон/Насыщенность», нажав левой кнопкой мыши на глазик слева от пиктограммы слоя.
Опускаемся на нижний слой «Фон», щелкнув по нему левой кнопкой мыши. Для создания объема фотографии определимся в очередности планов, что у нас будет находиться на передних планах, а что должно отойти на задние – второстепенные. Естественно девушка является основной героиней, поэтому выделим ее, поместив на один из передних планов. Выделение можно осуществлять любым удобным для Вас способом.

Перейдем теперь обратно к слою «Цветовой тон/Насыщенность», включим его, щелкнув левой кнопкой мыши по отключенному глазику. Обратимся к маске этого слоя, активируем ее, опять же щелкнув по ней левой кнопкой мыши. Вокруг маски должна образоваться пунктирная линия по периметру.

Выберем инструмент «Кисть» на панели инструментов или нажав на клавишу с английской буквой «В». Кисть должна быть черного цвета, жесткость = 0, непрозрачность = 90%.
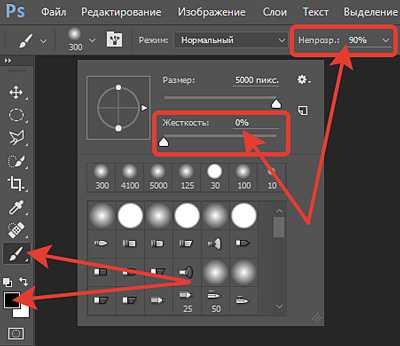
С помощью клавиш «[» (меньше) и «]» (больше) подбираем размер кисти, чтобы ее диаметр был соизмерим с ростом героини. Теперь необходимо одним движением слева направо провести кистью по изображению девушки.

Снимаем выделение - Ctrl+D.
Далее определим средний план – это будут деревья и валежник, находящиеся сразу за спиной девушки. Той же черной кистью, подгоняя диаметр под толщину стволов деревьев, с жесткостью = 0, только непрозрачность изменяем до 10÷15%. Проверяем, что мы находимся на маске слоя с градиентом, проводим аккуратно одним мазком по стволам деревьев. На изображении проявляется средний план.

Маска слоя приобретает следующий вид.
Теперь уменьшим непрозрачность до 3÷5%, откроем следующий план – стоящие дальше деревья. Задним план остается осветленным.

Чтобы придать еще больший объем фотографии и поместить девушку внутрь туманной атмосферы будем заполнять самый передней план.
Создаем новый пустой корректирующий слой.
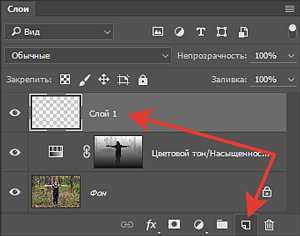
Идем в меню «Фильтр», опускаемся на строку «Рендеринг» и выбираем пункт «Облака».
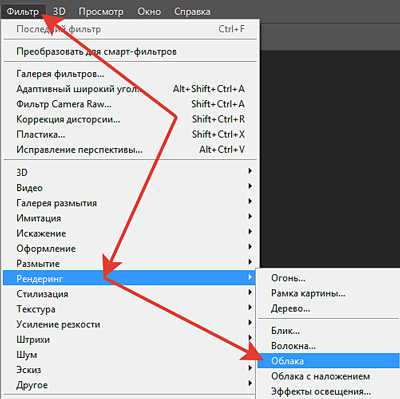
Картинка перекрывается изображением с текстурой облаков.
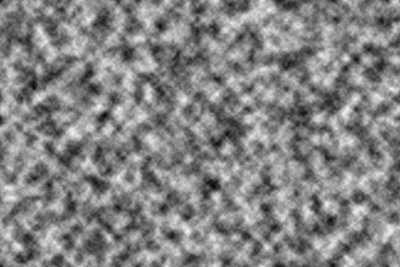
Изменяем режим наложения на «Замена светлым».
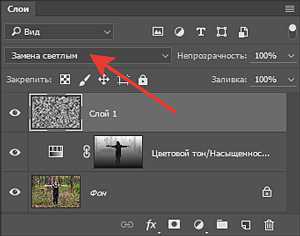
Вызываем функцию «Свободное трансформирование», зажав комбинацию клавиш Ctrl+T. На панели настроек функции трансформирования устанавливаем ширину = 400%, а высоту = 60%.
Наводим курсор мыши на область с изображением облаков, зажимаем левую кнопку мыши и опускаем ее верхней границей примерно на уровень колен героини. После чего нажимаем клавишу «Enter» (Ввод).

Дублируем слой с облаками, нажав комбинацию клавиш Ctrl+J.
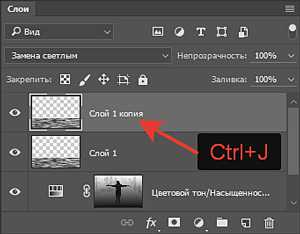
Отключим видимость слоя с копией, щелкнув левой кнопкой мыши по глазику, и перейдем к первоначальному слою с облаками.
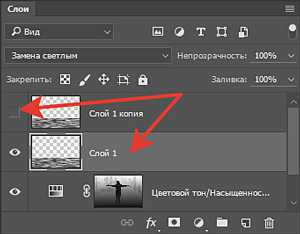
На панели инструментов выберем «Ластик» размером ≈ 250 пикс. (применительно к размерам нашей фотографии). Жесткость установим = 0. Непрозрачность = 100%.
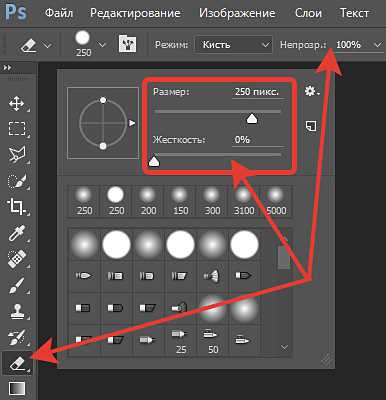
И стираем детали изображения, очерчивающие верхнюю границу облаков. Непрозрачность слоя уменьшим до 50%.
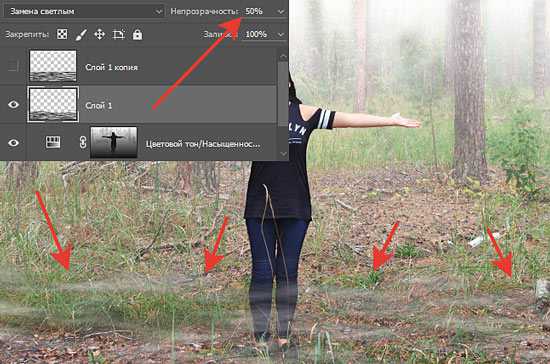
Перейдем на верхний слой копии облаков и активизируем его, щелкнув левой кнопкой мыши по отключенному глазику.

Снова вызываем функцию «Свободное трансформирование», нажав Ctrl+T, на панели настроек ширину и высоту устанавливаем = 200%. Нажимаем «Enter» (Ввод).
И так же ластиком стираем детали изображения, очерчивающие верхнюю границу облаков. Непрозрачность слоя уменьшим до 50%.

И так как в туманное утро цвета должны выглядеть тусклыми и сероватыми, зажмем комбинацию клавиш Ctrl+U и в появившемся окне «Цветовой тон/Насыщенность» уменьшим насыщенность до значения = -43

Получаем композицию ранее туманное утро в лесу.

Вот таким нехитрым способом можно создать туман для фотошопа.
Приятных творческих успехов!
Если Вы не хотите пропустить интересные уроки по имитации природных явлений - подпишитесь на рассылку.Форма для подписки находится ниже.
Печать