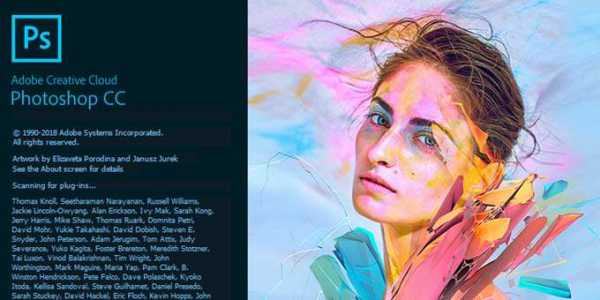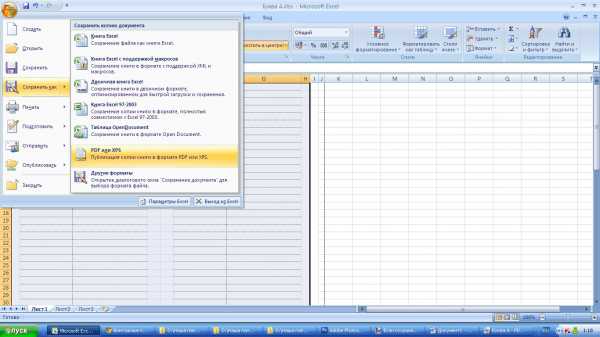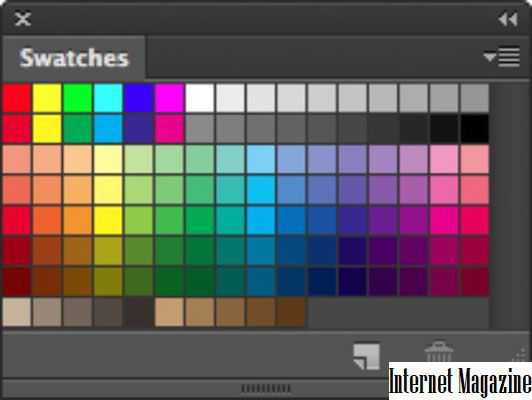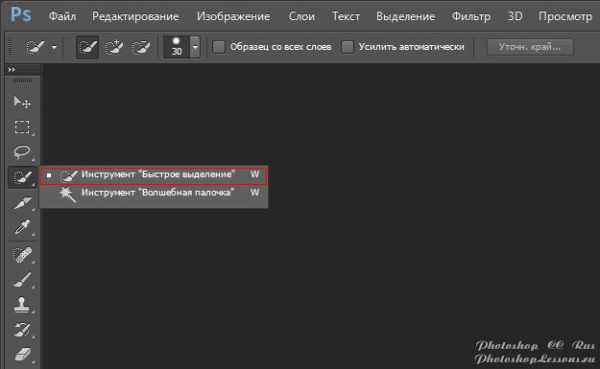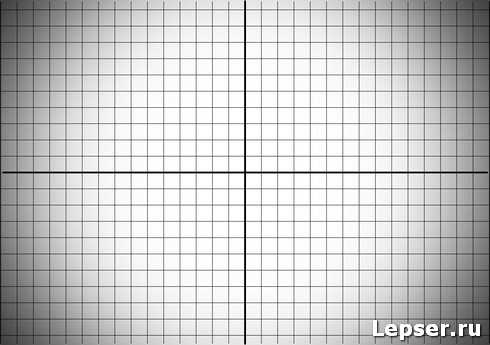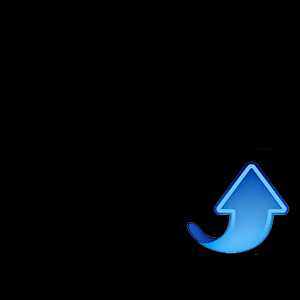Мы принимаем к оплате:
«Подарочный сертификат» от нашего Учебного Центра – это лучший подарок для тех, кто Вам дорог! Оплате обучение и подарите Вашим родным и близким обучение по любому из курсов!!!
«Сертификат на повторное обучение» дает возможность повторно пройти обучение в нашем Учебном Центре со скидкой 1000 рублей!
А также:
Инструмент размытие в фотошопе как пользоваться
Инструменты: осветлитель и размытие
К средствам коррекции изображений относятся инструменты расположенных на палитре групп Размытие и Осветлитель. Рассмотрим их.
Размытие
Группа состоит из инструментов Размытие, Резкость и Палец.
Все они работают по одинаковому принципу:
- Выбирается инструмент.
- Настраиваются параметры. В частности, интенсивность, которая устанавливает, насколько сильно средство будет менять картинку.
- Инструмент используется так же, как Ластик или Карандаш.
Размытие. Применяется для того, чтобы смягчить переход от одного объекта на изображении к другому, сглаживает края.
Резкость. Даёт противоположный эффект, увеличивая контрастность границ и делая изображение чётче.
Палец. Предлагает эффект размазывания цветов по картинке пальцем. Он захватывает тон и смешивает его со всеми цветами, встречающимися на пути.
В качестве примера добавим резкости к нашему старому снимку, на котором экспериментировали в предыдущей статье.

- Откройте фотоснимок.
- В соответствующей группы палитры выберите инструмент Резкость.
- На панели параметров настройте размер кисти и интенсивность обводки (задаётся в процентах от 0 до 100).
- Удерживая нажатой кнопку мыши, перемещайте указатель над областями, которым хотите придать резкости. Если резкости недостаточно, проведите над тем же местом ещё раз. С каждым мазком чёткость будет нарастать.

- Но главное здесь — не переборщить, испортив снимок. Если допустили ошибку, отмените последнее действие нажатием сочетания клавиш Ctrl+Alt+Z.

- Когда фото будет откорректировано, сохраните файл.

Осветлитель
Группа инструментов, состоящая из Осветлителя, Затемнителя и Губки.
Осветлитель делает указанные места светлей, Затемнитель — наоборот, уменьшает яркость, а при помощи Губки можно регулировать насыщенность картинки. Принцип работы со всеми тремя средствами такой же, как и с инструментами предыдущей группы.
Для практики добавим насыщенности изображённой ниже картинке с помощью инструмента Губка. Она и так кажется насыщенной и красивой, но всё-таки давайте посмотрим.

- На расположенной в левой части окна Photoshop палитре выберите инструмент Губка.
- Увеличьте размер кисти и при желании измените её тип.
- Обратите внимание на расположенный на панели параметров раскрывающийся список Режим. По умолчанию выбран пункт Снизить насыщенность. Это значит, что при обработке фото будет становиться тусклей, потеряет краски. Для улучшения снимка выберите пункт Повысить насыщенность.
- Последовательно, методично и ровно обработайте всё изображение.
- Оцените результат.

Думаю, принцип использования рассмотренных инструментов вам ясен, тем не менее предлагаю дополнительно поэкспериментировать с ними самостоятельно и переходить к знакомству с эффектами текста.
Полезные ссылки:
Как в программе Photoshop пользоваться инструментами Размытие, Резкость, Палец, а также Осветлитель, Затемнитель и Губка?
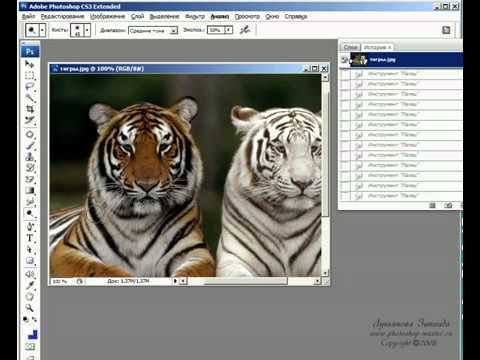
Что научитесь делать, посмотрев это видео?
В этом уроке вы узнаете, как можно осветлять или затемнять участки изображения, а также научитесь пользоваться инструментами Размытие, Резкость, Губка и Палец.
Описание видео:
В предыдущем уроке вы учились пользоваться инструментами Градиент и Заливка. В этом уроке вы научитесь работать с инструментами Размытие, Резкость, Палец, а также Осветлитель, Затемнитель и Губка.
Для работы откроем фотографию, на которой изображены два тигра. Выберите инструмент Размытие, увеличьте изображение и круговыми движениями водите мышкой по тигру. Сложится впечатление, что тигр находится за мутным стеклом. В настройках можно менять размер и жесткость кисти, а также интенсивность размытия.
Теперь выберите противоположный по действию инструмент – резкость. Водите мышкой по тому месту, которое ранее было размыто. К сожалению, качество изображения восстанавливается не в полной мере – появляется зернистость. То есть, инструмент Резкость – не лучший вариант для восстановления изображения.
Если вернуть картинку в исходное состояние и применить инструмент Резкость, то контуры тигра просто станут немного четче.
Начинаем изучать инструмент Палец. В настройках можно изменить интенсивность. Если вы будете рисовать Пальцем с интенсивностью 25%, то инструмент будет захватывать цвет и размазывать его по ходу перемещения мыши. Мазок будет получаться легким. При увеличении интенсивности, края будут размазываться намного сильнее. Увеличив интенсивность до 100%, изображение будет Пальцем стираться.
Верните картинку в исходное состояние. Допустим, если вам потребуется скрыть какой-то дефект на изображении, то интенсивность нужно устанавливать около 20% и поставить галочку напротив настройки Рисование пальцем, выбрать нужный цвет и начать рисовать по поврежденному месту. Таким образом, участок можно «замыть» и сделать его менее заметным.
Редактирование, ретуширование или восстановление старых фотографий удобно делать с помощью инструментов Осветлитель, Затемнитель и Губка.
Чтобы осветлить отдельные фрагменты изображения нужно пользоваться инструментом Осветлитель. К примеру, вам потребуется осветлить черную шерстку тигра. В настройках инструмента есть параметр Диапазон. По умолчанию стоят Средние тона. Это значит, что инструмент будет воздействовать на средние тона. Если выбрать Тени, то сможете осветлить только темные участки, не задевая при этом белые. Если выбрать Света, то осветлять получится только светлые участки, темные цвета инструмент не заденет. В настройках можно менять параметр Экспозиция — сила нажатия.
Противоположный инструмент – это Затемнитель. Его настройки аналогичны Осветлителю. Установим параметр диапазон в положение Света. Таким образом, будут затемняться светлые тона, а темные останутся без изменений. Если увеличить параметр Экспозиция, то затемнение будет происходить интенсивнее.
Переходим к инструменту Губка. Она используется, чтобы увеличивать или уменьшать насыщенность цвета в какой-либо определенной области. Увеличьте кисть, выберите режим Повысить насыщенность и проведите по тиграм. Заметьте, насколько ярче становится шерсть. Чтобы возвратить все цвета в исходное состояние, нужно выбрать режим Снизить насыщенность. Если увеличить Нажим, то изображение можно сделать очень тусклым, почти черно-белым.
В следующем уроке вы узнаете, как в программе Photoshop пользоваться инструментом Перо.
Loading ...
Размытие в Photoshop
 Иногда фотографам приходится прилагать очень много усилий на то, чтобы вытянуть из не очень удачного снимка резкость. Для этого приходится использовать соответствующие инструменты в программе Photoshop.Но оказывается, что многих сегодня интересует размытие фотографии в Photoshop. Это необходимо не для того, чтобы испортить снимок, а для художественных целей. Таким образом можно выделить себя на групповой фотографии. Основные силы редакторов ориентированы на обратную процедуру, то есть на повышение резкости, однако ассортимент средств размывки в данном случае используется достаточно солидный. Надо также разобраться в том, каких инструментов сегодня больше – проясняющих или размывающих. В любом случае размывки являются одними из наиболее часто используемых фильтров. Количество размывающих средств растет от версии к версии. Так, например, в версии Photoshop CS5 было 10 фильтров размытия, а в версии CS6 их было уже 14. Вся мощь средств размытия в программе Photoshop сосредоточена в подменю «Размытие» в меню «Фильтр». Перечислять все цели и причины размытия можно долго, однако в подавляющем большинстве случаев основной задачей обработки такого типа является выделение основного объекта за счет расфокусировки фонового пространства, а также придание объема всему изображению в целом.
Иногда фотографам приходится прилагать очень много усилий на то, чтобы вытянуть из не очень удачного снимка резкость. Для этого приходится использовать соответствующие инструменты в программе Photoshop.Но оказывается, что многих сегодня интересует размытие фотографии в Photoshop. Это необходимо не для того, чтобы испортить снимок, а для художественных целей. Таким образом можно выделить себя на групповой фотографии. Основные силы редакторов ориентированы на обратную процедуру, то есть на повышение резкости, однако ассортимент средств размывки в данном случае используется достаточно солидный. Надо также разобраться в том, каких инструментов сегодня больше – проясняющих или размывающих. В любом случае размывки являются одними из наиболее часто используемых фильтров. Количество размывающих средств растет от версии к версии. Так, например, в версии Photoshop CS5 было 10 фильтров размытия, а в версии CS6 их было уже 14. Вся мощь средств размытия в программе Photoshop сосредоточена в подменю «Размытие» в меню «Фильтр». Перечислять все цели и причины размытия можно долго, однако в подавляющем большинстве случаев основной задачей обработки такого типа является выделение основного объекта за счет расфокусировки фонового пространства, а также придание объема всему изображению в целом.
Фильтры «Размытие» и «Размытие+»
Самым простым средством для уменьшения резкости является инструмент «Размытие» в Photoshop. У данного инструмента нет настроек, поэтому и введение параметров не требуется. «Размытие +» означает более сильное размытие. Если этого окажется недостаточно, то используя комбинацию клавиш Ctrl+F можно запустить повторную обработку.
Размытие по Гауссу
Одним из самых популярных размывающих средств является инструмент, который использует алгоритм размывки по гауссовой кривой. В данном случае при помощи ползунка «Радиус» можно подобрать подходящую степень размывки. Здесь все так же просто, как и в предыдущем случае, но при этом намного эффективнее.
Размытие по рамке
Данный фильтр настраивается также только движком радиуса. Алгоритм его работы несколько отличается от предыдущего фильтра. В данном случае размывка осуществляется путем усреднения цветов соседних пикселей. Движок как раз и изменяет эту усредненную область.
«Интеллектуальная» размывка
Самое «умное» размытие в программе Photoshop так и называется –SmartBlur. В русской версии программы слово «умное» было взято в кавычки. Здесь кроме радиуса размывки можно также задать качество и порог обработки. Еще можно выбрать один из дополнительных режимов наложения кроме того, что бы выставлен по умолчанию.
Радиальное размытие
Данный фильтр в зависимости от выбранного метода размывки позволяет сымитировать размывание картинки, связанное с поворотом камеры. В результате в центре изображение остается резким, а на периферии размывается. Таким образом можно также получить эффект, возникающий при резком наезде камеры. Регулировать силу размывки можно при помощи ползунка «Качество».
Имитация размытия изображения при съемке динамичных объектов
При помощи фильтра «Размытие в движении» программа Photoshop может создать на фотографии вполне характерный эффект смазывания, который возникает при съемке быстро движущегося объекта. По этой причине кроме интенсивности эффекта, который регулируется при помощи движка «Смещение/Сдвиг» задается направление движения.
Размытие по поверхности
Название фильтра Surface Blur дословно можно перевести как «размытие поверхности». В новых версиях программы Photoshop данный фильтр почему-то называют «Размытие по поверхности». Это довольно разборчивый фильтр, который размывает изображение, сохраняя при этом в меру своих сил и настроек пользователя границы и линии. Поэтому данный фильтр часто используется для борьбы с цифровым шумом и зерном за счет манипуляций параметрами «Радиус» и «Изогелия».
Усредненное размытие
Есть в Photoshop есть еще один эффект, деятельность которого трудно назвать размытием. Этот фильтр просто напрочь заливает все изображение или только выделенную область усредненным цветом данного изображения или фрагмента. Если применить данный фильтр на дубликате ко всему изображению, а после этого снизить непрозрачность копии, то можно выровнять картинку по тону. Для таких целей данное решение является не самым оптимальным решением. Но если размыть-усреднить определенный фрагмент, снизив при этом его непрозрачность и сделав на нем надпись, может получиться довольно интересно.
Линзовая размывка
Данным словосочетанием переводится английское название фильтра LensBlur. В русскоязычных версиях Photoshop данный инструмент называется «Размытие при малой глубине резкости». Такое размытие в Photoshop используется в тех случаях, когда идеальная резкость на всей фотографии не устраивает пользователя по композиционным или иным соображениям. Так, например, такую размывку можно использовать в том случае, когда в фокусе должен оставаться только определенный объект или область. Требуется только указать фильтру, что на снимке должно быть дальше, а что ближе. Таким образом, вы создадите так называемую карту глубины, в качестве которой может служить построенный в альфа-канале линейный или круговой градиент от черного к белому. Рассчитывая алгоритм размывки, смекалистый фильтр тут же поймет, что черные области представляют собой те, что были ближе всего расположены к фотоаппарату. По мере удаления за ними следуют все оттенки серого. Белые области удалены от камеры на максимальное расстояние. Здесь необходимо выполнить интенсивное размытие фона. Остальное фильтр выполнит в лучшем виде, следуя параметрам настроек, которые вы ему укажете. Пустой альфа-канал создается в палитре каналов при помощи соответствующей кнопки. Затем, открыв глазик в строке RGB, чтобы увидеть саму фотографию, его заливают черно-белым градиентом. При этом необходимо провести от самой близкой точки к самой дальней линию, которая должна соответствовать желаемому углу зрения. Далее необходимо закрыть видимость альфа-канала, вернуться на канал RGB и включить фильтр LensBlur. После этого в списке «Источник» необходимо выбрать наш альфа-канал, щелкнуть кнопкой мыши по той области, которая должна находиться в фокусе или задать расстояние до точки фокуса движком «Фокусное расстояние размытие». При помощи ползунка «Радиус» необходимо подобрать силу размытия. Все остальные настройки представляют собой довольно тонкие эффекты, которые редко используются для обычных фотографий. Поэтому можно смело нажимать на кнопку «ОК» и с полным удовлетворением любоваться реалистичным размытием в Photoshop. Размытие может имитировать глубину резкости изображаемого пространства.
Ручные размывающие инструменты в Photoshop
Наряду со специальными фильтрами и плагинами для размывки, которые делают за пользователя всю «черную работу» в программе Photoshop для этих целей также предусмотрены и инструменты для ручной работы. С ними можно делать почти все то же самое, что делают фильтры, и даже немного больше. К тому же качество в данном случае получается выше, ведь это все-таки ручная работа. Речь идет о двух из трех инструментах группы, которая возглавляется инструментом BlurTool («Размытие»). По конструкции данный инструмент представляет собой кисть, у которой функцию нажима в настройках выполняет параметр «Интенсивность». В зависимости от жесткости и размера выбранной кисти, инструмент BlurTool позволяет размыть сразу всё изображение или только определенные детали. Резкие границы данный инструмент заменяет плавными переходами. Кроме того, он искусно смягчает контуры. Если держать кнопку мыши нажатой, то кисть будет работать в режиме распылителя, тем самым усиливая эффект размытия. В хороших руках данный инструмент может сделать практически все. BlurTool прекрасно справится с такой задачей, как создание размытого фона.
Инструмент Smudge Tool или, как он называется в русской версии, «Палец», позволяет размазать рисунок таким образом, как будто вы провели по нему пальцем. Для регулирования силы данного эффекта необходимо использовать параметр «Интенсивность». В отличие от соседнего инструмента здесь имеется функция «Рисование пальцем». Если выбрать ее, вы сможете размазать первый цвет. Практическое использование данного инструмента необходимо в том случае, когда требуется подрисовать тончайшие детали при выделении таких сложных объектов, как шерсть, волосы, мех и так далее. Также данный инструмент используется при имитации живописи.
Размытые края
Имея под рукой такое разнообразие инструментов, методов и приемов размывки, которые способны превратить вполне заурядную фотографию в настоящий шедевр искусства, размыть края в программе Photoshop очень просто. Для этого необходимо просто выделить ту область, которая не должна подвергаться эффекту. Размыть периферию можно используя один из перечисленных выше фильтров. Как правило, для этой цели применяется «Размытие по Гауссу». Если использовать для выделения стандартные инструменты, то для получения главной границы для них задается растушевка. Если для этой цели используется «Быстрая маска», то плавность перехода регулируется непрозрачностью кисти. Выделение во всех случаях нужно инвертировать путем нажатия клавиш Shift+Ctrl+I, иначе размоется само изображение, а не его края. Не обязательно нужно использовать выделение, поскольку размыть края можно вручную при помощи инструмента «Размытие» BlurTool.
Как использовать инструмент «Размытие при малой глубине резкости» для создания эффекта tilt-shift
Мы все знаем, что Photoshop — это очень мощный инструмент. В этой статье я расскажу вам, как использовать фильтр Photoshop CS3 «Размытие при малой глубине резкости»:
Мы создадим изображения, выглядящие, будто они были сняты со сдвигом и наклоном объектива. Инструмент «Размытие при малой глубине резкости» создает эффект более локальной глубины резкости, поэтому некоторые участки вашего изображения будут находиться в фокусе, а другие области будут размыты. В сочетании с альфа-каналом, который определяет направление размытости, у нас появляется мощный инструмент создания масок и изменения фотографий.
Проще всего на практике показать вам, как работает «Размытие при малой глубине резкости».
Давайте рассмотрим простой пример:
Во-первых, мы можем с помощью градиента определить области, которые должны быть абсолютно резкими (белые), и области, которые должны быть размытыми (черные).
Мы можем определить, насколько размытой будет самая размытая часть изображения: я объясню это через секунду. Когда вы применяете фильтр «Размытие при малой глубине резкости» и градиент, называемый карта глубины, мы видим, что изображение становится все более размытым слева направо:
Tilt-shift фотография — это популярная на сегодняшний день техника, которая использует специально настроенный объектив для создания очень малой глубины резкости.
В последнее время она часто используется для того, что называется «подделка миниатюры«, оптической иллюзии, при которой в результате использования объектива со сдвигом и наклоном ваш мозг воспринимает изображение так, будто вы смотрите на уменьшенную модель сцены, а не саму сцену.
В любом случае, вы увидите, что отличительной чертой изображения со сдвигом и наклоном камеры является очень узкая область в фокусе. Все остальное размыто, и за пределами этой полосы в фокусе вы получаете размытое изображение.
Мы можем создать такой эффект в Photoshop. Во-первых, откройте изображение, к которому вы хотите применить эффект. Для пейзажей это подходит больше, особенно для снимков на открытом пространстве. Я буду использовать фото, которое я сделал на Гавайях несколько лет назад:
Для этого изображения мы хотим задать область по центру, которая будет находиться в фокусе. В этой статье я буду работать с цветовым режимом RGB.
Чтобы изменить цветовой режим, перейдите в Изображение — Режим — Цвета RGB:
- Выберите инструмент «Градиент»;
- В панели инструментов нажмите кнопку «Зеркальный градиент»:
3. Выберите черный в качестве цвета переднего плана, белый — цвета фона; 4. Убедитесь, что для градиента задан переход от цвета переднего плана к цвету фона;
5. В палитре «Каналы» создайте новый канал;
6. Нажмите на значок видимости канала рядом с каналом RGB (первый в списке):- Теперь вы можете видеть, что на изображении появилась область красного тона. Создайте градиент, начиная от середины изображения (где будет находиться точка резкого фокуса), и до точки, отдаленной на три четверти расстояния до верхней части изображения;
- Нажмите на канал RGB в палитре «Каналы»:
Марсианский пейзаж! Вы только что создали карту глубины. Эта красная полоса представляет собой узкую полоску, которая будет находиться в фокусе на окончательном изображении. Теперь мы можем сделать канал, который вы только что создали, невидимым, нажав на значок видимости рядом с ним. В результате красный тон исчезнет.
Прежде, чем мы применить «Размытие при малой глубине резкости», давайте сделаем копию изображения на отдельном слое, потому что оригинал понадобится нам позже. Нажмите на палитру слоев, выберите слой с вашим изображением, и нажмите Ctrl + J. Это создаст копию изображения в отдельном слое.
Теперь, при выбранном новом слое войдите в меню Фильтр — Размытие, а затем «Размытие при малой глубине резкости».
У вас должно появиться следующее окно:
Для нашей карты глубины источник должен быть уже выбран — Alpha 1 (или как вы назвали канал карты глубины, который мы только что создали).
Фокусное расстояние определяет, насколько размытой будет точка изображения с наивысшей резкостью. В данном случае это должен быть ноль — то есть размытие не должно применяться к той части изображения.
Далее, мы должны определить, насколько размытыми должны стать остальные части изображения, это делается с помощью параметра «Радиус». Установите его ползунок приблизительно посередине, и вы уже увидите, как проявляется эффект «подделки миниатюры«. Если захотите повозиться с настройками, вы можете выбрать точное значение радиуса и получить более подходящий результат.
Настройки для других опций этой панели я подбираю в значительной степени с помощью эксперимента. Я установил шестиугольную форму диафрагмы, «Кривизну листа» — 12, «Поворот» — 85, а значения остальных опций оставил по умолчанию.
Вы можете «потушить» яркость светлых частей изображения с помощью опции «Зеркальная подсветка». Вы также можете добавить шум для размытых участков изображения с помощью опции «Шум».
Кроме того, если вы рисуете градиент в неправильном направлении, то не нужно перекраивать карту глубины: просто установите флажок для опции «Инвертировать».
Затем нажмите кнопку ОК. После того, как Photoshop обработает ваше изображение (что может занять минуту или две, в зависимости быстродействия вашего компьютера и размера изображения), мы сможем внести еще несколько дополнительных штрихов.
Например, на моем изображении верхняя часть купола слишком размыта, на мой вкус — она должна быть более в фокусе. Я могу взять «Ластик» с довольно большой мягкой кистью и стереть часть слоя, в котором мы применили «Размытие при малой глубине резкости», чтобы проявить резкий слой ниже:
Это довольно несложно! И это значительно лучше, чем покупать специальный объектив. Законченную версию изображения в большом размере вы можете увидеть здесь:
Перевод статьи «How to use Photoshop’s Lens Blur tool for tilt-shift fakery (Part 1 of 2)» был подготовлен дружной командой проекта Сайтостроение от А до Я.