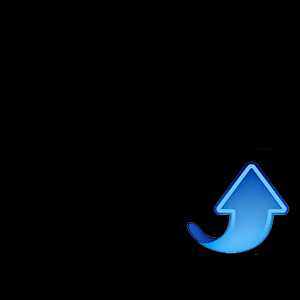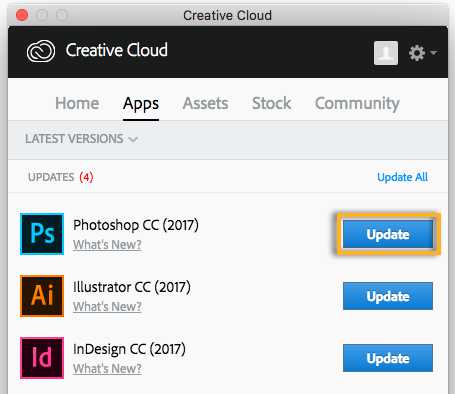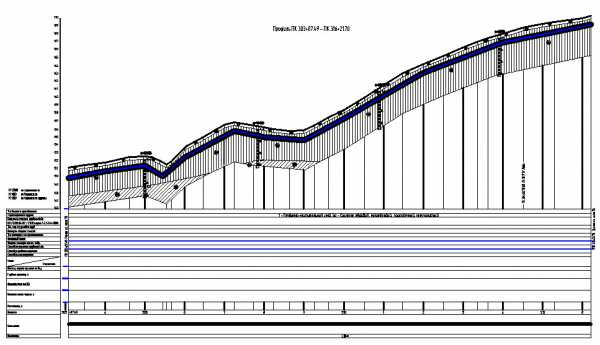Мы принимаем к оплате:
«Подарочный сертификат» от нашего Учебного Центра – это лучший подарок для тех, кто Вам дорог! Оплате обучение и подарите Вашим родным и близким обучение по любому из курсов!!!
«Сертификат на повторное обучение» дает возможность повторно пройти обучение в нашем Учебном Центре со скидкой 1000 рублей!
А также:
Как в фотошопе склеить два фото
Как склеить две фотографии в фотошопе?
Вы никогда не задумывались, как на одной фотографии могут оказаться два человека, живущие далеко друг от друга? Не думайте, что у них были сапоги-скороходы. Фотография была обработана специалистом. Этот метод обработки называется монтажом или склеиванием фотографий.
Вам понадобится
- Adobe Photoshop, фотографии.
Инструкция
Как склеить два фото в Фотошопе???
Открываешь все фотки Выделяешь одну, вкладка Изображение--Размер холста, увеличиваешь, на сколько надо. Или просто создаёшь новый файл нужного размера ( Ctrl+N - cоздать новый файл ) Далее перетаскиваешь на этот файл остальные Перетаскивание рисунка в Adobe Photoshop Открыть нужные картинки в Adobe Photoshop.Сделать режим отображения «окна» . Режим отображения изменяется клавишей S. В файле, который хочешь перетащить, нажимаещь Ctrl+A(выделить всё),далее Ctrl+С (копировать), далее перейти во второй файл, нажать Ctrl+V(вставить). Обе картинки будут в одном файле на разных слоях. Потом можно подогнать размер: Ctrl+Т (трансформация), мышкой тянуть за углы рамки (чёрные квадратики) с зажатой клавишей Shift,чтоб не нарушались пропорции картинки. Панель слоёв включается/выключается клавишей F7. Трансформироваться будет активный слой, подсвеченный синим на панели слоёв.
Как склеить две фотографии в фотошопе
Вам понадобится
- - Русифицированная версия Adobe Photoshop CS5
Инструкция
Запустите программу и откройте необходимые фотографии: нажмите пункт меню «Файл», затем «Открыть» (или комбинацию клавиш Ctrl+O), если файлы находятся в одной папке, зажмите Ctrl и щелкните по каждому, чтобы выбрать их и кликните кнопку «Открыть». Если фотографии находятся в разных разделах, операцию придется повторить.
Создайте новый документ: нажмите клавиши Ctrl+N, в полях «Ширина» и «Высота» укажите, например, по 1000, а затем кликните кнопку «Создать». Этот документ должен быть большим, чтобы вместить в него все три фотографии. Если 1000 недостаточно, укажите больше значение.
Переместите на этот документ все ваши фотографии. Активируйте инструмент «Перемещение» (горячая клавиша V), кликните на фотографии и перетяните ее на новый документ. Если картинки расположены вкладочным способом, перетяните фото сначала на вкладку, а затем на сам документ.Сделайте активным новый документ. На нем должны находиться все три фотографии. Возможно, они будут наложены друг на друга, но это можно исправить. Найдите окно «Слои», а нем вкладку «Слои» (если это окно отсутствует, нажмите F7). Каждый слой здесь (помимо фона) – одна из трех фотографий. Щелчком левой кнопки мыши выберите любой из слоев. У вас должен быть активирован инструмент «Перемещение», но если нет, выберите его. Зажмите левую кнопку мыши в рабочей области документа и переместите активную фотографию в необходимое вам место. Точно таким же образом поступите с оставшимися двумя фото. Если расположение фотографий вас не устраивает, вы в любой момент можете вернуться к вкладке «Слои», выбрать необходимую картинку и вновь ее передвинуть.
Если фотографии не подходят друг к другу по размерам, выберите слой с любой фотографией и нажмите клавиши Ctrl+T. Таким образом вы вызовите команду свободной трансформации объекта: по сторонам и углам от фотографии появятся маркеры в виде квадратиков. Для изменения размеров фото зажмите Shift (чтобы при этом фотография не поменяла пропорции) и один из маркеров, а потом потяните в необходимую вам сторону. Зажмите Ctrl, выберите все три картинки во вкладке «Слои», нажмите правой кнопкой мыши и в появившемся меню выберите «Объединить слои».Создайте еще один документ и в полях «Ширина» и «Высота» укажите те размеры, которые будут совпадать с размерами слоя на основе трех фотографий, созданного вами в пятом шаге инструкции. С первого раза угадать эти размеры может не получиться, поэтому можно повторить попытку. Когда вы добьетесь необходимого результата, сохраните этот документ: нажмите клавиши Ctrl+Shift+S, выберите путь, в поле «Тип файлов» укажите Jpeg, напишите имя и кликните кнопку «Сохранить».
Видео по теме