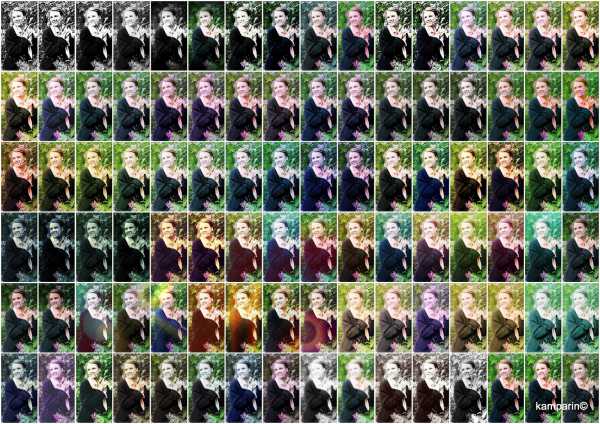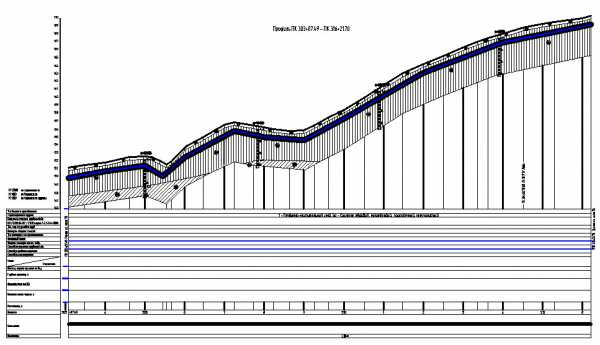Мы принимаем к оплате:
«Подарочный сертификат» от нашего Учебного Центра – это лучший подарок для тех, кто Вам дорог! Оплате обучение и подарите Вашим родным и близким обучение по любому из курсов!!!
«Сертификат на повторное обучение» дает возможность повторно пройти обучение в нашем Учебном Центре со скидкой 1000 рублей!
А также:
Как в фотошопе сохранить пресет
Перенос наборов настроек, операций и настроек
Узнайте, как можно перенести наборы настроек, операции, внешние модули, установки и настройки при обновлении до новой версии Photoshop или при установке Photoshop на другой компьютер.
Наборы настроек — это коллекции объектов и значений, которые применяются к графическому объекту в Photoshop. Наборы настроек можно сохранять и загружать, их также можно в любое время заменить пользовательскими значениями. К наборам настроек относятся операции, кисти и комбинации клавиш. В Photoshop имеются встроенные наборы настроек, но также создавать свои собственные наборы.
Настройки — это фактические значения, в данный момент загруженные в Photoshop. Они управляют различными элементами и инструментами в приложении, например текущей кистью и всем ее значениями.
Операция — это последовательность задач, которые воспроизводятся для одного файла или для пакета файлов — команды меню, параметры палитры, действия инструментов и т. д. Например, операция может изменять размер изображения, применять к изображению эффект и сохранять файл этого изображения в желаемом формате.
Можно переносить пользовательские коллекции наборов настроек, а также некоторые наборы настроек Photoshop из одной версии Photoshop в другую на том же компьютере. Можно перенести следующие наборы настроек:
- Операции
- Кисти
- Черно-белый (корректировка)
- Микширование каналов (корректировка)
- Цветовой диапазон
- Образцы цвета
- Контуры
- Кривые (корректировка)
- Произвольные фигуры
- Дуплекс (моно, дуо, три, квадро)
- Экспозиция (корректировка)
- Градиенты
- Тонирование HDR (корректировка)
- Коррекция тона и насыщенности (корректировка)
- Сочетания клавиш
- Уровни (корректировка)
- Эффекты освещения
- Источники света (3D)
- Материалы (3D)
- Настройка меню
- Узоры
- Настройки рендеринга (3D)
- Чеканка (3D)
- Выборочная коррекция цвета (корректировка)
- Стили
- Инструменты
- Объем (3D)
По умолчанию при обновлении до последней версии Photoshop CC с помощью компьютерного приложения Creative Cloud ваши наборы, настройки и установки переносятся из более ранних версий Photoshop. Кроме того, при первом запуске Photoshop пользователю предлагается перенести все доступные наборы из самой недавней версии Photoshop, установленной на компьютере.
Наборы можно перенести из самой последней установленной версии до Photoshop CC (вплоть до Photoshop CS3). Чтобы перенести наборы из нескольких версий Photoshop, по очереди перенесите наборы из каждой версии.
Примечание.
Однако можно не переносить наборы и установки, для этого снимите флажок Дополнительные параметры > Импортировать настройки и установки предыдущей версии на экране подтверждения, который появляется после нажатия кнопки «Обновить» в компьютерном приложении Creative Cloud.
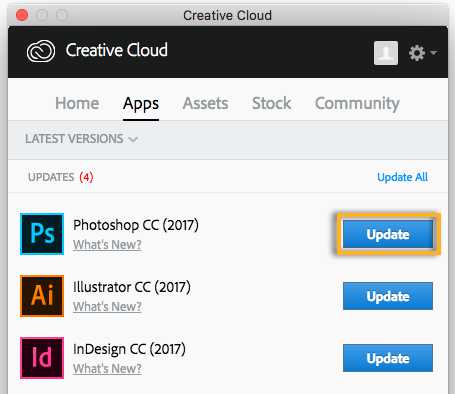
Приложение Creative Cloud для настольного ПК
Дополнительные параметры, доступные после нажатия кнопки «Обновить» в компьютерном приложении Creative Cloud
Если вы решили не переносить наборы при обновлении Photoshop CC или если возникли проблемы при переносе наборов, можно выбрать Редактирование > Наборы > Перенести наборы, чтобы выполнить перенос наборов, настроек и установок в Photoshop позднее. Photoshop ищет более раннюю версию Photoshop в той же системе и предлагает перенести наборы.
Можно перенести наборы с одного компьютера на другой или на отключенный от сети компьютер, выполнив экспорт и импорт вручную. Операция «Экспорт/импорт наборов» предназначена не только для компьютеров, на которых Photoshop работает в составе Creative Cloud.
ИСХОДНЫЙ КОМПЬЮТЕР: на компьютере, содержащем наборы, которые необходимо перенести, выполните следующие действия.
- Откройте Photoshop.
- Выберите Редактирование > Наборы > Экспорт/импорт наборов.
- Выберите Экспорт наборов.
- Выберите нужные наборы и переместите их в столбец Наборы для экспорта.
- Щелкните Экспорт наборов.
- Выберите папку, в которую требуется экспортировать наборы. Выберите папку, которую можно использовать для переноса файлов с помощью USB-накопителя, сети или файлообменной онлайн-службы.
- Нажмите кнопку ОК.
ЦЕЛЕВОЙ КОМПЬЮТЕР: на компьютере, принимающем импортированные настройки, выполните следующие действия.
- Выберите Редактирование > Наборы > Экспорт/импорт наборов.
- Выберите Импорт наборов.
- Выберите наборы, которые необходимо импортировать, или нажмите Добавить все.
- Если вы сохранили наборы в папку, не используемую по умолчанию, установите флажок Выбрать папку импорта и укажите нужную папку.
- Щелкните Импорт наборов.
Можно переносить операции и наборы между разными версиями Photoshop на одном и том же или на разных компьютерах: для этого их нужно сохранить и загрузить в целевое приложение.
ИСХОДНЫЙ КОМПЬЮТЕР: на компьютере, содержащем наборы, которые необходимо перенести, выполните следующие действия.
- Откройте Photoshop.
- Выберите Редактирование > Наборы > Управление наборами.
- Выберите нужный параметр в раскрывающемся меню Тип набора. Например, выберите Кисти.
- Выберите нужные наборы. Например, выберите кисти, которые требуется перенести.
- Выберите Сохранить набор, затем нажмите Сохранить. Затем для набора кистей Photoshop создаетфайл.ABR в следующем местоположении по умолчанию:
- (Windows) C:\Users\\AppData\Roaming\Adobe\Adobe Photoshop CC*\Presets\Brushes
- (macOS) Программы/Adobe Photoshop /Presets/Brushes
ЦЕЛЕВОЙ КОМПЬЮТЕР: на компьютере, принимающем импортированные настройки, выполните следующие действия.
- Выберите Редактирование > Наборы > Управление наборами.
- Щелкните Загрузить в диалоговом окне «Управление наборами».
- Выберите сохраненный набор, который нужно загрузить.
- Нажмите кнопку Загрузить.
В Photoshop имеется несколько файлов с настройками, которые можно вручную скопировать из одного экземпляра приложения в другой. К таким файлам относятся следующие:
- Палитра Операции.psp
- Кисти.psp
- Контуры.psp
- Произвольные фигуры.psp
- Стили шрифта по умолчанию.psp
- Градиенты.psp
- Узоры.psp
- Стили.psp
- Образцы.psp
- Наборы инструментов.psp
Чтобы переместить эти настройки в новый экземпляр, скопируйте эти файлы из следующей папки исходного экземпляра в ту же папку целевого экземпляра:
- Mac: /Библиотеки/Preferences/Adobe Photoshop CC* Settings
- Windows: C:\Users\\AppData\Roaming\Adobe\Adobe Photoshop CC*\Adobe Photoshop CC* Settings
Урок 6 Как сохранить пресет в лайтруме
Если Вы следите за работами некоторых фотографов, то могли заметить, что у каждого из них есть свой стиль. Но ведь это не значит что они каждую свою фотографию пытаются сделать похожей на предыдущую. Примером таких фотографов, могут быть – клубные фотографы.
Работа клубного фотографа на первый взгляд может показаться интересной, веселой (ведь работает он в развлекательном месте), но представьте каково оно обрабатывать сотни, тысячи фотографий? И сдать работу нужно быстро. На помощь нам приходит Lightroom.
Вот, обработали мы одну фотографию, как обработать остальные? Предлагаю Вам создать свой пресет!
Выбираем фотографию которая Вам нравится и на основе которой Вы хотите сделать пресет. Внимание, Вы должны “находиться” в режиме “Коррекции”.
Выбрали? А теперь приступим к сохранению пресета. Способа создать пресет два, они ничем не отличаются, но для Вас, дорогие читатели, я покажу сразу два. Тем более, различия будут только в одном шаге.
Шаг 1.1. В меню ищем раздел “Коррекции” и в подменю “Новый пресет…”
Шаг 1.2. Или же можете воспользоваться кнопкой “+” в списке пресетов.
Шаг 2. В окне которое появится перед нами, программа предложит выбрать настройки которые Вы хотите включить в пресет. А так же выбрать имя для будущего пресета.

Шаг 3. После сохранения пресета он появится в разделе “Пресеты пользователя”.
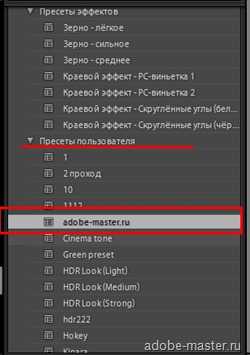
Кстати, можете его скачать Я использовал данные настройки для этой фотосессии.
И мы научились сохранять свой пресет в лайтруме.
Читайте так же: Часто задаваемые вопросы по пресетам
Теперь Вы можете использовать свой пресет на других фотографиях. Но, Вы должны понимать, что на одной фотографии он может смотреться идеально, а на другой просто ужасно. Условия съемки разные, и стоит его использовать только для одной и той же фотосессии, и то, скорее всего придется корректировать каждую фотографию. Но, это лучше чем обрабатывать фотографию с нуля для каждого кадра.
И да, если Вы хотите поделиться своим пресетом, то я могу опубликовать Ваш пресет у себя в блоге! Подробней здесь.
P.S.: Хочу извиниться перед своими читателями за то, что так редко публикую уроки по лайтруму. Нужно исправляться.
Оцените, мне важно Ваше мнение: (+37 ) Загрузка...Все о Preset Manager в Фотошопе
В этой статья я расскажу вам об ещё одной важной примочке, которая помогает управлять и организовывать кисти, фигуры, контуры, узоры, иначе говоря, все то, чем мы постоянно пользуемся в программе Photoshop. Речь пойдет о Preset Manager (Управление наборами). Далее я не буду использовать термин Управление наборами, потому что когда я слышу слово «наборы» я не понимаю о чем речь, а когда я слышу Preset Manager, я сразу понимаю что речь идет об управлении какими то настройками или заготовками. Кисти, фигуры, настройки инструментов, палитры цветов, контуры — все это и есть настройки, сохраненные заготовки, разбросанные по разным инструментам Фотошопа, которые мы постоянно используем в работе.
Используя инструмент Brush Tool мы имеем выбор кистей. В палитре цвета у нас сохранены цвета. В инструменте Custom Shapes (видео урок о работе с Custom Shapes) у нас сохранены фигуры, наконец инструмент Preset Tool, о котором можно прочитать в моей статье Все об инструменте Preset Tool, имеет охапку готовых заготовок под различные инструменты Фотошопа. Всем этим хаотично разбросанным скопищем необходимо как то управлять. И вот где на сцене появляется Preset Manager (Управление наборами). Начнем с того, что откроем его в главном меню Edit > Preset Manager
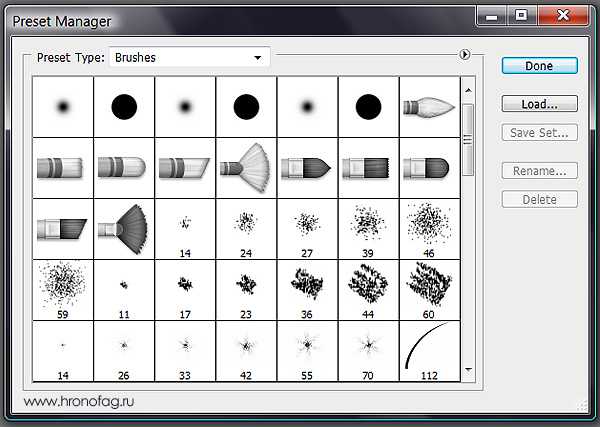
Preset Manager — это менеджер заготовок, которые разбросаны по всему фотошопу. Preset Manager компактно собирает их в одном месте и позволяет делать с ними всякое. Например сохранять в специальные фаилы заготовок, делать групповые переименования. Просматривать как угодно, переключаться с одних настроек на другие.
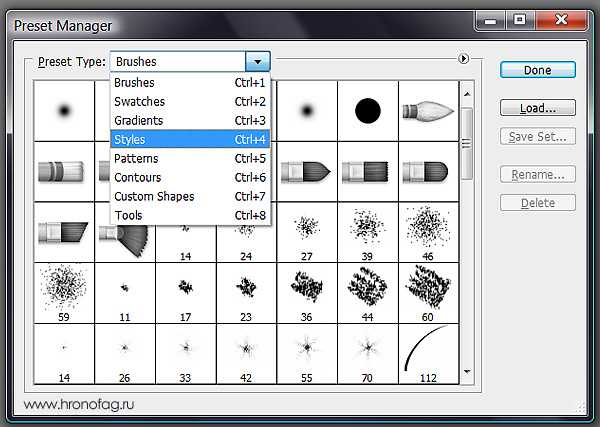
В верхней части выпадающее окно. Оно позволяет переключать заготовки между собой. Мы имеем:
Brushes (кисти) — они находятся в инструменте Brush Tool
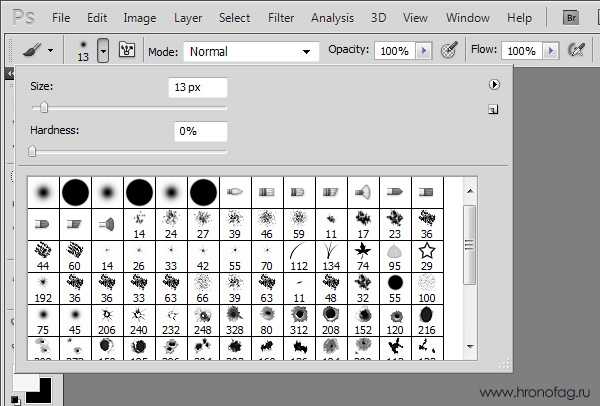
Swatches (палитры цветов) — они находятся в панели Swathes, которая находится Windows > Swatches
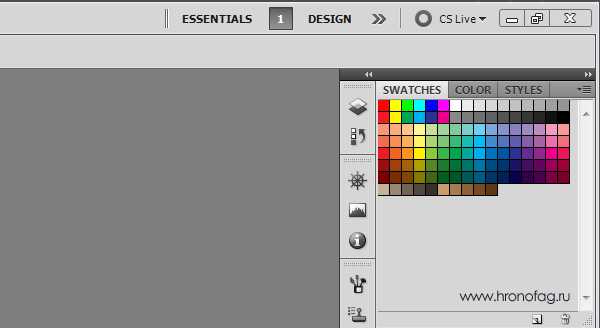
Gradients (градиенты) — в инструменте Gradients Tool или в настройках стиля, в разделе градиенты.

Styles (стили) — находятся на панели Стилей Windows > Styles или на панели настроек любого векторного инструмента фигур вроде Rectangle Tool

Patterns (узоры) — находятся в панели настроек инструмента Paint Bucket Tool или в настройках стиля.
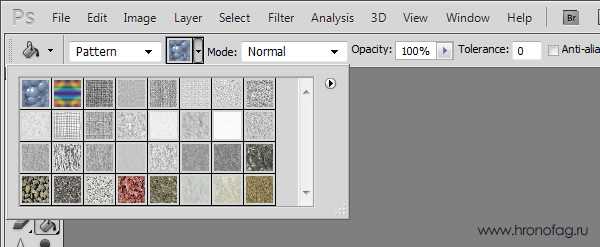
Countors (контуры) — находятся в настройках стиля.
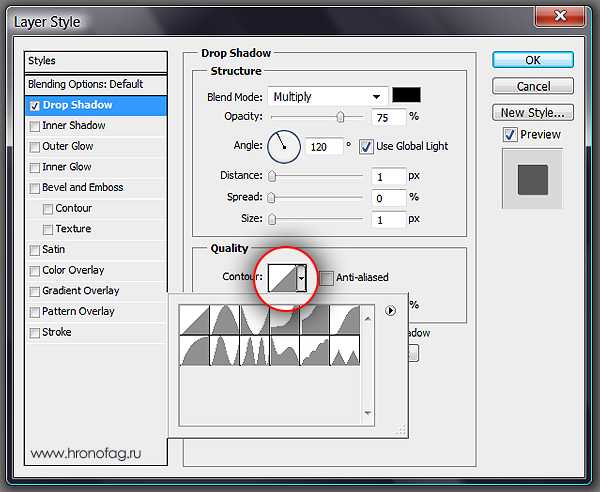
Custom Shapes (произвольные фигуры) — в инструменте произвольных фигур Custom Shapes Tool
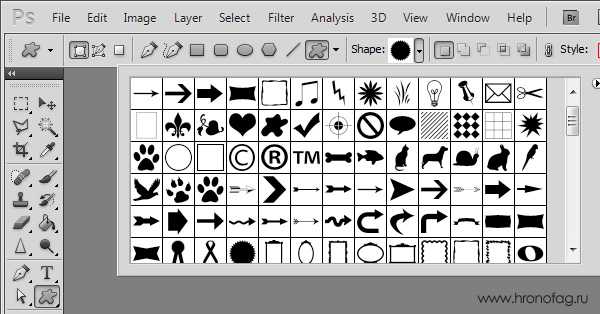
Preset Tool — находится в любом инструменте на панели настроек Windows > Options
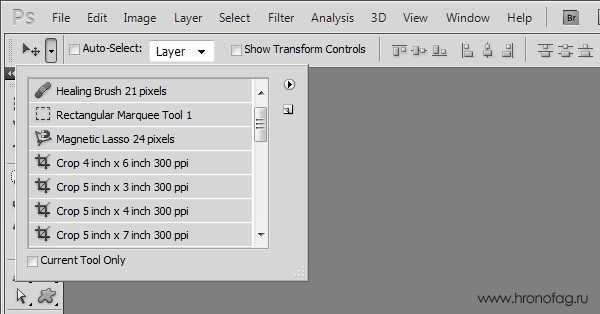
Вроде бы подробнее некуда. Чем же отличается Preset Manager от всех вышеперечисленных мест, в которых можно получить искомые заготовки? Есть одна небольшая деталь, которая отличает менеджер от точечных окон с заготовками. В Preset Manager можно осуществлять групповые операции. Выберите несколько иконок в Preset Manager зажав SHIFT.
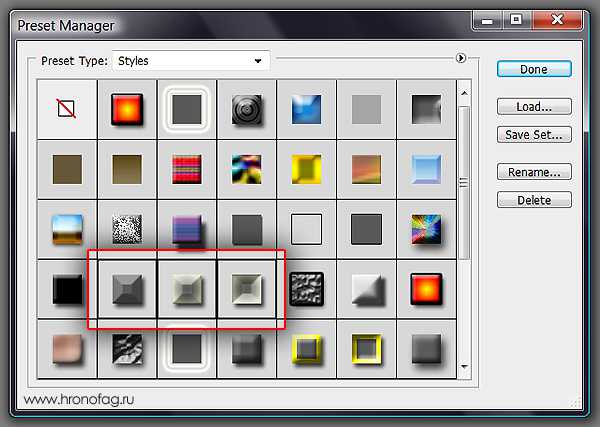
Групповое выделение удобно. Во первых потому что в обычных окнах заготовок этого делать почему то до сих пор нельзя. Если вы активно используете различные паки с кистями, фигурами, у вас масса заготовок и вам нужно во всем это наводить порядок, например, удалить штук 50 фигур из инструмента Custom Shapes, при этом оставить только актуальные фигуры, то без Preset Manager не обойтись.
Ещё один приятный нюанс, это групповое переименование. Если вы создали штук 20 кистей, или 30 фигур, а теперь хотите задать им красивые имена, значительно проще воспользоваться групповым переименованием заготовок. В обычных окнах выбора переименовывать и удалять можно только по одной. Почему, понять затруднительно.
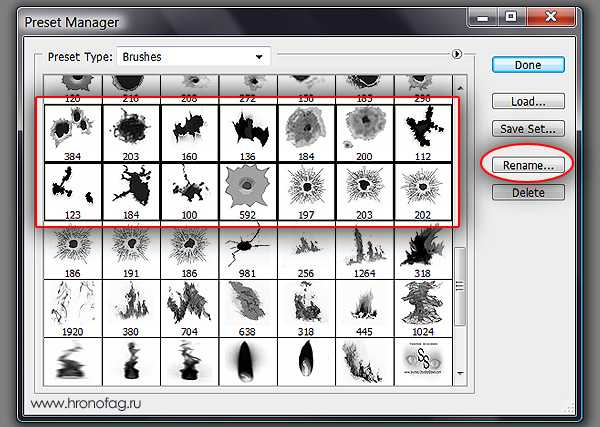
Ну и самое приятное — групповое сохранение. Допустим вы занимаетесь созданием тематических фигур. У вас уже есть коллекция фигур, которые вы хотите сохранить, но кроме них в фигурах у вас ещё пол сотни других фигур. В обычном окне выбора сохранение пака сохраняет все, находящиеся в менеджере фигуры. В Preset Manager вы можете выбрать конкретную группу. При этом не обязательно удалять все оставшиеся фигуры, что бы оставить нужный нам сет.
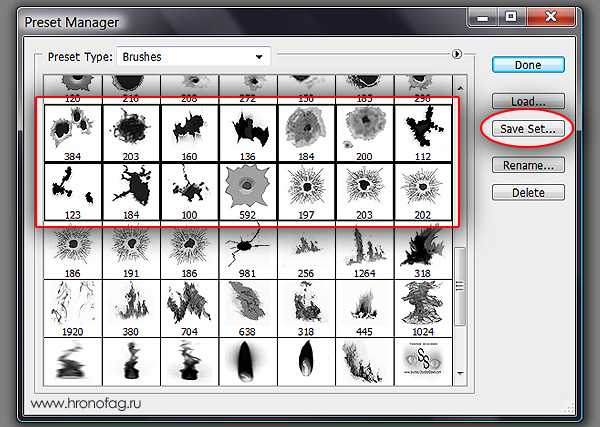
А теперь немного практики. Я выбрал инструмент Gradient Tool, зашел в Gradient Editor, щелкнув по полоске градиента.
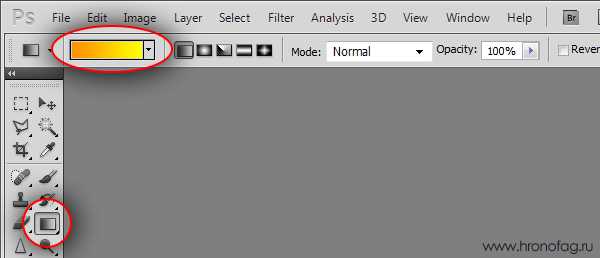
В появившемся окне, я настроил градиент, вписал имя градиента и нажал кнопку New. Таким образом мой градиент попадает в список сохраненных градиентов. Точно так же я создал ещё несколько градиентов, а теперь посмотрим что у нас в Preset Manager.
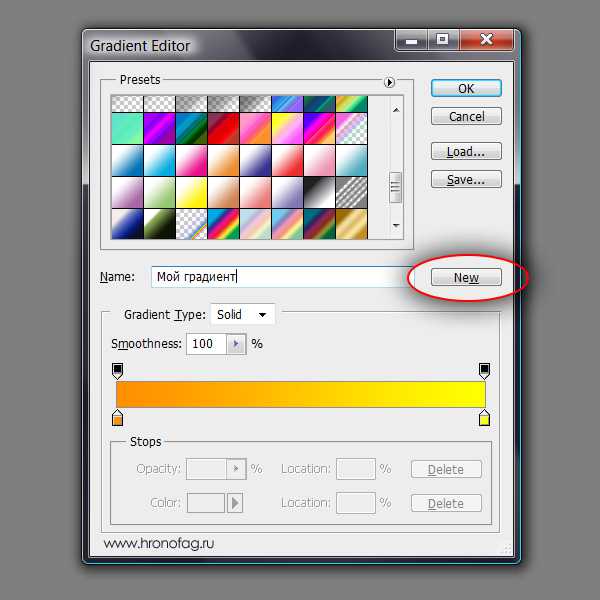
Выделяем созданные градиенты, нажимаем Save Set, и сохраняем их в специальный фаил. По аналогии мы можем сохранять в фаилы все настройки, хранящиеся в Preset Manager и загружать их назад. На сайте ХРОНОФАГ.РУ имеется масса паков с кистями и фигурами.
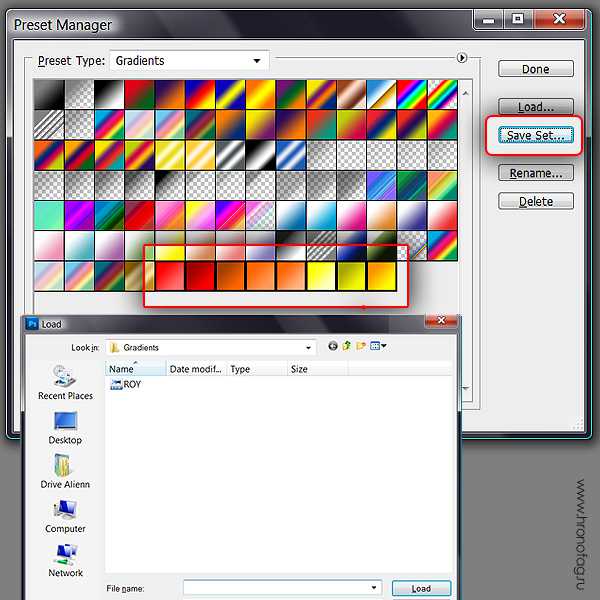
Нажав на небольшую иконку в верхнем углу Preset Manager мы попадаем в специальное меню, которое не заслуживает особенного внимания. Несмотря на длинный список наименований, все что в нем можно делать, это переключать отображение сохраненных заготовок в Preset Manager, возвращать дефолтные настройки (Reset), менять открытый сет на сохраненный сет (Replace) и подгружать многочисленные библиотеки кистей, фигур и прочего, которые имеет Фотошоп.
На этом я заканчиваю свой обзор, надеюсь у вас не осталось никаких вопросов по Preset Manager.
Пресеты в Photoshop и Lightroom
Пресет в графических редакторах - готовый пакет настроек, эффектов ,который можно одним кликом применить к изображению. Lightroom Здесь есть набор готовых пресетов в режиме Develop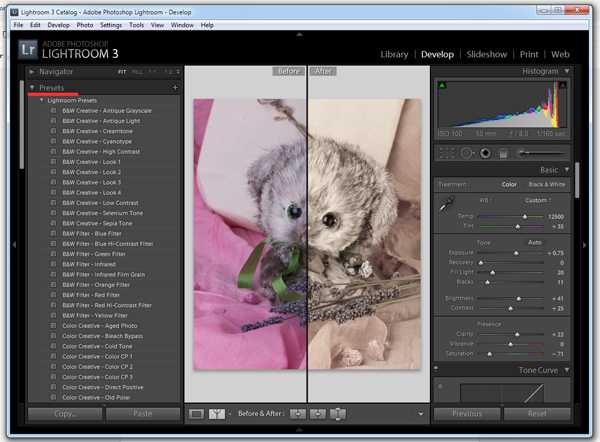 Очень удобно, даже не нажимая на пресет, в окошке навигации уже видишь-как изменится картинка. В меню Develop можно создать новый пресет (или Ctrl+Shift+N) и если надо создать сет/папку пресетов. Сперва изменяется фотография по замыслу художника,потом создается новый пресет, который сохранит все те действия по общим изменениям настроек фотографии-цвет,яркость,WB,каналы и пр.. Некоторые разработчики продают готовые наборы пресетов. Их достаточно добавить в папку. Photoshop
Очень удобно, даже не нажимая на пресет, в окошке навигации уже видишь-как изменится картинка. В меню Develop можно создать новый пресет (или Ctrl+Shift+N) и если надо создать сет/папку пресетов. Сперва изменяется фотография по замыслу художника,потом создается новый пресет, который сохранит все те действия по общим изменениям настроек фотографии-цвет,яркость,WB,каналы и пр.. Некоторые разработчики продают готовые наборы пресетов. Их достаточно добавить в папку. Photoshop Здесь на помощь приходят Actions. Чтоб создать новый , достаточно в панели Window/Action Alt+F9 выбрать открытие нового,дать ему название,нажать на запись,произвести изменения настроек и остановить запись. На днях я записала себе Эффект Ортона,о котором я писала. в своем блоге. Если последний слой,полученный на последнем шаге смешать с первоисточником в режиме Color ,то он насыщает плавно картинку цветом. Ну или по желанию поиграться с другими режимами.
У Александра Киселева узнала о мощном пакете-плагине Color Efex Pro 4 -много вариантов цветовых фантазий. На сайте разработчика оказалось еще несколько плагинов.А цена вопроса Color Efex Pro 4- 149 у.е.. Я люблю играться с цветом ,но при готовых actions это удобней. Записать свой часто забываешь.Lightroom поэтому гораздо приемлем,сохраняет по факту. Сегодня себя побаловала - купила 95 готовых action для Photoshops. Конечно их придется в процессе обработки доводить до ума,прозрачностью и масками. Но готовый набор весьма удобен. Цена вопроса 12 у.е.Нашла ссылку на офф сайте Adobe. 95 Premium Actions Set Что-то конечно здесь лишнее,что -то кажется повтором.Конечно не все подходят к портретам.Но все они регулируются.
Да и источник был уже достаточно насыщен цветом,отсюда цвет получился с избытком.