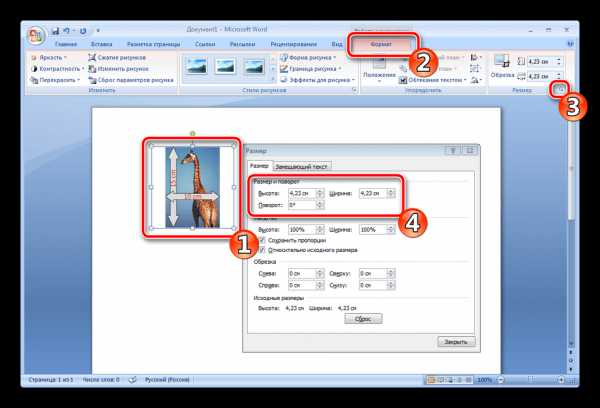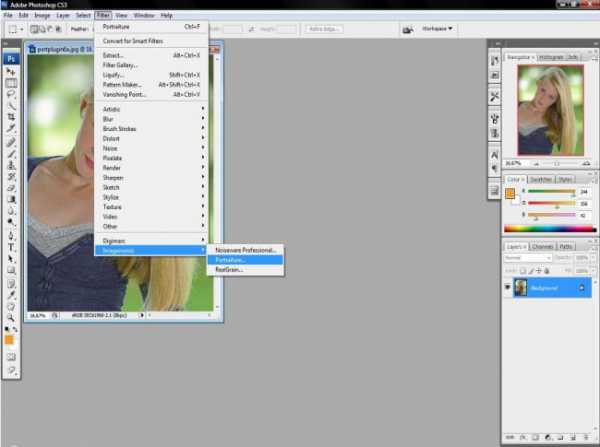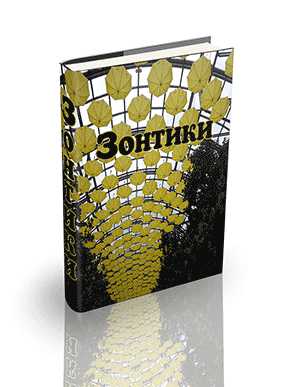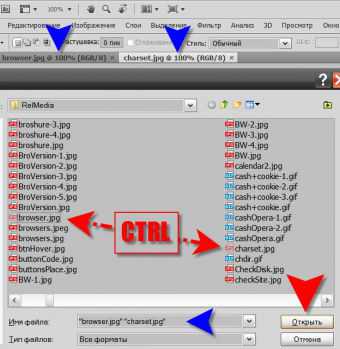Мы принимаем к оплате:
«Подарочный сертификат» от нашего Учебного Центра – это лучший подарок для тех, кто Вам дорог! Оплате обучение и подарите Вашим родным и близким обучение по любому из курсов!!!
«Сертификат на повторное обучение» дает возможность повторно пройти обучение в нашем Учебном Центре со скидкой 1000 рублей!
А также:
Как в фотошопе изменить горячие клавиши
Горячие клавиши в Фотошопе
 Горячие клавиши – комбинация клавиш на клавиатуре, выполняющая определенную команду. Обычно в программах такие комбинации дублируют часто использующиеся функции, доступ к которым можно получить через меню.
Горячие клавиши – комбинация клавиш на клавиатуре, выполняющая определенную команду. Обычно в программах такие комбинации дублируют часто использующиеся функции, доступ к которым можно получить через меню.
Горячие клавиши призваны сократить время при совершении однотипных действий.
Скачать последнюю версию PhotoshopВ Фотошопе для удобства пользователей предусмотрено использование огромного количества горячих клавиш. Почти каждой функции присвоена соответствующая комбинация.
Все их запоминать не обязательно, достаточно изучить основные, а затем выбрать те, которыми Вы будете пользоваться чаще всего. Приведу наиболее востребованные, а где найти остальные, покажу чуть ниже.
Итак, комбинации:
1. CTRL+S – сохранить документ. 2. CTRL+SHIFT+S – вызывает команду «Сохранить как» 3. CTRL+N – создать новый документ. 4. CTRL+O – открыть файл. 5. CTRL+SHIFT+N – создать новый слой 6. CTRL+J – создать копию слоя или скопировать выделенную область на новый слой. 7. CTRL+G – поместить выделенные слои в группу. 8. CTRL+T – свободное трансформирование – универсальная функция, позволяющая масштабировать, вращать и деформировать объекты. 9. CTRL+D – снять выделение. 10. CTRL+SHIFT+I – инвертировать выделение. 11. CTRL++ (Плюс), CTRL+-(Минус) – увеличить и уменьшить масштаб соответственно. 12. CTRL+0 (Ноль) – подогнать масштаб изображения под размер рабочей области. 13. CTRL+A, CTRL+C, CTRL+V – выделить все содержимое активного слоя, скопировать содержимое, вставить содержимое соответственно. 14. Не совсем комбинация, но… [ и ] (квадратные скобки) изменяют диаметр кисти или любого другого инструмента, у которого этот диаметр есть.
Это минимальный набор клавиш, которым должен пользоваться мастер Фотошопа для экономии времени. Если Вам необходима какая-либо функция в Вашей работе, то выяснить, какая комбинация ей соответствует, можно, найдя ее (функцию) в меню программы.
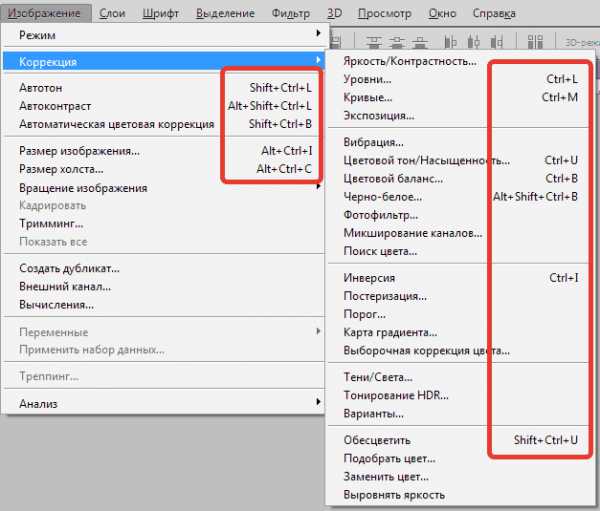
Что же делать, если функции, которая Вам нужна, комбинация не присвоена? И здесь разработчики Фотошопа пошли нам навстречу, дав возможность не только менять горячие клавиши, но и назначать свои.
Для изменения или назначения комбинаций переходим в меню «Редактирование – Клавиатурные сокращения».
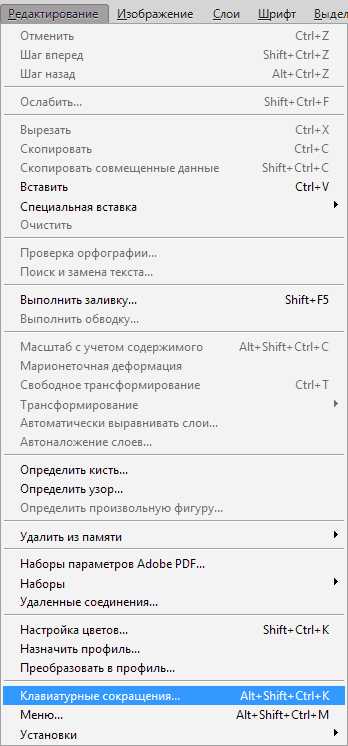
Здесь же можно найти все имеющиеся в программе горячие клавиши.
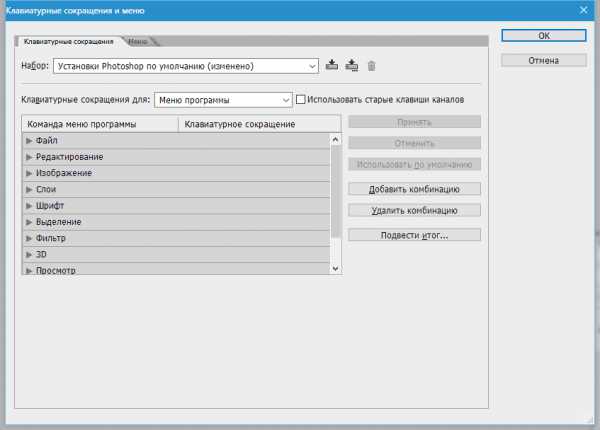
Назначаются горячие клавиши следующим образом: клиаем по нужному пункту и, в открывшемся поле вводим комбинацию так, как если бы мы ее применяли, то есть последовательно и с удержанием.

Если введенная Вами комбинация уже присутствует в программе, то Фотошоп непременно заругается. Нужно будет ввести новую комбинацию или, если меняли существующую, то нажать на кнопку «Отменить изменения».
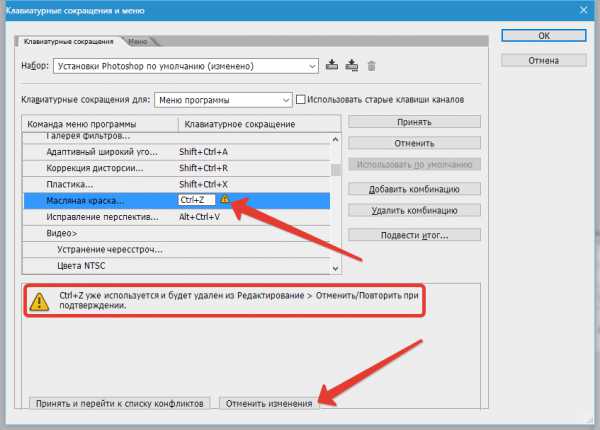
По завершению процедуры нажимаем кнопку «Принять» и «ОК».
Это все, что нужно знать о горячих клавишах рядовому пользователю. Обязательно приучите себя пользоваться ими. Это быстро и очень удобно.
Мы рады, что смогли помочь Вам в решении проблемы. Опишите, что у вас не получилось. Наши специалисты постараются ответить максимально быстро.Помогла ли вам эта статья?
ДА НЕТГорячие клавиши в Фотошопе: быстрое использование основных функций
Фотошоп считается самым функциональным и практичным графическим редактором современности. Программа позволяет работать с многослойными изображениями, добавлять фильтры и использовать отдельные инструменты для придания требуемых параметров картинки. Чтобы ускорить процесс и сделать работу более эффективной, рекомендуем ознакомиться и записать основные горячие клавиши.
Что такое бинды в Фотошопе
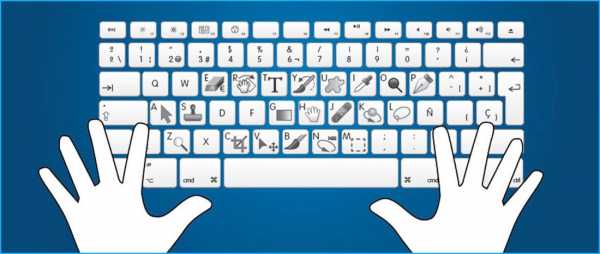 Запомните их в лицо
Запомните их в лицо Горячие сочетания кнопок для Photoshop – это закрепление буквенного значения или комбинации букв за соответствующим действием, протекающим в рабочей области. Подобное решение вводилось для упрощения творческого процесса, придания скорости и эффективности выполнения задач.
Знание таких клавиш позволяет воспользоваться функцией без долгого поиска последней на приборной панели или в выпадающем меню. Некоторые сочетания сложные для запоминания, поэтому для первоначального использования рекомендуем сохранить и распечатать памятку в специализированной таблице.
Настройка предметной области под себя
 Меню для настраивания
Меню для настраивания Сегодня в интернете существует огромное количество оригинальных и пиратских сборок Фотошопа. В зависимости от версии и «чистоты» появления программы устанавливаются бинды. В случае несовпадения расположения кнопок, рекомендуем сбросить до начальных настроек или провести персонализацию.
Что касается последнего, то оно выполняется в разделе «Редактирование», пункт «Клавиатурные сокращение и меню». Здесь представляются все элементы, на которых закреплено то или иное действие. Меняя расположение, следите за повторами, работать будет только одна функция.
Основные горячие клавиши в стандартном исполнении
В стандартной версии Adobe Photoshop используются следующие сочетания:
| Горячая клавиша | Функция |
| B | кисть |
| H | рука (также вызывается нажатием на клавишу «пробел») |
| E | ластик |
| L | лассо |
| T | текст |
| M | выделение области |
| J | восстанавливающая кисть |
| Y | архивная кисть |
| P | перо |
| X | перестановка background и foreground при работе с маской |
| V | трансформация |
| D | установка цвета белый/черный |
| [ и ] | уменьшение и увеличение размера кисти. Нажатие данных клавиш вместе с кнопкой Shift позволяет уменьшить или увеличить жёсткость кисти |
| Ctrl + T | свободное трансформирование |
| Ctrl + U | цветовой тон/насыщенность |
| Ctrl + D | снять выделение |
| Ctrl + Shift + U | обесцветить графическое изображение |
| Ctrl + I | инвертирование цветов |
| Ctrl + Shift + I | инвертирование выделения |
| Ctrl + Shift + L | автоуровни изображения |
| F6 | отобразить/скрыть палитру цветов |
| Ctrl + B | цветовой баланс |
| Ctrl + Alt + B | прежняя установка цветового баланса |
| Ctrl + X или F | вырезать |
| Ctrl + M | кривые |
| Ctrl + Alt + M | последние установки кривых |
| Ctrl + Shift + U | уменьшить насыщенность изображения |
| Ctrl + Q и ALT + F4 | выход из программы |
| Shift + Пробел или Shift + F5 | заливка |
| Ctrl + ALT + D или Shift + F6 | растушевка выделенной области |
| Ctrl + 0 | растяжение или сжатие изображения до размеров экрана |
| F7 | спрятать или отобразить палитру слоёв |
| Ctrl+Shift+N | создание нового слоя и регулировка параметров смешивания |
| Ctrl+Shift+Alt+N | создание нового слоя и обход установки параметров смешивания |
| Ctrl + J | клонирование выделения в новый слой |
| Ctrl + Shift + J | преобразование выделения в новый слой и удаление его из фонового слоя |
| Ctrl + A, Ctrl + J | дублирование слоя в новый слой |
| Shift + Alt + ] | переход на верхний слой |
| Alt + ] | перемещение на один слой вверх |
| Alt + [ | перемещение на один слой вниз |
| Shift + Alt + ( | переход на нижний слой |
| + (+) и +(-) при активном выделяющем инструменте | смена режимов смешивания слоёв |
| Ctrl + ] | Перемещение слоя на один уровень вперед |
| Ctrl + Shift + ] | Перемещение слоя на передний план |
| Ctrl + [ | Перемещение слоя на задний план |
| Ctrl + Shift + [ | перемещение слоя назад и расположение его перед фоновым слоем |
| Shift + Alt + N | возврат в режим нормального смешивания |
| Ctrl + E | слияние текущего слоя с нижним |
| Ctrl + Shift + E | объединение видимых слоев |
| Ctrl + Alt + E | клонирование содержимого всех связанных слоев в активный |
| Ctrl + G | группировка с предыдущим слоем |
| Ctrl + Shift + G | разгруппирование слоёв |
| Ctrl + E | объединение связанных слоёв |
| Ctrl + Shift + Alt + E | клонирование содержимого всех видимых слоев в активный |
| От Ctrl + 1 до Ctrl + 5 в диалоговом окне эффектов | переключение эффектов слоя |
| Alt + команда эффектов | блокировка эффектов определенного слоя |
| Ctrl + Shift + S | сохранение «плоской» копии изображения со слоями |
| Ctrl + A | выделить всё |
| Ctrl + N | создание нового документа |
| Ctrl + C | копировать |
| Ctrl + V | вставить |
| Shift + Ctrl + N | создание нового слоя |
| Ctrl + S | сохранить документ |
| Ctrl + O | открыть документ |
| Ctrl + Alt + O | открыть документ как |
| Ctrl + Shift + P | параметры текущей страницы |
| Shift + Ctrl + S | сохранить документ как |
| Alt + Shift + Ctrl + S | сохранить для формата Web |
| Ctrl + Z | отмена последнего произведённого действия. Повторное нажатие данной комбинации отменяет отмену действия |
| Alt + Ctrl + Z | вернуть историю изменений на несколько шагов назад |
| Shift + Ctrl + Z | переместиться в истории изменений на шаг вперед |
| Ctrl + (+) | увеличить изображение |
| Ctrl + (-) | уменьшить изображение |
| Alt + Ctrl + 0 | натуральный масштаб изображения |
Добавьте в закладки, чтобы не забыть!
Описание горячих клавиш в программе фотошоп

Сэкономьте ваше время для редактирования фото
Для каждого из нас понятен смысл высказывания: «Время - деньги». Ведь не случайно на купюре ста долларов изображение его автора Б.Франклина. Остаток свободного времени – это значит и сэкономленные деньги. Намного приятнее экономить ив то же время заниматься интересующим делом. Как же реализовать это на практике? Сегодня для этого есть большое количество способов, один из которых мы и обсудим.Представим, какие движения рук необходимы для редактирования с помощью Фотошопа и превращения обычного фото в настоящее произведение. Мышкой управляет правая рука, а чем занята левая? Франклин не похвалив, если бы увидел левую руку в состоянии покоя.
Задуматься только, сколько времени потрачено зря на перемещения в меню Фотошопа и выбора инструмента. Ведь эта работа может быть сокращена с помощью внедрения функций горячих клавиш. Именно на них и остановимся.Панель инструментов в применении горячих клавиш Фотошопа
Каждая из кнопок панели инструментов имеет свою горячую кнопку на клавиатуре. Ознакомиться с которыми можно просто наведя курсор на кнопку, дождавшись подсказки. Одна кнопка может сочетать применение нескольких инструментов. Чтобы выполнить переход из одного инструмента на другой, удерживайте Shift с горячей клавишей кнопки.Вот такое соответствие кнопки каждому из инструментов:
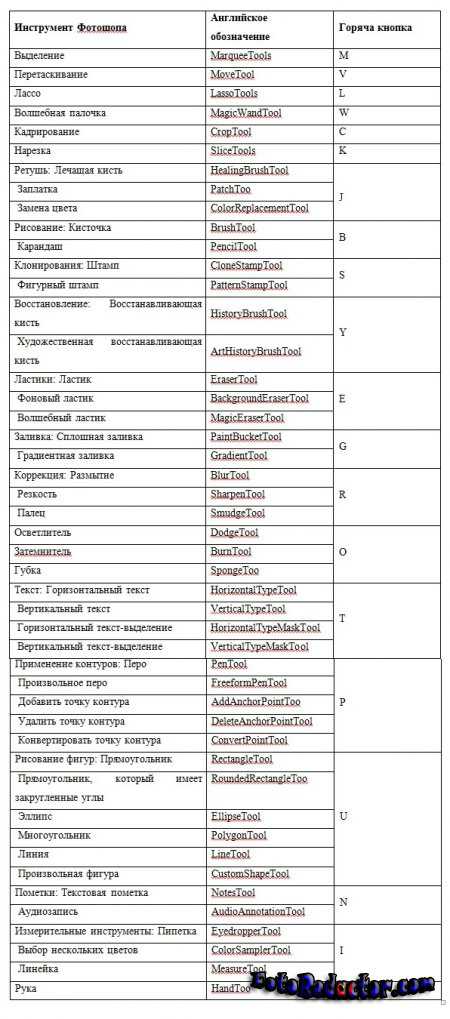 • Для увеличения масштаба используйте клавишу Z. А двойной клик на значок предполагает установление 100% масштаба. Чтобы быстро перейти к увеличению масштаба, необходимо удерживать комбинацию клавиш Ctrl и Пробел. А с помощью Alt и Пробел можно быстро перейти к уменьшению масштаба.• Клавиша Q отвечает за переключение обычного режима в редактировании и режима для быстрой маски.• Клавиша F отвечает за переключение стандарта в режиме меню, полноэкранного режима и такого же режима меню.• Для редактирования текущего документа удерживайте Shlft, Ctrl и M.• Клавиша Home отвечает за переключение к верхнему левому углу изображения, а End – за переключение к правому нижнему.
• Для увеличения масштаба используйте клавишу Z. А двойной клик на значок предполагает установление 100% масштаба. Чтобы быстро перейти к увеличению масштаба, необходимо удерживать комбинацию клавиш Ctrl и Пробел. А с помощью Alt и Пробел можно быстро перейти к уменьшению масштаба.• Клавиша Q отвечает за переключение обычного режима в редактировании и режима для быстрой маски.• Клавиша F отвечает за переключение стандарта в режиме меню, полноэкранного режима и такого же режима меню.• Для редактирования текущего документа удерживайте Shlft, Ctrl и M.• Клавиша Home отвечает за переключение к верхнему левому углу изображения, а End – за переключение к правому нижнему.Применение горячих клавиш к верхнему меню Фотошопа
Теперь остановимся на верхнем меню. Выше было изложено самые необходимые сочетания, а для полной картины возможностей программы нужно учесть следующее:• Пропись названия в правой части от названия пункта стоит в случае соответствия сочетаний клавиш пунктам меню.• В случае нажатия на многоточие после названия пункта, появляется окно настроек.• Действие будет выполнено безукоризненно, в случае отсутствия многоточий.• Особое внимание уделите удерживанию клавиши Alt. В результате, меню будет иметь подчеркивание одной буквы в названии пунктов. Удерживая Alt и нажимая на эту букву, раскрывается нужное меню. Здесь так же будет наличие по одной подчеркнутой букве. Таким образом, продолжение нажатия Alt и необходимой буквы, происходит как бы выбор этого пункта. Получается, что с помощью нажатия всего лишь четырех клавиш открывается доступ к любому из пунктов. Это весьма удобно. К примеру, для изменения размера изображения, мышка проделывает путь от Image до ImageSize, а на клавиатуре стоит лишь проделать нажатие «Alt – «I» - «I».Давайте рассмотрим некоторые положения возможностей работы с Фотошопом, которые весьма облегчат редактирование изображений и сэкономят огромное количество времени.Режим «File»
Не стоит пугаться таких сочетаний клавиш, на практике это очень удобно и легко. А для сохранения в jpg, gif либо png форматах – этот режим подходит идеально.Режим «Edit»
Принято, что нажатие «Ctrl» и «Z» применяется для перемещения назад, а «Ctrl» и «Y» - для перехода вперёд. В Фотошопе это немножко по-другому: вначале необходимо выполнить отмену последней манипуляции, а повторное нажатие «Ctrl» и «Z» будет отменой отмены. Главной задачей здесь будет приспособление.Режим «Image»
Режим «Select»
Режим «Filter»
Для повтора последнего фильтра таких же настроек удерживайте «Ctrl» и «А».Режим «View»
В пункте «Служебная информация» имеется в виду использование разметки инструментов, таких как: выделение или линейка.Режим «Window»
Как назначить собственные горячие кнопки
В процессе использования Фотошопа назначение своих горячих кнопок выплывает само по себе. Такая возможность внедряется с помощью Операций (англ. Actions) или Alt+F9, которые именуются макросами.Последовательность операций, которая может быть записана и быть вызвана путем одного нажатия и есть макрос. Единственный минус в том, что совершение операции основывается не только на выборе необходимого пункта меню либо инструмента, а и на законченном действии. Последнее проводится с помощью нажатия ОК в окне настроек инструмента либо окне фильтра. Но и это не мешает созданию макросов с одним действием.
Дата публикации: 28-11-2013, 14:16 «|» Просмотров: 4350 «|» Автор статьи: Фотограф Поделиться с друзьями ссылкой на статью в соцсетях: