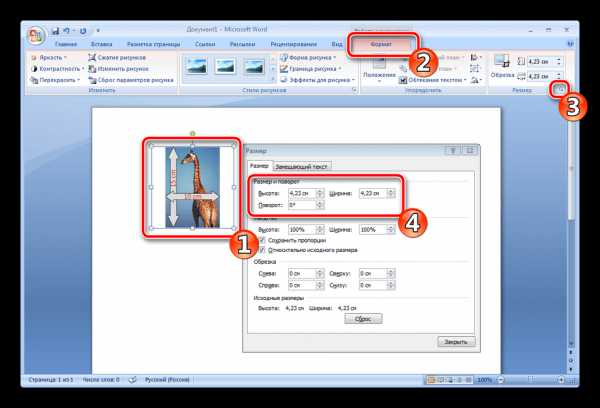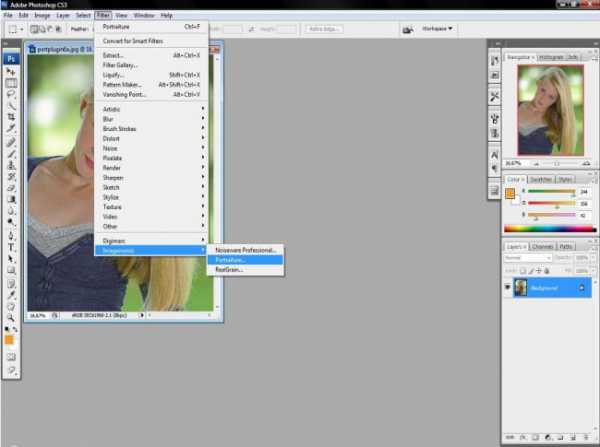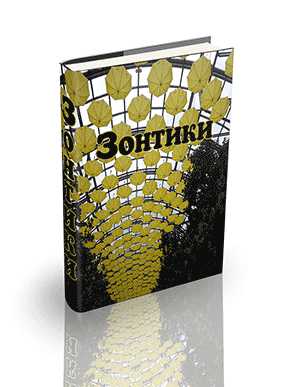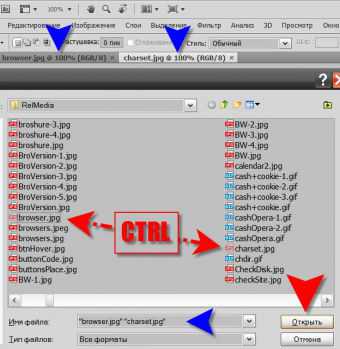Мы принимаем к оплате:
«Подарочный сертификат» от нашего Учебного Центра – это лучший подарок для тех, кто Вам дорог! Оплате обучение и подарите Вашим родным и близким обучение по любому из курсов!!!
«Сертификат на повторное обучение» дает возможность повторно пройти обучение в нашем Учебном Центре со скидкой 1000 рублей!
А также:
Как в фотошопе делать эффекты
Как сделать эффект в фотошопе | Как создать сайт
Слоевые эффекты — это применение к слою имитации различных свойств, заполнение материалом или цветом, обводка, освещение. Вы можете настраивать, отменять, создавать различные эффекты в самых невероятных сочетаниях. В Photoshop существует возможность каждому из слоев изображения, в том числе и к тексту, применять слоевые эффекты, исключение — слой Background (Фон).

Параметры эффектов задаются в пикселах. Это означает, что эффекты с одними и теми же установками будут выглядеть неодинаково на изображениях с разным разрешением. Поэтому существует возможность масштабировать эффекты. Слоевые эффекты создаются и настраиваются в диалоговом окне Layer style (Стиль слоя). Совокупность одного или нескольких слоевых эффектов образуют один стиль. Photoshop имеет библиотеку стилей, которую можно дополнять собственными образцами, добавляя их в палитру Styles (Стили).
| Слоевой эффект | Действие эффекта |
| Bevel and Emboss (Тиснение) | Создание фасок и рельефов. Рекомендован как дополнение к трехмерным объектам, но не для плоских изображений |
| Stroke (Обводка) | Предназначен для создания цветной, градиентной или декоративной обводки слоя |
| Inner Shadow (Внутренняя тень) | Аналогичен Drop Shadow, но тень падает внутрь |
| Inner Glow (Внутреннее свечение) | Аналогичен Outer Glow, но свечение идет изнутри |
| Satin (Глянец) | Используется совместно с другими эффектами для придания размытости, разводов, шелковых бликов |
| Color Overlay (Наложе- ние цвета) | Перекрытие заданным цветом содержимого слоя. В основе — режим Normal (Обычные). При изменении режима наложения на Color (Цветность) возможно перекрашивание содержимого слоя, а также текстур, входящих в состав слоевого эффекта |
| Gradient Overlay (Наложение градиента) | Перекрытие заданным градиентом содержимого слоя |
| Pattern Overlay (Наложение узора) | Перекрытие заданным узором содержимого слоя |
| Outer Glow (Внешнее свечение) | Создание внешнего свечения. В основе — режим Screen (Экран). Применяется для стилизации подсветки в проектах наружной рекламы, а также для удобства прочтения текстовых надписей на многоцветной подложке |
| Drop Shadow (Тень) | Предназначен для создания тени. В основе — режим Multiply (Умножение). Не рекомендован для создания теней у объектов в монтажах, т. к. скорее отторгает объект от нижележащего слоя. Возможно изменение многих параметров, в том числе цвет тени и угла падения |
Диалоговое окно Layer Style
Для работы с эффектами предназначено диалоговое окно Layer Style (Стиль слоя ). Мы рассмотрим его работу на примере теста. 1. Чтобы вызвать окно эффектов слоя, выполните одно из следующих действий:
• двойной щелчок справа от названия слоя в палитре Layers (Слои);
• выбор стиля или эффекта из списка пиктограммы , расположенной в нижней части палитры Layers (Слои): выберите название эффекта из открывшегося списка; • выполните команду Layer Style (Стиль слоя) из главного меню Layer (Слои) и выберите в списке один из эффектов. 2. Откроется огромное диалоговое окно Layer Style (Стиль слоя).
Диалоговое окно Layer Style имеет множество разделов, список которых находится в его левой части. С версии CS6 изменилась последовательность слоевых эффектов при полной идентичности их содержимого. Поэтому не пугайтесь, если вы не найдете сверху всем известный эффект Drop Shadow (Тень), который с шестой версии перекочевал в конец списка. Первый раздел, Styles (Стили), служит для выбора и управления стилями.
Раздел Blending Options: Default (Параметры наложения: по умолчанию) предназначен для работы с режимом наложения слоя. Остальные разделы отвечают за отдельные эффекты слоя. Эффекты отображаются в поле просмотра окна Layer Style (Стиль слоя), а при установленном флажке Preview (Просмотр) — и в окне документа. Если рядом с названием эффекта установлена галочка, эффект применяется в данный момент.
Читайте также Как сделать тень в Фотошопе
Если название эффекта подсвечено синим цветом, эффект активен и в правой части окна вы можете настраивать его параметры. Все теневые эффекты построены на использовании режима наложения Multiply (Умножение). Все свечения реализованы режимом Screen (Экран).
Эффект Bevel and Emboss
Это любимый эффект начинающих дизайнеров. Установите флажок в строке Bevel and Emboss (Тиснение).
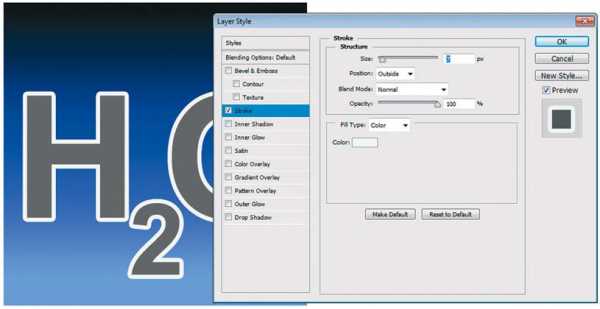
1. В раскрывающемся списке Style (Стиль) выбираются различные типы выдавливания. Раскрывающийся список Technique (Метод) определяет метод создания эффекта, поле Depth (Глубина) — степень выдавливания. 2. Опции Direction (Направление) устанавливают направление рельефа: Up (Вверх) или Down (Вниз). 3. Параметр Size (Размер) регулирует ширину скоса. Параметр Soften (Смягчение) определяет сглаживание рельефа. Чем сильнее сглаживание, тем более мягким будет скос рельефа. 4. В группе Shading (Затенение) регулируются параметры освещения рельефа. Дополнительно к основному заданию возможно использование разделов Contour (Контур) и Texture (Текстура).
Эффект Stroke
Этот эффект предназначен для создания обводки слоя. Отмените все остальные эффекты. Установите флажок в Stroke (Обводка).

Раздел Stroke диалогового окна Layer Style Раздел Stroke (Обводка) позволяет изменять следующие параметры: ширина обводки задается ползунком Size (Размер); положение обводки относительно края объектов выбирается в раскрывающемся списке Position (Положение); тип обводки задают в списке Fill Type (Тип обводки): можно выбрать Color (Цвет), Gradient (Градиент) или Pattern (Узор).
Эффект Inner Shadow
Эффект Inner Shadow (Внутренняя тень) образует тень от границ на самом объекте, в результате чего объект производит впечатление вырезанного из фона. 1. В раскрывающемся списке Blend Mode (Режим наложения) задан режим наложения тени Multiply (Умножение). Рядом находится прямоугольник с цветом тени. По умолчанию цвет тени черный, но вы можете выбрать для нее и другой цвет. Для этого достаточно щелкнуть на образце и определить новый цвет в окне Color Picker (Палитра цветов). Например, тени на снегу синие, а на траве — темно-зеленые. 2. Ползунок Opacity (Непрозрачность) регулирует непрозрачность тени. 3. Поле Angle (Угол) определяет угол, под которым падает тень от объекта. Вы можете задать значение в поле ввода или перетащить черту на круговой схеме на угол соответствующей величины. Проверьте влияние этого параметра на вид тени. Установка флажка Use Global Light (Глобальное освещение) присвоит одинаковое направление всем примененным эффектам на всех слоях документа.
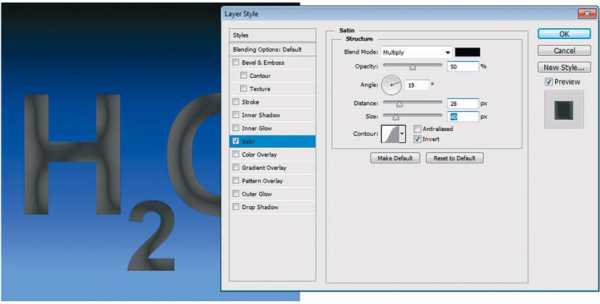
4. Поле Distance (Смещение) задает расстояние, на котором располагается тень внутри объекта. 5. Параметр Choke (Стягивание) определяет, насколько размытыми будут края тени. Он работает только при ненулевом значении в поле Size (Размер). Чем больше этот параметр, тем менее размыты и непрозрачны края увеличенной тени. При максимальном значении тень совершенно не размыта по краям.
6. Параметр Size (Размер) устанавливает размер растушевки края тени внутри. С ростом этой величины края более растушеваны.
7. Параметр Contour (Контур) определяет форму краев тени.Эффект Inner Glow
Эффект Inner Glow (Внутреннее свечение) имитирует свечение внутри по краям или из центра объектов. 1. В раскрывающемся списке Blend Mode (Режим наложения) всегда установлен режим Screen (Экран). Параметр Opacity (Непрозрачность) задает плотность свечения. 2. Параметр Noise (Шум) определяет зашумленность свечения, придает шероховатость его краям. 3. Направление свечения Source (Источник) может быть или Center (Из центра), или Edge (На краях). 4. Параметр Technique (Метод) задает точность расчета края свечения. Если в раскрывающемся списке выбран пункт Softer (Мягкий), эффект будет более мягким и прозрачным, если же пункт Precise (Точный) — эффект заметно ярче. 5. Параметр Choke (Стягивание) определяет, насколько размытыми будут края свечения. 6. Параметр Size (Размер) устанавливает размер растушевки края свечения внутри.
Читайте также Работа со слоями в Фотошопе

Эффект Satin
Этот эффект имитирует складки ткани или другого материала, рябь на поверхности жидкости, мутность. В большинстве случаев он используется совместно с другими эффектами. Отмените все остальные эффекты. Установите флажок Satin (Глянец).
Эффекты группы Overlay
К данному типу относятся три эффекта. При действии каждого из них происходит перекрытие содержимого слоя выбранным цветом, градиентом или узором. Эффект Color Overlay (Наложение цвета) накладывает на изображение однородную заливку выбранного цвета в любом режиме наложения и с произвольной прозрачностью. Первоначально программа предлагает красный цвет перекрытия.
 Эффект Gradient Overlay (Наложение градиента) накладывает на изображение градиентную заливку. Щелчком по образцу градиента можно вызвать окно Gradient Editor (Редактор градиента) и создать свой цветовой переход. Эффект Pattern Overlay (Наложение узора) накладывает на изображение заливку узором. Использование данного эффекта удобно и профессионально, т. к. возможно масштабирование, перекрашивание и перемещение узора в диалоговом окне настроек. Данные преимущества совершенно исключены, например, в аналогичной команде заливки. Возможно совместное использование эффектов данной группы. Если вас не устраивает цвет примененного узора Pattern Overlay (Наложение узора), то его можно перекрасить при помощи слоевого эффекта Color Overlay (Наложение цвета). 1. Установите флажок Pattern Overlay (Наложение узора), выбрав стандартный первый узор Bubbles (Пузыри). 2. Установите флажок Color Overlay (Наложение цвета). Выбрав режим наложения Color (Цветность) и цвет — зеленый для перекрашивания в окне Color Picker (Па- литра цветов). Получили зеленые пузыри или больше похожее на кожу рептилий сочетание.
Эффект Gradient Overlay (Наложение градиента) накладывает на изображение градиентную заливку. Щелчком по образцу градиента можно вызвать окно Gradient Editor (Редактор градиента) и создать свой цветовой переход. Эффект Pattern Overlay (Наложение узора) накладывает на изображение заливку узором. Использование данного эффекта удобно и профессионально, т. к. возможно масштабирование, перекрашивание и перемещение узора в диалоговом окне настроек. Данные преимущества совершенно исключены, например, в аналогичной команде заливки. Возможно совместное использование эффектов данной группы. Если вас не устраивает цвет примененного узора Pattern Overlay (Наложение узора), то его можно перекрасить при помощи слоевого эффекта Color Overlay (Наложение цвета). 1. Установите флажок Pattern Overlay (Наложение узора), выбрав стандартный первый узор Bubbles (Пузыри). 2. Установите флажок Color Overlay (Наложение цвета). Выбрав режим наложения Color (Цветность) и цвет — зеленый для перекрашивания в окне Color Picker (Па- литра цветов). Получили зеленые пузыри или больше похожее на кожу рептилий сочетание.
Свечение — прекрасный способ выделения объектов и текста.
1. Отмените предыдущие эффекты. Активизируйте эффект Outer Glow (Внешнее свечение). 2. В раскрывающемся списке Blend Mode (Режим наложения) всегда устанавливается режим Screen (Экран). Параметр Opacity (Непрозрачность) задает плотность свечения.

3. Параметр Noise (Шум) определяет зашумленность свечения, придает шероховатость его краям. 4. Параметр Technique (Метод) задает точность расчета края свечения. Если в раскрывающемся списке выбран пункт Softer (Мягкий), эффект будет более мягким и прозрачным, если же пункт Precise (Точный) — эффект заметно ярче. 5. Параметры Spread (Размах) и Size (Размер) действуют так же, как и для теней.
Эффект Drop Shadow
С помощью эффекта Drop Shadow (Тень) имитируется тень от объекта на плоскости. Объект производит впечатление приподнятого над фоном. 1. Установите флажок Drop Shadow (Тень). 2. В раскрывающемся списке Blend Mode (Режим наложения) задан режим наложения тени Multiply (Умножение). Рядом находится прямоугольник с цветом тени. По умолчанию цвет тени черный, но вы можете выбрать для нее и другой цвет. Для этого достаточно щелкнуть на образце и определить новый цвет в окне Color Picker (Палитра цветов). Например, тени на снегу синие, а на траве — темно-зеленые. 3. Ползунок Opacity (Непрозрачность) регулирует непрозрачность тени. 4. Поле Angle (Угол) определяет угол, под которым падает тень от объекта. Вы можете задать значение в поле ввода или перетащить черту на круговой схеме на угол соответствующей величины. Проверьте влияние этого параметра на вид тени.
Читайте также Слой маска в Фотошопе

Установка флажка Use Global Light (Глобальное освещение) присвоит одинаковое направление всем примененным эффектам на всех слоях документа. 5. Поле Distance (Смещение) задает расстояние, на котором располагается тень от объекта. 6. Параметр Spread (Размах) определяет, насколько размытыми будут края тени. Он работает только при ненулевом значении в поле Size (Размер). Чем больше этот параметр, тем менее размыты и непрозрачны края увеличенной тени. При максимальном значении тень совершенно не размыта по краям. 7. Параметр Size (Размер) устанавливает размер растушевки края тени снаружи. С ростом этой величины края более растушеваны. 8. Параметр Contour (Контур) определяет форму краев тени.
Создание и сохранение своего стиля
Мы посмотрели все эффекты диалогового окна Layer Style (Стиль слоя). Попробуйте теперь применить эффекты, наиболее подходящие к теме «Вода». Постепенно, перебрав все эффекты диалогового окна Layer Style, вы создаете свой уникальный стиль. Как же его сохранить? Например, я применил некоторое сочетание эффектов, имитирующих воду. Для сохранения совокупности эффектов как единого стиля после настройки каждого из эффектов необходимо щелкнуть по кнопке New Style (Новый стиль). Задать имя. Щелчком по кнопке OK новый стиль добавляется последним в стандартный набор стилей, и вы можете его использовать в следующий раз. Новый стиль добавляется в набор стилей палитры Styles (Стили).
Изменение стиля
Необыкновенное удобство при работе со слоевыми эффектами представляет то, что их можно легко изменять, выключать их видимость и настраивать в соответствии с изменившимися задачами. 1. После того как к слою применены эффекты, изменяется его отображение в палитре Layers (Слои) — рядом с именем слоя появляется значок . Ниже размещаются строки эффектов: сначала общая строка, затем каждый эффект отдельно.
2. Для изменения эффекта достаточно сделать двойной щелчок на строке слоя или на любой из строк отдельных эффектов. Перед вами опять откроется окно Layer Style
(Стиль слоя), где возможно изменение параметров.3. Щелчок правой кнопкой мыши на строке любого эффекта в палитре Layers (Слои) откроет контекстное меню слоевых эффектов. В нем перечислены все доступные
эффекты (активные помечены), а также операции, которые можно проделать с эффектами. 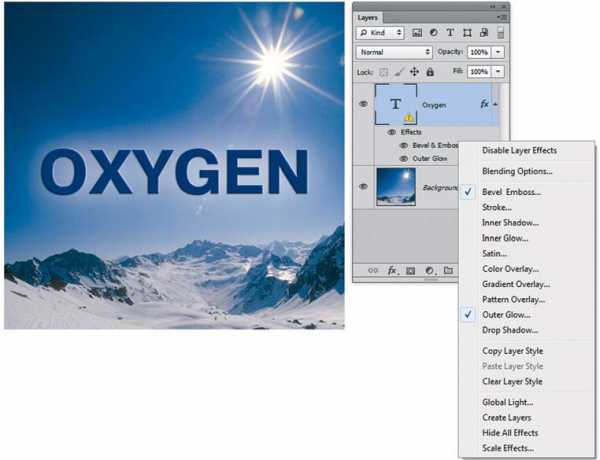
команда Copy Layer Style (Скопировать стиль слоя) копирует стиль слоя (все его эффекты) в буфер обмена.
Команда Paste Layer Style (Вклеить стиль слоя), наоборот, вставляет стиль из буфера обмена; команда Clear Layer Style (Очистить стиль слоя) удаляет эффекты слоев; команда Scale Effects (Воздействие слой-эффектов) позволяет одновременно масшта бировать все примененные значения эффектов. Смотрите урок по созданию эффекта слоя в Фотошопе.
Если вы нашли ошибку, пожалуйста, выделите фрагмент текста и нажмите Ctrl+Enter.
Поделиться
Твитнуть
Плюсануть
Поделиться
Как сделать эффект на фото в Фотошопе

В этом уроке мы будем создавать яркий флуоресцентный двухцветный фотоэффект в Фотошопе.
В этом уроке по Adobe Photoshop мы перенесемся в 80-е – эпоху ярких флуоресцентных красок. Обработка современных фотографий в стиле 80-х состоит в создании перенасыщенных чувственных флуоресцентных фотографий и становится модным трендом в современном мире. В данном уроке вы научитесь просто и быстро воссоздавать двухцветный эффект и придавать изображению современный поп-арт стиль.
Найдите чувственное изображение, к которому хотите применить флуоресцентный поп-арт эффект. Я использовал фото девушки с красными губами с Shutterstock’а. Примените коррекцию Уровни – Levels (Ctrl + L), чтобы усилить контраст. (Значения могут отличаться, в зависимости от выбранного вами фото).

Шаг 2. Работаем с изображением
Кликните на иконку Создать новый корректирующий слой или слой-заливку (Create new fill or Adjustment Layer) внизу панели слоёв и выберите пункт Карта градиента (Gradient Map). С помощью этого корректирующего слоя, мы можем заменить цвета на фотографии на оттенки, которые мы зададим, сохранив при этом контраст и яркость оригинального изображения.
Установите для градиента абсолютно контрастирующие цвета. Я использовал цвета от светло-пурпурного #da48dc до жёлтого #ffff00, но вы можете поэкспериментировать с различными комбинациями насыщенных оттенков, ориентируясь на примеры вначале урока.
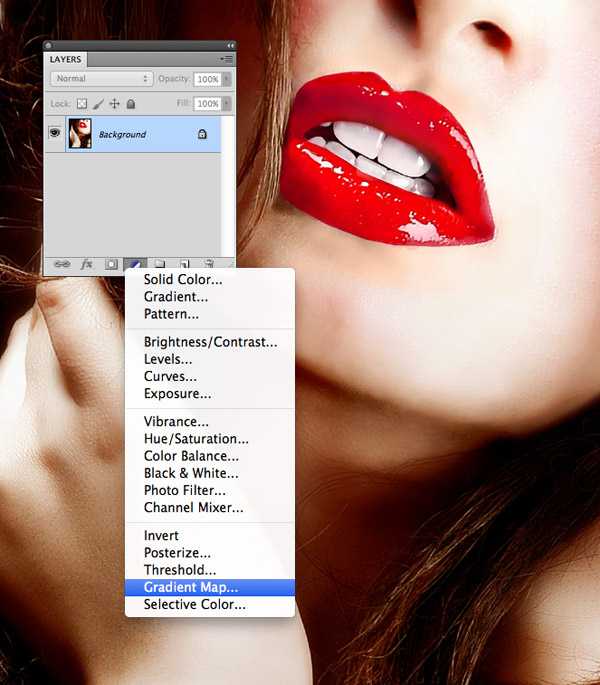
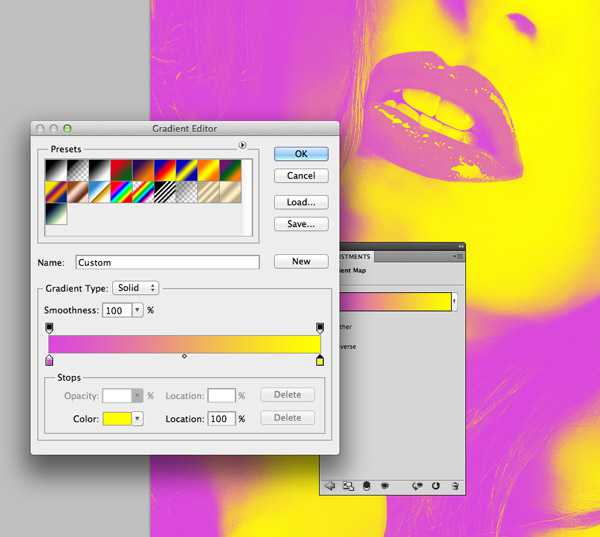
Шаг 3. Работаем с изображением
Мы сделали основной фотоэффект, и теперь поработаем над дизайном, чтобы придать изображению поп-арт стилистику. Выберите инструмент Заливка - Paint bucket tool (G), вверху выберите Узор (Pattern), кликните на стрелочку рядом с пиктограммой узора, затем на значок настроек справа, в меню выберите пункт Загрузить узор (Load Pattern) и на компьютере выберите .pat файл из архива Distressed-Halftone-Patterns – так вы установите узоры в Фотошоп. Выберите паттерн B.SG Halftone Dark L и залейте им слой.
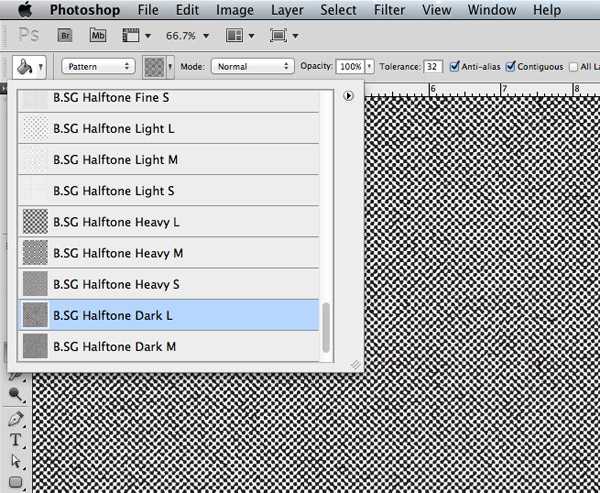
Шаг 4. Работаем с изображением
Измените режим наложения заливки узором на Затемнение основы (Color Burn) чтобы вписать узор в палитру нашего дизайна. Уменьшите значение Заливка (Fill) до 80%, чтобы немного смягчить эффект.

Шаг 5. Работаем с изображением
Откройте текстуру боке и поместите в документ. Измените размер (Ctrl + Т) так, чтобы элементы текстуры располагались по всему пространству холста.
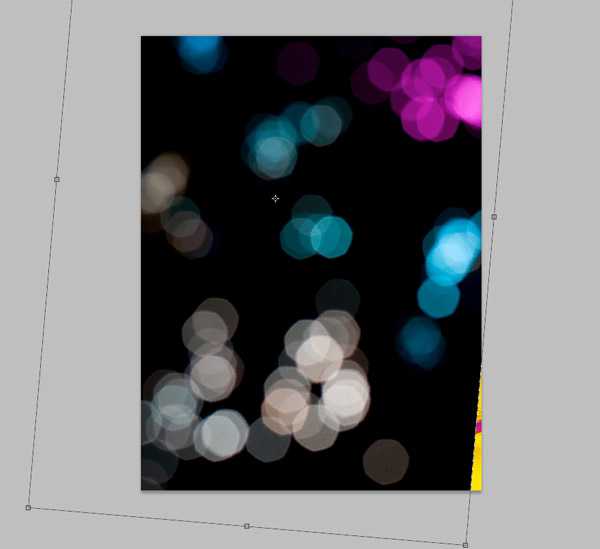
Шаг 6. Работаем с изображением
Измените режим наложения слоя с текстурой боке на Осветление (Screen) и затем уменьшите Заливку (Fill) до 70%, чтобы создать эффект нежных размытых огней.
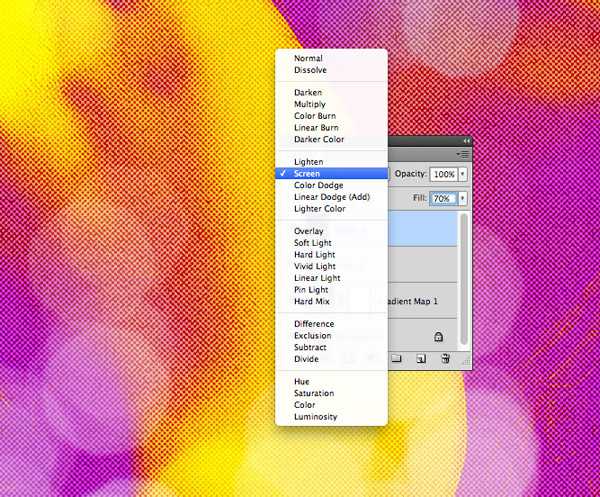
Шаг 7. Работаем с изображением
Установите в Фотошоп кисти Грязь. Для этого в меню выберите Редактирование > наборы > управление наборами (Edit > Presets > Preset manager) и в открывшемся окне (вверху должна быть выбрана вкладка Кисти (Brushes) нажмите кнопку Загрузить (Load), выберите на компьютере файл .abr из архива, загруженного вначале. Далее в качестве основного цвета выберите желтый #ffff00. Добавьте небольшие брызги на пурпурных участках изображения.
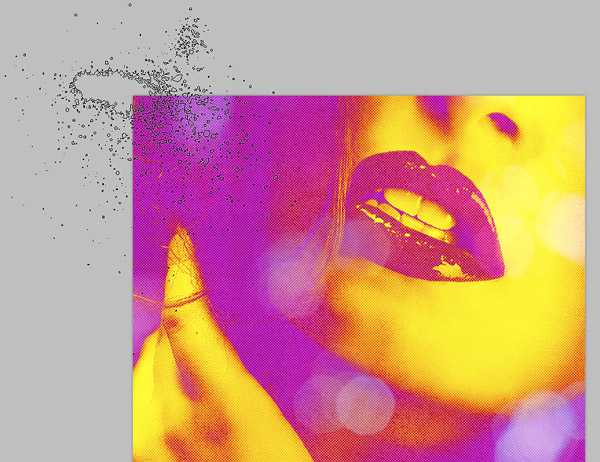
Шаг 8. Работаем с изображением
Сделайте то же самое, но уже кистью пурпурного цвета на желтых участках изображения.
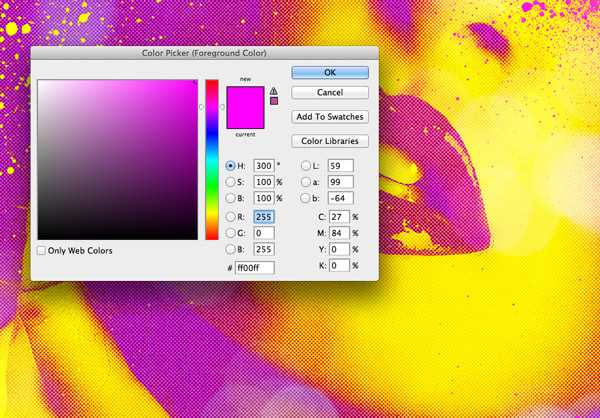
Шаг 9. Работаем с изображением
Добавим немного резкости: выберите в меню Фильтр > Усиление резкости > Резкость (Filter > Sharpen > Sharpen). Примените фильтр к обоим слоям с брызгами.
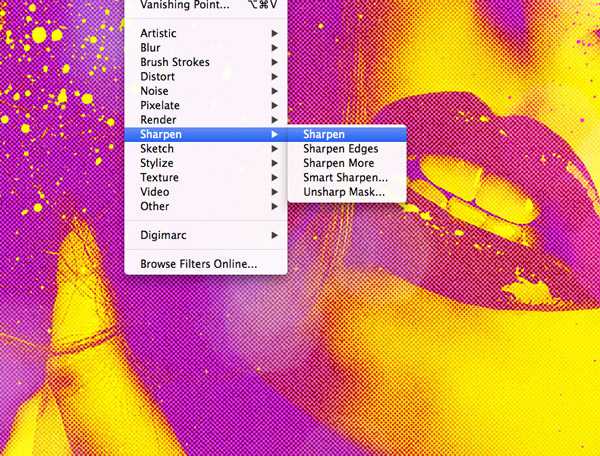
Шаг 10. Работаем с изображением
Прелесть корректирующих слоев в том, что эффект можно изменить в любое время, просто выбрав другой градиент. Так что сейчас самое время поэкспериментировать с другими комбинациями цветов.
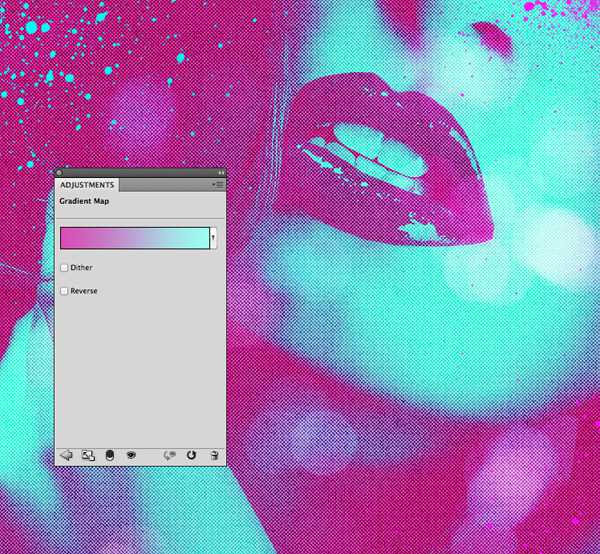
Шаг 11. Финальное изображение
Итак, вот наш конечный результат! Этот двухцветный флуоресцентный эффект уже сам по себе выглядит отлично. Но добавление текстуры и брызг делает его более приближенным к стилистике поп-арт и работа становится поистине великолепной.
Ссылка на источник

Как сделать эффект лупы в Фотошопе
2016-12-29 / Вр:12:45 / просмотров: 7302
Всем привет! Пришло время уроков Фотошопа.
В этой статье я расскажу, как нарисовать в Фотошопе увеличительное стекло (лупу) и передать правильное отражение в ней.
После того, как будут пройдены все этапы, у вас получится вот такое: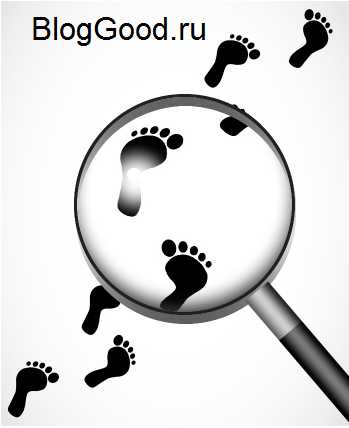
Для урока я буду использовать вот такое фото:

Сохраните себе и откройте это изображение в Фотошопе. Конечно же, не обязательно использовать именно эту картинку, можете найти в интернете любую другую картинку.
Выберите из инструментов слева «Овальное выделение»
Чтобы нарисовать ровный круг, нажмите и держите клавишу «Shift» когда мышкой начнете наводить овальное выделение.
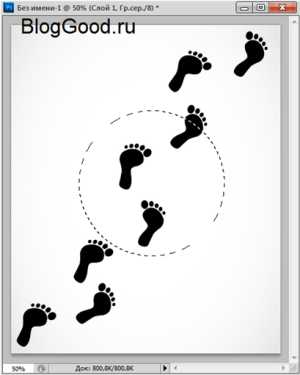
Теперь нажмите на клавиатуре клавиши «Ctrl+J». Вы получите дублированную выделенную зону на новый слой:

Вернитесь к первому слою «Слой 1». Это изображение нужно немного уменьшить. На клавиатуре нажмите «Ctrl+T» и сверху пропишите 85% к Ширине и Высоте:
Потом жмите на галочку правее:
Теперь переходим к «Слою 2» и жмём в меню «Выделение» => «Выделить снова». Дальше жмите в меню на «Фильтр» => «Искажение» => «Сферизация» с такими настройками: «Количество -80%». Жмите «ОК»:
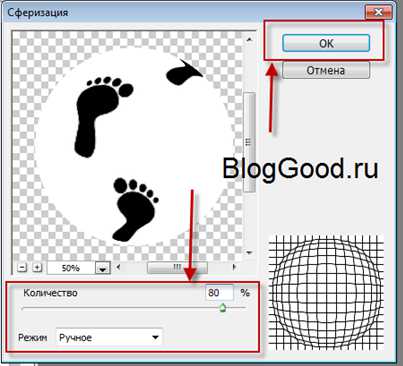
Вот такой результат должен получиться у вас:

К этому же слою применим некоторые эффекты. Выберите в верхнем меню «Слои» = > «Стиль слоя» = > «Внутренняя тень» с такими настройками:

Изображение можно увеличить
Добавим для реалистичности отблиск на лупе Создайте новый слой.
Из инструментов слева выберите «Овальное выделение» . Нарисуйте и залейте белым цветом вот такой кружочек, как у меня на картинке:

Снимите выделение и нажмите для «Слой 3» с бликом «Фильтр» => «Размытие» => «Размытие по Гауссу…». Выберите 17 пикс.
Вот так примерно получится у вас:

Теперь создадим еще один слой для второго блика. Только блик будет поменьше и без размытия, как у меня на рисунке:

Делаем оправу для лупы
Придерживая клавишу «Ctrl» выберите «Слой 2» для выделения. Теперь создайте и перейдите на новый слой. Закрасьте его цветом #202020:
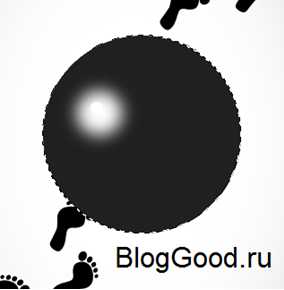
Теперь в меню нажмите «Выделение» => «Модификация» => «Сжать» и выберите там «Сжать на» 7 пикселей. Теперь нажмите на кнопку «Delete» для очистки выделенного участка:
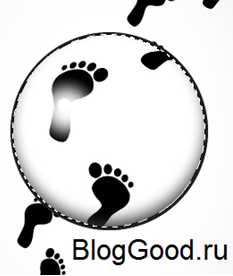
Теперь дублируйте Слой 5 (этот же) и назад вернитесь к тому же слою (Слой 5). Выберите в «Слои» = > «Стиль слоя» = > «Наложение градиента» с такими настройками:

Сместите этот слой немного ниже:

Создайте «Дубликат слоя» и сместите еще ниже и так 3-и раза:

Теперь сделаем ручку. Создайте новый слой. Выберите инструмент «Прямоугольное выделение» , выделите и залейте «Градиентом» так, как на картинке:
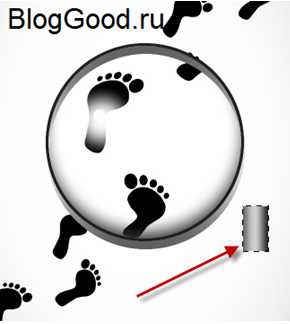
Создайте еще один слой. Выберите инструмент «Прямоугольное выделение» , выделите и залейте «Градиентом» только потемнее , так, как на картинке:
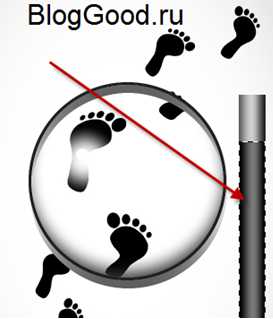
Объедините слои ручки. Чтобы повернуть ручку, нажмите «Редактирование» => «Трансформирование» => «Поворот». Поворачиваем и двигаем ручку так, чтобы красиво и реалистично смотрелось.
Примерно так как у меня:
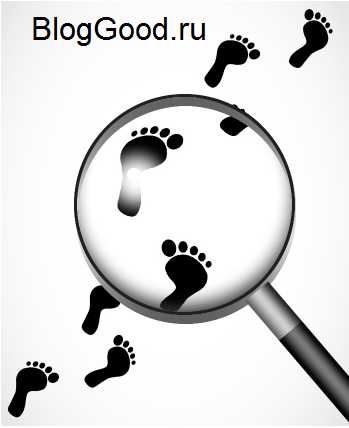
Вот такая лупа получилась у меня. Наверно, было бы проще видео урок сделать, чем строчить такую статью с кучей изображений. Если у кого-то не выходит, пишите в комментариях, буду делать видео-урок по этой теме.
Понравился пост? Помоги другим узнать об этой статье, кликни на кнопку социальных сетей ↓↓↓
Последние новости категории:
Похожие статьи
Популярные статьи:
Добавить комментарий
Метки: фотошоп
❶ Как сделать эффект в фотошопе
23 декабря 2018
Автор КакПросто!
При обработке фотографий часто стоит цель не только правильно провести цветокоррекцию, но и добавить какой-нибудь интересный эффект. Photoshop предоставляет бесчисленный спектр возможностей для обработки растровой графики, в том числе и создание различных эффектов. Сделать это можно многими способами, некоторые из которых мы разберём.

Вам понадобится
- Компьютер, программа Adobe Photoshop.
Инструкция
Откройте изображение, которое вы будете редактировать. Для этого просто перетащите его из папки в рабочее поле программы. Один из способов обработки фото - фильтры. В Photoshop они имеют собственное меню, и при правильном их применении можно достичь интересных результатов. На данном примере применён фильтр Poster Edges из группы Artistic. Поэкспериментируйте с фильтрами, чтобы понять, как работает каждый из них и при каких условиях.
Один из способов обработки фото - фильтры. В Photoshop они имеют собственное меню, и при правильном их применении можно достичь интересных результатов. На данном примере применён фильтр Poster Edges из группы Artistic. Поэкспериментируйте с фильтрами, чтобы понять, как работает каждый из них и при каких условиях.  Также очень важное значение в получении эффектов имеет работа со слоями. Результат будет зависеть от прозрачности слоя (Opacity), расположения слоя среди других слоёв и режима наложения. Пробуя разные комбинации, которых существует бесчисленное количество, можно получить самые различные эффекты.
Также очень важное значение в получении эффектов имеет работа со слоями. Результат будет зависеть от прозрачности слоя (Opacity), расположения слоя среди других слоёв и режима наложения. Пробуя разные комбинации, которых существует бесчисленное количество, можно получить самые различные эффекты. 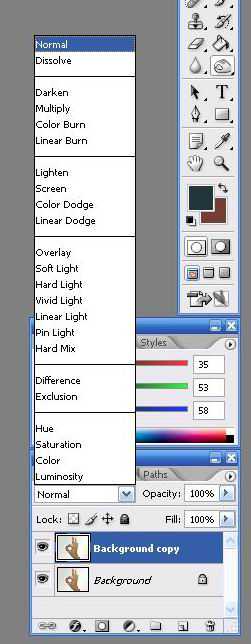 И наконец, как и при цветокоррекции, очень важно правильно применять настройки изображения в меню Adjustments. Здесь можно изменить яркость, контрастность, экспозицию, цветовую гамму и многие другие параметры вашей фотографии.
И наконец, как и при цветокоррекции, очень важно правильно применять настройки изображения в меню Adjustments. Здесь можно изменить яркость, контрастность, экспозицию, цветовую гамму и многие другие параметры вашей фотографии. 
Видео по теме
Распечатать
Как сделать эффект в фотошопе