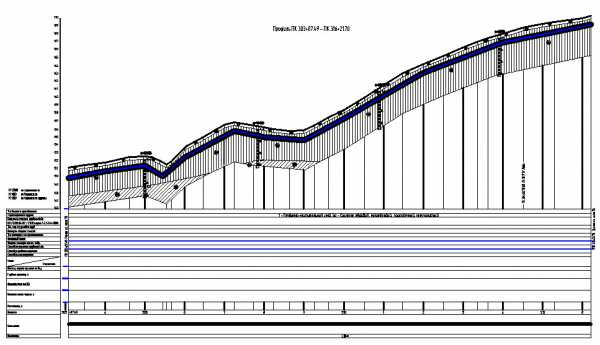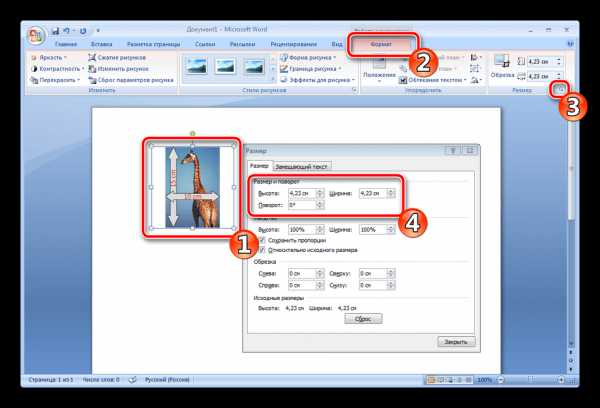Мы принимаем к оплате:
«Подарочный сертификат» от нашего Учебного Центра – это лучший подарок для тех, кто Вам дорог! Оплате обучение и подарите Вашим родным и близким обучение по любому из курсов!!!
«Сертификат на повторное обучение» дает возможность повторно пройти обучение в нашем Учебном Центре со скидкой 1000 рублей!
А также:
Как в фотошопе работает восстанавливающая кисть
Инструмент «Восстанавливающая кисть» в Фотошопе
 Фотошоп предоставляет нам широкие возможности по устранению различных дефектов с изображений. Для этого в программе существует несколько инструментов. Это различные кисти и штампы. Сегодня мы поговорим об инструменте под названием «Восстанавливающая кисть».
Фотошоп предоставляет нам широкие возможности по устранению различных дефектов с изображений. Для этого в программе существует несколько инструментов. Это различные кисти и штампы. Сегодня мы поговорим об инструменте под названием «Восстанавливающая кисть».

Восстанавливающая кисть
Данный инструмент используется для удаления дефектов и (или) нежелательных участков изображения путем замены цвета и текстуры на предварительно взятый образец. Образец забирается кликом с зажатой клавишей ALT по эталонному участку,
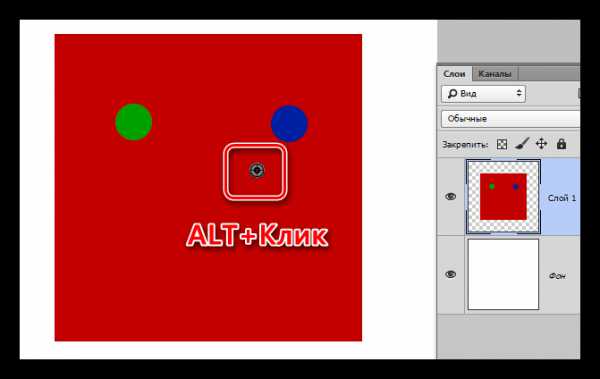
а замена (восстановление) – последующим кликом по проблемному.
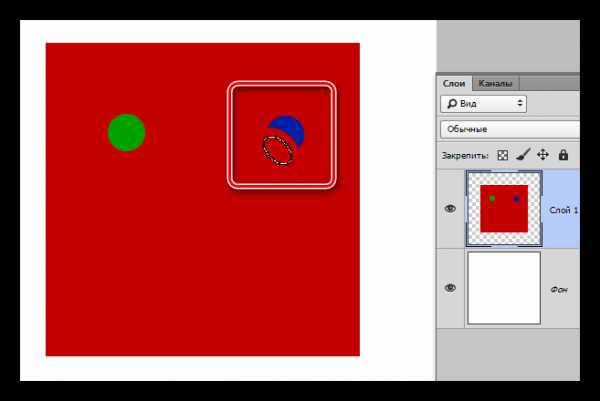
Настройки
Все настройки инструмента идентичны настройкам обычной кисти.
Урок: Инструмент «Кисть» в Фотошопе
Для «Восстанавливающей кисти» можно настроить форму, размер, жесткость, интервалы и угол наклона щетины.
- Форма и угол наклона. В случае с «Восстанавливающей кистью» настройке поддается только соотношение между осями эллипса и угол его наклона. Чаще всего пользуются формой, показанной на скриншоте.
- Размер. Размер настраивается соответствующим ползунком, либо клавишами с квадратными скобками (на клавиатуре).
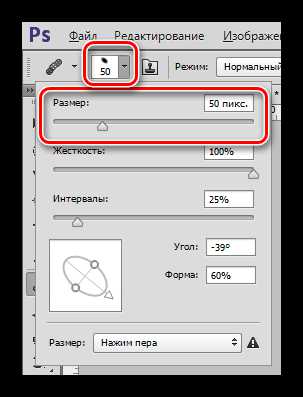
- Жесткость. Жесткость определяет, насколько размытой будет граница кисти.
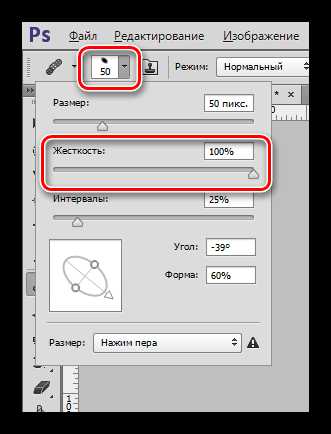
- Интервалы. Данная настройка позволяет увеличить разрывы между отпечатками при непрерывном нанесении (закрашивании).
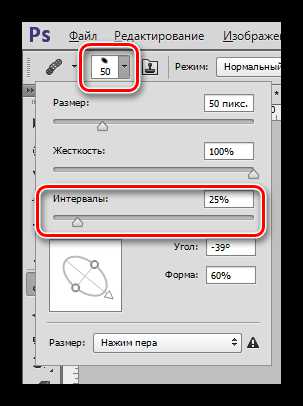
Панель параметров
1. Режим наложения. Настройка определяет режим наложения контента, производимого кистью, на содержимое слоя.

2. Источник. Здесь мы имеем возможность выбрать из двух вариантов: «Сэмпл» (стандартная настройка «Восстанавливающей кисти», при которой она работает в штатном режиме) и «Узор» (кисть накладывает на выбранный образец один из предустановленных паттернов).
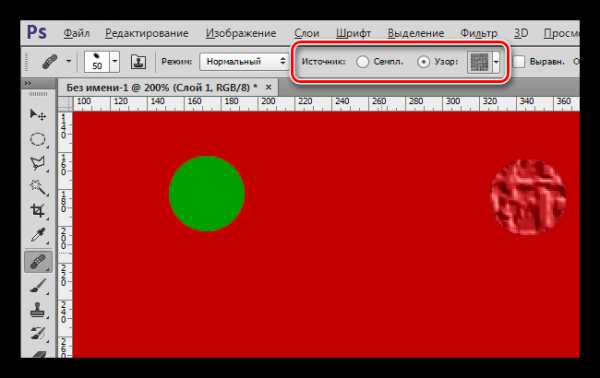
3. Выравнивание. Настройка позволяет использовать одинаковое смещение для каждого отпечатка кисти. Используется редко, обычно рекомендуется отключать для избежания проблем.

4. Образец. Данный параметр определяет, с какого слоя будем взят образец цвета и текстуры для последующего восстановления.
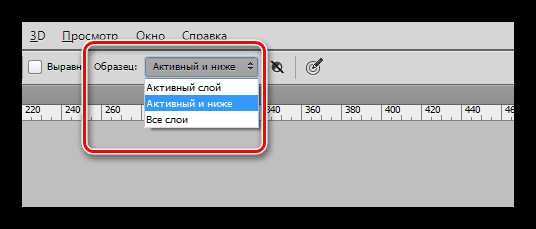
5. Следующая небольшая кнопка при активации позволяет автоматически пропускать корректирующие слои при отборе образца. Бывает довольно полезной в том случае, если в документе активно используются корректирующие слои, и необходимо одновременно работать инструментом и видеть те эффекты, которые с их помощью наложены.
Практика
Практическая часть данного урока будет очень короткой, так как почти все статьи, рассказывающие об обработке фотографий на нашем сайте, включают в себя использования данного инструмента. Урок: Обработка фотографий в Фотошопе
Итак, в этом уроке удалим какой-нибудь дефект с лица модели.
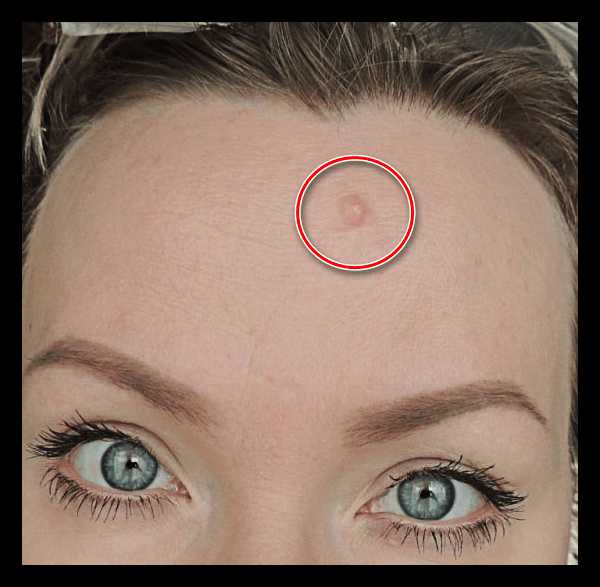
Как видим, родинка достаточно крупная, и качественно ее удалить за один клик не получится.
1. Подбираем размер кисти, примерно как на скриншоте.
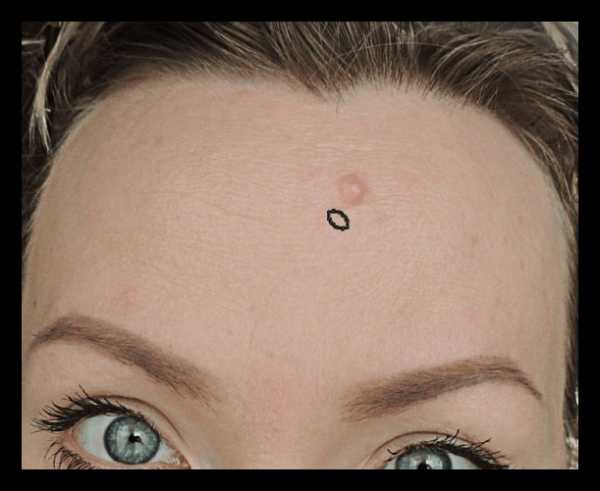
2. Далее действуем так, как было рассказано выше (ALT+Клик по «чистой» коже, затем клик по родинке). Стараемся забирать образец как можно ближе к дефекту.

Вот и все, родинка удалена.
На этом урок по изучению «Восстанавливающей кисти» закончен. Для закрепления знаний и тренировок читайте другие уроки на нашем сайте.
«Восстанавливающая кисть» — один из самых универсальных инструментов ретуши фотографий, поэтому имеет смысл заняться его изучением плотнее. Мы рады, что смогли помочь Вам в решении проблемы. Опишите, что у вас не получилось. Наши специалисты постараются ответить максимально быстро.
Помогла ли вам эта статья?
ДА НЕТОписание инструмента «Точечная восстанавливающая кисть» в фотошопе
Обучение фотошопу / УЧЕБНИК 21030 Нет комментариевС помощью инструмента «Точечная восстанавливающая кисть» в фотошопе происходит настоящая магия над фотографией. Инструмент входит в группу волшебных действий, без которого просто не обойтись, чтобы сделать, например, ретушь кожи!
Вспомните-ка глянцевые журналы с моделями, у которых идеальная кожа, без единого дефекта. Думаете они так следят за ней? — «Ага, щас!» На самом деле эти, так называемые, модели особо не блещут своей кожей в реальной жизни. У них также имеются прыщи, угри, родинки, рубцы, морщинки, мешки с синяками под глазами и тому подобное. Вот только прежде чем их фото разместят в журнал, кожа проходит процесс обработки в фотошопе, где все эти дефекты убираются. И именно Точечная восстанавливающая кисть лежит в основе этого обмана!
Засучите рукава повыше и откройте свой фотошоп. Дочитав статью до конца, и вы сможете править свои фотографии так, что будет не стыдно показать их в инстаграмме!
Местоположение инструмента
Точечная восстанавливающая кисть (Spot Healing Brush) расположена в группе однотипных инструментов, которую условно можно назвать «Восстановители».
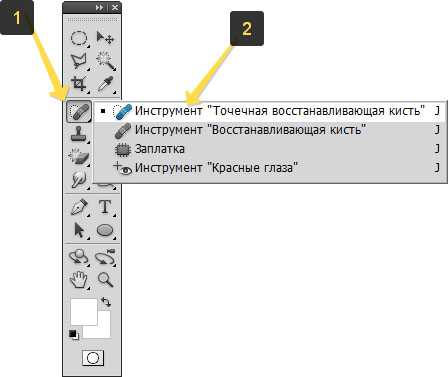
Чтобы воспользоваться инструментом, выберите его на панели инструментов (иконка выглядит как нарисованный пластырь поверх круга), либо нажмите клавишу J.
Принцип действия инструмента
Указатель мыши при выборе данного инструмента принимает вид круглой кисти, Наведите этот круг на нежелательный элемент фотографии, например, на прыщик или красное пятнышко или царапину на коже и сделайте клик по этому месту.
Желательно размер кисти подогнать под размер дефекта так, чтобы, например, прыщик убирался полностью в круг кисти, но еще оставалось немного свободного пространства до ее границ.
Чтобы изменить размер, кликните правой кнопкой мыши, появится контекстное меню параметров кисти, в котором вам нужен самый верхний ползунок Размер.
Когда вы щелкаете мышью по участку изображения, программа фотошоп анализирует пиксели сразу за границей указателя мыши и смешивает их с пикселями внутри указателя. Результатом анализа является имитация близлежащих пикселей в той зоне, что перекрывал указатель кисти.
Другими словами поверх дефекта накладывается текстура близкая по структуре с той, что находится рядом. Таким образом происходит исчезновение дефекта, а на этом месте появляется, в нашем примере, чистая кожа.
Как пользоваться Точечной восстанавливающей кистью
Рассмотрим такой жесткий пример:

Всем хочется быть красивыми, ну хотя бы на фотографии. Поэтому, вот вам способ как убрать прыщики.
Наведите Точечную восстанавливающую кисть на прыщ, скорректируйте ее размер и сделайте клик мышью.

Один клик мыши и посмотрите какой волшебный результат:

Продолжим работать инструментом по остальным проблемным участкам кожи. Я потратил, наверное, 2-3 минуты и вот, что получил:

Как видите, текстура кожи не меняется она сохранила свой цвет, рельефность, свет и тени.
Панель параметров инструмента
Управлять работой инструмента можно с помощью следующих элементов управления на панели параметров:
(Нажмите, чтобы увеличить)
Элемент 1 — Режим (Mode)
Раскрывающийся список режим содержит некоторые из режимов наложения, описанных в этой статье: Заменить, Умножение, Осветление, Затемнение, Замена светлым, Цветность, Яркость.
Режим Заменить уникален для инструментов Точечная восстанавливающая кисть и Восстанавливающая кисть и очень удобен при использовании мягких кистей, так как он частично сохраняет текстуру и детали по краям кисти.
Элемент 2 — Тип (Type)
Этот переключатель определяет, какие пиксели фотошоп будет учитывать при восстановлении:
- Соответствия приближения (Proximity Match) — для устранения изъянов используются пиксели, находящиеся сразу за границей указателя мыши. Данный тип установлен по умолчанию и пример выше был разобран именно в этом типе.
- Создание текстуры (Create Texture) — используйте этот тип, если область с дефектом окружена большим количеством деталей. В этом случае фотошоп не анализирует пиксели за границей указателя, а заново создает текстуру на основе пикселей, находящихся внутри указателя мыши.
- С учетом содержимого (Content-Aware Fill) — используйте этот тип, если вам нужно убрать какой-либо объект с фотографии, например, электрические провода на фоне неба, рот с лица на фотографии :) При этом можно как щелкать мышью, так и перемещать указатель мыши, удерживая левую кнопку мыши. В результате фотошоп уберет закрашенный объект и заполнит освободившуюся область окружающими ее пикселями. С таким режимом вы уже сталкивались в этом уроке.

Элемент 3 — Образец со всех слоев (Sample All Layers)
Если установить этот флажок, фотошоп будет учитывать пиксели всех слоев, а не только выделенного в данный момент.
Еще, установив данный флажок, можно выполнить восстановление на новом слое, а не на исходном изображении. Для этого создайте новый слой, расположите его над исходным слоем, выделит его. Теперь, когда вы щелкаете мышью по изображению, коррекция выполняется на новом слое.
Элемент 4 — Нажим управляет размером (Tablet Pressure Controls Size)
Эта кнопка нужна тем, кто пользуется графическими планшетами.
Нажав на кнопку, вы сможете задавать размер кисти инструмента Точечная восстанавливающая кисть нажатием стилуса. Нажимая сильнее, вы увеличите размер кисти, а нажимая слабее — уменьшите его.
Заметили ошибку в тексте - выделите ее и нажмите Ctrl + Enter. Спасибо!
Восстанавливающая кисть в фотошопе: простота и эффективность инструмента
В предыдущей статье мы рассмотрели инструмент Штамп. Продолжаем рассматривать инструменты ретуши. Рассмотрим инструмент восстанавливающая кисть в фотошопе.
Ретушь фото очень эффективно и быстро можно делать инструментом Восстанавливающая кисть. Этот инструмент имеет пять вариантов использования. И каждый из них хорош по своему.
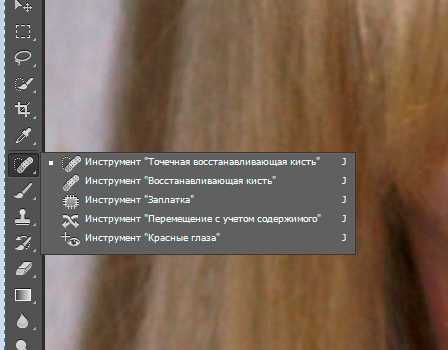
Рассмотрим каждый из них
Точечная восстанавливающая кисть в фотошопе и её варианты.
Так же загружаем фото для ретуши, создаем новый слой, ставим в меню галочку «Образец со всех слоев». 
Выбираем «Точечная восстанавливающая кисть» (правой кнопкой и выбор).
Затем в уже включенном инструменте кликаем правой кнопкой и устанавливаем размеры кисти и жесткость. Рекомендую сделать помягче, ретушь будет плавной, не заметной.
Чем отличается Восстанавливающая кисть в фотошопе от Штампа? А тем, что ей не нужно копировать образец. Она сама по особому алгоритму, автоматически, высчитывает образец из окружающей поверхности и выдает усредненную поверхность.
Так что вы просто наводите на область ретуширования и кликаете кнопкой мыши. Область выравнивается. 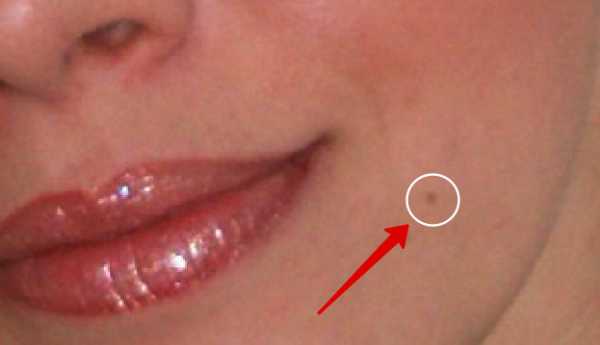
Если сразу пятно не исчезнет, сделайте еще раз, и еще, пока пятно не исчезнет.
Переходите на другие области, в которых нужна ретушь.
Можно даже затушевывать целые области этой кистью, только делайте это в меру, иначе это будет заметно. 
Восстанавливающая кисть
Восстанавливающая кисть работает, примерно, как штамп. Берет образец, а при вставке этого образца высчитывает среднее значение и подгоняет его. Это можно проследить, при вставке высвечивается крестик, откуда берется тот образец, так же, как и у штампа.
Её отличие от штампа. Она умнее. Усредняет и подгоняет пиксели к нужному участку ретушируемой поверхности. Штамп же тупо копирует выбранный образец. Но это не говорит о том, что его не нужно использовать. В некоторых моментах он не заменим. Например по краю подбородка.
Заплатка
Инструмент заплатка работает только с оригинальным слоем. Её используют так же как и восстанавливающую кисть, только выделяя целую область, очерчивая её и заключая в кольцо.
Область выделения видна бегущей пунктирной линией.
Наведя мышкой на эту область и нажав, передвигаете её в нужную, подходящую по плотности и качеству образцовую часть. Выбрав область, отпустите кнопку.
После чего информация с новой области пресчитается и подгонится под ту область, которую вы хотите исправить 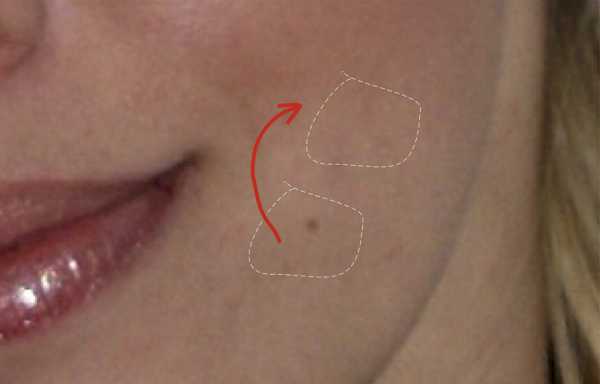
Перемещение с учетом содержимого
Очень простой, но мне кажется он поставлен разработчиками не в то место инструментов.
Он перемещает дефект в другое место, оставляя место отретушированным. Это если бы мы перетащили все дефекты с лица в одно место, оставив отретушированным всё лицо.
Или например перетащить родинку с одного места в другое.
Да даже человека на фотографии отодвинуть в другое место.
Хотя тоже вариант. Стащить в одно место все дефекты, тем самым отретушировать лицо, а потом отрезать это место. Ретуширует этот инструмент очень хорошо.
Красные глаза
Этот инструмент есть не во всех версиях. Если у вас есть, то вам повезло, потому как он всегда бывает нужен.
Красные глаза почти постоянно возникают на фотографиях, особенно если снятые фотоаппаратами без функции «Красные глаза». Да и даже если есть такая опция в фотоаппарате, вполне может быть красный глаз.
Это происходит, кто не знает, по причине отражения глазного дна от вспышки фотоаппарата. Всего лишь потому, что импульсная лампа расположена на фотоаппарате близко к линии объектива. А при плохом освещении, когда зрачок полностью открыт, луч отразившись от глазного дна, пронизанного кровеносными сосудами, идет в объектив. Вот вам и красный глаз.
Чтобы избавится от красного глаза, нужно либо увеличить угол падения, а он, как нам известно из физики, равен углу отражения. Либо уменьшить отверстие зрачка, подав на него дополнительное освещение.
Производители фотоаппаратов придумали предварительную вспышку, чтобы в момент съемки сначала была вспышка чтобы сузить зрачок, а потом осветить объект. Помогает не всегда.
Так вот этот инструмент Красные глаза в Фотошопе прост как семь копеек.
Просто выделяете зрачок и красный зрачок превращается в черный. Гениально!!!
Вы ознакомились с прекрасными инструментами ретуши. Осваивайте, воплощайте в жизнь свои навыки!
Если получится, поделитесь статьей с друзьями в соц.сетях.
Применение восстанавливающей кисти в фотошоп
В этом материале я познакомлю вас с инструментом Восстанавливающая кисть, это один из лучших и наиболее часто применяемых инструментов для ретуширования фото. В этом уроке я буду использовать его для уменьшения морщин на лице пожилого человека. Именно для уменьшения, а не для удаления что является на мой взгляд ошибкой. Так как человек которому за 60 будет выглядеть несколько странно с кожей 16 летнего юноши.
Изображение, с которым я буду работать в целом это неплохая фотография, однако некоторые из морщин особенно вокруг глаз сильно выделяются на общем фоне от них нужно избавиться.

Приступаем к работе. Создадим новый пустой слой чтобы сохранить результаты ретуширования и исходное изображение отдельно друг от друга, используем значок внизу палитры слоев

Обычно фотошоп создаёт новый слой с именем «по умолчанию» однако удерживая клавишу (Alt) мы вызываем диалог создания слоя, в котором можно указать желаемое имя в моём случае «Морщины»
Работа восстанавливающей кистью
На панели инструментов выберите «Восстанавливающую кисть» она находится рядом с её «Точечной сестрой» о работе с которой написано тут.
Восстанавливающая кисть служит основным инструментом замены текстуры в повреждённых или проблемных областях на фото, выбирая её нужный вариант на других участках фотографии. Наложение происходит с учетом цвета и яркостей в проблемных зонах для создания «бесшовного» наложения. Во время работы сначала выбираем с хорошей текстурой делаем её копию и переносим на проблемный участок для его скрытия.
По умолчанию восстанавливающая кисть берёт образец с текущего слоя, измените это положение установив в пункте «Образец» значение «Со всех слоёв». Так же снимите флажок с пункта «Выравн.» это позволит брать образцы текстуры из разных мест на изображении во время работы действие инструмента в этом варианте похоже на применение Штампа, о котором я писал здесь.
Использование Восстанавливающей кисти это двух этапный процесс. Сначала берём образец хорошей текстуры, затем переноси его на проблемный участок. Важная вещь которую нужно помнить при маскировании морщин это то что кожа человека отличается в разных областях лица. К примеру кожа вокруг глаз отличается от кожи на щеках или на лбу. Для того чтобы ретушь выглядела реалистично нужно выбирать участки для взятия образцов рядом с проблемными местами. Кроме этого, чем старше человек, тем длиннее и глубже его морщины чтобы сделать его моложе достаточно укротить их длину. Поэтому обработку нужно начинать с на тонком конце морщин постепенно продвигаясь вверх.
Я увеличу изображение и начну удаление с небольших морщин, прежде чем начать работу с проблемным участком под глазом. На данном этапе проведу полное удаление, но по окончании работы снижу эффект ретуши для создания реалистичного варианта.
Для выбора образца текстуры кликните инструментом с нажатой клавишей (Alt)
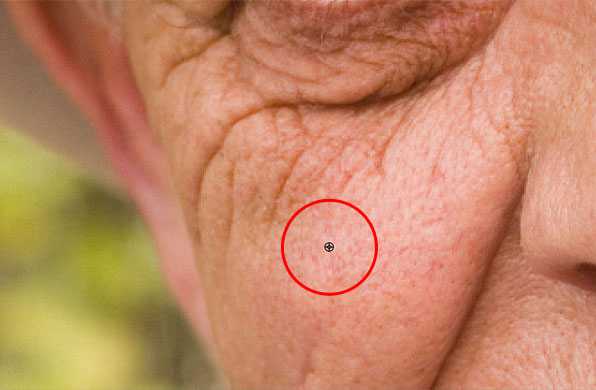
После выбора образца перенесите Восстанавливающую кисть на тонкий конец морщины, используйте инструмент немного больше самой морщины. Во время работы настраивайте размер клавишами (]) ([), проведите кисть вверх.
Во время работы появляются два курсора, один похожий на (+) указывает на место с которого берётся образец второй показывает размер инструмента.
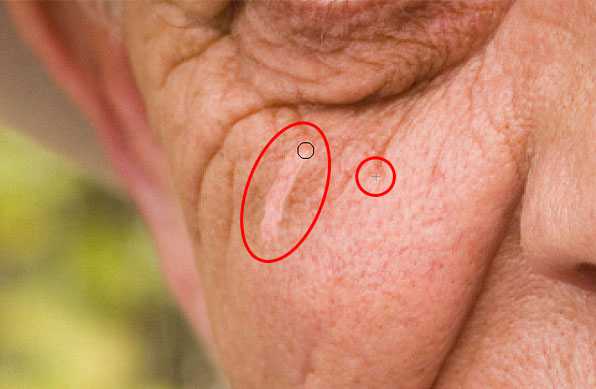
Как только клавиша мыши будет отпущена фотошоп смешает образец с проблемным участком, и морщина исчезнет:

Меняя образцы текстуры и размер инструмента продолжаю работу до полного удаления всех мелких морщин

Короткими мазками продвигаясь снизу-вверх удаляю большую морщину под глазом
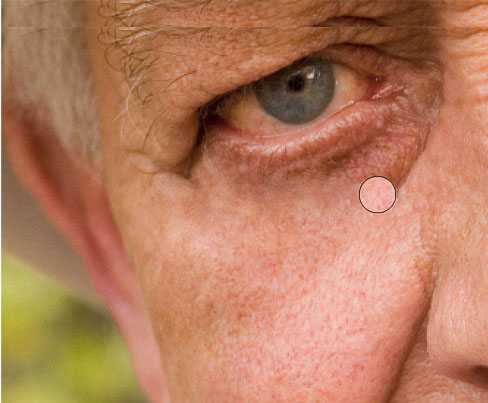
Продолжая работу Восстанавливающей кистью обработаю другую половину лица мужчины до получения такого результата

Как видите в результате работы получался практически другой человек — это положение нужно исправить. Для ослабления результатов применения восстанавливающей кисти понизим непрозрачность слоя «Морщины». Поэкспериментируйте с этим параметром, для такого изображения я выбрал значение 50 %.
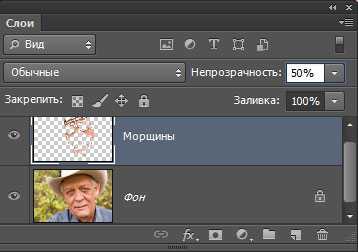
Окончательный результат работы восстанавливающей кистью