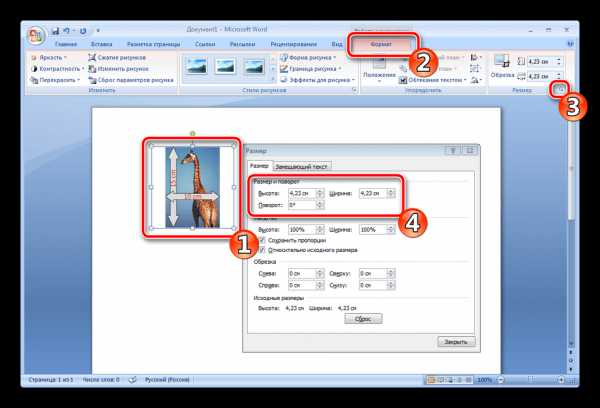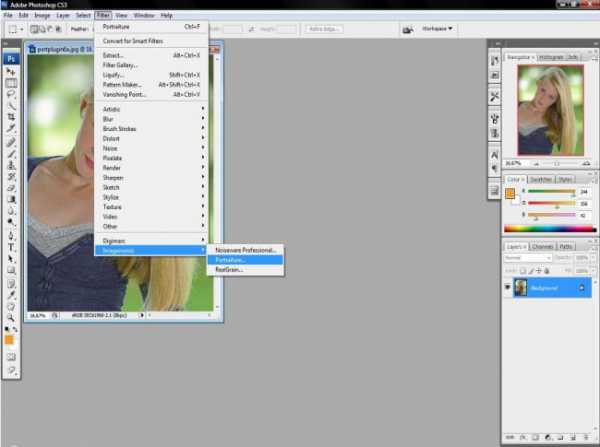Мы принимаем к оплате:
«Подарочный сертификат» от нашего Учебного Центра – это лучший подарок для тех, кто Вам дорог! Оплате обучение и подарите Вашим родным и близким обучение по любому из курсов!!!
«Сертификат на повторное обучение» дает возможность повторно пройти обучение в нашем Учебном Центре со скидкой 1000 рублей!
А также:
В автокаде профиль
Программа расчета профиля
Программа «Расчет профиля» создана в помощь инженерам-проектировщикам, работающих с профилями. Автор программы, читатель моего сайта: Рустем Вилевич
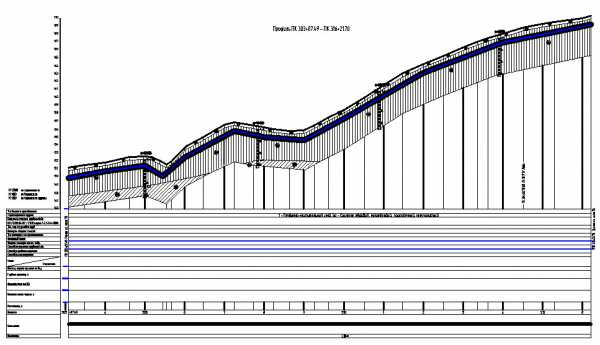
Программа » Расчет профиля»
Программа состоит из нескольких модулей (команд).
Программа работает только с полилиниями, если вместо полилинии указать линию, ничего не выйдет. Перевести все линии в полилинии Вам поможет модуль line_to_poliline. Важный момент для работы программы. Полилинии должны быть нарисо- ваны слева на право.Краткое описание команд (модулей).
Для того, чтобы задать исходные данные используем команду ISH_DAN
ISH_DAN — указываем трубу, землю, полки отметок земли, верха трубы, глубины траншеи. Вводим диаметр, отметку подвала, указываем подвал.
otm_trub — поставит отметки трубы. На запрос команды «Выберите объекты:» — выделяем полилинии, расположенные внизу. Полилинии должны быть нарисованы заранее. Выделяем полилинии только в тех местах, где нужно получит отметки.
Если в начале профиля нет пикета, то следует мысленно продолжить его и поставить в пустом месте, тоже само для конца профиля.
otm_zem — поставит отметки земли. На запрос команды «Выберите объекты:» — выделяем полилинии, расположенные внизу. Полилинии должны быть нарисованы заранее. Выделяем полилинии только в тех местах, где нужно получит отметки.
glub_transh — поставит глубину траншеи. На запрос команды «Выберите объекты:» — выделяем полилинии, расположенные внизу. Полилинии должны быть нарисованы заранее. Выделяем полилинии только в тех местах, где нужно получит отметки.
otm_DNO_TRANSH — поставит отметки дна траншени. На запрос команды «Выберите объекты:» — выделяем полилинии, расположенные внизу. Полилинии должны быть нарисованы заранее. Выделяем полилинии только в тех местах, где нужно получит отметки.
prom_otm — поставит единичную отметку земли и трубы в указанном месте, выделяем любую полилинию в пределах профиля.
UKLON_TR — поставит уклоны, на ранее указанной полке
UGOL_TR — рассчитает угол в указанном месте и поставит над углом в указанном месте.
- Указываем радиус гиба, например — 50;
- Указываем расположение угла по горизонтали;
- Указываем расположение выноски по вертикали.
- В зависимости от радиуса угла и типа выпуклости программа подберет нужную выноску.
razbivka- произведет разбивку профиля по пикетам и будет рисовать полилинию в указанном пикете от нижней указанной полилинии до верхней;
- Указываем пикеты кучей;
- Указываем нижнюю линию для отрисовки разбивки;
- Указываем верхнюю линию для отрисовки разбивки;
- Указываем начальный пикет;
Razbivka2 – отрисует линии в нужном пикете от подвала до указанной верхней границы. Верхнюю границу указывать в исходных данных. Поставит заданную подпись.
NOV_RAZBIVKA — обнуляет старую разбивку. Чтобы создать новую разбивку используйте команду razbivka.
PLUSOVKA — поставит плюсовки во всех указанных полилиниях, полилинии выбирать табором. Работает после разбивки (razbivka); Указываем все полилинии где нужно проставить плюсовки.
futlyar –
- Рассчитает разность отметок и поставит в нижней ячейки окна.
- Кнопка Отнять — любое число отнимет указанное значение со всего указанного текста.
- Кнопка Привавить сооответственно прибавит.
Перед командами otm_trubotm, otm_zem, otm_glub_transh и otm_DNO_TRANSH требуется нарисовать полилинии в местах где нужны отметки обязательно указать подвал и задать отметку подвала
ris_zemlya — команда отрисует землю, по заданным полилиниям и отметкам.
- Указываем полилинии табором;
- Указываем отметки табором;
razb_trub — нарисует полилинии от нижней полилинии до верхней
- Указываем нижнюю полилинию;
- Указываем верхнюю полилинию.
pereschet_otmetok_ugla – пересчитает отметки трубы с учетом биссектрисы
- Указать вершину угла;
- Указать выноску с параметрами угла;
- Указать полилинии. Можете выбрать все. Программа за границами тангенсов все равно ничего считать не будет
- В конце программа сама отрисует полилинию, соответствующую кривой.
risovanie_tangensov_ugla – отрисует тангенсы кривой от полки уклонов до трубопровода. При запросе нужно указать выноску.
line_to_poliline – переведет все линии в полилинии. При запросе нужно указать линии. Можно выбрать весь чертеж разом, переведутся только линии.
risovanie_krivoi — отрисовывает кривую, по указанной выноске.
Видео по работе с программой.
Как установить программу
Если Вы хотите установить программу «Расчет профиля» себе на компьютер вам необходимо сделать следующее:
1. Скачиваем файлы
Скачиваем Автокадовские файлы с блоками UGOL_VIPUK.dwg, UGOL_VIPUK_5DN.dwg, UGOL_VOG.dwg, UGOL_VOG_5DN.dwg и файл частичной адаптации расчет профиля_ТХ.cuix. Копируем их в нужное нам место, допустим в D:\LISP\DIN_BLOKI\
Качать Блоки и Файл CUIX (Размер файла: 140.4 kB)2. Добавляем путь доступа к вспомогательным файлам
Добавляем путь где будут лежать файлы с блоками (D:\LISP\DIN_BLOKI\) в пути поддержки Автокад.
В командной строке набираем _Options и нажимаем Enter
Откроется диалоговое окно «Параметры«. Перейдите на вкладку Файлы и нажмите на кнопку Добавить
Появится пустая строка в которую мы вводим путь к файлам с блоками
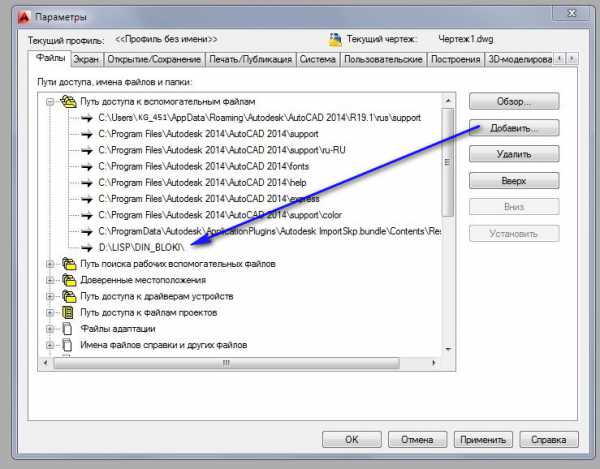
Добавляем путь поддержки
Нажимаем кнопки Применить и ОК
3. Загружаем панель инструментов
В командной строке набираем _CUI и нажимаем Enter
Откроется окно «Адаптация пользовательского интерфейса».
Переходим на вкладку «Адаптация» и нажимаем на кнопку «Загрузить файл частичной адаптации».
Находим файл расчет профиля_ТХ.cuix и нажимаем кнопку Открыть
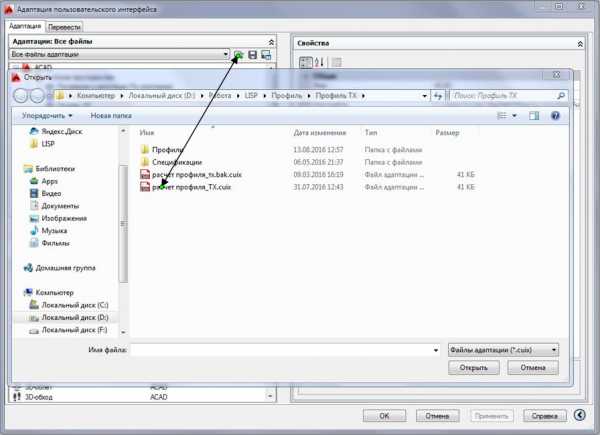
Загрузка панели инструментов
AutoCAD загрузит новый файл частичной адаптации
Нажмите кнопки Применить и ОК в окне «Адаптация пользовательского интерфейса».
Если панель в Автокад не появилась, то идем в Рисование\Панель инструментов\Расчет Профиля\
Активизация панели
Активируем панель.
4. Скачать и загрузить программу «Расчет профиля»
Программу «Расчет профиля» я предоставляю в двух видах:
1. Исходные коды программы.
Скачав исходные коды программы Вы имеете возможность не только видеть код, но и в носить свои изменения и дополнения.
Исходные коды состоят из файлов Диалоговых окон (DCL-файлов) и LISP программы: Расчет профиля.lsp
Скачать DCL файлы (Размер файла: 2.6 kB)Скачав DCL-файлы, поместите их в папку, где лежать файлы с блоками (в папку вспомогательных файлов Автокад).
Скачать Расчет профиля.lsp (Размер файла: 28.21 kB)2. Скомпилированный VLX-файл
Скомпилированный VLX-файл включает в себя и LISP-файл и DCL-файлы. Его легче загрузить, но нельзя просматривать и редактировать.
Скачать Расчет профиля.vlx (Размер файла: 32.58 kB)Если Вы не знаете, как загрузить LISP-файл или VLX-файл в AutoCAD читайте здесь: //acad-prog.ru/lisp-programmy/
Пишите комментарии. Я с удовольствием ответим на ваши вопросы.
Если Вы хотите получать новости с моего сайта. Оформляйте подписку.
До новых встреч.
«Автор: Рустем Вилевич»
Также на эту тему Вы можете почитать:
Настройка пользовательского профиля | Глава 2 Рабочие параметры AutoCAD | Читать онлайн, без регистрации
Настройка пользовательского профиля
Под пользовательским профилем в AutoCAD понимается сохраненная для последующего применения группа настроек параметров графической среды. При этом каждый пользователь может иметь свой личный профиль, который можно сохранять, периодически редактировать и перезаписывать.
В группу профиля входят следующие пользовательские настройки:
настройки структуры панелей инструментов;
создание пользовательских панелей инструментов;
цветовые настройки различных элементов интерфейса;
настройки шрифта для текста командного окна;
настройки экранного меню, полос прокрутки и др.
Для управления пользовательскими профилями применяются команды вкладки Profiles (Профили) диалогового окна Options (Настройки) (рис. 2.14).
В разделе Available Profiles (Имеющиеся профили) расположен список с именами профилей, доступных в текущем документе. Справа от этого поля находятся следующие кнопки:
Set Current (Установить) – устанавливает текущим профиль с отмеченным в поле Available Profiles именем;
Add to List (Добавить в список) – сохраняет текущие установки в качестве нового профиля;
Rename (Переименовать) – перезаписывает профиль под другим именем;
Delete (Удалить) – удаляет профиль (это возможно только в том случае, если профиль не является текущим);
Export (Экспорт) – осуществляет экспорт профиля в файл с расширением. arg для переноса настроек на другой компьютер;
Import (Импорт) – осуществляет импорт профиля из файла с расширением. arg, созданного на другом компьютере;
Reset (Сброс) – восстанавливает установки, действующие в системе AutoCAD по умолчанию.
Вся информация о выполненных изменениях автоматически заносится в системный реестр и может быть записана в текстовый файл, имеющий расширение. arg. Затем такие файлы можно будет использовать на других компьютерах для быстрой настройки среды AutoCAD по своему требованию.
Для создания нового профиля нужно нажать кнопку Add to List (Добавить в список) и в открывшемся диалоговом окне Add Profile (Добавить профиль) ввести название профиля и краткую аннотацию (не обязательно) соответственно в поля Profile пате (Имя профиля) и Description (Описание) (рис. 2.15).
AutoCAD — Профили, «настройки рабочего стола».
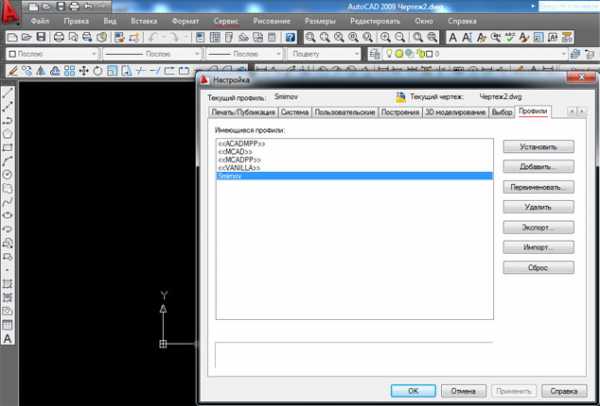
Сейчас по учёбе юзаю AutoCAD. Сбесило меня то, что в институте на компьютерах панельки настроены так, а у меня дома по другому. Это немного отвлекает. А если учесть, что на половине компьютеров эти панельки разбросаны в хаотичном порядке — то это вообще жуть. Приходиться постоянно настраивать под себя. И тут я открыл для себя возможность сохранять профиль настроек. Нет, я о нём и раньше знал и догадывался, но никак им не воспользовался.
Что бы сменить, сохранить, сбросить профиль настроек нужно зайти в Сервис — Настройки. А в диалоговом окне выбрать Профиль. Поподробнее в уроке по Автокаду. Теперь придя куда либо, я втыкаю флешку и загружаю свои настройки.
Я активировал следующие панели: - Зумирование - ПСК - Размер - Редактирование - Рисование - Сведения - Свойства - Слои - Стандартные анотации
- Текстовая
Опубликую свои настройки и тут — Скачать.
ps: пользуясь случаем Автокадовской темы — у меня иногда появляется непрывычное белое окно(вместо чёрного), вот решение Сервис — Настройки — Экран.
В настоящие время интернет пользуется большой популярностью. И Разработка web сайтов, дешево сейчас очень актуальна.