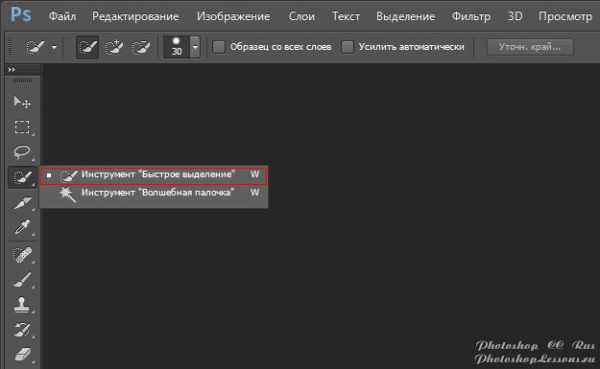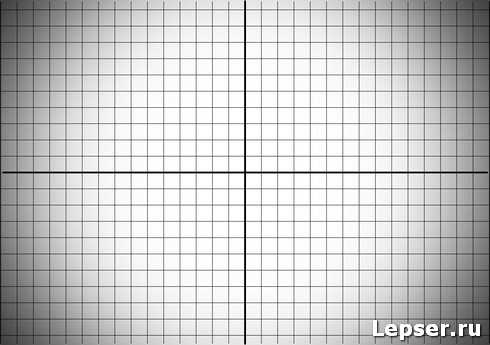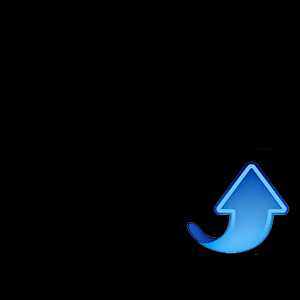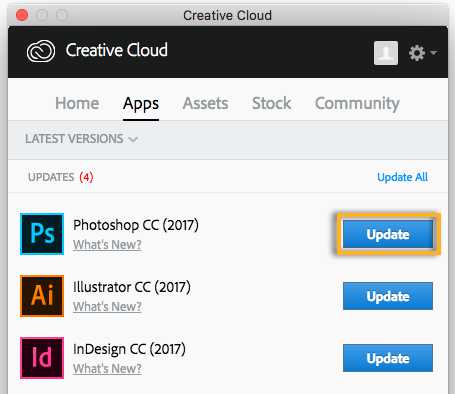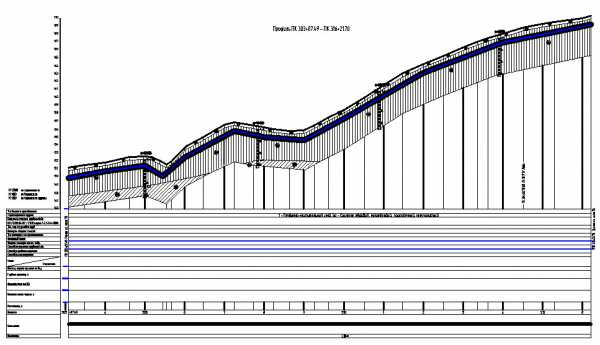Мы принимаем к оплате:
«Подарочный сертификат» от нашего Учебного Центра – это лучший подарок для тех, кто Вам дорог! Оплате обучение и подарите Вашим родным и близким обучение по любому из курсов!!!
«Сертификат на повторное обучение» дает возможность повторно пройти обучение в нашем Учебном Центре со скидкой 1000 рублей!
А также:
Как в фотошопе захватить цвет
Как захватить цвет из панели «Образцы» в Photoshop CS6
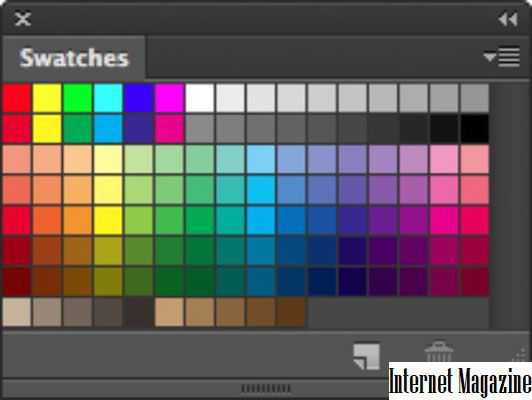
Чтобы определить цвет переднего плана или фона в Adobe Photoshop Creative Suite 6, щелкните по цвету на панели «Образцы». Выберите «Окно» → «Образцы», чтобы открыть панель.
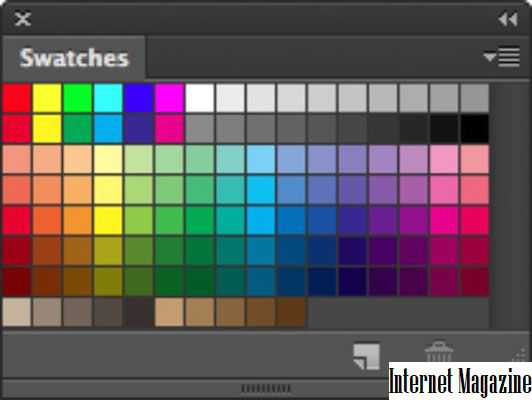
При использовании панели «Образцы» вы можете активировать любой инструмент, чтобы определить цвет, поскольку, как только вы перемещаете инструмент по панели «Образцы», он временно изменяется на значок «Пипетка», который отображает цвет.
Помимо того, что вы выбираете цвета переднего плана и фона, панель «Образцы» действует как традиционная краска для рисования в цифровой форме, позволяя хранить столько цветов, сколько вы хотите, на панели для последующего использования ,
Чтобы изменить цвет фона, либо выберите значок «Образец фона» на панели «Цвет», либо просто щелкните «Ctrl-click» («Command-click» на Mac) образец на панели «Образцы».
Вот некоторые из вещей, которые вы можете сделать с панелью «Образцы»:
Настройте отображение панели «Образцы». Вы можете выбрать, как отображать панель «Образцы», выбрав «Малые или большие миниатюры» (миниатюры рисунков) или «Малый или большой список» (миниатюры рисунков вместе с именем) во всплывающем меню панели «Образцы». (Нажмите треугольник вниз в верхнем правом углу панели, чтобы открыть меню.)
Используйте предустановленные цвета. Чтобы загрузить определенную предустановленную библиотеку образцов, выберите ее из списка во всплывающем меню панели «Образцы». Нажмите «Добавить», чтобы добавить библиотеку к существующим образцам или «ОК», чтобы заменить существующие образцы. Вы можете найти библиотеки, специфичные для веб-графики, и для реализации точечных цветов, таких как созданные Pantone, Toyo и Focoltone.
Вы также можете выбрать «Загрузить образцы» во всплывающем меню панели «Образцы». В диалоговом окне «Загрузка» перейдите в папку «Образцы цветов», следуя этому пути: AdobeAdobe Photoshop CS6PresetsColor Swatches (приложения, Adobe Photoshop CS6PresetsColor Swatches на Mac); затем выберите нужную библиотеку.
Вы также можете работать с образцами с помощью Preset Manager.
Настройте свою собственную панель «Образцы». Чтобы добавить цвет на панель «Образцы», выполните одно из следующих действий:
Нажмите значок «Новый образец» внизу панели «Образцы».
Выберите «Новый образец» во всплывающем меню панели «Образцы». Назовите свой образец и нажмите «ОК».
Нажмите пустое место на панели «Образцы». (Ваш курсор изменится на значок корзины красок.) Назовите свой образец и нажмите «ОК». Или нажмите Alt (щелкните кнопкой мыши на Mac) в пустое место, чтобы добавить цвет и обходите диалоговое окно «Имя». Обратите внимание, что добавленный цвет зависит от того, выбран ли ваш фоновый или фоновый образ.
Удалить образцы, которые вам больше не нужны. Чтобы удалить образец, перетащите его в значок корзины внизу панели «Образцы».
Создайте собственную библиотеку образцов. Чтобы сохранить набор образцов в виде библиотеки, выберите «Сохранить образцы» во всплывающем меню панели «Образцы». Назовите свою библиотеку swatch (оставьте расширение файла as. Aco) в диалоговом окне «Сохранить». Нажмите «Сохранить».
Сохранять образцы для совместного использования с другими приложениями Adobe Creative Suite. Выберите «Сохранить образцы для Exchange» во всплывающем меню панели «Образцы», и ваша цветная панель будет сохранена в формате (с расширением ase), который затем можно загрузить в дочерние приложения, такие как Illustrator и InDesign.
Вы должны использовать библиотеки во вложенной папке папки Presets. Следуйте по этому пути: AdobeAdobe Photoshop CS6PresetsColor Swatches (приложения, Adobe Photoshop CS6PresetsColor Swatches на Mac); затем создайте свою собственную папку, назовите файл и нажмите «Сохранить».
Восстановите свои библиотеки образцов по умолчанию. Чтобы вернуться к стандартной библиотеке образцов, выберите «Сбросить образцы» во всплывающем меню панели «Образцы». Вы можете выбрать либо заменить, либо добавить в текущую библиотеку.
Настройки фотошопа
Программа фотошоп очень хорошо поддается настройке. Помимо установок каждой палитры, инструмента или панели, мы можем вносить значительные изменения в основные параметры самой программы, влияющие на весь ее функционал.
Настройки фотошопа позволяют включать или отключать функции, изменять режимы работы инструментов и корректировать работу программы на вашем компьютере.
Такие изменения происходят в окне, которое называется Установки. Чтобы открыть, выберите команду меню Редактирование — Установки — Основные или нажмите сочетание клавиш Ctrl+K.
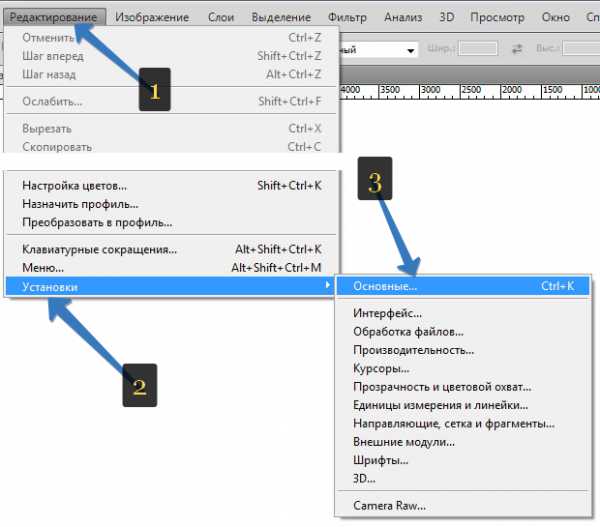
Как видите, в этом меню есть другие команды. Это и есть все категории настроек фотошопа. Минуя лишние нажатия мыши, можно сразу перейти в конкретную категорию.
Подробно рассмотрим каждую категорию в отдельности и их основные установки.
Категория «Основные»
Кликните, чтобы увеличить
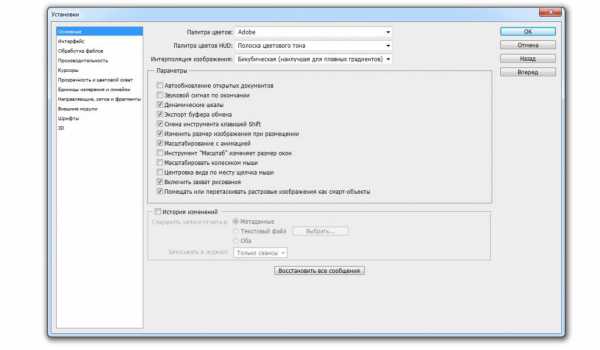
Категория Основные (General) предоставляет доступ к настройкам, не вписывающимся в другие категории. Большинство из параметров говорят сами за себя, например параметр Масштабировать колесиком мыши.
По умолчанию программа фотошоп будет отображать диалоговое окно Палитра цветов каждый раз при выборе вами цвета. Если вам удобнее вместо этого использовать палитру цветов операционной системы, можете выбрать соответсвующий пункт из раскрывающегося списка «Палитра цветов».
Если вы загрузите и установите иные палитры цветов, такие как палитра программы «Painter», они тоже появятся в этом меню. Но поскольку палитра цветов Adobe предназначена для работы с Photoshop и всеми его встроенными функциями, использование другой палитры может означать утрату быстрого доступа к крайне важным функциям таким, как библиотеки цветов.
Параметр История изменений — если вы установить этот флажок, фотошоп будет отслеживать все, что происходит с изображениями. Это неоценимый инструмент для людей, которым необходимо показать, например, какие действия они совершили с изображением при выставлении счета клиентам или для составления юридической документации на все исправления, внесенные ими в изображение.
Еще один значимый параметр в этом касается двух интересных функций, называющихся Масштабирование с анимацией и Захват рисования. Если ваш компьютер работает медленно, попробуйте отключить одну или обе эти функции, сбросив соответствующие флажки.
Категория «Интерфейс»
Кликните, чтобы увеличить
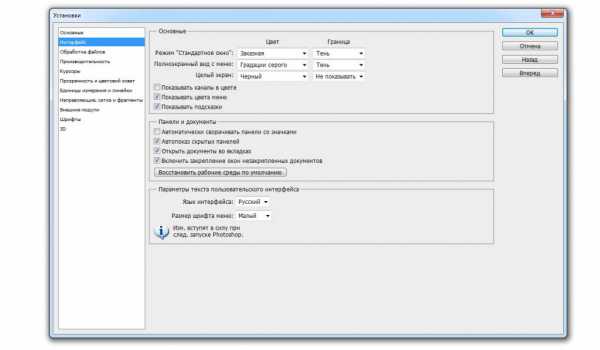
Настройки Интерфейса (Interface) позволяют изменить внешний вид фотошопа. Вы можете повысить производительность на слабом компьютере, выбрав в раскрывающихся списках группы Граница варианты Не показывать. Таким образом, он не будет тратить вычислетельную мощность на создание этих теней вокруг окон документов или вокруг окна самой программы.
Кроме того, если вы знаете все инструменты и не хотите видеть маленькие желтые подсказки, которые появляются при наведении на них либо на элементы управления указателя мыши, то сбросьте флажок Показывать подсказки. Если вам хочется, чтобы новые документы открывались в отдельных окнах, а не на новых вкладках, сбросьте флажок Открыть документы во вкладках.
Категория «Обработка файлов»
Кликните, чтобы увеличить
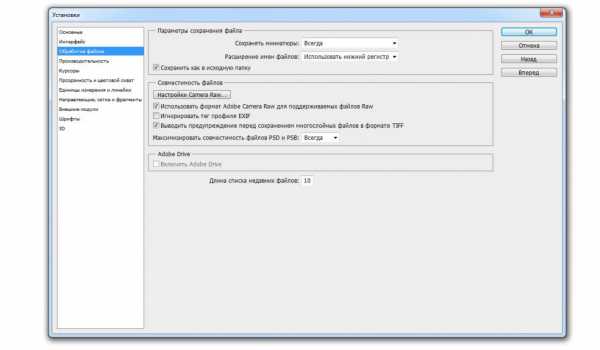
Элементы управления категории Обработка файлов (File Handling) контролируют, как фотошоп открывает и сохраняет файлы.
Благодаря настройкам, по умолчанию каждый раз при сохранении файла программа отображает диалоговое окно, в котором спрашивается, хотите ли вы сохранить изображения максимально совместимыми с PSD и PSB файлами. Сохранение документов с максимальной совместимостью повышает вероятность того, что они будут поддерживаться другими программами, такими как Adobe InDesign. Если надоедливое окно вас раздражает, выберите в раскрывающемся списке Максимизировать совместимость файлов PSD и PSB вариант Всегда и вы никогда больше не увидите это диалоговое окно.
Еще один полезный параметр находится в самом низу, с помощью которого можно изменить количество документов, которые программа будет отображать в меню «Последние документы». Значение этого поля автоматически устанавливается на 10, но вы можете его изменить.
Категория «Производительность»
Кликните, чтобы увеличить
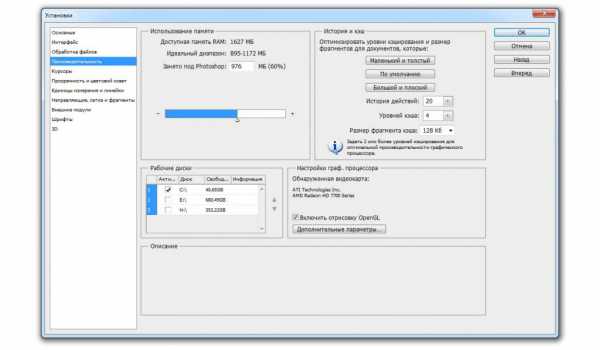
Настройки Производительности (Performance) влияют на то, насколько эффективно работает фотошоп на вашем компьютере. Например, объем память, с которым разрешено работать программе, влияет на ее производительность. В группе Использование память, в поле Занято под Photoshop изначально установлено, что программа будет использовать до 70 процентов доступной оперативной памяти. Если вам хочется увеличить значение до 100 процентов для лучшей производительности — не делайте этого. Другим программам также требуется память компьютера и, оставляя значение установленным на 60-70 процентах, вы гарантируете, что все они получат свою справедливую долю.
Также можно изменить число выполненных действий, которые запоминает программа.
Если на жестком диске вашего компьютера не хватает пространства, подумайте о том, как добавить другой жесткий диск, который фотошоп сможет использовать в качестве рабочего диска, чтобы записывать временные файлы, создаваемые при редактировании изображений, таких как различные состояния истории. Когда вы добавляете новый внутренний жесткий диск или подключаете внешний диск, он появляется в списке рабочих дисков. Вы можете разрешить программе использовать его, установив флажок напротив имени диска в столбце Активный и перетащив его вверх на первую позицию. Если вы пойдете по этому пути, то фотошоп будет работать немного энергичнее, поскольку у программы вместо одного появляется два жестких диска, с которых можно считывать и на которые можно записывать информацию.
Если вам нужно повысить производительность программы, сбросьте флажок Включить прорисовку Open GL. Недостаток отключения этого параметра в том, что вы не сможете использовать возможности, зависящие от него, такие, как захват рисования и поворот вида.
Категория «Курсоры»
Кликните, чтобы увеличить
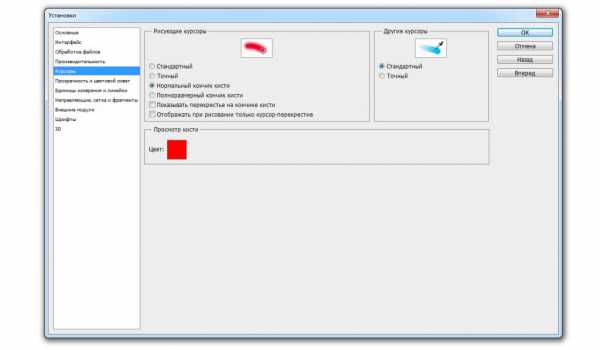
Параметры категории Курсоры (Cursors) позволяют определить вид курсоров мыши в процессе работы с изображениями. В данном случае не существует правильного или неправильного варианта, попробуйте различные варианты отображения курсоров и посмотрите, какой вам подходит.
В программе имеются два типа курсоров: рисующие и другие. При выборе различных вариантов фотошоп демонстрирует образец того, как выглядит каждый курсор. В Нижней части диалогового окна находится индикатор цвета Просмотр кисти, управляющий цветом образца кисти, отображающегося при изменении размера кисти с помощью сочетания клавиш Alt+правая кнопка мыши и перетаскивания мыши влево или вправо. чтобы изменить цвет образца, щелкните мышью по индикатору, выберите новый цвет в диалоговом окне Выберите цвет для просмотра кисти, а затем нажмите кнопку ОК.
Категория «Прозрачность и цветовой охват»
Кликните, чтобы увеличить
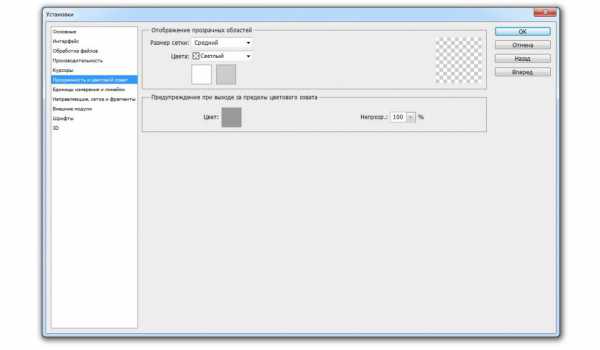
Настройки категории Прозрачность и цветовой охват (Transparency & Gamut) позволяют корректировать вид прозрачных областей. Как и настройки курсора, эти параметры исключительно косметические, так что не бойтесь экспериментировать.
Индикатор в группе Предупреждение при выходе за пределы цветового охвата позволяет установить цвет выделения, показывающий, где на изображении цвета выходят за пределы безопасного диапазона цветового режима, с которым вы работаете, или принтера, который вы используете.
Категория «Единицы измерения и линейки»
Кликните, чтобы увеличить
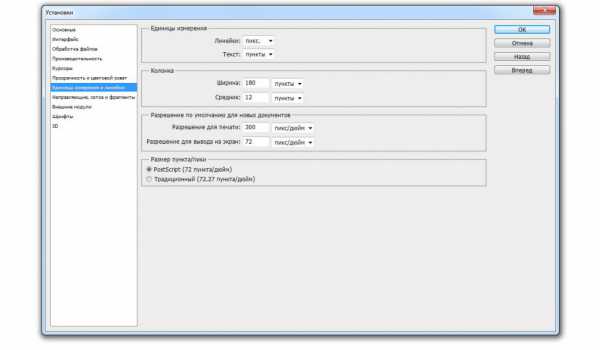
Элементы управления категории Единицы измерения и линейки (Units & Rulers) позволяют определить единицы измерения, которые будут использоваться в программе. Раскрывающийся список Линейки позволяет выбрать единицы измерения линеек документа. Можно выбрать такие единицы измерения как: пикселы, дюймы, сантиметры, миллиметры, пункты, пики или проценты.
Если вы работаете с большим количеством документов, предназначенных для печати — сантиметры или пики, вероятно, ваш лучший выбор. Если вы создаете изображения в основном для Интернета, выберите пикселы.
В раскрывающемся списке Текст выберите пункты, если вам не нужно работать с текстом, измеряемом в пикселах или миллиметрах, что может быть удобно, когда необходимо выровнять текст для макета веб-страницы.
Настройки группы Колонка полезны при создании графики, которая должна вписаться в столбец определенного размера в программе наподобие Adobe InDesign.
Категория «Направляющие, сетка и фрагменты»
Кликните, чтобы увеличить
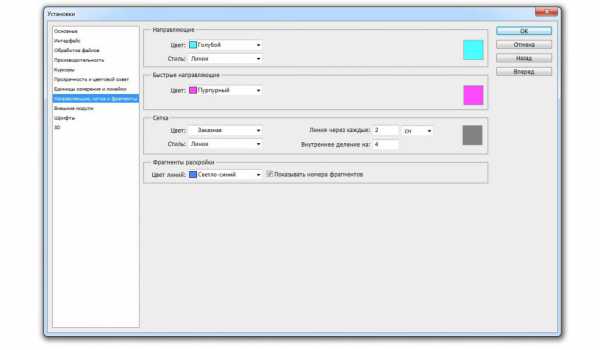
Настройка группы Направляющие, сетка и фрагменты (Guides, Grid & Stices) позволяют вам выбирать цвета направляющих, сеток и фрагментов раскройки. Вы можете также установить интервал между линиями сетки и число делений, которые появляются между жирными линиями сетки с помощью ввода значений в поля «Линия через каждые» и «Внутреннее деление на», соответственно.
Чтобы действительно сэкономить время, отрегулируйте настройки в группе Разрешение по умолчанию для новых документов. С этой минуты фотошоп будет автоматически устанавливать в диалоговом окне Новый указанные здесь настройки.
Категория «Внешние модули»
Кликните, чтобы увеличить
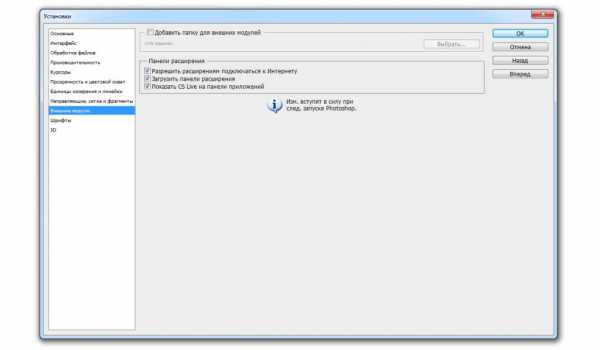
Вы можете делать в фотошопе еще более интересные вещи, установив сторонние программы, называемые внешними модулями (Plugins).
Элементы управления данной категории позволяют вам получить доступ к внешним модулям, расположенным вне папки Photoshop, что может помочь избежать их потери, если придется переустанавливать программу.
Категория «Шрифты»
Кликните, чтобы увеличить

Элементы управления категории Шрифты (Type) позволяют включать и отключать режим Прямые кавычки, а также управлять параметром Размер образца для просмотра шрифта, используемого в меню шрифтов на панели атрибутов и на палитре Символ. Поскольку просмотр гарнитуры шрифта очень удобен при выборе шрифта, в CS5 этот параметр активирован по умолчанию.
Если вы хотите видеть образцы шрифтов, сбросьте флажок Размер образца для просмотра шрифта, и фотошоп будет отображать только названия шрифтов.
Если вы работаете с азиатскими символами, установить флажок Показывать параметры азиатского текста и убедитесь, что флажок Включить защиту отсутствующих глифов также установлен. Теперь, попытавшись использовать букву или символ шрифта, который не установлен на вашем компьютере, вы не получите странные иероглифы или квадратики.
Заметили ошибку в тексте - выделите ее и нажмите Ctrl + Enter. Спасибо!
Дизайн, создание, продвижение сайтов и многое другое
На прошлых уроках мы рассмотрели опции выделения, настройка УТОЧНИТЬ КРАЙ инструмента ВОЛШЕБНАЯ ПАЛОЧКА в Photoshop, а также опции инструмента ВЫДЕЛЕНИЕ в Photoshop.
Теперь давайте познакомимся с оставшимися командами меню ВЫДЕЛЕНИЕ в Photoshop.
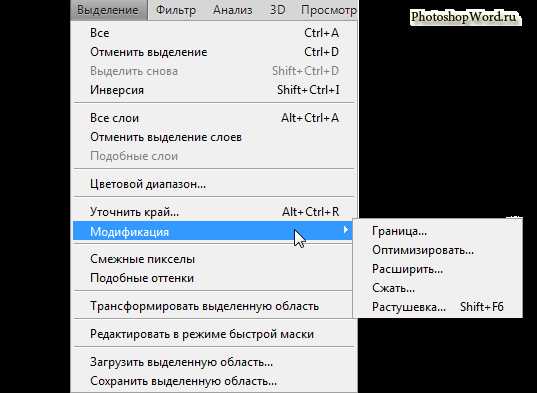
Команда ВСЕ — выделится всё изображение в Photoshop.
Команда ОТМЕНИТЬ ВЫДЕЛЕНИЕ — снимает выделение изображения в Photoshop.
ИНВЕРСИЯ — эту команду мы рассмотрели в самом начале урока.
ЦВЕТОВОЙ ДИАПАЗОН в Photoshop
Давайте рассмотрим данную команду на примере этого пейзажа.
Заходим в меню ВЫДЕЛЕНИЕ и выбираем команду ЦВЕТОВОЙ ДИАПАЗОН. После чего у нас откроется диалоговое окно с настройками данной команды.
С помощью цветового диапазона можно быстро сделать выделение какого нибудь цвета. Давайте выделим, к примеру, небо.
Наш курсор будет в форме пипетки. Не закрывая диалогового окна мы пипеткой захватываем цвет неба с нашей картинки, т.е. курсором-пипеткой щелкаем по небу:
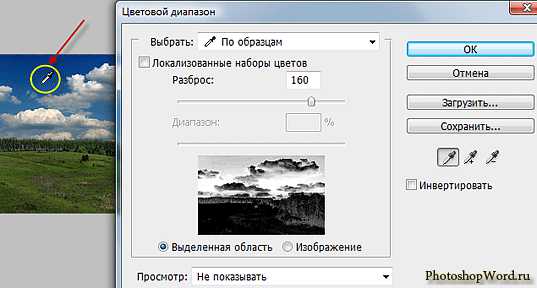
В открывшемся диалоговом окне на черно-белой картиночке белым цветом показана та область, которая будет выделена.
Если же мы хотим чтобы и серые участки (на картинке показаны красной стрелочкой) были выделены, то нажимаем на кнопочку «пипетка с плюсиком» (обведена в желтую рамку), а затем щелкаем курсором-пипеткой, как и в первом случае (показано на рисунке выше) по синему небу на нашем основном изображении (прощелкиваем несколько раз по разным цветовым участкам неба).
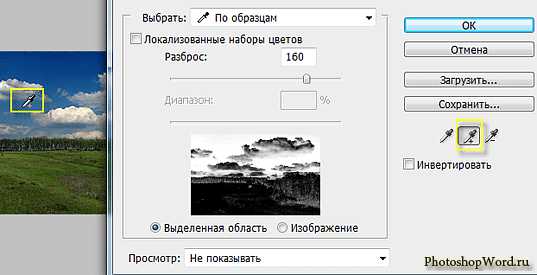
Щелкая по разным цветовым участкам неба на нашем изображении, мы замечаем, что на черно-белой картинке в диалоговом окне, небо постепенно начинает светлеть.
После того, как нас устроит результат, нажимаем ОК и получаем вот такую картиночку (см. рисунок справа).
Если мы посмотрим повнимательнее на получившееся изображение в Photoshop, то заметим, что у нас выделено не только небо, но и некоторые участки леса. Это получилось потому, что они имели такой же оттенок цвета, как и у неба.
Мы можем избавиться от ненужных выделений леса с помощью инструмента ОВАЛЬНОЕ ВЫДЕЛЕНИЕ в режиме ВЫЧИТАНИЕ. Более подробно мы рассматривали инструмент ОВАЛЬНАЯ ОБЛАСТЬ в Photoshop здесь.
С помощью инструмента ОВАЛЬНОЕ ВЫДЕЛЕНИЕ в режиме ВЫЧИТАНИЕ мы подчищаем наше выделение, т.е. снимаем выделение леса и оставляем выделенным только небо на нашем изображении.
Затем, мы копируем выделенную область (небо) на новый слой (более подробно можно прочитать здесь) — нажимаем сочетание клавиш Ctrl+J.
На рисунке мы видим, что в патире СЛОИ в Photoshop появился новый слой, на котором изображено выделенное нами небо.
Теперь мы можем изменить нашему небу цвет. Нажимаем сочетание клавиш Ctrl+U. У нас откроется диалоговое окно Цветовой тон/Насыщенность:

Двигая бегунки, подбираем небу нужный нам цвет, после чего нажимаем OK:
В итоге у нас получится вот такое грозовое небо.
Так же мы можем просто затонировать небо, поставив галочку в пункте ТОНИРОВАНИЕ (см. рисунок выше).
МОДИФИКАЦИЯ в Photoshop
Это следующуя команда в меню ВЫДЕЛЕНИЕ (см. рисунок).
Это очень интересный и важный инструмент. Выбрав команду РАСШИРИТЬ в Photoshop:
У нас откроется диалоговое окно, в котром мы сможем расширить наше выделение на некотрое количество пикселей:
Вот что у нас получилось, когда мы нажали ДА, соглашаясь с расширением:

Также мы можем СЖАТЬ выделенную область в Photoshop, выбрав команду МОДИФИКАЦИЯ-СЖАТЬ.