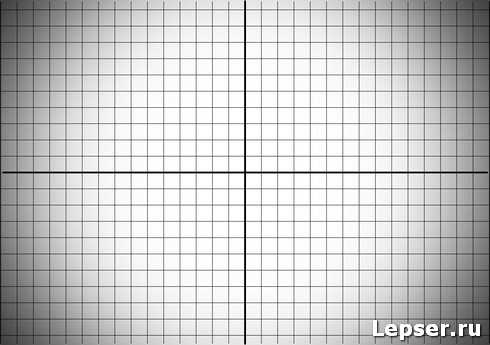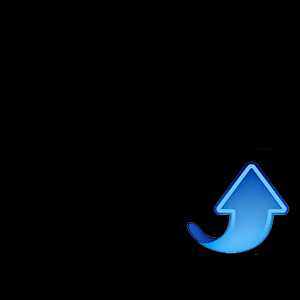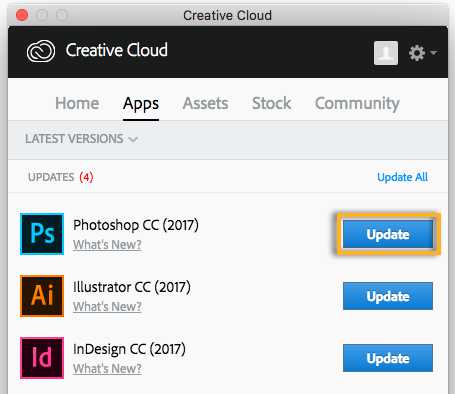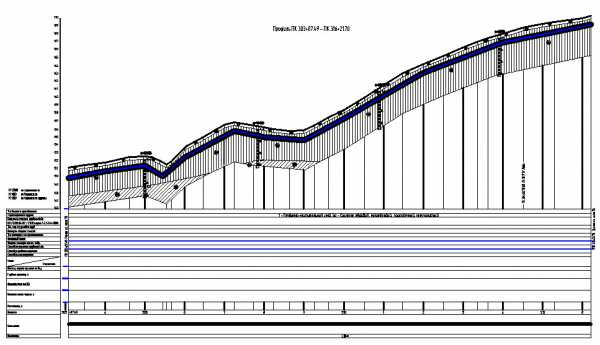Мы принимаем к оплате:
«Подарочный сертификат» от нашего Учебного Центра – это лучший подарок для тех, кто Вам дорог! Оплате обучение и подарите Вашим родным и близким обучение по любому из курсов!!!
«Сертификат на повторное обучение» дает возможность повторно пройти обучение в нашем Учебном Центре со скидкой 1000 рублей!
А также:
Как в фотошопе сделать круговую панораму
Как сделать круговую панораму в Photoshop

Легко и быстро, превратите ваши панорамы, в привлекательные, миниатюрные планеты, используя Photoshop. Этот не большой урок добавляет дополнительную щепотку творчества, превращая стандартные панорамы в миниатюрные планеты, которые действительно имеют «вау» фактор.
Техническое название для этой техники является «стереографическая проекция», но не пугайтесь этого сложного слова, на деле, всё гораздо проще. В этом примере я буду использовать Photoshop, но вы можете использовать любой другой редактор, в том числе GIMP который является бесплатным.
Выбор подходящего фото.
Нам подойдет практически любая панорама, но есть моменты, которые улучшат конечный результат.
- Угол обзора - 360 градусов панорамы, подойдёт лучше всего, потому что их края сливаются воедино. Более узкие углы тоже подойдут, но вам, возможно, потребуется сделать дополнительную работу, чтобы цвета и текстуры были одинаковы на краях панорамы и подходили друг к другу.
- Ширина изображения - соотношение сторон ( ширина делённая на высоту) вашей фотографии влияют на гладкость вашей планеты. Более широкие изображения, как правило, производят более гладкие поверхности планеты, а более узкие панорамы могут дать большие изменения высоты. Оба варианта отлично смотрятся.
- Небо - небо панорамы будет серьёзно искажено в конечном изображении. Ясное небо, как правило, производит лучший результат, хотя облака могут дать интересный растянутый эффект.
- На первом - дно вашей фотографии будет сдавлено в пучок, чтобы сформировать центр планеты, а это может привести к некоторому искажению. Как и с небом, гладкие текстуры, такие как трава или песок выглядит лучше.
- Горизонт - должен быть идеально выровнен, чтобы края сошлись аккуратно, баз ступенек. Если ваш снимок не подходит по этому параметру, то эго можно подправить в фото редакторе.
Вам может показаться, что в нашем деле много критериев, но попробовав, вы поймёте, что подойдут практически любые панорамы. Если у вас всё же остались сомнения, возьмите любую панораму, не попадающую под вышеупомянутые «правила», и попробуйте что получится. Результат может получиться интересным и не обычным, и в обычных условиях такого не получится. Так что не бойтесь экспериментировать.
Превращение планеты.
Нашли подходящее изображение? Хорошо. Время превратить его в планету.
1. Делаем квадрат изображения.Для начала перейдём к размерам изображения. Переходим на вкладку >image «изображение». Выбираем размер изображения. В появившемся окне убираем галочку с «сохранить пропорции» и устанавливаем высоту в соответствии с шириной.
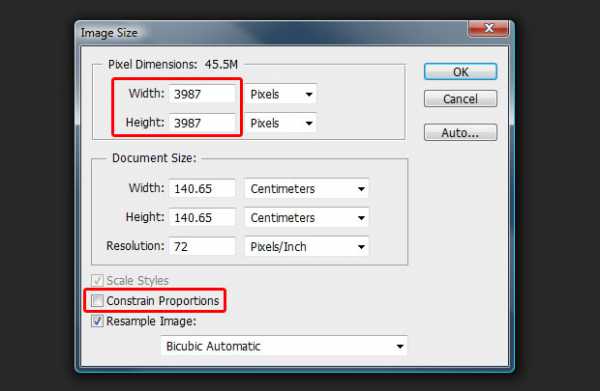
Эта процедура немного исказит вашу панораму, но не волнуйтесь так и должно быть.

2. Наносим на небо градиент.Этот шаг не является обязательным, но без него, конечное изображение на углах может выглядеть деформированным и потянутым. Выберете инструмент градиент и установите на краях цвета соответствующие преобладающим цветам неба. Установите ползунок непрозрачности с левой стороны на 100%, а с правой поставьте на 0%.
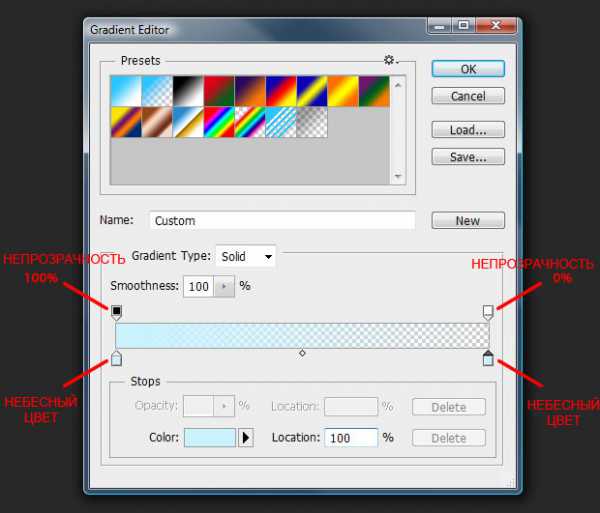
Перетащите градиент от верхней части фото вниз набольшее расстояние, чтобы слать плавный переход к сплошному цвету.

3. Поверните фото с ног на головуПереходим на вкладку изображение> поворот изображения на 180 °, чтобы перевернуть ваше изображение вверх ногами. Это гарантирует, что скручивание пройдёт правильно, когда мы будим превращать нашу панораму в планету.

4. Примените фильтр, полярных координатПереходим к фильтрам> искажение> полярные координаты. В появившемся окне выберите параметр «Прямоугольный в Полярный» и жмём «ок».
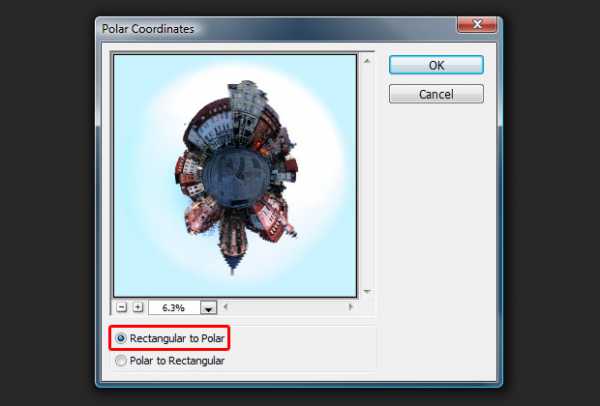 Вуаля! Ваша панорама теперь свёрнута в круг и выглядит как маленькая планета, сфотографированная сверху, с помощью объектива рыбий глаз.
Вуаля! Ваша панорама теперь свёрнута в круг и выглядит как маленькая планета, сфотографированная сверху, с помощью объектива рыбий глаз.

5. Последние штрих Проверьте верхний центр вашего фото, он должен бать гладким, место соединения не должно быть видно. Здесь поможет штамп или восстанавливающая кисть.
Если вы предпочитаете свою планету, то самое время её создать. У вас могут остаться белые углы, но вы можете заполнить их тем же цветом, который вы использовали в градиенте. Повторно обрезаем вашу картинку, и всё готово.

Создание маленьких планет чрезвычайно легкое дело, вы поймёте это сразу как попробуете. В дальнейшем вы можете экспериментировать и получать необычные, интересные эффекты. Поэтому не думайте, что надо жёстко привязываться к вышеизложенным правилам. Если у вас получится что-то необычное и интересное, обязательно поделитесь этим в комментариях.
Примеры для вдохновения.
Вот несколько примеров, показывающих, что возможно, когда вы добавляете в эту технику немного творчества и фантазии.
Используйте фотографию различной местности, чтобы создать зубчатые эффект астероидов.
Поставьте здания везде, даже по центру, чтобы создать густонаселённую планету.
Снимайте панорамы ночью, чтобы получить эффект планеты плавающей в космическом пространстве.
Перейдите на шаг 3 чтобы сделать эффект будто вы лежите на земле и смотрите в небо.
Взято с profotovideo.ru
Прочитано 2509 раз Последнее изменение Среда, 31 мая 2017 06:55Как сделать круговую панораму в Photoshop

Легко и быстро, превратите ваши панорамы, в привлекательные, миниатюрные планеты, используя Photoshop. Этот не большой урок добавляет дополнительную щепотку творчества, превращая стандартные панорамы в миниатюрные планеты, которые действительно имеют «вау» фактор.
Техническое название для этой техники является «стереографическая проекция», но не пугайтесь этого сложного слова, на деле, всё гораздо проще. В этом примере я буду использовать Photoshop, но вы можете использовать любой другой редактор, в том числе GIMP который является бесплатным.
Выбор подходящего фото.
Нам подойдет практически любая панорама, но есть моменты, которые улучшат конечный результат.
- Угол обзора - 360 градусов панорамы, подойдёт лучше всего, потому что их края сливаются воедино. Более узкие углы тоже подойдут, но вам, возможно, потребуется сделать дополнительную работу, чтобы цвета и текстуры были одинаковы на краях панорамы и подходили друг к другу.
- Ширина изображения - соотношение сторон ( ширина делённая на высоту) вашей фотографии влияют на гладкость вашей планеты. Более широкие изображения, как правило, производят более гладкие поверхности планеты, а более узкие панорамы могут дать большие изменения высоты. Оба варианта отлично смотрятся.
- Небо - небо панорамы будет серьёзно искажено в конечном изображении. Ясное небо, как правило, производит лучший результат, хотя облака могут дать интересный растянутый эффект.
- На первом - дно вашей фотографии будет сдавлено в пучок, чтобы сформировать центр планеты, а это может привести к некоторому искажению. Как и с небом, гладкие текстуры, такие как трава или песок выглядит лучше.
- Горизонт - должен быть идеально выровнен, чтобы края сошлись аккуратно, баз ступенек. Если ваш снимок не подходит по этому параметру, то эго можно подправить в фото редакторе.
Вам может показаться, что в нашем деле много критериев, но попробовав, вы поймёте, что подойдут практически любые панорамы. Если у вас всё же остались сомнения, возьмите любую панораму, не попадающую под вышеупомянутые «правила», и попробуйте что получится. Результат может получиться интересным и не обычным, и в обычных условиях такого не получится. Так что не бойтесь экспериментировать.
Превращение планеты.
Нашли подходящее изображение? Хорошо. Время превратить его в планету.
1. Делаем квадрат изображения.Для начала перейдём к размерам изображения. Переходим на вкладку >image «изображение». Выбираем размер изображения. В появившемся окне убираем галочку с «сохранить пропорции» и устанавливаем высоту в соответствии с шириной.
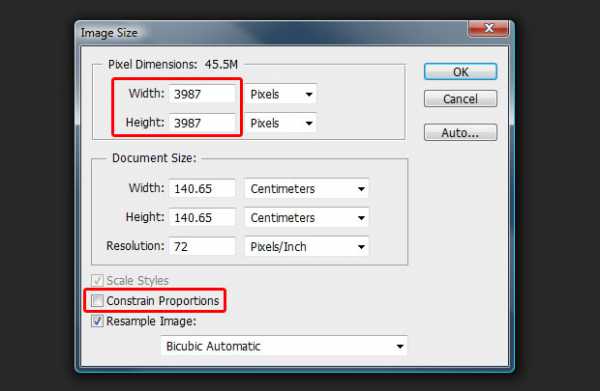
Эта процедура немного исказит вашу панораму, но не волнуйтесь так и должно быть.

2. Наносим на небо градиент.Этот шаг не является обязательным, но без него, конечное изображение на углах может выглядеть деформированным и потянутым. Выберете инструмент градиент и установите на краях цвета соответствующие преобладающим цветам неба. Установите ползунок непрозрачности с левой стороны на 100%, а с правой поставьте на 0%.
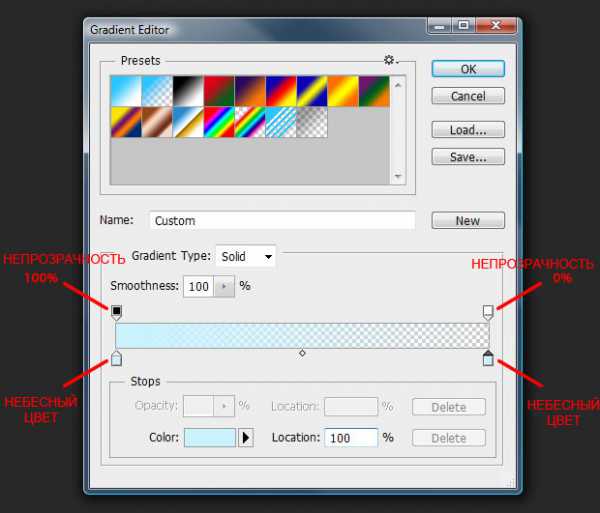
Перетащите градиент от верхней части фото вниз набольшее расстояние, чтобы слать плавный переход к сплошному цвету.

3. Поверните фото с ног на головуПереходим на вкладку изображение> поворот изображения на 180 °, чтобы перевернуть ваше изображение вверх ногами. Это гарантирует, что скручивание пройдёт правильно, когда мы будим превращать нашу панораму в планету.

4. Примените фильтр, полярных координатПереходим к фильтрам> искажение> полярные координаты. В появившемся окне выберите параметр «Прямоугольный в Полярный» и жмём «ок».
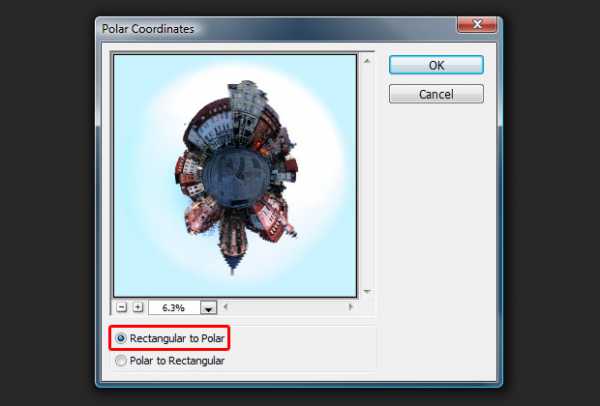 Вуаля! Ваша панорама теперь свёрнута в круг и выглядит как маленькая планета, сфотографированная сверху, с помощью объектива рыбий глаз.
Вуаля! Ваша панорама теперь свёрнута в круг и выглядит как маленькая планета, сфотографированная сверху, с помощью объектива рыбий глаз.

5. Последние штрих Проверьте верхний центр вашего фото, он должен бать гладким, место соединения не должно быть видно. Здесь поможет штамп или восстанавливающая кисть.
Если вы предпочитаете свою планету, то самое время её создать. У вас могут остаться белые углы, но вы можете заполнить их тем же цветом, который вы использовали в градиенте. Повторно обрезаем вашу картинку, и всё готово.

Создание маленьких планет чрезвычайно легкое дело, вы поймёте это сразу как попробуете. В дальнейшем вы можете экспериментировать и получать необычные, интересные эффекты. Поэтому не думайте, что надо жёстко привязываться к вышеизложенным правилам. Если у вас получится что-то необычное и интересное, обязательно поделитесь этим в комментариях.
Примеры для вдохновения.
Вот несколько примеров, показывающих, что возможно, когда вы добавляете в эту технику немного творчества и фантазии.
Используйте фотографию различной местности, чтобы создать зубчатые эффект астероидов.
Поставьте здания везде, даже по центру, чтобы создать густонаселённую планету.
Снимайте панорамы ночью, чтобы получить эффект планеты плавающей в космическом пространстве.
Перейдите на шаг 3 чтобы сделать эффект будто вы лежите на земле и смотрите в небо.
Взято с profotovideo.ru
Прочитано 2508 раз Последнее изменение Среда, 31 мая 2017 06:55Как сделать эффект круговой панорамы на фотографии в фотошопе. Подробный урок
Приступаем к уроку.
Шаг 1.
Немного теории. Панорамный снимок отличается от обычного своими размерами. Ширина его в четыре раза больше высоты. Он очень сильно вытянут по горизонтали. Поэтому первым делом мы создаем документ размерами 1600 на 400 пикселей.
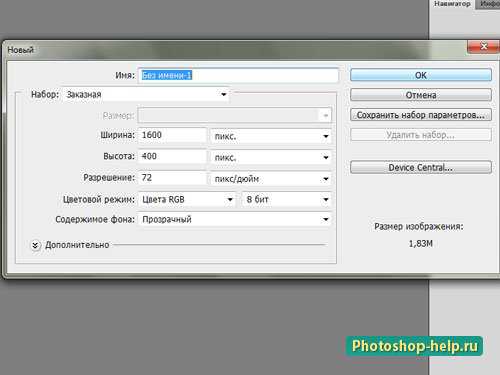
Шаг 2.
Теперь будем собирать панораму из нескольких фотографий. Желательно подбирать однотипные. Можно их обработать сначала, посмотрев урок Как в фотошопе исправить фотографию, снятую в темное время суток. У меня нашлись с гулянки в доме отдыха на масленицу. Вот я их и приготовила. Потребовалось 4 штуки. Открываем первую в фотошопе и сразу идем Изображение – Размер изображения.

Проверяем, что стоят галочки на Сохранить пропорции. Исправляем высоту изображения на 400 пикселей. Автоматом выпадает ширина.
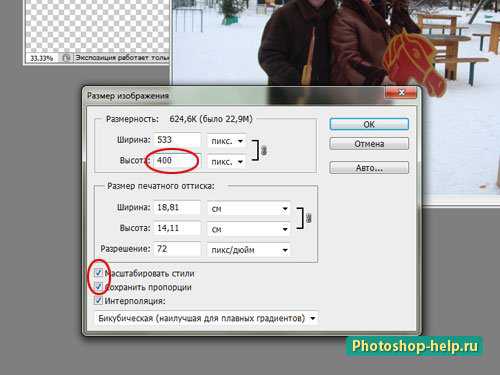
Берем инструмент Перемещение и двигаем наш снимок на новый длинный документ. Так как высота уже подошла, то сразу двигаем на край, то есть на место.
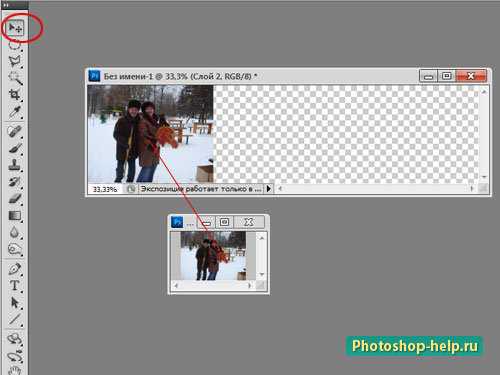
Шаг 3.
Берем вторую фотографию, открываем в фотошопе, идем Изображение – Размер изображения
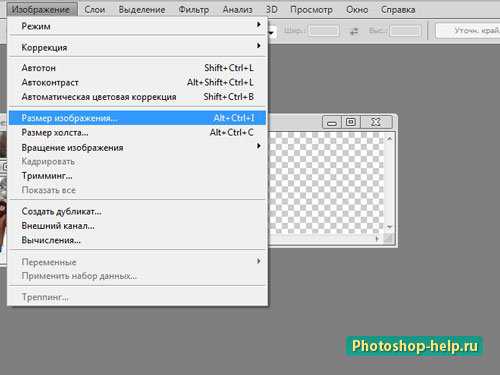
Снова проверяем галочки, исправляем высоту.
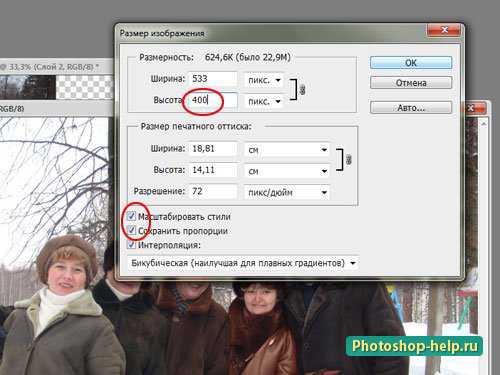
Инструментом Перемещение двигаем фотку на будущий панорамный снимок. Сразу ставим на место. На края пока не обращаем внимания, потом будем с ними заниматься.
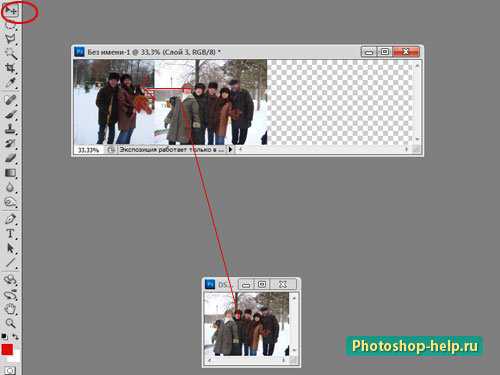
После перемещения гасим красный квадратик на снимке, изменения не сохраняем.
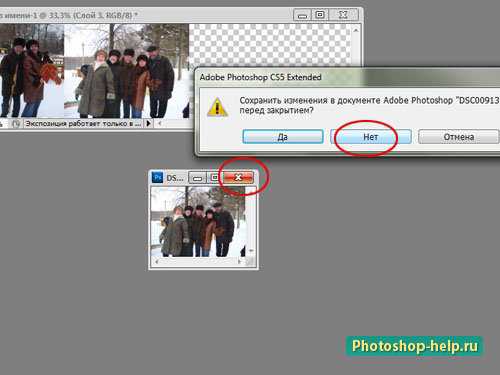
Таким образом поступаем со всеми фотографиями: открываем в фотошопе, изменяем высоту изображения, перемещаем на панорамный снимок, ставим на место.
Шаг 4.
Теперь занимаемся зачисткой краев. По очереди вставая на каждый слой, начав с самого верхнего (он у нас на панораме крайний правый), берем Ластик, настраиваем его на мягкую кисть и стираем резкие края у картинок.

Спускаемся на слой ниже, подчищаем краешек у следующего снимка. И так проходим по всем краешкам фотографий.
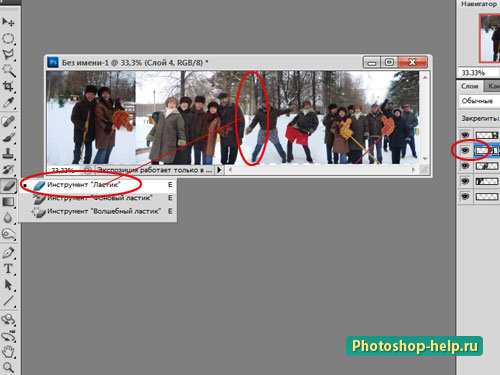
Шаг 5.
Теперь когда панорамный снимок у нас готов, объединяем слои в один, чтобы продолжить работу. Правой кнопкой мышки щелкнем по слою и в выпавшем меню выбираем – Объединить видимые.
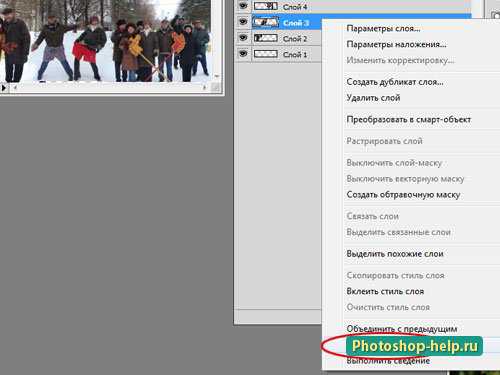
Шаг 6.
Сделаем плавный переход между левым и правым краем изображения, чтобы на круговой панораме переход получился бесшовным. Идем Фильтр – Другие – Сдвиг.
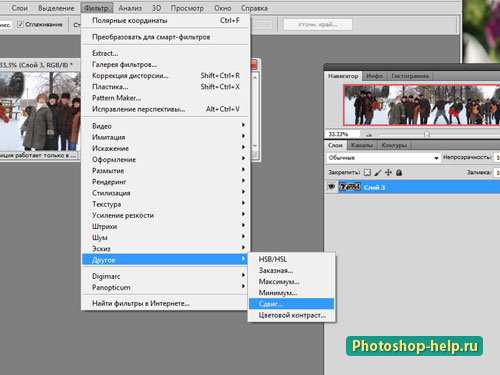
В окошке сдвига выставляем +800, фильтр сместит наше изображение и граница будет плавной.
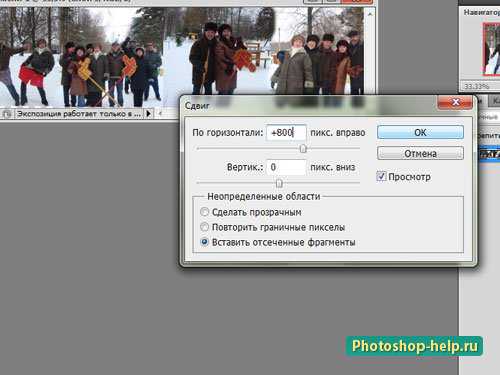
Появилась линия стыка на картинке, ее замаскируем инструментом Штамп.
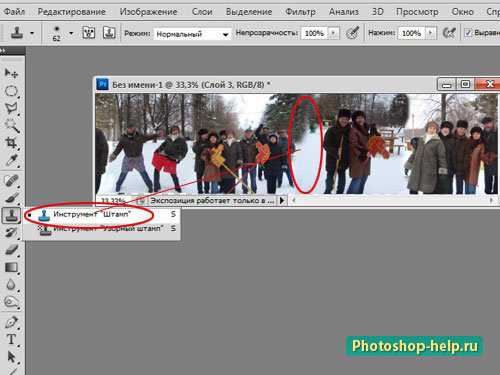
Шаг 7.
Подготавливаем изображение для панорамы. Идем Изображение – Размер изображения
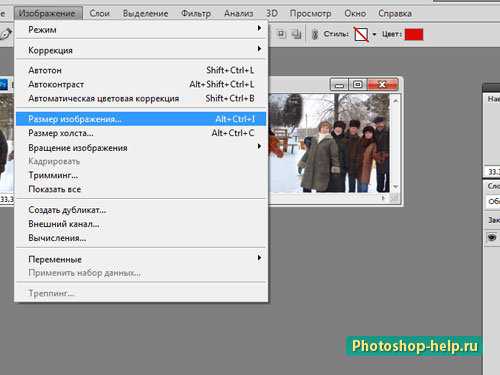
Снимаем галочку у Сохранить пропорции и ставим высоту изображения равной ширине – 1600 пикселей.
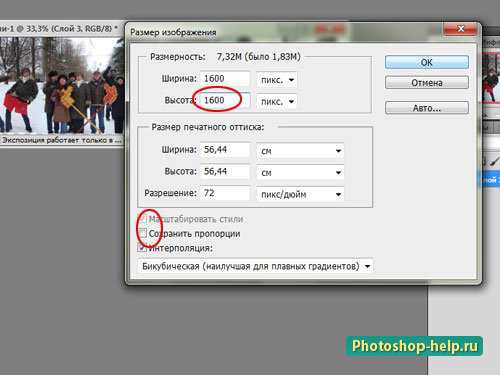
Не пугаемся – изображение стало вытянутым. Теперь еще и повернем картинку на 180°. Идем Изображение – Вращение изображения - 180°.

Шаг 8.
Вот, наконец, пришло время для фильтра. Идем Фильтр – Искажение – Полярные координаты.
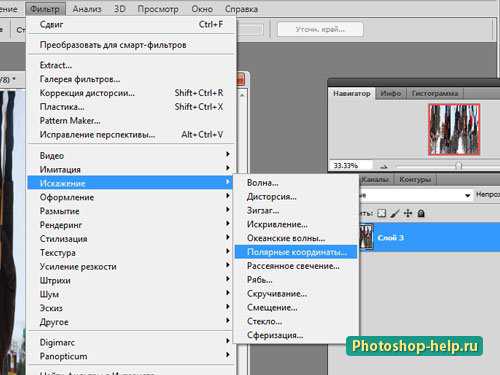
Проверяем, что параметр фильтра – Прямоугольные в полярные, нажимаем ОК.
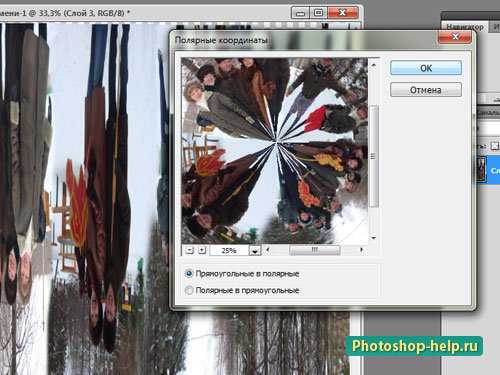
Получили вот такую интересную картинку.
Шаг 9.
Дальше все зависит от вашей фантазии. Так как у меня фотографии с масленицы, то я продолжаю тему блинов. Инструментом Овальное выделение делаем круг. При этом должны быть нажаты клавиши Shift и Alt, чтобы блин был ровным и шел от центра.

Чтобы краешки были помягче, сделаем растушевку. Щелкаем правой кнопкой мышки по серединке круга и выбираем Растушевка.
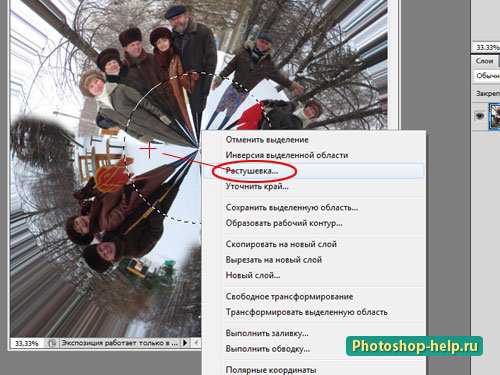
Радиус растушевки выбираем примерно 10 пикселей.
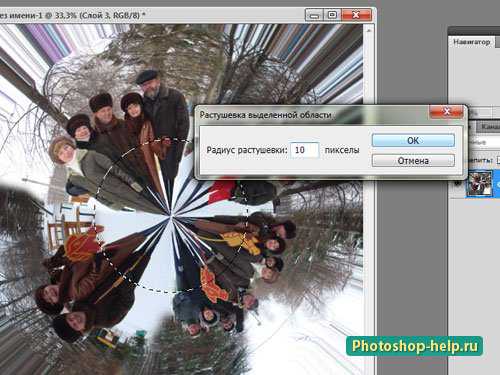
Шаг 10.
Копируем выделенный круг на новый слой клавишами Ctrl+J и щелкаем левой кнопкой мышки два раза по этому новому слою. В выпавшем окошке стилей слоя выбираем на ваш вкус стиль слоя. Я выбрала Наложение узора, Тень, Внешнее свечение и Тиснение. Постаралась получить подобие блина.
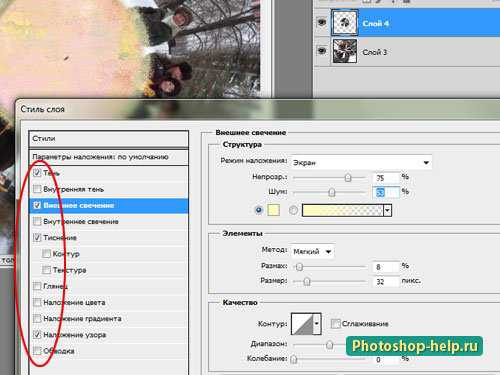
Еще написала надпись Масленица, воспользовавшись уроком Как сделать в фотошопе текст, обтекаемый по фигуре.
И вот какой результат. Моим друзьям точно понравится.

Желаю удачи!
Урок подготовила для вас Марина Колесова.
Создаем круговую панораму в Photoshop
Мар 04
В данном уроке мы научимся с помощью Photoshop из панорамного фото делать, круговую панораму, которая очень оригинально смориться и может быть использована в веб дизайне или просто для «разбавления» своего обыденного альбома, чем то «свеженьким»
Для того что бы создать круговую панораму, нам потребуется сначала создать обыкновенную панораму, подробно об этом вы можете почитать - панорамная фотография
Для начала открываем нашу панораму в программе Photoshop
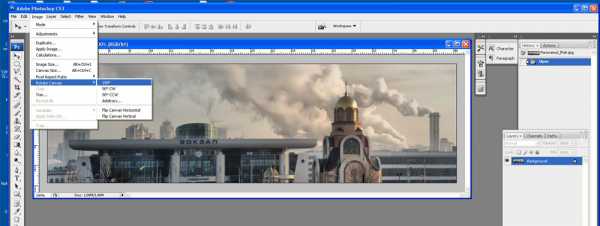
Image - Rotate Canvas - 180
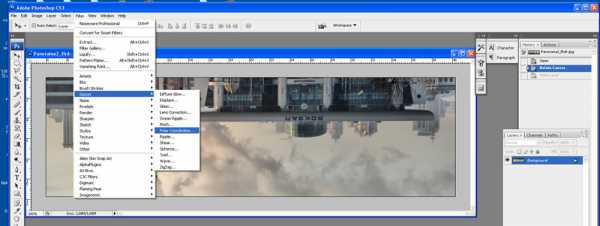
Filter - Distort -Polar Coordinates
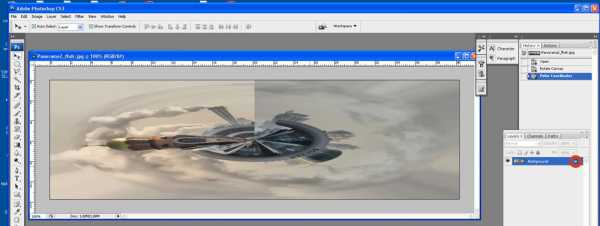
Разлочим базовый слой двойным щелчком на слое
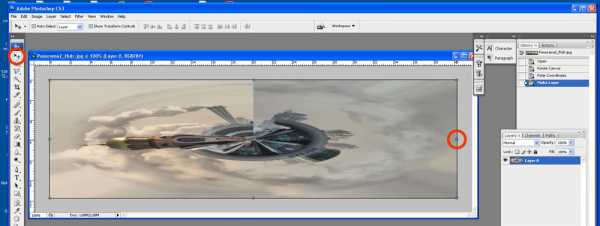
При активном инструменте Move тащим к примеру правый маркер до образования квадрата
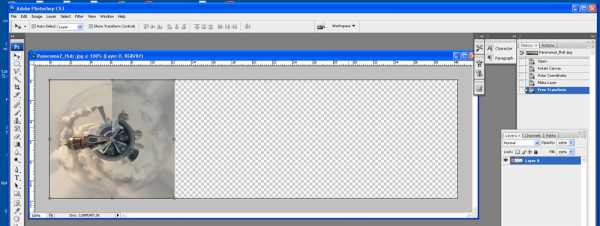
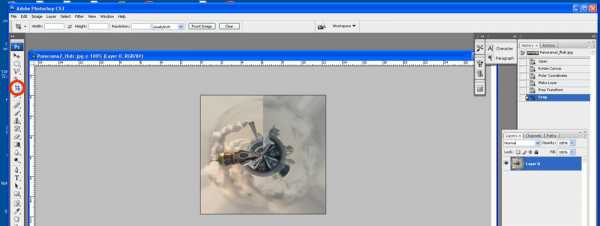
Инструментом Crop обрезаем лишнее
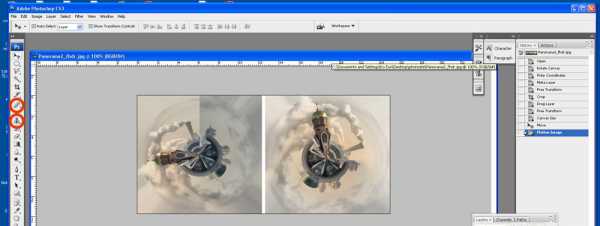
Самая кропотливая часть роботы заключается в обрабатывании погрешностей-места стыка начала и конца фотографии, для этого мы используем инструмент - штамп
В результате можно получить такое изображение: