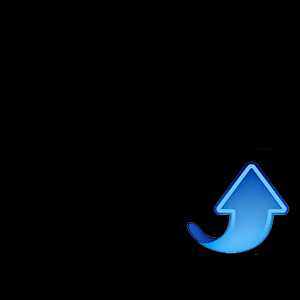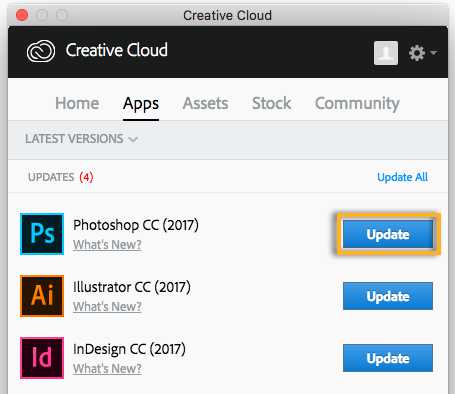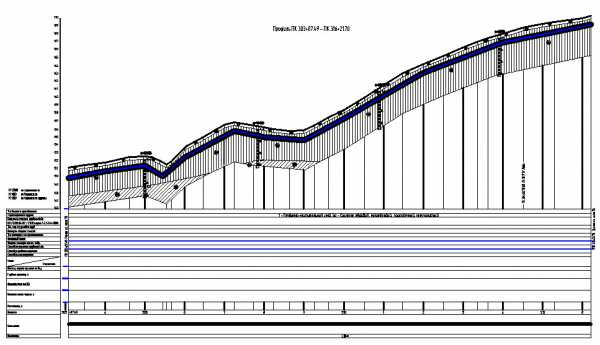Мы принимаем к оплате:
«Подарочный сертификат» от нашего Учебного Центра – это лучший подарок для тех, кто Вам дорог! Оплате обучение и подарите Вашим родным и близким обучение по любому из курсов!!!
«Сертификат на повторное обучение» дает возможность повторно пройти обучение в нашем Учебном Центре со скидкой 1000 рублей!
А также:
Как в фотошопе убрать виньетирование
Виньетирование. Как убрать виньетирование в фотошопе и lightroom.
Сегодня вы узнаете о таком дефекте фотографии как виньетирование, и, естественно, я расскажу, как бороться с ним.
Традиционно начнем с определения.
«Vignette» в переводе с французского «заставка».
Всем, наверное, чаще встречалось слово «виньетка» – рамка для фотографии, закрывающая часть площади изображения. В данном случае это художественный эффект, а не дефект фотографии (как в нашем случае).
Виньетирование – дефект фотографии, проявляющийся в падении освещенности изображения от центра к краям кадра.
Выглядит это примерно так
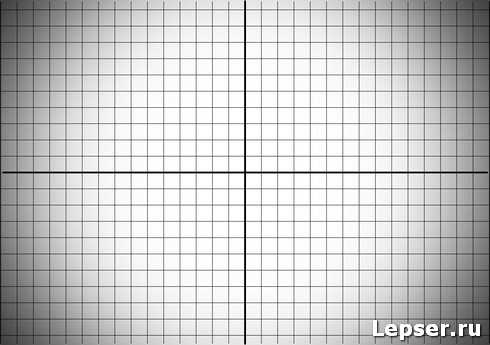
Эффект виньетирования
А в идеале должно выглядеть так
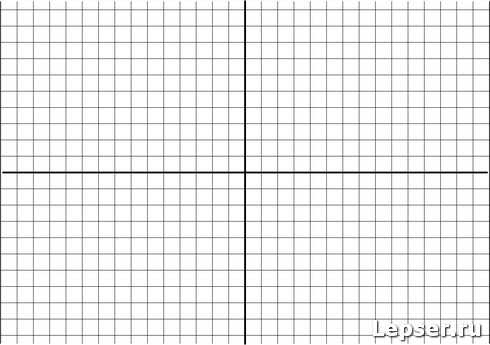
Несколько слов о причинах возникновения виньетирования.
Основная и самая главная причина возникновения этого дефекта – ограничение светового пучка различными элементами, входящими в конструкцию объектива.
Для уменьшения виньетирования в данном случае нужно увеличить значение диафрагмы.
Если вы используете объектив с переменным фокусным расстоянием, то на максимальном увеличении также могут появиться затемненные края.
Еще одна причина уменьшения яркости кадра по краям – применение бленды и светофильтров с высокими краями – особенно это будет заметно на широком угле (то есть, если у вас объектив с фокусным расстоянием 18-105 мм, то на 18 мм дефект проявится сильнее), называется это механическое виньетирование.
Приведу пример:
Если в солнечную погоду одеть кепку, то часть лица будет в тени, чем длиннее козырек, тем больше тень. Так и с объективом – чем длиннее края у фильтра (или бленды), тем выше риск появления затемненных краев в кадре.
Назревает вопрос: Как убрать виньетирование без графических редакторов?
Для простоты восприятия буду рассказывать на примере объектива Nikon 18-105 mm f/3.5-5.6G AF-S DX VR Nikkor.
- Увеличить значение диафрагмы. Например: вы решили сделать портрет человека на фокусном расстоянии 18 мм и диафрагме 3.5. Разумнее будет увеличить значение диафрагмы до 5.6 или 6.3, так вы убьете сразу двух зайцев – и виньетирование будет меньше и аберрации тоже.
- Не фотографируйте на максимальном увеличении (в нашем случае 105мм), иначе появится затемнение по краям кадра.
- На широком угле (в нашем случае на 18мм) может появиться виньетирование от бленды или фильтров. Выход один – используйте фильтр и бленду с низкими краями.
- Используйте более дорогую оптику и переходите на объективы с фиксированным фокусным расстоянием.
А теперь об устранении виньетирования в графических редакторах.
Традиционно для этого будем использовать Adobe Photoshop CS5 и Adobe LightRoom 3.4.1 .
Как убрать виньетирование в фотошопе. Lens Correction.
Откройте изображение.
Далее Filter -> Lens Correction (Фильтры -> Коррекция объектива) – также можно воспользоваться горячими клавишами «Shift + Ctrl + R», при этом раскладка клавиатуры должна быть на английском.
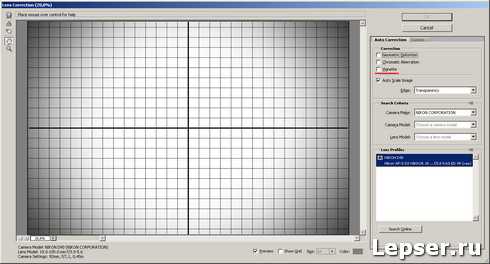
Как убрать виньетирование в фотошопе
Убрать виньетирование в фотошопе в фильтре Lens Correction можно двумя способами – автоматически, на основании данных об объективе и модели фотоаппарата, и ручным способом.
В автоматическом режиме нужно выбрать Auto Correction (автоматическая коррекция), выбрать пункт Vignette, далее выбирайте производителя камеры (Camera Make), модель камеры (Camera Model) и модель объектива (Lens model), если модели вашей камеры или объектива нет в списке нажмите кнопку «Search Online» и фотошоп произведет поиск подходящих профилей в интернете.
Если автоматическим способом убрать виньетирование в фотошоп не получилось – можно воспользоваться ручным (Custom)
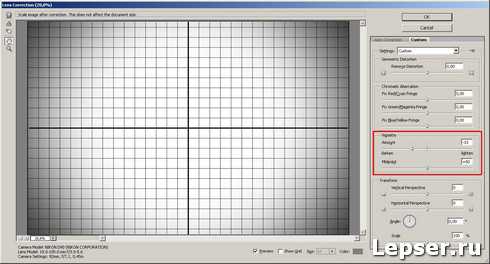
Как убрать виньетирование в фотошопе
Нас интересуют ползунки Amount (велечина) и Midpoint (средняя точка).
Amount – убирает затемнение по краям, а midpoint регулирует степень затемнения от краев к центру изображения.
Как убрать виньетирование в фотошопе – Camera Raw 6.3.
Если вы фотографируете в Raw формате, для устранения виньетирования можно воспользоваться Camera Raw Converter.
Выберете модуль Lens Corrections. Дальнейшие корректировки можно производить в ручном и автоматическом режиме.
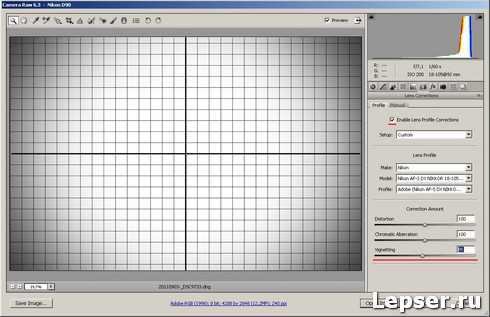
Как убрать виньетирование в фотошопе
В автоматическом режиме в меню «Profile» активируйте пункт «Enable Lens Profile Corrections» (активировать профиль коррекции объектива), при этом из raw файла буду получены данные о модели камеры и объектива (если этого не произошло – выберите их из списка вручную) и произведено устранение виньетирования в авто режиме. Далее можно вручную подкорректировать настройки при помощи ползунка «Vignetting» и добиться идеального результата.
Ручной режим – Manual.
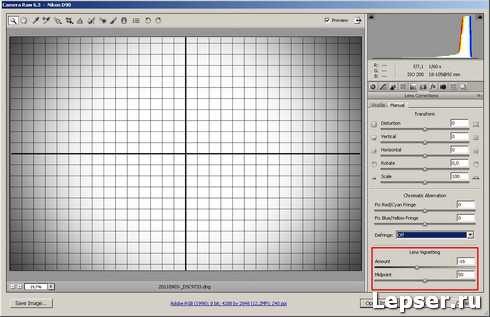
Как убрать виньетирование в фотошопе
Для того, чтобы убрать виньетирование в фотошоп в плагине Camera Raw воспользуйтесь ползунками Amount (величина) и Midpoint (средняя точка) на панели Lens Vignetting (виньетирование объектива).
Как убрать виньетирование в lightroom.
Импортируйте изображения в лайтрум.
Далее перейдите в модуль Develop (обработка) –> Lens Corrections (коррекция объектива).
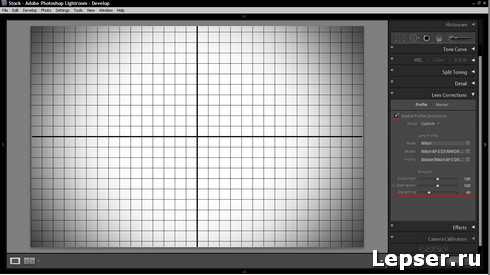
Как убрать виньетирование в Lightroom
Далее активируйте пункт «Enable Profile Corrections» (Активировать профиль коррекции), и лайтрум автоматом уберет виньетирование.
Подкорректировать автоматический алгоритм можно ручными настройками при помощи ползунка «Vignetting».
Убрать виньетирование в lightroom проще простого, а его главное преимущество над фотошопом в том, что применить эти настройки можно сразу к десяткам (сотням и тысячам) фотографий.
Бороться с этим дефектом фотографии можно и в ручном режиме – Manual
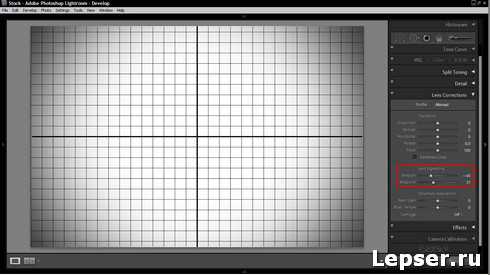
Как убрать виньетирование в Lightroom
Знакомые нам из фотошопа ползунки – Amount (величина) и Midpoint (средняя точка).
Принцип работы такой же как и в модуле Lens Corrections плагина Camera Raw в Photoshop.
Amount – убирает затемнение по краям, а midpoint регулирует степень затемнения от краев к центру кадра.
При фотосъемке стоит уделять внимание таким дефектам фотографии, как цифровой шум и шевеленка (смазанность изображения), но не увлекайтесь техническими параметрами съемки на 100%, помните и о художественной составляющей кадра (основы композиции в фотографии). Придя домой после съемки – святое дело обработать фотографии (или хотя бы просмотреть), но мониторы зачастую привирают цвета (особенно на заводских настройках) – поэтому лучше откалибруйте монитор в домашних условиях, так сказать, приблизтесь к идеалу.
Скачайте книгу “Бесценные советы по основам композиции”
Поставь обработку фотографий на автопилот при помощи тренинга “Adobe Lightroom — это просто, как 1,2,3”
Зарегистрируйся на онлайн тренинг и стань успешным “Трамплин к успеху“
Эффект виньетирования в фотошопе. простой способ
Виньетирование — это эффектный метод привлечь интерес зрителя к главному объекту фотографии, находящемуся в центре снимка. Таковой эффект достигается способом затемнения краев фотографии. Как это сделать в Фотошопе?
Весьма легко!
1. Открываем фотографию. В моем случае будет это незамысловатое фото:
2. Создаем новый слой, щелкнув на панели инструментов вкладку “Слой” — “Новый”.
3. Определяемся с цветом. В моем случае – тёмный. В случае если у вас фотография в высоком ключе, то новый слой возможно залить белым цветом. выбрать цвет возможно в левой панели инструментов .
Залить черным цветом безлюдной слой вы имеете возможность, надавив в один момент на кнопки Shift+F5 либо отыскать такую команду в закладке панели инструментов “Редактирование”. В моем случае фотография окрасилась в черный цвет.
4. Сейчас нам необходимо выделить ту область, которую мы желаем покинуть яркой. Для этого выбираем в левой панели инструментов вот таковой значок , что именуется не в противном случае, как “Круглая область”. Возможно, конечно же, щелкнуть по этому значку правой кнопкой мыши и выбрать “Прямоугольную область”, но это дело вкуса. Многие предпочитают как раз круглую.
Мы же разглядим оба варианта.
5. Растягиваем овал по всему периметру изображения. После этого жмем Ctrl+X либо на всем привычную кнопку Delete. Область в центре очистилась, сейчас нужно снять выделение, щелкнув по изображению.
6. Возможно, само собой разумеется, закончить на этом и покинуть фотографию в таковой рамочке, но это мы то пробуем сделать эффект виньетирования, дабы улучшить отечественную фотографию. Исходя из этого на панели инструментов вверху находим вкладку “Фильтр” – “Размытие” – “Размытие по Гауссу”. Ставим нужный радиус. В моем случае: 138 пикс.
Но это еще не все!
7. Подкорректируем яркость уголков, воспользовавшись панелью слоев справа. Ставим нужную непрозрачность. В моем случае – это 80%.
Возможно, само собой разумеется, не корректировать яркость уголков, если вы довольны прошлым результатом.
8. Сейчас объединим слои, надавив на данный момент+ Shift+Е, и сделаем снимок поконтрастнее (“Изображение” – “Коррекция” – “Яркость/Контрастность). Всё. Готово!
Мы взяли изображение с эффектом виньетирования.
А вот вариант отечественной фотографии с прямоугольной областью (как видите, отличие не громадна):
Уроки Фотошоп. Самый несложный метод сделать 3D эффект.
Интересно почитать:
Самые интересный результаты подобранные по Вашим интересам:
-
Как убрать эффект красных глаз в фотошопе тремя способами?
Всех вас приветствую, дорогие вы мои читатели. Сейчас мы с вами снова будем путешествовать по простору фотошопа. Ох, сколько же раньше было неприятностей…
-
Как легко сделать эффект дождя в фотошопе различными способами?
Я всех приветствую, мои дорогие приятели. Тут что всю последнюю семь дней у нас дожди лили с различной периодичностью. Так что было неясно, что одевать,…
-
Удивительные эффекты естественного освещения: 5 простых советов
Сейчас на сайте много раз публиковались статьи, в которых поднимался вопрос освещения. Рекомендуем прочесть статьи: 6 видов портретного света, каковые…
-
Изучаем стили слоя в фотошопе для придания эффекта изображению
Всем привет! С вами как в большинстве случаев Дмитрий Костин и мы продолжаем отечественные уроки. Но сперва я бы само собой разумеется желал бы…
-
Как можно легко менять цвет волос в фотошопе на ваш вкус с помощью простого способа?
Хорошей всем субботы, мои дорогие приятели, читатели и гости моего блога! Как ваши дела? У меня всё сильно! Плюс ко всему я иду на сутки рождения к…
-
Эффект нарисованного изображения
Мастерство фотографии потеснило живопись, но интерес к этому изобразительному творчеству не пропал. Для разнообразия возможно придать простой фотографии…
Фотошкола Анны Масловой, Новосибирск
Пара слов о том, как сделать виньетирование на фотографии. Виньетирование — это затенение или высветление краев фотографии.
Photoshop
1. Открываем фотографию. 2. Берем инструмент для выделения Rectangular Marquee Tool/Прямоугольное выделение (M). Устанавливаем Feather/Растушевка на 15-20 пикселей. Выделяем часть фотографии, которая останется нетронутой. Края закруглятся. 3. Выбираем Select/Выделение -> Inverse/Инвертировать (Ctrl+Shift+I). Выделение изменится — выделятся 4. Выбираем заполняющий цвет: черный или белый.


Lightroom
1. Открываем Lightroom, импортируем нужный файл (Ctrl+Shift+I). 2. Переходим во вкладку Develop/Обработка. 3. Пролистываем вниз меню до вкладки Vignettes/Виньетирование. 4. Дергаем рычажки Post-Crop:
Amount/Количество — отвечает за выбеление или затемнение краев. Отрицательные значения — черный, положительные — белый. Midpoint/Центр — отвечает за ширину центра виньетирования. Чем значение меньше, тем больше темная (или светлая) область, т.е. сама виньетка. Roundness/Округлость — отвечает за форму виньетки — чем значение больше, тем более круглой будет виньетка. Маленькие значения приближают форму к прямоугольнику.
Feather/Растушевка — отвечает за мягкость краев виньетки (по аналогии с мягкой и жесткой кисточкой). Чем меньше значение, тем более жесткий результат.
Все!
Виньетирование
Продолжаем получать эстетическое удовольствие от несовершенства фототехники. На этот раз речь пойдет о виньетировании.

Platon. Портрет Дэвида Бирна

Rony Shram. Без названия

Marcin Stawiarz. Без названия

Thomas Broening. Без названия

Dave Hill. Без названия

Marcin Stawiarz. Без названия
Затемнения по краям кадра из-за несовершенства оптической системы объектива на цифровых камерах с «кропом», мне кажется, встретить невозможно. Это уж какой-то экзотический недостаток. Но в том, что касается, к примеру, «ломографии», виньетирование стало фирменным знаком стиля. Мне кажется, чаще всего, эффект виньетирования достигается с помощью фотошопа и других графических редакторов.
В актуальной фотографии виньетирование – довольно распространенный художественный прием. Лидерами по использованию по моим субъективным ощущениям являются представители стиля гранж. Прием встречается в фешн-фотографии, в коммерческой «глянцевой» фотографии, а так же в черно-белой художественной фотографии. Одним словом – тенденция
Попытаемся проанализировать эстетический смысл виньетирования. Я бы выделил три эстетических функции:
- Виньетирвание концентрирует внимание зрителя на объекте съемке, делает объект съемки еще более «объектным».
- Виньетирование – это дополнительный эффекти «кавычек», явно указывающий на искуственное, фотографическое происхождение изображения, предлагая зрителю занять точку зрения не соучастника происходящего в кадре, а зрителя, тем самым подчеркивая условность происходящего.
- Я бы выделил еще и непосредсвенно эстетическую функцию, «украшающую» кадр, делая его более драматичным или даже мрачным. Правда в случае с белой виньеткой кадр становится наоборот, более легким и романтичным, при этом добавляется еще и привкус старины, ретро-стилистики.

Винъетирование концентрирует внимание зрителя на объекте
Виньетирование делает фотокарточку более драматичной и даже марчной

Виньетирование выполняет функцию «кавычек», добавляя фотокарточке театральности
любой фотограф должен зачислить виньетирование в свой арсенал средств художественной выразительности. ИМХО.