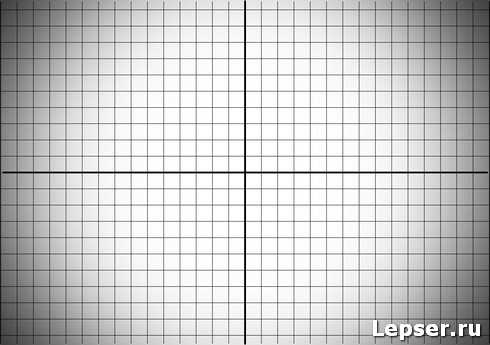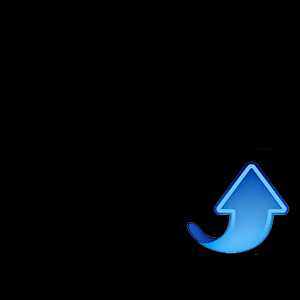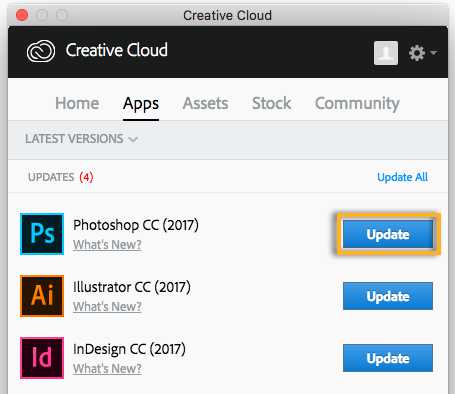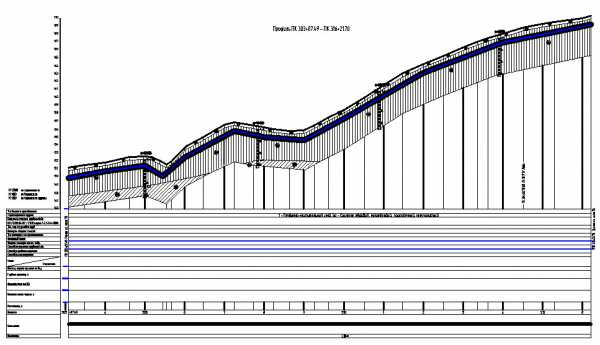Мы принимаем к оплате:
«Подарочный сертификат» от нашего Учебного Центра – это лучший подарок для тех, кто Вам дорог! Оплате обучение и подарите Вашим родным и близким обучение по любому из курсов!!!
«Сертификат на повторное обучение» дает возможность повторно пройти обучение в нашем Учебном Центре со скидкой 1000 рублей!
А также:
Как в фотошопе пользоваться быстрым выделением
Инструмент «Быстрое выделение» (Quick Selection) в Фотошопе
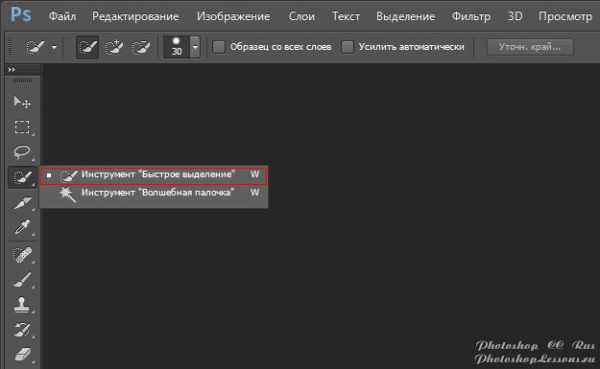 Инструмент «Быстрое выделение» (Quick Selection Tool) на примере Photoshop CC (2014) (Rus)
Инструмент «Быстрое выделение» (Quick Selection Tool) на примере Photoshop CC (2014) (Rus)Возможность выделить объект из изображения для перемещения его с заднего фона или изолирования для произведения особой коррекции/действий, безусловно, всегда была доступной в ранних версиях Photoshop. Люди видят проблему в качестве выделения. Например, вырезание или выделение растрепавшихся волос модели с заднего фона – проблема для многих людей.
Некоторые пиксели, образующие изображение волос, постоянно смешиваются с пикселями, образующими задний фон.
В Adobe Photoshop CS3+ включен спасительный инструмент выделения, который дает пользователям большой контроль над качеством выделения. Он назван «Quick Selection Tool» (Инструмент «Быстрое выделение»), вы найдете его в панели инструментов в паре с инструментом «Magic Wand» (Волшебная палочка). Adobe признали превосходство этого инструмента над «Magic Wand» (Волшебной палочкой) настолько, что в панели инструментов поместили его вместе с ней (Волшебная палочка теперь находится в выпадающем меню для этих двух инструментов).
Довольно слов… позвольте мне показать эти слова на действиях. Давайте начнем с изображения.
Шаг 1
«Quick Selection Tool» (Инструмент «Быстрое выделение») скрыто в панели инструментов и чем-то похоже на «Magic Wand» (Волшебную палочку).
Как и многие другие инструменты, «Quick Selection Tool» (Инструмент «Быстрое выделение») принимает форму кистей.
Поэтому мы говорим «рисовать» выделение. Выберите кисть большого размера с мягкими краями и, если кисть перекрывает края объекта, уменьшите ее размер, чтобы улучшить выделение и уменьшить возможность попадания пикселей с заднего фона.
Шаг 2
Этот инструмент так хорош…. Мне он кажется более интуитивным и точным, чем «Magic Wand» (Волшебная палочка). Вам не нужно закрашивать всю необходимую область, инструмент сам регулирует выделение, закрашивайте области лишь для того, чтобы определить выделение и края.
Шаг 3
Что делать, когда выделен нежелательный участок?
Просто уменьшите размер кисти, затем удерживая Alt, сотрите участок!
Шаг 4
Что делать, если мы сняли выделение?
Если мы вырезали объект с заднего фона, а его края получились зазубренными или размытыми?
Мы еще не закончили. Вы можете не только проверить выделение перед применением, вы также можете уточнить его и посмотреть, как оно будет выглядеть в режиме «Quick Mask» (Быстрой маски), на черном или белом фоне, и даже, как маска слоя.
В панели настроек есть кнопка, именуемая «Refine Edge» (Уточнить край) (Прим. Select - Refine Edge (Выделение - Уточнить край / Alt+Ctrl+R)). Она открывает диалоговое окно для инструмента выделения.
В нем вы можете регулировать Radius (Радиус) и Contrast (Контраст), а также размытие выделения, уменьшать или увеличивать размер выделения (на небольшие значения), разглаживать края выделения, чтобы убрать «огрызки» без размытия краев и выполнять пр. комбинации этих настроек для уточнения края.
Вы можете смотреть на коррекцию в режиме реального времени, гарантируя перед применением, что выделение именно такое, как вы хотите.
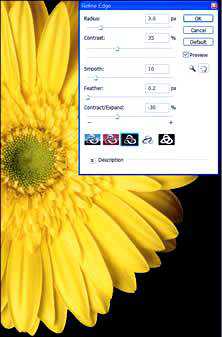
Выделение, откорректированное по вашему вкусу, вы можете принять и уменьшить размер изображения, редактировать его без изменения других объектов или заднего фона, и т. д.
Шаг 5
Это краткий обзор, но я надеюсь, что он дал вам общее представление о столь долгожданном и могущественном инструменте в мире Adobe Photoshop. Не принимайте мои слова за чистую монету…. Попробуйте сами!
Вы будете поражены результатом.
Финальный результатПеревод: Анцыперович Александра;
Источник;
Как создать быстрое выделение в фотошопе
В фотошоп есть еще один инструмент который позволяет делать выделенные области изображения буквально на лету. Речь идёт об инструменте «Быстрое выделение».
Принцип его действия похож на «Волшебную палочку» о которой я говорил в этом посте. Но в отличие он неё при первом клике мыши происходит анализ близких пикселей не в точке куда указывает инструмент, а в области ограниченной размером кисти, которую вы используете. Также как в случае с «Магнитным лассо» описанным здесь.
При перемещении инструмента по изображению этот анализ продолжается, в область выделения расширяющуюся от цента попадают всё новые цвета и яркости близкие к исходным. «Быстрое выделение» автоматически определяет границы этих цветов и следует им.
Применение быстрого выделения
Инструмент находится в той же группе на панели параметров программы что и «Волшебная палочка», для начала работы возьмите его используя пиктограмму или «горячую» клавишу (W). Для переключения внутри группы используйте комбинацию (Shift+W).
Кликните в то место на изображении с которого должна начаться выделенная область. Перемещайте инструмент, область с одинаковым уровнем яркостей и цвета будет выделятся.

Отпустите кнопку мыши, перенесите инструмент на другое место нажмите кнопку, продолжайте выделение других цветов.
Настойка инструмента быстрое выделение
Для «Быстрого выделения» можно настраивать параметры создаваемой области используя соответствующую панель программы фотошоп. Режимы создания новой области, вычитания и добавления доступны при нажатии на кнопки панели.
Так как в своей работе инструмент использует кисть открыв соответствующий пункт можно настроить его параметры, размер и мягкость которые влияют на размер области, в которой происходит сравнение яркостей и цветов, а также чёткость края создаваемого быстрого выделения

Если в документе с которым вы работаете больше одного слоя есть смысл установить галочку на пункте «Со всех слоёв» так как по умолчанию фотошоп будет создавать выделенную область только на активном слое.
При нажатии на кнопку «Уточнить карай» откроется диалог, позволяющий настроить края созданного выделения подробно об этой возможности поговорим тут.

Узнайте, как использовать специализированную рабочую среду «Выделение и маска» в Photoshop CC.
Узнайте, как использовать специализированную рабочую среду «Выделение и маска» в Photoshop CC.
Создавать выделения и маски точной формы в Photoshop стало еще проще и быстрее. Для этого была специально создана новая рабочая среда. С помощью таких инструментов, как кисть «Уточнить край», можно четко разделять элементы переднего и заднего плана, а также выполнять многие другие операции.
Примечание.
Рабочая среда «Выделение и маска» заменяет диалоговое окно «Уточнить край» в более ранних версиях Photoshop, обеспечивая те же функции, но в упрощенном виде. См. раздел Инструменты.
Откройте изображение в Photoshop и выполните одно из перечисленных ниже действий.
- Выберите меню Выделение > Выделение и маска.
- Нажмите комбинацию клавиш Ctrl+Alt+R (компьютер с ОС Windows) или Cmd+Option+R (компьютер Mac).
- Включите инструмент выделения, такой как Быстрое выделение, Волшебная палочка или Лассо. Теперь щелкните Выделение и маска на панели «Параметры».
Панель параметров | Кнопка «Выделение и маска»
- На панели «Свойства» слоя-маски щелкните Выделение и маска.
Примечание.
Можно настроить поведение по умолчанию для инструмента, чтобы при двойном щелчке слой-маска открывал рабочую среду «Выделение и маска». Просто в первый раз дважды щелкните слой-маску и задайте поведение. Также можно выбрать Установки > Инструменты > Двойной щелчок слоя-маски запускает рабочую среду «Выделение и маска».
Ведущий специалист компании Adobe Джулианна Кост (Julieanne Kost) демонстрирует использование рабочей среды «Выделение и маска» в Photoshop CC для быстрого, точного и эффективного создания выделенных областей и масок…
Julienne Kost
http://www.jkost.com/photoshop.html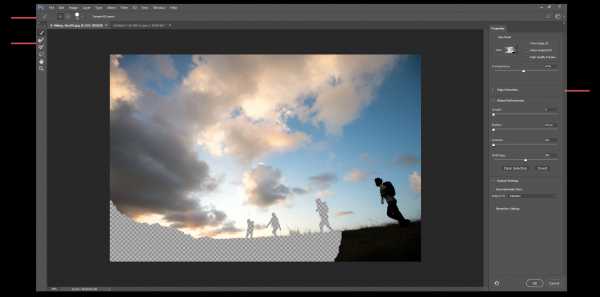
Пользовательский интерфейс: рабочая среда «Выделение и маска»
A. Параметры инструментов B. Инструменты C. Настраиваемые свойстваВ рабочей среде «Выделение и маска» имеется коллекция знакомых и новых инструментов:
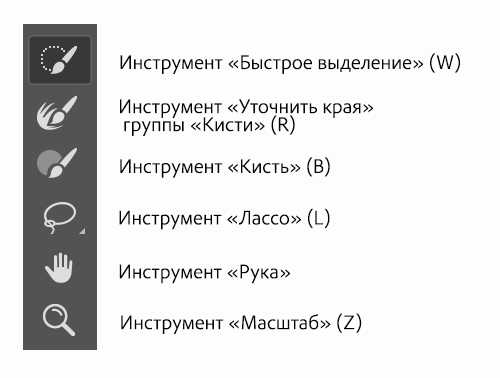
Инструмент «Быстрое выделение»
Быстро выполняйте выделение на основе сходства цветов и текстуры, щелкая точки или перетаскивая указатель мыши по краю области, которую требуется выделить. Необязательно делать точные отметки, так как инструмент «Быстрое выделение» автоматически интуитивно создает границу области.
Еще больше упростите работу: выберите инструмент «Быстрое выделение» и щелкните Выделить предмет на панели параметров, чтобы автоматически выделять самые заметные предметы на изображении одним щелчком мыши.
Дополнительные сведения об этом инструменте см. в разделе Быстрое выделение областей.
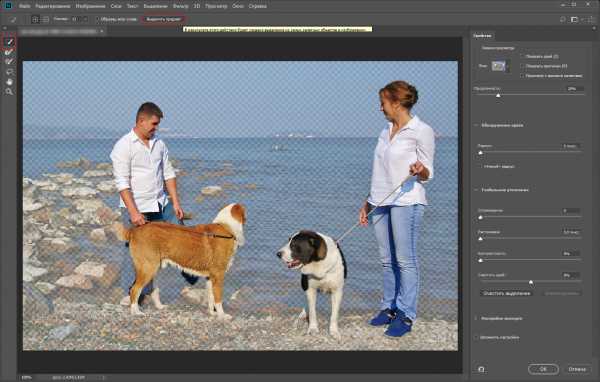
Быстрое выделение: щелкните «Выделить предмет», чтобы автоматически выделить самые заметные предметы на изображении.
Инструмент «Уточнить края» группы «Кисти»
Точно корректируйте область границы, в которой выполняется уточнение краев. Например, проведите кистью по мягким поверхностям, таким как волосы или мех, чтобы увеличить детализацию выделенной области. Чтобы изменить размер кисти, нажмите клавиши квадратных скобок.
Сначала сделайте черновое выделение с помощью инструмента Быстрое выделение или другого инструмента выделения, а затем уточните его с помощью инструмента Кисть. А теперь с помощью инструмента Кисть финализируйте или подчистите детали.
С помощью инструмента Кисть уточните выделенные области двумя простыми способами: рисование поверх области, которую требуется выделить, в режиме Добавить или рисование поверх областей, которые требуется исключить из выделения, в режиме Вычесть.
Инструмент Кисть в рабочей среде «Выделение и маска» работает практически так же, как в классической рабочей среде Photoshop.
Рисуйте границы выделения от руки. С помощью этого инструмента можно создавать выделенные области точной формы.
Инструмент «Лассо» в рабочей среде «Выделение и маска» работает так же, как в классической рабочей среде Photoshop. См. раздел Выделение при помощи инструмента «Лассо».
Инструмент «Прямолинейное лассо»
Создание выделенных областей с прямыми краями. С помощью этого инструмента можно создавать выделенные области прямой или произвольной формы. Инструмент «Лассо» в рабочей среде «Выделение и маска» работает так же, как в классической рабочей среде Photoshop. См. раздел Выделение при помощи инструмента «Прямолинейное лассо».
Можно выбрать этот инструмент в параметрах по щелчку инструмента Лассо правой кнопкой мыши.
Этот инструмент позволяет быстро переходить между областями изображения. Для этого выберите его и перетащите по изображению. Нажав клавишу «Р», можно быстро переключиться на использование инструмента «Рука» в процессе работы с любым другим инструментом. Эта фотография работает так же, как инструмент «Рука» в классической рабочей среде Photoshop.
Увеличение фотографии и перемещение по ней; работает так же, как инструмент «Масштаб» в классической рабочей среде Photoshop и множестве других приложений.
Добавить или Вычесть: добавление или вычитание из области уточнения. При необходимости настройте размер кисти.
Панель «Параметры»
Образец со всех слоев: создает выделенную область на основе всех слоев, а не только выделенного в данный момент слоя.
Выделенную область можно корректировать на панели «Свойства» рабочей среды «Выделение и маска». Задайте следующие настройки:
Режим просмотра. Во всплывающем меню «Просмотр» выберите один из приведенных ниже режимов просмотра для выделенной области.
- Калька (O): визуализирует выделение в виде кальки на изображении, как в мультипликации
- Марширующие муравьи (М): визуализирует рамки выделения в виде движущегося пунктира (так называемой «муравьиной дорожки»)
- Наложение (V): визуализирует выделенную область как прозрачное наложение цвета. Цвет накладывается на невыделенные области. По умолчанию используется красный цвет.
- На черном (А): помещает выделенную область на черный фон
- На белом (Т): помещает выделенную область на белый фон
- Черно-белое (K): визуализирует выделение как черно-белую маску
- На слоях (Y): окружает выделенную область прозрачным фоном
Нажмите клавишу «F», чтобы перелистать режимы просмотра, и клавишу «X», чтобы временно отключить все режимы.
Показать край: показывает область уточнения.
Показать оригинал: показывает исходную выделенную область
Просмотр с высоким качеством: создает точное отображение изменений. Выбор этого параметра может негативно повлиять на производительность. Когда этот параметр выбран, при работе с изображением можно переключиться на просмотр с более высоким разрешением, нажав и удерживая левую кнопку мыши. Если этот параметр не выбран, отображается предварительный просмотр с более низким разрешением даже при нажатии кнопки мыши.
Прозрачность/непрозрачность: задает прозрачность/непрозрачность для режима просмотра. Этот параметр применяется за рамками рабочей среды «Выделение и маска» к режиму просмотра Наложение в классической рабочей среде Photoshop.
Радиус. Определяет размер границы выделенной области, для которой выполняется уточнение краев. Используйте маленький радиус для резких краев и большой для более мягких краев.
Инструмент «Умный радиус».Оставляет область уточнения переменной ширины по краям выделенной области. Помимо прочих вариантов использования, этот параметр полезен, если выделенный фрагмент представляет собой портрет и включает волосы и плечи. В таких портретах для волос может потребоваться более обширная зона уточнения, чем для плеч, край которых более ровный.
Сглаживание. Сокращает искривленные области («выпуклости и впадины») в границе выделенной области, создавая более плавные очертания
Растушевка. Размывает переход между выделенной областью и окружающими ее пикселями.
Контрастность. При увеличении переходы с мягкими краями вдоль границы выделенной области становятся более неровными. Обычно более эффективные результаты дают инструменты «Умный радиус» и «Уточнить края».
Сместить край. Перемещает границы с мягкими краями внутрь с отрицательными значениями или наружу с положительными значениями. Смещение этих границ внутрь помогает убрать нежелательные цвета фона с краев выделения.
Очистить цвета. Заменяет цветную кайму на цвет полностью выделенных близлежащих пикселей. Эффект замены цвета вычисляется пропорционально мягкости краев выделенной области. Отрегулируйте ползунок, чтобы изменить степень очистки. Значение по умолчанию — 100% (максимальный эффект).
Важно. Поскольку этот параметр изменяет цвет пикселей, он требует вывод в новый слой или документ. Сохраните исходный слой, чтобы его можно было вернуть в случае необходимости.
Вывод в. Определяет, становится ли уточненная выделенная область выделением или маской на текущем слое, либо образует новый слой или документ.
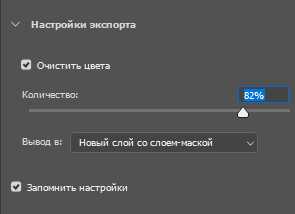
Параметры вывода
Примечание.
- Нажмите кнопку (Сбросить рабочую среду) для возврата параметров к исходному состоянию среды «Выделение и маска» (на момент перехода в среду). Этот параметр также возвращает исходные выделения и маски, примененные к изображению при входе в рабочую среду «Выделение и маска».
- Чтобы сохранить и загрузить настроенные параметры для использования с изображениями в дальнейшем, выберите Запомнить настройки. Настройки применяются заново ко всем будущим изображениям, включая текущее, если оно будут повторно открыто в рабочей среде Выделение и маска.
Скотт Келби (Scott Kelby) демонстрирует использование рабочей среды «Выделение и маска» для создания волосяной маски…
Scott Kelby
Как вырезать. Уроки фотошопа. Быстрое выделение
 В этом уроке фотошопа я расскажу, как пользоваться инструментом Быстрое выделение. Это очень полезный инструмент, особенно когда действительно нужно что-то очень быстро отделить от фона, например для того, чтобы создать векторный клипарт или поменять фон в фотошопе. В самом начале освоения мной фотошопа я попробовала работать с этим инструментом — Быстрое выделение, но тогда у меня ничего не получилось — не хватило знаний и я просто забыла о нем, ведь достаточно много других инструментов фотошопа, с помощью которых можно отделить объект от фона. Теперь я восполнила этот пробел и хочу рассказать вам, как я осваивала Быстрое выделение.
В этом уроке фотошопа я расскажу, как пользоваться инструментом Быстрое выделение. Это очень полезный инструмент, особенно когда действительно нужно что-то очень быстро отделить от фона, например для того, чтобы создать векторный клипарт или поменять фон в фотошопе. В самом начале освоения мной фотошопа я попробовала работать с этим инструментом — Быстрое выделение, но тогда у меня ничего не получилось — не хватило знаний и я просто забыла о нем, ведь достаточно много других инструментов фотошопа, с помощью которых можно отделить объект от фона. Теперь я восполнила этот пробел и хочу рассказать вам, как я осваивала Быстрое выделение.
В этом уроке фотошопа для начинающих я попробую рассказать простым языком, какие могут быть ошибки при работе с Быстрым выделением и как их можно избежать или исправить, не начиная все сначала из-за того, что где-то в одном месте что-то не выделилось, как надо. Очень надеюсь, что мой опыт пригодится многим — тем, кто только начинает работать в фотошопе. Исходник с кошкой-матрешкой можно скачать бесплатно, единым архивом, вместе с уроком фотошопа «Как вырезать. Уроки фотошопа. Быстрое выделение». Удачи вам в творчестве!
1.
 2.
2.

3.

4.

5.
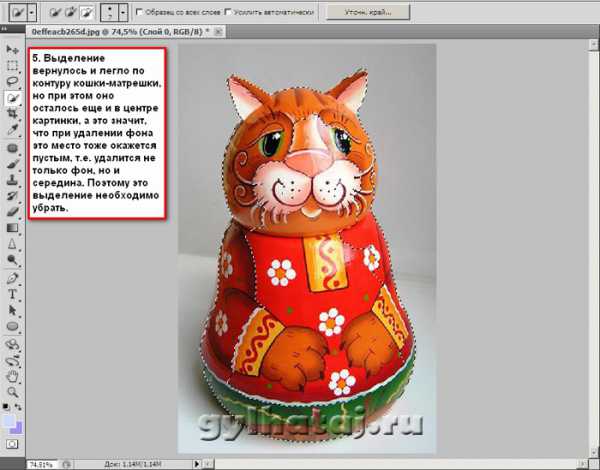
6.

7.
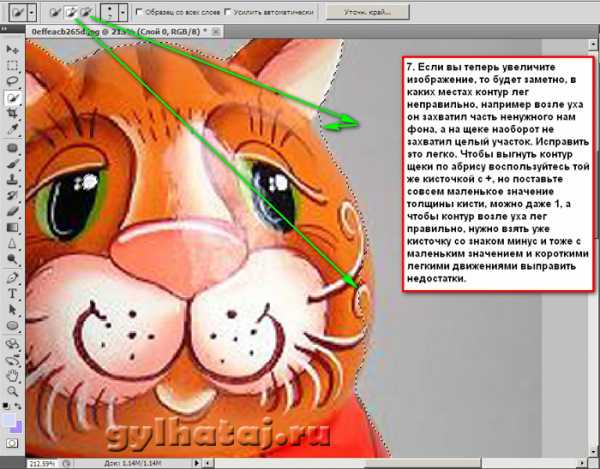
8.
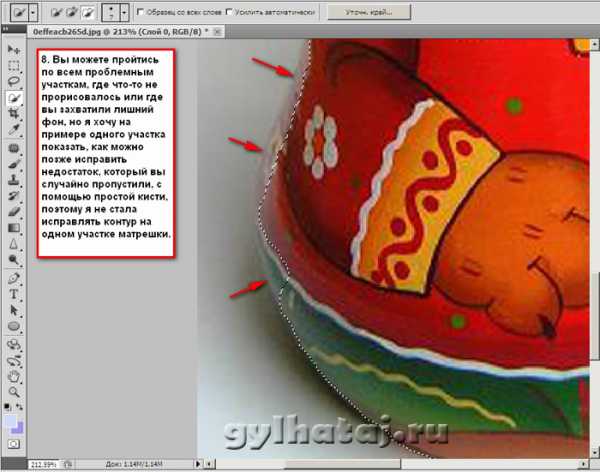
9.

10.
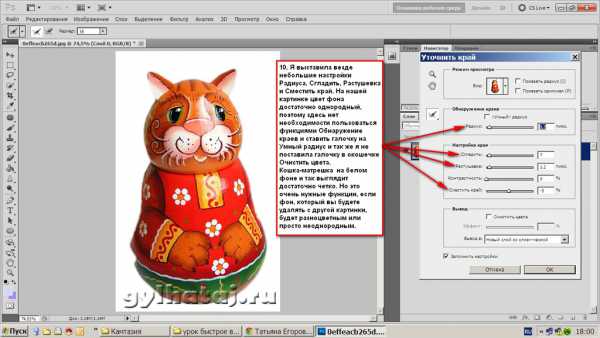
11.
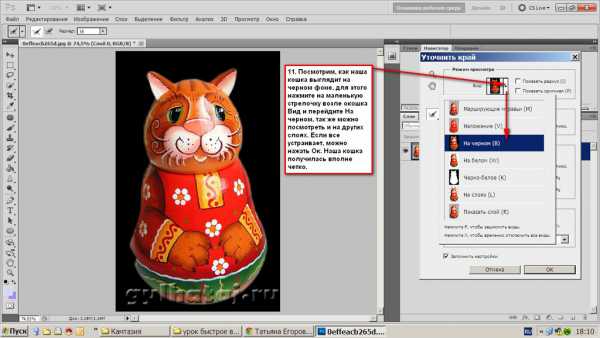
12.

13.

14.

15.

16.

Название: Как вырезать. Уроки фотошопа. Быстрое выделение
Описание: 3 файла png/15 файлов jpeg
Разрешение: 1024 х 578
Размер архива: 5, 98 МБ
Разрешение: 300 dpi
Ссылка для скачивания с Яндекс Диска.