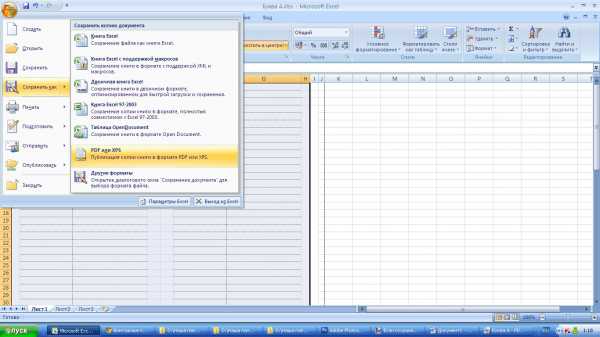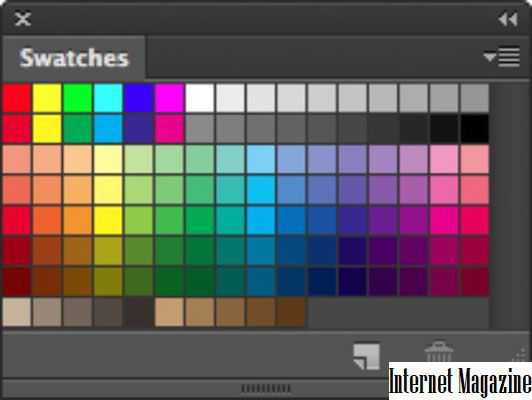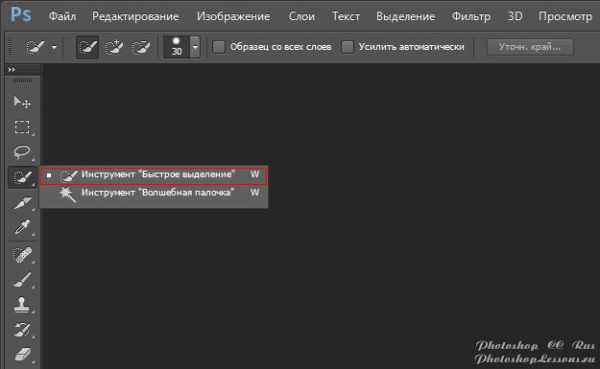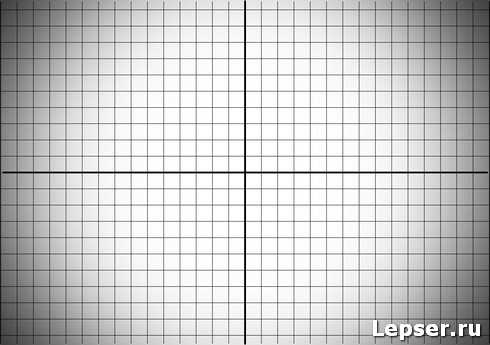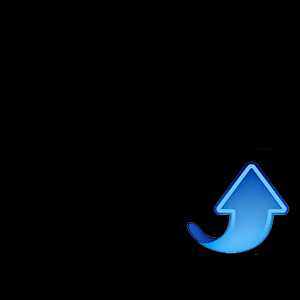Мы принимаем к оплате:
«Подарочный сертификат» от нашего Учебного Центра – это лучший подарок для тех, кто Вам дорог! Оплате обучение и подарите Вашим родным и близким обучение по любому из курсов!!!
«Сертификат на повторное обучение» дает возможность повторно пройти обучение в нашем Учебном Центре со скидкой 1000 рублей!
А также:
Как создать многостраничный пдф в фотошопе
Как создать многостраничный PDF-файл в Photoshop
AaronStuart сентябрь 29, 2018
Если вы создаете инфографику, информативный файл интерактивной справки или любой другой документ PDF, полезно знать, как создать многостраничный PDF-файл, если вы используете Photoshop.
К счастью, этот процесс очень прост. Есть некоторые требования, которые должны быть выполнены, чтобы обеспечить четкое представление презентации, но мы рассмотрим их и шаги, необходимые для создания правильного PDF-документа в Photoshop ниже.
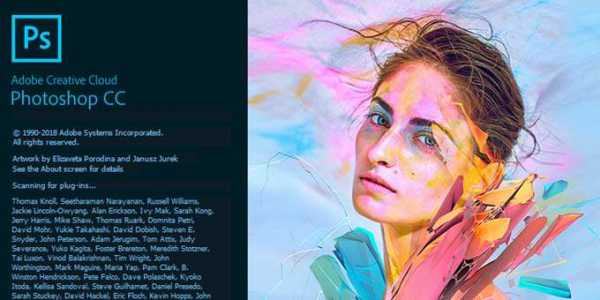
Создание многостраничного PDF в Photoshop
Для начала вам нужно будет создать каждую страницу своего PDF-файла по отдельности. Каждая страница должна быть отдельным файлом Photoshop .PSD.
Вы можете сохранить каждый файл как .PSD, чтобы вы могли редактировать каждую страницу отдельно в будущем, если это необходимо.
Выбранное разрешение очень важно. Типичный размер A4 - это хороший размер для использования в PDF, поэтому мы будем выбирать это в этом руководстве.
Если вы хотите распечатать PDF, вы можете использовать 300 DPI (точки / пиксели на дюйм). Разрешение для этого будет 2480 пикселей x 3508 пикселей.
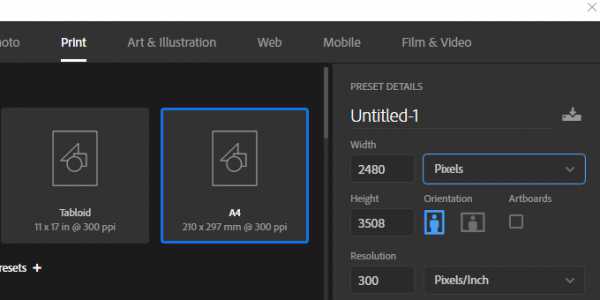
Если вы хотите загрузить PDF в Интернете, рекомендуется выбрать более низкое разрешение, чтобы сохранить общий размер файла PDF более управляемым.
72 DPI является общим выбором. Для этого разрешение должно быть 595 пикселей x 842 пикселей.
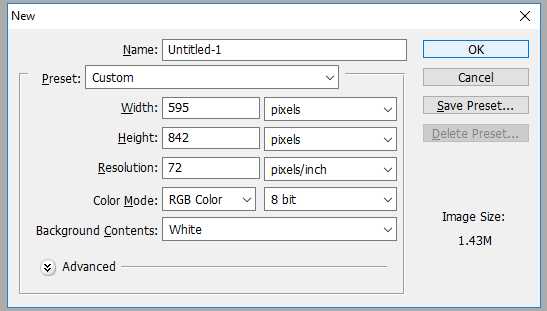
Если вы хотите добавить больше контента на страницу, вы можете увеличить высоту пикселя. (Используйте Alt + Ctrl + C.)
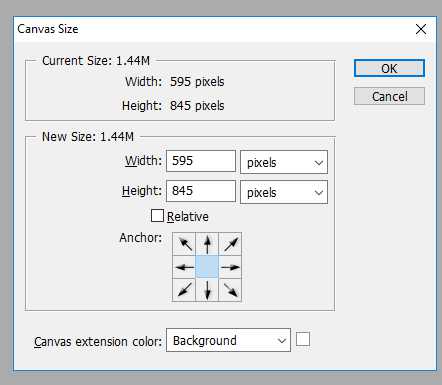
Просто убедитесь, что вы не увеличиваете ширину. Важно, чтобы ширина оставалась одинаковой на каждой странице, иначе будет влиять макет вашего PDF-файла.
После создания каждой страницы с правильным разрешением вы можете выполнить следующие шаги, чтобы создать многостраничный PDF-файл.

- Шаг 1: Сохраните каждый .PSD-файл в той же папке.
- Шаг 2: для удобства управления сохраните каждую страницу как Page_1, Page_2 и т. Д.
- Шаг 3: Затем перейдите к филе, тогда автоматизировать, тогда Представление PDF
- Шаг 4: нажмите просмотреть в новом всплывающем окне
- Шаг 5: удерживайте Ctrl и щелкните по каждому файлу .PSD, который вы хотите добавить
- Шаг 6: нажмите «Открыть».
Когда вы будете готовы, нажмите Сохранить для создания файла PDF. Вы можете перетаскивать каждый файл вверх и вниз в списке, чтобы изменить их положение, если это необходимо.
Обязательно выберите Многостраничный документ в разделе «Параметры вывода» перед нажатием кнопки «Сохранить».
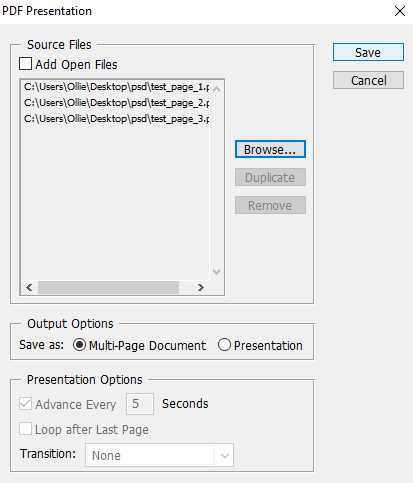
Теперь вы можете выбрать, где сохранить файл PDF. Наконец, у вас будет несколько параметров для настройки вывода файла PDF. Например, вы можете использовать вкладку сжатия, чтобы свести к минимуму размер файла PDF, жертвуя качеством изображения. Пока вы можете щелкнуть Сохранить PDF.
Теперь ваш файл PDF будет создан! Вы можете дважды щелкнуть файл, чтобы открыть его в своем веб-браузере или приложении для чтения PDF-файлов.
Вот посмотрите наш тестовый файл:
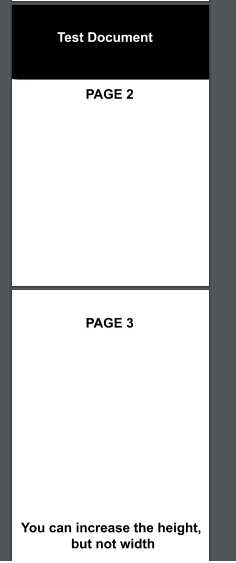
Обратите внимание, что все страницы отображаются с одинаковым масштабированием и макетом, несмотря на то, что одна страница выше. Если у вас есть проблема с некорректным отображением некоторых страниц, вы должны убедиться, что ширина каждого файла PSD одинакова.
Если вам когда-либо понадобится отредактировать свой PDF-файл, вы должны отредактировать PSD для страницы, на которую хотите внести изменения. После этого вам нужно будет выполнить описанные выше действия еще раз, чтобы повторно создать презентацию PDF с недавно отредактированной страницей.
Заключение
Теперь вы должны знать, как создать многостраничный PDF-документ в Photoshop. Мы надеемся, что это руководство оказалось полезным. Есть вопросы по поводу процесса? Позволяет нам знать, и мы будем рады помочь. Наслаждайтесь!
сообщение Как создать многостраничный PDF-файл в Photoshop Появившийся сначала на Интернет-технологии.
Скачать Nulled WordPress ТемыСкачать Nulled WordPress ТемыСкачать лучшие темы WordPress бесплатноскачать удэми платный курс бесплатноскачать прошивку для мобильных устройствlynda курс скачать бесплатноКонтрольные листы и PDF-презентации в Photoshop
Для оптимальной производительности в современных системах теперь внешние модули «Контрольный лист II» и «PDF-презентация» в Photoshop CS6 и Photoshop CC совместимы с 64-разрядными системами.
- Выполните одно из следующих действий.
- (Photoshop) Выберите «Файл» > «Автоматизация» > «Контрольный лист II».
- (Bridge) Выберите папку изображений или конкретные файлы изображений. В меню Bridge выберите «Инструменты» > «Photoshop» > «Контрольный лист II». Если не были выбраны конкретные изображения, контрольный лист будет содержать все изображения, в настоящий момент отображаемые в Adobe Bridge. После открытия диалогового окна «Контрольный лист II» можно выбрать другие изображения.
- В диалоговом окне «Контрольный лист II» укажите включаемые изображения, выбрав параметр в меню «Использовать».
Примечание. При выборе Bridge используются все изображения, которые в данный момент находятся в Bridge, если выбранные изображения отсутствуют перед применением команды «Контрольный лист II». Изображения во вложенных папках не включаются.
- В области «Документ» укажите данные о размерах и цвете контрольного листа. Выберите Flatten All Layers (Сведение всех слоев), чтобы создать контрольный лист со всеми изображениями и текстом в единственном слое. Снимите пометку с параметра Flatten All Layers (Сведение всех слоев), чтобы создать контрольный лист, в котором каждое изображение расположено на отдельном слое и каждый текстовый объект находится на отдельном текстовом слое.
- В области Thumbnails (Миниатюры) укажите параметры макета для просмотров миниатюр.
- Для параметра «Располагать» выберите способ расположения миниатюр: по строкам (слева направо, затем сверху вниз) или по столбцам (сверху вниз, затем слева направо).
- Введите число столбцов и строк для контрольного листа.
- Выберите «Использовать авторазрядку», чтобы позволить Photoshop автоматически расположить миниатюры в контрольном листе. Если этот параметр не выбран, можно указать значения для вертикальных и горизонтальных промежутков между миниатюрами.
- Выберите Rotate For Best Fit (Повернуть по формату страницы), чтобы изображения были повернуты независимо от ориентации каждого изображения наиболее подходящим образом для размещения на контрольном листе.
- Выберите параметр «Использовать имя файла как подпись», чтобы пометить миниатюры именами исходных файлов изображений. Используйте меню для указания шрифта и размера шрифта подписи.
- Нажмите кнопку ОК.
С помощью команды «PDF-презентация» можно использовать различные изображения для создания презентации в виде многостраничного документа или слайд-шоу.
- Выберите «Файл» > «Автоматизация» > «PDF-презентация».
- В диалоговом окне «PDF-презентация» нажмите кнопку «Обзор» и перейдите к файлам, которые нужно добавить в PDF-презентацию. Выберите «Добавить открытые файлы», чтобы добавить файлы, открытые в Photoshop.
- Задайте параметры вывода и презентации. Затем нажмите кнопку «Сохранить».
Примечание. Перетащите файлы вверх или вниз для изменения их порядка в презентации. Чтобы файл появлялся несколько раз, выберите файл и нажмите «Создать дубликат».
Примечание. PDF-презентации сохраняются в качестве типовых файлов PDF, а не файлов PDF Photoshop, и растрируются при их повторном открытии в Photoshop.
Видео | Советы по созданию слайд-шоу
Скотт Келби (Scott Kelby)
Сохранение PDF-файлов в Adobe Photoshop CS5
В Photoshop командой Save As (Сохранить как) можно сохранять изображия в индексированных цветах, CMYK, Grayscale (В градациях серого), Bitmap, Lab и Duotone (Дуплекс) в формате Photoshop PDF (Portable Document Format (Портативный формат документа)). Поскольку документ в формате Photoshop PDF может сохранять такие данные, как слои, альфа-каналы, цветные снимки и заметки, можно открыть документ и отредактировать изображения в версиях Photoshop CS2 и более поздних. Можно также использовать формат Photoshop
PDF, чтобы сохранить несколько изображений в многостраничном документе или в виде слайдов презентации.
Можно быстро сохранить файл как Photoshop PDF, выбирая опцию файла Save As Photoshop PDF (Сохранить как Photoshop PDF). А можно воспользоваться командой Production (Производство) из меню палитры Actions (Действия).
Для опытных пользователей формат Photoshop PDF предлагает опции для соания управления документом PDF/X, что является существенным, например, тда, когда вы посылаете свой документ большой коммерческой прессе. Формат PDF/X (Portable Document Format Exchange) является подмножеством Adobe PDF, который не сохраняет информацию о цвете, шрифте и треппинге, что приводит к проблемам при печати.
Можно также задать опции безопасности для того, чтобы ограничить доступ к документу в формате PDF.
Шифратор 128-битовый RC4 (Acrobat 6 и позже) имеет опции для того, чтобы позволить пользователям просматривать метаданные и миниатюры для безопасно использования документа в формате PDF, используя Adobe Bridge. Можно сранить свои настройки PDF как PDF-шаблон, предназначенный для создания фаов Photoshop PDF. Шаблоны и установки Adobe PDF свободно распространяются по всем программам Adobe Creative Suite, включая Photoshop, InDesign, Illustrator, GoLive и Acrobat.
Пользователи Adobe Creative Suite могут найти больше информации об общих парамеах настройки PDF в PDF Integration Guide (PDF-справочник) на диске Creative Suite.
Сохранение файлов в формате Photoshop PDF
1. Выберите команду File | Save As (Файл | Сохранить как), затем выберите фоат Photoshop PDF из списка форматов. Можно выбрать опции Color (Цвет), если требуется включить цветовой профиль или использовать профиль, опреленный командой Proof Setup (Установка профиля). Можно также включить слои, заметки, цветные снимки или альфа-каналы. Нажмите кнопку Save (Сранить).
2. В диалоговом окне Adobe PDF выберите шаблон Adobe PDF, определяющий, будет файл Photoshop PDF напечатан на настольном принтере или послан на коммерческий принтер, отправлен по электронной почте, показан в сети и т. д. Выбор шаблона является самым легким способом, чтобы установить варианты для файла Photoshop PDF. После того как шаблон выбран, щелкните по кнопке Save PDF (Сохранить PDF), чтобы сохранить файл Photoshop PDF. Если вы хо-
тите добавить опции безопасности или точно настроить варианты сохранения для PDF, следует заполнить дальнейшие поля в этом окне.
3. Выберите варианты из меню Standard (Стандартная) и меню Compatibility (Совместимость), чтобы определить спецификации PDF/X и совместимость версии Acrobat для документа в формате PDF.
4. Выберите опцию General (Основные) в левой части диалогового окна Save Adobe PDF (Сохранить в Adobe PDF), чтобы установить общие настройки сранения файла PDF.
Пользователи Photoshop более ранних версий, чем Photoshop CS2, могут открыть PDF (содержащий данные Photoshop) как PDF со сглаженными слоями. Выберите команду File | Open As (Файл | Открыть как) и затем выберите Generic PDF (Созданный как PDF) из меню Files Of Type (Тип файла) (для Windows), или выберите команду File | Open (Файл | Открыть) и выберите Generic PDF (Созданный как PDF) из меню Format (Формат) (для Mac OS).
5. Выберите опцию Compression (Сжатие) в левой части диалогового окна Save Adobe PDF (Сохранить Adobe PDF), чтобы определить спецификации сжатия и варианты осуществления выборки для файла PDF.
6. Выберите опцию Output (Выход) в левой части диалогового окна Save Adobe PDF (Сохранить Adobe PDF) для управления цветом и опции PDF/X.
7. Чтобы добавить безопасность документу в формате PDF, следует выбрать оию Security (Безопасность) в левой части диалогового окна Save Adobe PDF (Сохранить Adobe PDF). Определите пароль и опции разрешений для вашего документа в формате PDF.
Параметр Encryption Level (Уровень шифрования) зависит от настроек команды Compatibility (Совместимость) вашего документа в формате PDF. Выберите различные настройки Compatibility (Совместимость), чтобы определить более высокий или более низкий Encryption Level (Уровень шифрования).
8. Выберите команду Summary (Резюме) в левой части диалогового окна Save Adobe PDF (Сохранить Adobe PDF). Можно просмотреть варианты, которые вы переопределили.
9. Если вы хотите снова использовать настройки PDF, щелкните по кнопке Save Preset (Сохранить шаблон) и сохраните эти настройки как шаблон PDF. Всякий раз при сохранении файла Photoshop PDF в списке меню Adobe Preset PDF (Шаблон Adobe PDF) появится новый шаблон в любом продукте Adobe Creative Suite.
10. Щелкните по кнопке Save PDF (Сохранить PDF). Photoshop закроет диалоговое окно Save Adobe PDF (Сохранить Adobe PDF) и создаст файл документа в фоате PDF.
Источник: Комолова, Н. В., Adobe Photoshop CS5 для всех / Н. В. Комолова, Е. С. Яковлева. — СПб.: БХВ-Петербург, 2011. — 624 с.: ил. + CD-ROM — (В подлиннике)
Как создать полностью редактируемый многостраничный PDF из нескольких PSD-файлов в CS5?
Традиционно для всей продукции для печати имеются рабочие, редактируемые, исходные файлы , затем сплющенные PDF-файлы для производства. Немногие пытаются сделать оба в одном формате.
Хотя то, что вы просите, может выглядит логичным, это действительно так.
- Если вам нужны редактируемые файлы, сохраните их как редактируемые, родные файлы.
- Если вам нужны производственные файлы, сохраните их в качестве производственных файлов. Не пытайтесь засунуть все в один контейнер.
Сохраните ваши PSD-файлы в виде файлов PSD для редактирования. Затем сгладьте файлы в .tiff и создайте PDF-файл, необходимый для производства.
Просто мое мнение но многостраничные документы должны действительно никогда быть созданы с помощью Photoshop. Есть гораздо лучшие инструменты для этих видов документов.