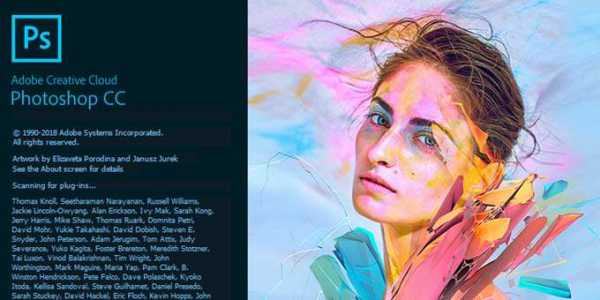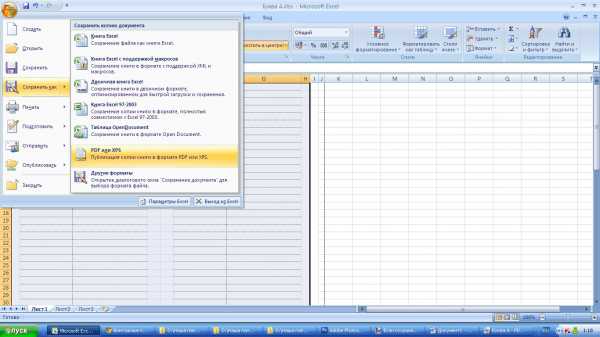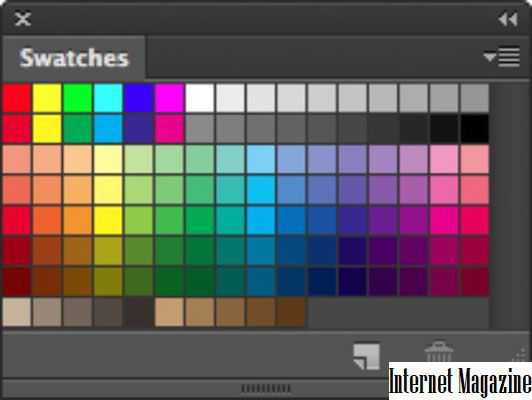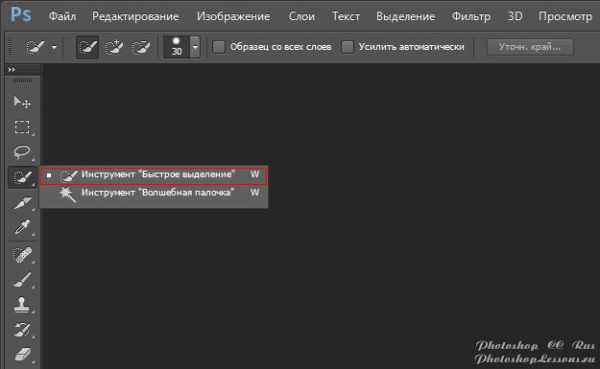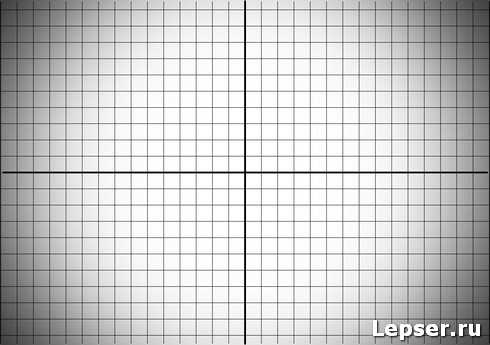Мы принимаем к оплате:
«Подарочный сертификат» от нашего Учебного Центра – это лучший подарок для тех, кто Вам дорог! Оплате обучение и подарите Вашим родным и близким обучение по любому из курсов!!!
«Сертификат на повторное обучение» дает возможность повторно пройти обучение в нашем Учебном Центре со скидкой 1000 рублей!
А также:
Как в фотошопе наложить изображение
Как наложить изображение на изображение в фотошопе
Чтобы выполнить наложение изображение на изображение в фотошопе, вам потребуется простая и удобная программа для редактирования фото. «Фотошоп на русском» идеально подходит как для профессионалов, так и новичков, потому что в нем сочетается многофункциональность и понятность применения инструментов. Делайте любые, в том числе и 3D композиции из фотографий за несколько минут!
Как быстро и качественно делать фотомонтаж фотографий
Шаг 1. Скачать «Фотошоп на русском»
Новая программа для редактирования изображений полностью совместима с операционной системой Windows 10, а также ее предыдущими версиями, вплоть до ХР. Чтобы установить софт на компьютер, щелкните по скачанному дистрибутиву, и следуйте указаниям мастера установки. Запустите программу с ярлыка на рабочем столе, и добавьте в него фотографию.
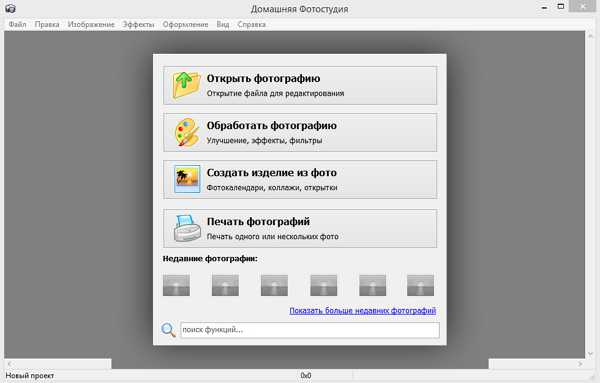
Шаг 2. Кадрировать и убрать дефекты с изображения
Выберите на вкладке «Изображение» функцию «Кадрирование», выставьте пунктирную рамку по размеру картинки, нажмите в правой части меню на иконку «ОК». На этой же вкладке перейдите на «Устранение дефектов» и в один клик сделайте фото светлее или темнее, выполните подавление шумов.
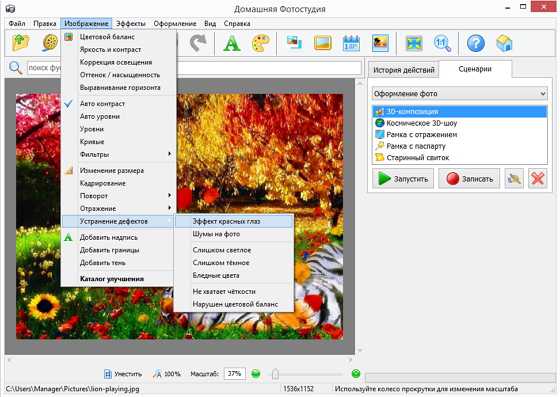
Шаг 3. Как наложить изображение на изображение в фотошопе
Наложение осуществляется инструментом «Фотомонтаж». Выберите его на вкладке «Оформление», далее, в открывшемся окне редактора нажмите на иконку «Добавить слой» и «Фотографию». Найдите картинку в памяти компьютера, нажмите «Открыть».
Пунктирной рамкой измените размер изображения и переместите его в нужное место на основной картинке. Используйте функцию «Обрезать фото», здесь при нажатии на звездочку вы можете сделать фигурную обрезку снимка. Слева в окне редактора программа предлагает на выбор несколько режимов смешивания – нормальное, мягкое наложение, инверсия, и другие. Также можно изменить угол поворота картинки.
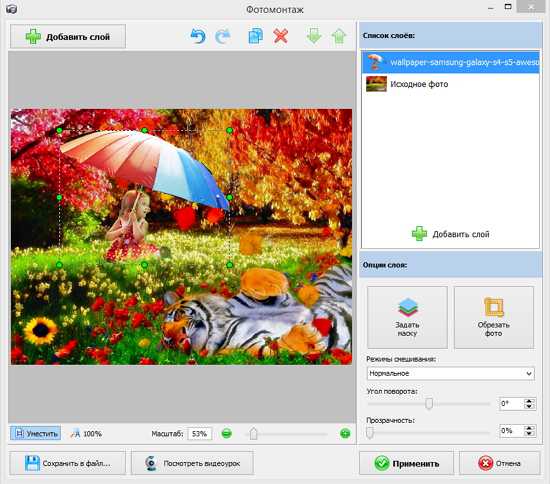
Шаг 4. Наложить маску
Интересной функцией программы «Русский фотошоп» является наложение маски. Нажмите на иконку «Задать маску», и дважды щелкните по понравившемуся варианту. Благодаря маске достигается невероятно интересный эффект наложения одного фото на другое, таким образом можно сделать яркий коллаж.
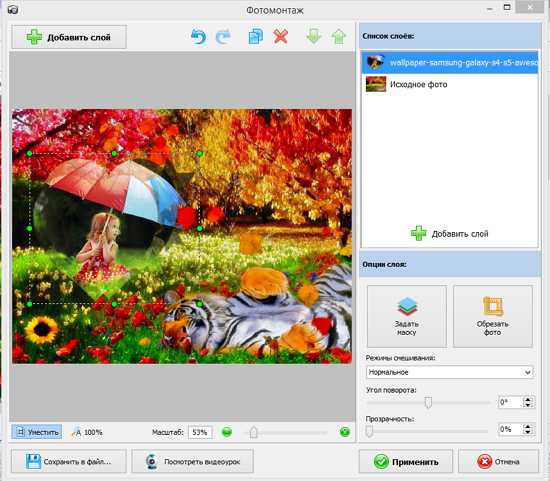
Шаг 5. Как в фотошопе наложить логотип на изображение
Еще одна интересная функция софта – это наложение логотипов на фотографии. Также, как и обычную картинку, загрузите логотип через «Добавить слой» и используйте для него режим смешивания «Сложение». Настройте прозрачность и угол поворота. Нажмите «Применить».
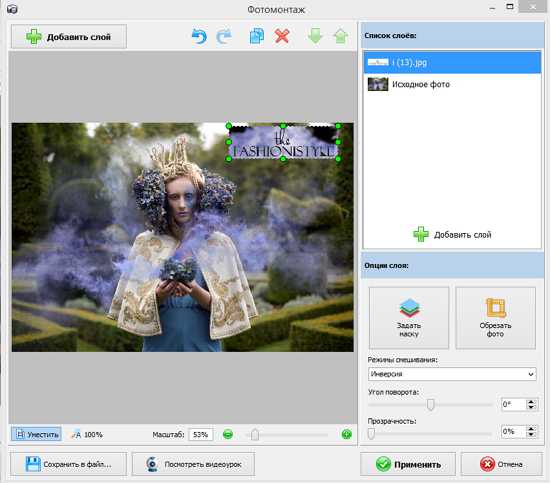
Шаг 6. Сохранить изображение
В основном меню нажмите на иконку дискеты или выберите на вкладке «Файл» функцию «Сохранить как». Сохраните наложенные друг на друга картинки в любом удобном для вас формате. При нажатии на иконку принтера вы можете сразу, и меню софта, перейти к печати.
Мы рассмотрели функцию, как в фотошопе соединить слои за несколько минут. Таким же образом на изображение накладываются картинки из категорий украшений, новые фоны для фотографий, текстуры. Создавайте яркие индивидуальные коллажи!
Как наложить фото на фото в Фотошопе?
Часто ли у пользователей, впервые запустивших Фотошоп, возникает желание соединить две фотографии, например, поместить себя, любимого, на вершину Эльбруса или под своды Триумфальной арки в Париже? Поверьте на слово – очень часто. Как наложить фото на фото в Фотошопе – один из самых многочисленных вопросов у новичков, делающих первые шаги в этом графическом редакторе.
Кстати, звучит он немного неправильно. Наложение, слияние фотографий относится к другому приему, тоже достаточно интересному и привлекательному. Профессионал, скорее, скажет по-другому – как сделать фотомонтаж из фотографий, так как это наиболее точно отражает суть данной операции. Однако любители не обращают внимания на такие нюансы и говорят, как им удобней и понятней. Разобравшись немного с терминами, приступим к главному – к изучению техники фотомонтажа.
Содержание статьи
Идея и подготовка
В любом деле важна идея, а потом все остальное. Наш замысел прост, но в тоже время достаточно оригинален. Мы решили оборудовать городской пруд настоящим морским маяком. План утвержден, начинаем действовать. Запускаем Фотошоп и сразу же идем в «Файл> Открыть». Находим фото, с которыми будем работать, и грузим их в редактор.
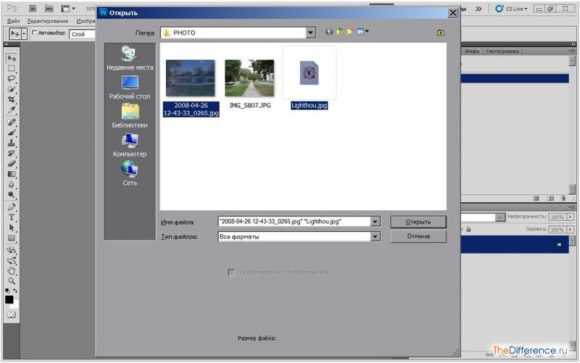
Фоновое изображение пруда трогать не стоит – оно практически готово к использованию. А вот с фотографией маяка придется поработать. Следует избавиться от белого фона.
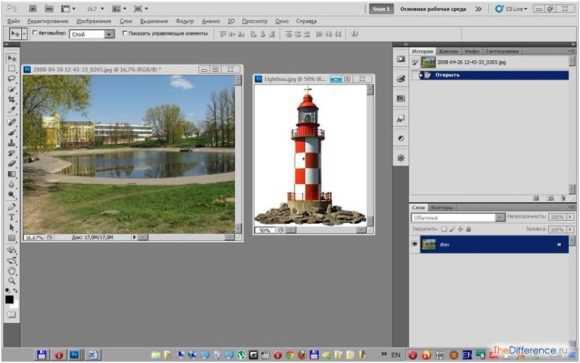
Вооружаемся инструментом «волшебная палочка». Вызывается она либо щелчком на ней в панели инструментов, либо горячей клавишей «W». Мы работали с настройками, приведенными на скриншоте, в вашем случае они могут быть другими. Все подбирается экспериментальным путем.
Начинаем активно щелкать по белому цвету, окружающему маяк, меняем, когда нужно, радиус «волшебной палочки» и добиваемся полного выделения фона.

Теперь проводим инверсию (клавиши Ctrl+Shift+I) и получаем уже выделенный маяк. На мгновение замираем и делаем ход конем: «Выделение >Модификация> Сжать…»
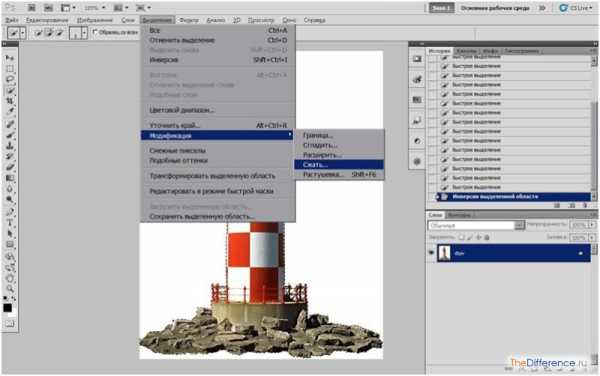
Вводим порог, равный 1 (не забываем – у вас может быть другое значение), и жмем «ОК».
Повторяем то же самое, только уже с другой командой: «Выделение > Модификация > Растушевка…» и опять «ОК».
Делается это с одной целью – сгладить резкие границы контура нашего маяка при вырезании. Они получатся чуть-чуть размытыми и естественно впишутся в основное изображение. Теперь можно смело копировать (Ctrl+C), а затем вставить (Ctrl+V) наш объект в фотографию пруда.
к содержанию ↑Подгонка и маленькие хитрости
Маяк получается слишком большим для рядового городского водоема, но это мы сейчас исправим. Нажимаем Ctrl+T (свободное трансформирование) и уменьшаем башню до приемлемых размеров.
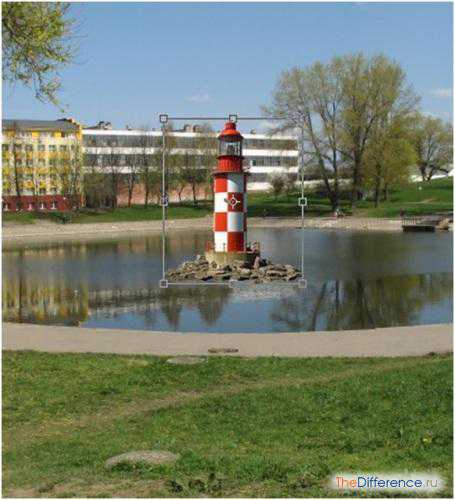

В принципе, мы достигли главной цели – наложили одно фото на другое. Однако если башня маяка смотрится вполне прилично, то камни, на которых он расположен, выглядят, как пришельцы из другого мира. Поэтому, чтобы все было красиво, используем простой, но эффективный трюк. Идем в палитру слоев и дублируем слой с прудом. Просто становимся на него курсором, нажимаем левую клавишу мыши и перетаскиваем его в нижнюю часть палитры на значок «создать новый слой».
В результате получаем следующую картинку.
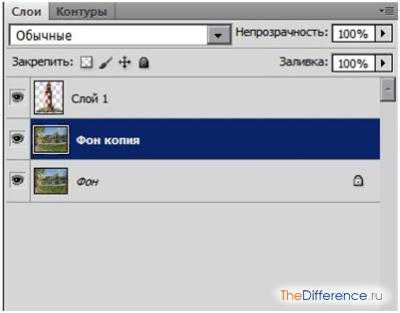
Далее перемещаем новый слой («Фон копия») в самую верхнюю строку. Для этого выделяем слой и нажимаем Ctrl+Shift+] (переместить на передний план).
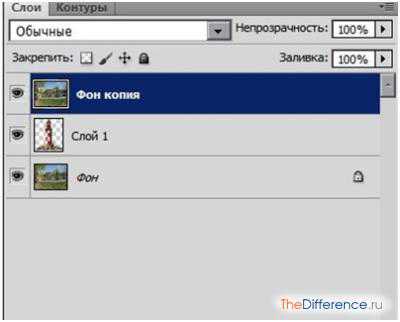
Опять опускаем взгляд в нижнюю часть палитры слоев и щелкаем на значке «быстрой маски». Теперь слой «Фон копия» приобретает свойства маскирующего слой. Зачем нам этонужно? Сейчас увидим.
Выбираем инструмент «кисть» (наши настройки показаны на скриншоте), назначаем ей черный цвет и начинаем вдохновенно рисовать в районе каменной гряды.
Значок быстрой маски, находящийся на слое с правой стороны, обязательно должен быть выделен. На этом этапе нет никаких ограничений для творчества. Можно, меняя цвет, прозрачность, размер и мягкость кисти, экспериментировать до бесконечности. Помним – черный цвет вскрывает лежащий ниже слой, а белый, наоборот, маскирует.
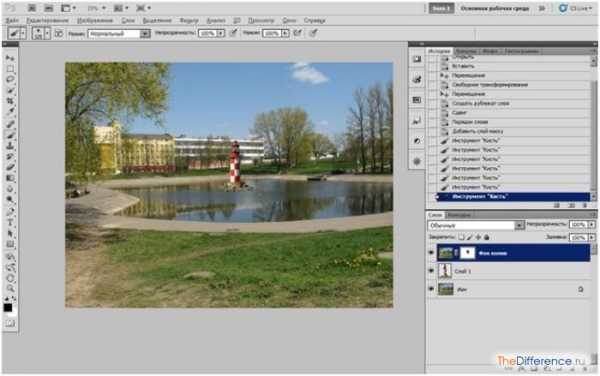
Необходимые штрихи
Достигнув нужного результата, наводим окончательный лоск. У нас это выразилось в кадрировании картинки. Нажимаем «С», активируя инструмент «рамка», и обрезаем наш шедевр, оставляя только самое ценное: маяк и пруд.

Любуемся полученным результатом и делаем заключительный шаг – сводим слои.
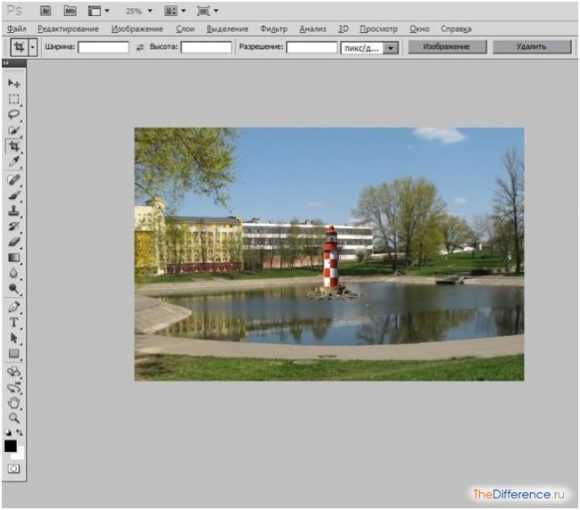
В правом верхнем углу палитры слоев кликаем на треугольнике, вызывая меню палитры. Здесь выбираем команду «Выполнить сведение» и получаем итоговую картинку.
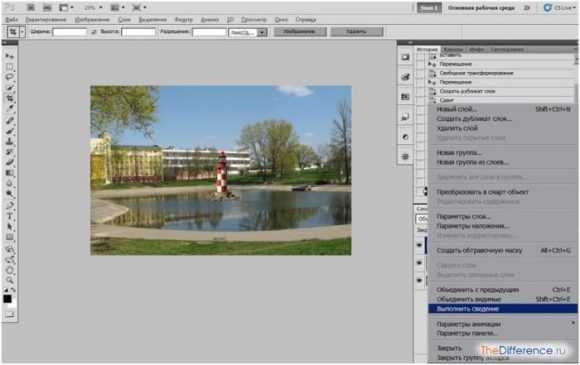
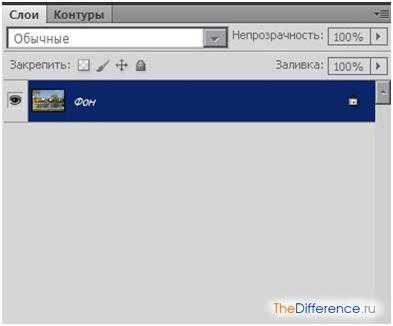
Последний шаг
Сохраняем плоды нашего фотомонтажа – «Открыть> Сохранить». В появившемся окне выбираем стандартное для фото расширение JPEG, выставляем все настройки, как на скриншоте, и щелкаем на «ОК».

Все, наш труд надежно зафиксирован на винчестере и в любой момент может быть продемонстрирован восторженным поклонникам.

Итак, теперь вы знаете, как в Фотошопе наложить одну картинку на другую или, другими словами, сделать фотомонтаж. Как видим, при должном опыте и воображении можно комбинировать разные фотографии в одно изображение, которое практически невозможно отличить от оригинальных снимков, и тем самым создавать свои собственные, неповторимые миры. Удачного творчества!
Наложение одного изображения на другое в Фотошопе

Фоторедактор Фотошоп является одним из общепризнанных авторитетов в области профессиональной обработки фото. Тем не менее, он с успехом пользуется и среди рядовых пользователей. Часто возникает ситуации, когда нужно вырезать одно изображение и наложить его на другое. Например, для создания коллажей.
Выбор фотографий для редактирования
Для демонстрации возможностей редактирования программы были выбраны изображения, в которых изображены божья коровка и цветы.

Целью является получение изображения цветов, на котором присутствует божья коровка.

Выделение изображения
Для выделения будет использоваться изображение с божьей коровкой. Для этого применяем инструмент «Магнитное лассо».

При помощи мыши выделяем по контуру часть фото, на котором присутствует божья коровка.

Копирование выделенного изображения
Затем выделенную область необходимо скопировать в буфер обмена. Для этого нажимаем на «Копировать» или «Ctrl+C» на клавиатуре.

Вставка выделенного изображения
Для вставки нужно переключиться во вкладку, в которой открыто фото с цветами. Затем нажимаем на «Вставить» или «Ctrl+V» на клавиатуре. После чего появляется следующее.

Масштабирование изображения
Вставленное изображение божьей коровки выглядит слишком большим на фоне цветов. Поэтому необходимо выполнить его масштабирование. Для этого нажимаем на «Масштабирование» в строке меню «Трансформирование».
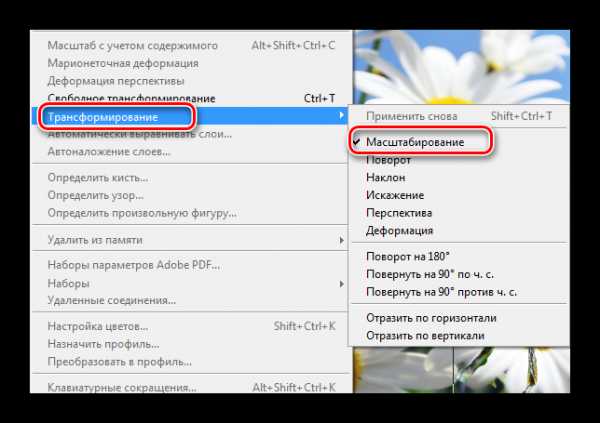
Вокруг вставленного изображения появляется контур. Нажав мышью на него, двигаем влево и направо до тех пор, пока не получим равные пропорции обоих изображений.

Результаты
В итоге цель достигнута и получено изображение цветов с божьей коровкой.

По аналогии в Фотошопе можно получать любые комбинации изображений, которые ограничиваются лишь воображением.