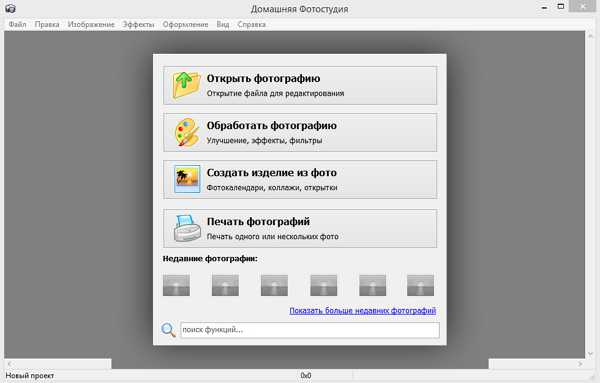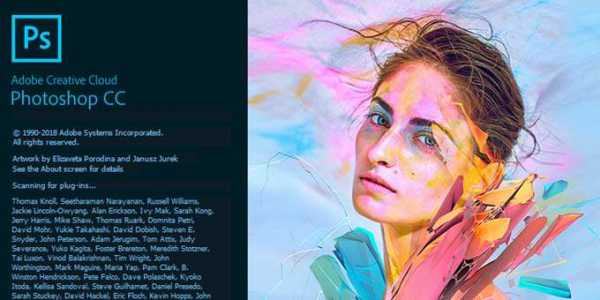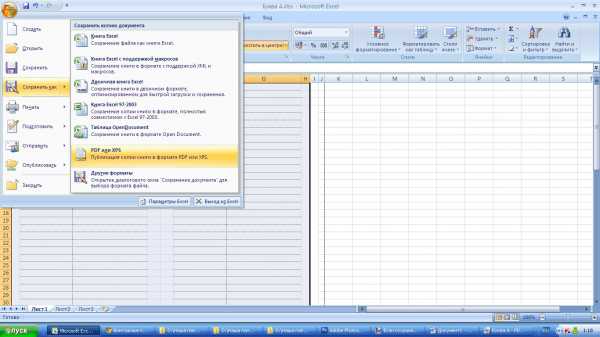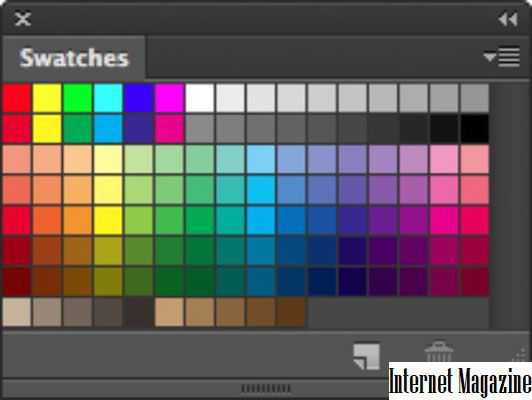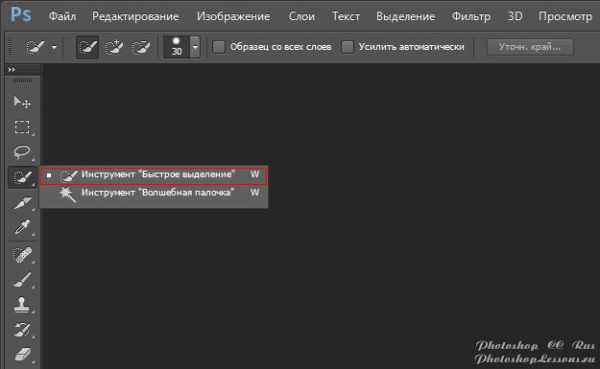Мы принимаем к оплате:
«Подарочный сертификат» от нашего Учебного Центра – это лучший подарок для тех, кто Вам дорог! Оплате обучение и подарите Вашим родным и близким обучение по любому из курсов!!!
«Сертификат на повторное обучение» дает возможность повторно пройти обучение в нашем Учебном Центре со скидкой 1000 рублей!
А также:
Как заменить небо в фотошопе
Как заменить небо на фотографии в фотошопе
Автор: Галина Соколова. Дата публикации: 03 января 2016. Категория: Обработка фотографий в фотошопе.
Сегодняшний урок посвящён замене неба в фотошопе.
Часто так бывает, что удаётся сделать удачный кадр с интересным передним планом, но с бледным небом.
Эту ошибку мы будем исправлять с помощью клипарта с небом, который заранее я нашла в интернете.
В результате урока у меня получилась вот такая фотография:

Итак, приступим к работе и откроем изначальное фото в фотошопе и создадим дубликат слоя CTRL+J:

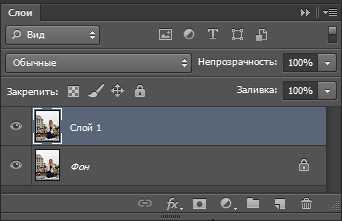
Теперь отключим верхний слой и перейдём на слой Фон.Выполним команду Файл-Поместить и в открывшемся проводнике компьютера найдём в папке клипарт неба. Нажмём Поместить и в работе появится клипарт неба с рамкой трансформации:
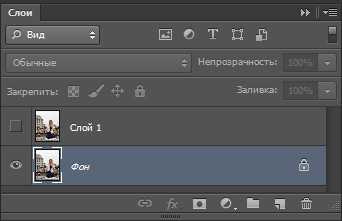

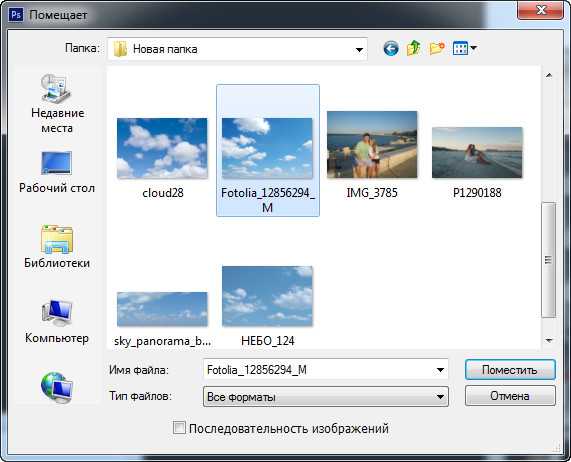
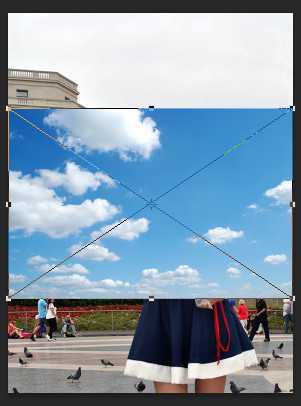
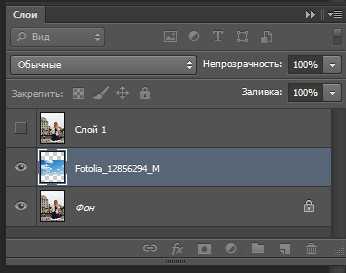
Теперь передвинем небо в верхнюю часть работы и с помощью рамки Трансформации растянем небо так, чтобы оно закрывало ту часть изображения, где располагается небо. Затем дважды кликнем левой клавишей мышки внутри рамки Трансформации, чтобы трансформация применилась:
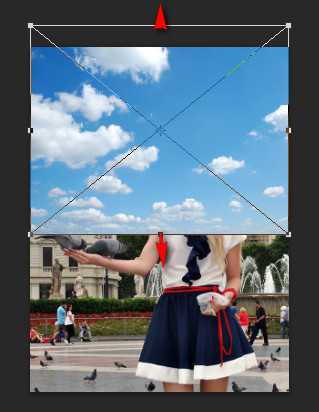

Теперь создадим маску для слоя с небом с помощью иконки , а затем активизируем инструмент линейный Градиент от чёрного к белому и находясь на маске проведём градиентом линию как показано на скриншоте:

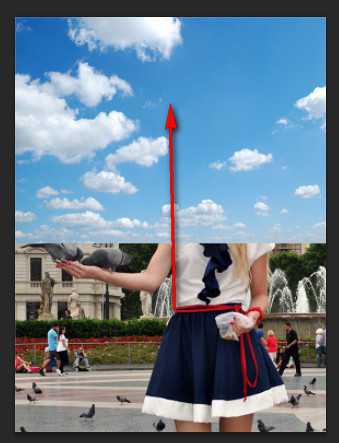


Теперь перейдём на верхний слой и создадим маску для неба с помощью команды Выделение-Цветовой диапазон:

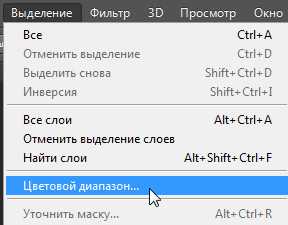
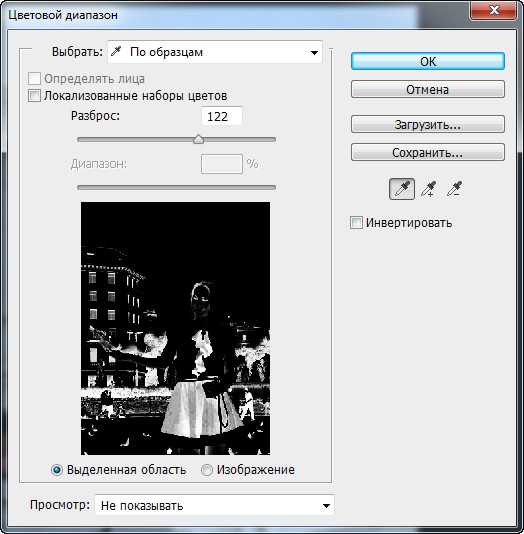
В появившемся окне Цветовой диапазон активизируем пипетку и щёлкнем пипеткой по небу на изображении, затем установим параметр Разброс так, чтобы передний план изображения стал темнее, в результате небо станет белым, а остальное изображение затемнится.
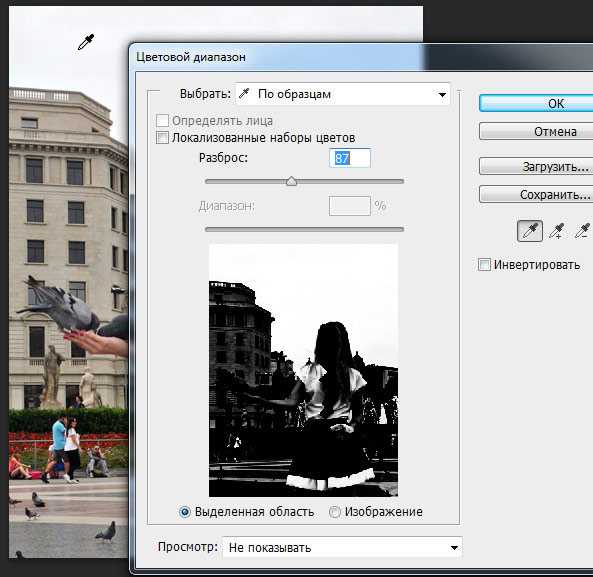
Теперь нажмём OK, в результате чего появится выделение неба:

Как мы видим, что выделилось не только небо, но и фрагменты одежды девушки. Нужно удалить это выделение. Для этого активизируем инструмент Лассо и удерживая клавишу ALT обведем инструментом те участки, где есть выделение на одежде, в результате чего выделения на одежде исчезнут и останется выделенным только небо:


Теперь инвертируем выделение CTRL+SHIFT+I и с помощью иконки создадим маску слоя, в результате чего получим окончательную фотографию с голубым небом:

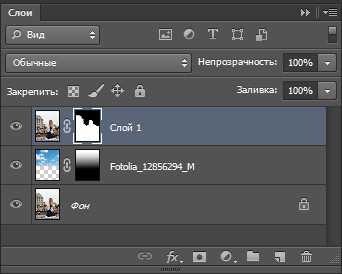

На этом урок «Как заменить небо на фотографии в фотошопе» окончен.
Если Вы не хотите пропустить интересные уроки по обработке фотографий - подпишитесь на рассылку.
Форма для подписки находится ниже.
Замена неба
Автор: Сергей Бунин. Дата публикации: 11 августа 2016. Категория: Обработка фотографий в фотошопе.
В этом уроке научимся, как заменять одно небо на другое в программе Photoshop СС 2015.
Проблема засветки неба часто возникает при съемке в яркие солнечные дни.
Иногда устранить этот дефект можно с помощью Camera Raw.
А что делать, если информация на изображении в области неба совсем потеряна?
В такой ситуации остается только заменить оригинальное небо, на небо с другой картинки.
Однажды путешествуя, я случайно попал в одно из урочищ Тамбовской области, и увидел там впечатляющее полуразваленное строение. Под руками, к сожалению, был только компактный фотоаппарат для сюжетных эскизов. В спешке сделав снимок, я получил вот такую фотографию.

В дальнейшем тешил себя надеждой вернуться на это же место и поснимать останки этой усадьбы. Но задумка не вышла, вернуться не смог, поэтому пришлось импровизировать в Photoshop.
Воспоминания были печальными, и поэтому мне захотелось придать снимку некую драматичность. Покрутив регуляторы в Camera Raw, и придав небольшой холодный оттенок, добился вот такого изображения.

После открытия в программе Photoshop, нажав комбинацию клавиш Ctrl+J, создал копию.
Для придания большего контраста поменял режим наложения слоя «Слой 1» на «Мягкий свет».
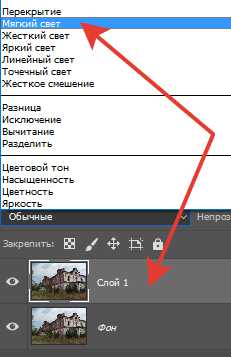
Картинка получилась темноватой, но это один из нюансов моей задумки. Только светлое небо мешало замыслу. Было принято решение поменять его на другое.
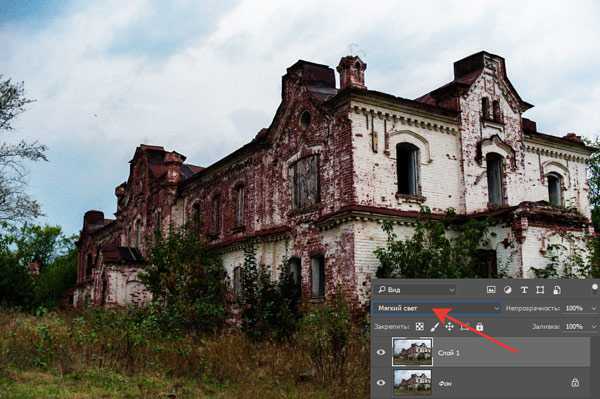
Порывшись в своих архивах, нашел снимок с вечерним небом, который как мне кажется, подходил больше всего. Теперь осталось только заменить это небо, на небо на изображении с развалинами.

Как это делается.
Для начала необходимо выделить небо на исходной картинке. В Photoshop есть несколько вариантов выделения, я выбрал один из них – это выделение с использованием Цветового диапазона, который скрывается под вкладкой меню «Выделение».

Появляется окно настроек «Цветовой диапазон». В выпадающем списке, расположенном в верхней части окна выбираем режим выделения «По образцам». При этом активизируется пипетка, которой будем кликать по небу на изображении. Так как изображение неба неоднородное, и оно не выделилось все сразу одним кликом. Добавляем незахваченные области, используя пипетку со знаком «+» одновременно подбирая значение регулятора «Разброс». Добившись требуемого результата, нажимаем «Ок».
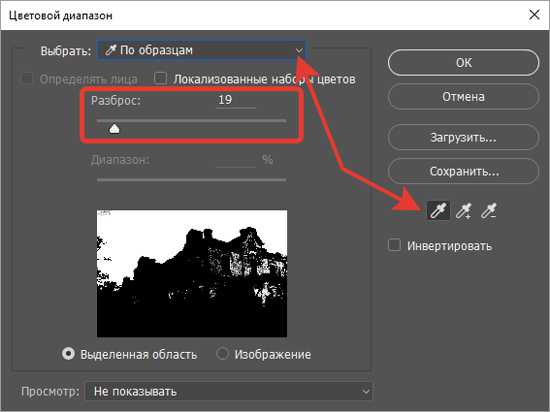
Получился неплохой результат, но видно, что не все цветовые пиксели на небе попали в область выделения, а некоторые схожие по цвету и тону пиксели на здании также оказались выделенными.
Исправить это можно легко, используя, например, инструмент «Лассо». Для добавления участков на небе включаем режим «Добавить к выделенной области», а для исключения не нужных участков – режим «Вычитание из выделенной области».
Переходим к изображению с необходимым нам небом, кликнув левой кнопкой мыши по вкладке с названием, распложенной в верхней части окна просмотра. Зажимаем одновременно клавиши Ctrl+A, при этом все наше изображение выделяется. Далее копируем его, нажав комбинацию клавиш Ctrl+C.

Переходим к изображению со зданием, кликнув левой кнопкой мыши по вкладке с названием.
После того как откроется изображение нажимаем Ctrl+V. Изображение со строением перекрывается изображением с небом. Временно отключим видимость слоя, кликнув левой кнопкой мыши по значку «глазик», слева от пиктограммы с изображением неба.
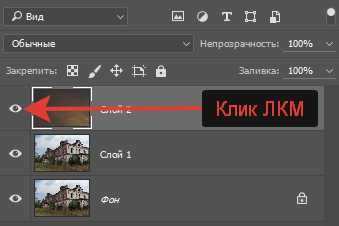
Переходим на слой с исходным изображением «Слой 1».
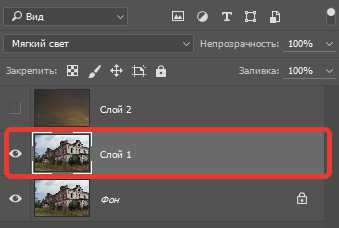
В меню на вкладке «Выделение» выбираем «Выделить снова». На картинке появляется наше выделение.
На палитре слоев переходим на слой с небом «Слой 2», опускаемся вниз и нажимаем значок «Добавить слой-маску».
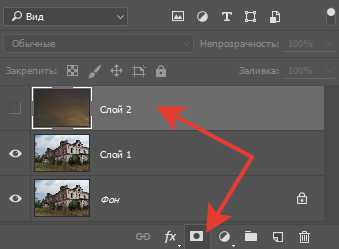
На слое с небом появляется пиктограмма со слоем-маской, включаем видимость слоя, нажав левой кнопкой мыши (ЛКМ) на значок «глазик».
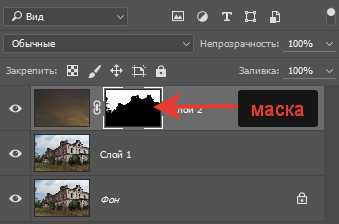
Теперь приступаем к процессу выбора участка неба, который наилучшим способом впишется в замысел.
Кликаем по пиктограмме с изображением неба левой кнопкой мыши, пиктограмма должна выделиться по периметру прерывистой линией.
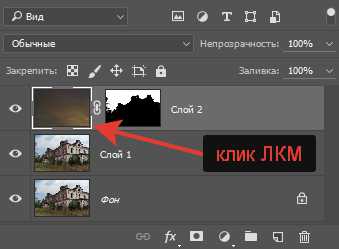
Нажимаем ЛКМ на изображение звеньев цепочки на слое, между пиктограммой и слоем-маской. Это необходимо, чтобы развязать само изображение и слой-маску, для перемещения и выбора необходимого фрагмента неба. После клика звено должно пропасть.
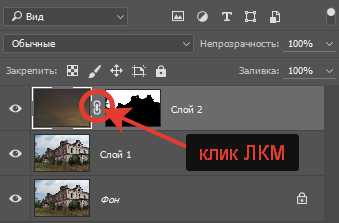
Так как размер снимка с небом больше чем размер фотографии со зданием, уменьшим масштаб отображения, зажав клавишу Ctrl и несколько раз кратковременно нажимаем на клавишу «-» (минус).
Нажимаем комбинацию клавиш Ctrl+T, этим мы вызываем функцию свободного трансформирования изображения с небом. В окне просмотра появляется рамка ограничивающая изображение с небом. Чтобы уменьшить или увеличить изображение с небом необходимо навести курсор мыши на один из углов рамки, зажав клавишу Shift и ЛКМ потянуть к центру картинки или от него.

Выбрав инструмент «Перемещение», наводим курсор мыши на изображение с новым небом, зажимаем ЛКМ и, сдвигая его, подбираем наиболее подходящий участок изображения с небом.

Если приблизить изображение поближе, зажав клавишу Ctrl, и несколько раз кратковременно нажать на клавишу «+» (плюс), можно заметить небольшую светлую каемку на границе выделения.

Избавиться от нее можно с помощью инструмента «Выделение и маска» или в предыдущих версиях Photoshop – «Уточнить край».
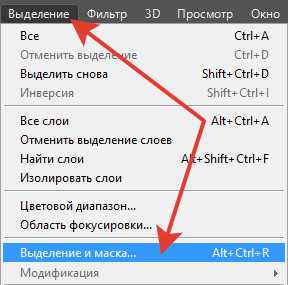
При обращении к данному инструменту высвечивается панель настроек «Свойства».
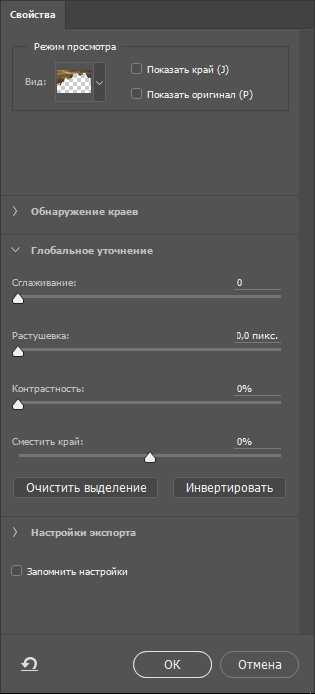
В верхней части панели для удобства работы и наглядности результатов, выбираем режим просмотра «На слоях».
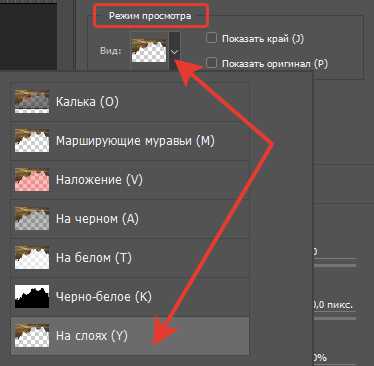
Перейдем к настройкам «Глобальное уточнение». Для получившегося изображения «Растушевка» выделения выбираем 1÷2 пикс., «Контраст» выставляем на значение 50% и регулятором «Сместить край» добиваемся исчезновения светлых каемок. Пришлось сдвинуть ползунок до 45 %. Нажимаем «Ок».

Кликнув правой кнопкой мыши по одному из слоев на палитре «Слои», выполним сведение всех слоев.
Идем в меню «Изображение» и на вкладке «Коррекция» выберем пункт «Тени/Света».
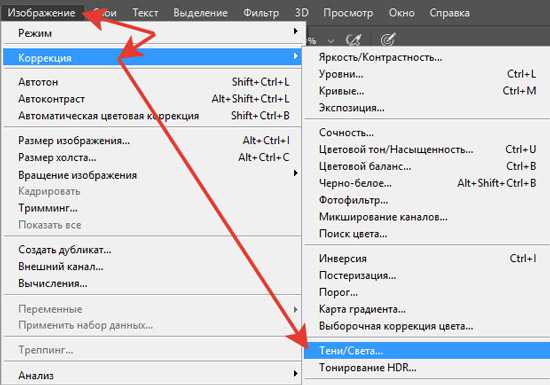
Поигравшись с настройками попытаемся сбалансировать изображение по яркости.
В итоге именно такой в моем представлении предстала передо мной усадьба графа В.М. Петрово-Соловово, в селе Карай-Салтыково, Тамбовской губернии.
ВРЕМЯ НЕЩАДНО!

Побольше Вам приятных творческих успехов!
Если Вы не хотите пропустить интересные уроки по обработке фотографий - подпишитесь на рассылку.
Форма для подписки находится ниже.
Печать
Как заменить небо

В этом уроке я покажу вам как легко заменить небо на фотографии на небо с другого снимка используя фотошоп. Замена неба может сделать фото более интересным и поддержать нужную атмосферность снимка.
Как вы уже увидели на фото выше небо иммет облака, но на самом деле их там не было.
Выберите фото-донора, с которого вы хотите взять небо. 
Прежде чем начать нужно определиться с донором, то есть найти небо, которое подойдёт для вашей фотографии. Также другое небо должно хорошо вписаться в общую картину и выглядеть естественно.
Также нужно убедиться что новое небо достаточно большое,чтобы оно могло охватить все области неба в оригинальном изображении. Если донор фото меньше, то когда вы будете его увеличивать качество пострадает.
Выделите небо, которое будет заменено 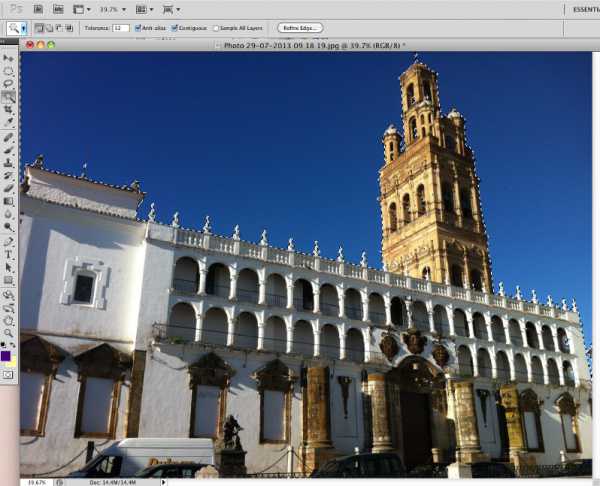
Теперь, нужно сосредоточить внимание на исходной фотографии, вы должны выделить область неба, которую хотите заменить. Вы можете использовать любые инструменты для выделения, например с помощью инструмента Magnetic Lasso или инструмент Pen. Выбирать инструмент нужно по обстоятельствам, то есть для конкретного случая свой. Однако для этого урока я выберу быстрый и легкий способ- это инструмент Magic Wand(Волшебная палочка).
Выберите волшебную палочку на панели инструментов, затем просто нажмите на небо. Волшебная палочка выделит области, которые имеют схожий цвет. Бывает что можно выделить объект одним щелчком, когда цвет однородный, но в большинстве случаев вам придётся повторить эту операцию несколько раз, до полного исчезновения объекта.
Есть пара параметров настройки, которые влияют на то, как волшебная палочка работает. Во-первых это Tolerance, он влияет на чувствительность. Чем выше это число, тем большая площадь будет выбрана.
Другой параметр- Contiguous. В моем фото небо это единственная область, содержащая синие тона, так что я могу включить Contiguous чтобы ускорить процесс отбора. Это означает что будут выделены все участки фото, которые содержат цвета, аналогичные цвету на который вы кликнули.
Доработайте края 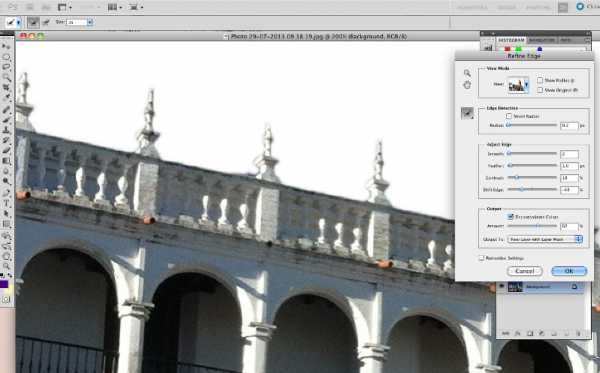
После того как вы удалите небо, вам следует доработать все края, которые соприкасались со старым небом. Во-первых увеличьте фото, чтобы лучше видеть неровности и нажмите на кнопку Refine Edge.
Refine Edge имеет ряд элементов управления и точных настроек, которые вам нужно будет использовать в зависимости от вашего фото, но при введении корректив вы будете видеть изменения в режиме реального времени. Я обычно использую параметр Feather на 1px, так как я считаю что этого достаточно, чтобы смягчить неровности без потери резкости края. Вы можете увидеть настройки, которые я использовал в скриншоте, однако лучше смотрите сами как будет выглядеть ваше изображение и применяйте настройки, которые нужны именно вам.
После того как будете довольны результатом установите Output, чтобы опуститься на новый слой с Layer Mask и нажмите кнопку ОК.
Вставьте фото донора 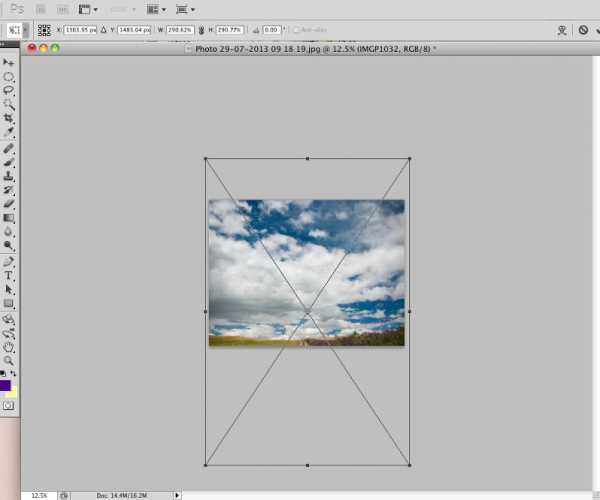
Теперь перейдите в меню File > Place вставьте донора в документ. Если он слишком мал, чтобы покрыть площадь в неба измените масштаб вашего изображения,удерживая нажатой клавишу Shift, чтобы сохранить пропорции , нажмите на угол и растяните его, чтобы увеличить размер.
Переместите Донора Неба и отрегулируйте его положение 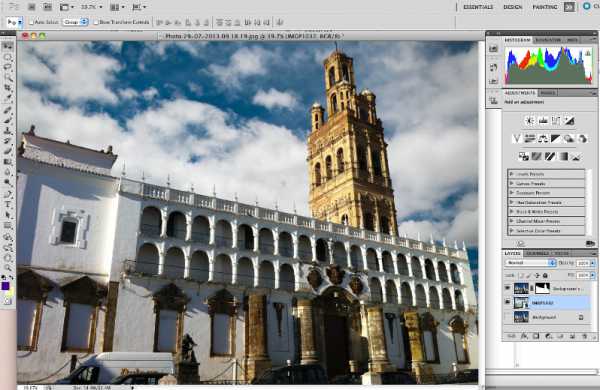
Теперь, на панели слоев, нажмите на слой донора неба и перетащите его вниз, так, чтобы он был ниже основного слоя с маскированной областью неба. Вы также можете нажать на небо донора и перетащите его, чтобы отрегулировать положение по желанию.
Отбалансируйте изображение 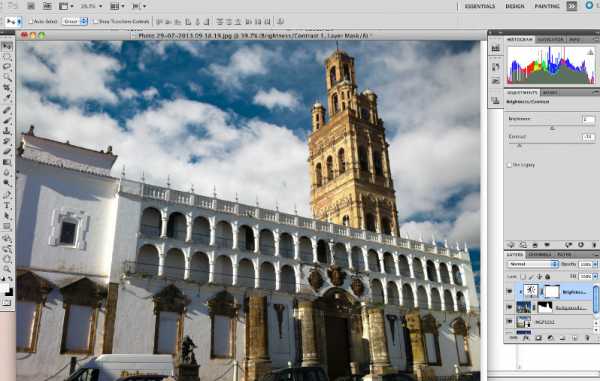
Этот последний шаг, но он может и не потребоваться для вашей фотографии.
На моём оригинальном изображении был яркий дневной свет, а на получившейся фотографии облачно, так что нужно немного приглушить свет. Я просто добавил корректирующий слой Brightness-Contrast(Яркость-Контраст) и уменьшал ползунок Contrast, пока фото не приняло нужного вида.

Замена неба
Автор: Сергей Бунин. Дата публикации: 11 августа 2016. Категория: Обработка фотографий в фотошопе.
В этом уроке научимся, как заменять одно небо на другое в программе Photoshop СС 2015.
Проблема засветки неба часто возникает при съемке в яркие солнечные дни.
Иногда устранить этот дефект можно с помощью Camera Raw.
А что делать, если информация на изображении в области неба совсем потеряна?
В такой ситуации остается только заменить оригинальное небо, на небо с другой картинки.
Однажды путешествуя, я случайно попал в одно из урочищ Тамбовской области, и увидел там впечатляющее полуразваленное строение. Под руками, к сожалению, был только компактный фотоаппарат для сюжетных эскизов. В спешке сделав снимок, я получил вот такую фотографию.

В дальнейшем тешил себя надеждой вернуться на это же место и поснимать останки этой усадьбы. Но задумка не вышла, вернуться не смог, поэтому пришлось импровизировать в Photoshop.
Воспоминания были печальными, и поэтому мне захотелось придать снимку некую драматичность. Покрутив регуляторы в Camera Raw, и придав небольшой холодный оттенок, добился вот такого изображения.

После открытия в программе Photoshop, нажав комбинацию клавиш Ctrl+J, создал копию.
Для придания большего контраста поменял режим наложения слоя «Слой 1» на «Мягкий свет».
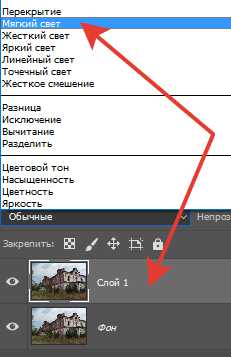
Картинка получилась темноватой, но это один из нюансов моей задумки. Только светлое небо мешало замыслу. Было принято решение поменять его на другое.
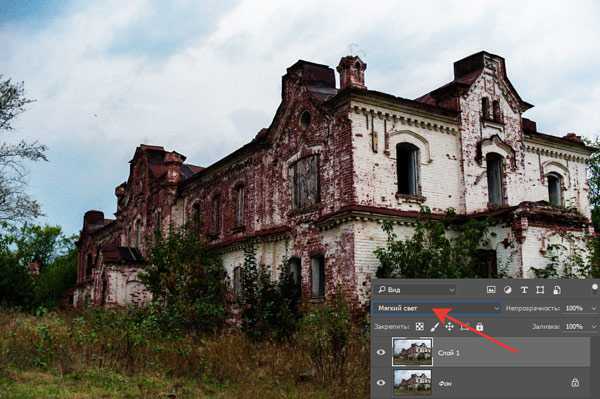
Порывшись в своих архивах, нашел снимок с вечерним небом, который как мне кажется, подходил больше всего. Теперь осталось только заменить это небо, на небо на изображении с развалинами.

Как это делается.
Для начала необходимо выделить небо на исходной картинке. В Photoshop есть несколько вариантов выделения, я выбрал один из них – это выделение с использованием Цветового диапазона, который скрывается под вкладкой меню «Выделение».

Появляется окно настроек «Цветовой диапазон». В выпадающем списке, расположенном в верхней части окна выбираем режим выделения «По образцам». При этом активизируется пипетка, которой будем кликать по небу на изображении. Так как изображение неба неоднородное, и оно не выделилось все сразу одним кликом. Добавляем незахваченные области, используя пипетку со знаком «+» одновременно подбирая значение регулятора «Разброс». Добившись требуемого результата, нажимаем «Ок».
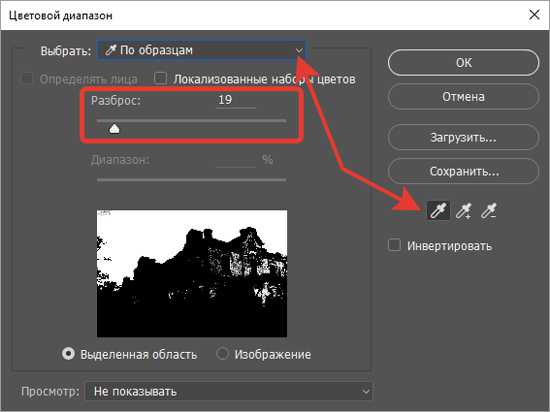
Получился неплохой результат, но видно, что не все цветовые пиксели на небе попали в область выделения, а некоторые схожие по цвету и тону пиксели на здании также оказались выделенными.
Исправить это можно легко, используя, например, инструмент «Лассо». Для добавления участков на небе включаем режим «Добавить к выделенной области», а для исключения не нужных участков – режим «Вычитание из выделенной области».
Переходим к изображению с необходимым нам небом, кликнув левой кнопкой мыши по вкладке с названием, распложенной в верхней части окна просмотра. Зажимаем одновременно клавиши Ctrl+A, при этом все наше изображение выделяется. Далее копируем его, нажав комбинацию клавиш Ctrl+C.

Переходим к изображению со зданием, кликнув левой кнопкой мыши по вкладке с названием.
После того как откроется изображение нажимаем Ctrl+V. Изображение со строением перекрывается изображением с небом. Временно отключим видимость слоя, кликнув левой кнопкой мыши по значку «глазик», слева от пиктограммы с изображением неба.
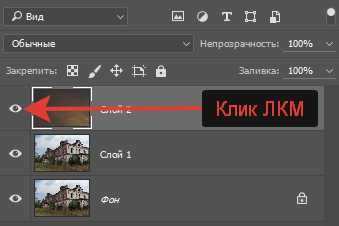
Переходим на слой с исходным изображением «Слой 1».
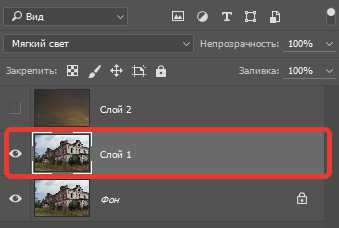
В меню на вкладке «Выделение» выбираем «Выделить снова». На картинке появляется наше выделение.
На палитре слоев переходим на слой с небом «Слой 2», опускаемся вниз и нажимаем значок «Добавить слой-маску».
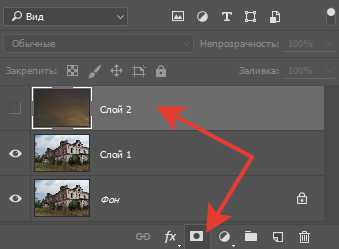
На слое с небом появляется пиктограмма со слоем-маской, включаем видимость слоя, нажав левой кнопкой мыши (ЛКМ) на значок «глазик».
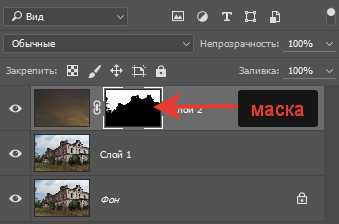
Теперь приступаем к процессу выбора участка неба, который наилучшим способом впишется в замысел.
Кликаем по пиктограмме с изображением неба левой кнопкой мыши, пиктограмма должна выделиться по периметру прерывистой линией.
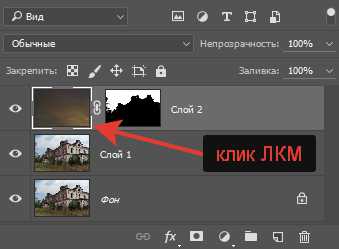
Нажимаем ЛКМ на изображение звеньев цепочки на слое, между пиктограммой и слоем-маской. Это необходимо, чтобы развязать само изображение и слой-маску, для перемещения и выбора необходимого фрагмента неба. После клика звено должно пропасть.
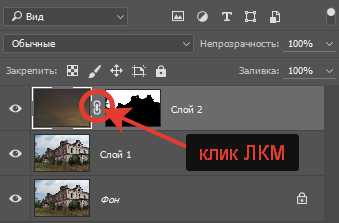
Так как размер снимка с небом больше чем размер фотографии со зданием, уменьшим масштаб отображения, зажав клавишу Ctrl и несколько раз кратковременно нажимаем на клавишу «-» (минус).
Нажимаем комбинацию клавиш Ctrl+T, этим мы вызываем функцию свободного трансформирования изображения с небом. В окне просмотра появляется рамка ограничивающая изображение с небом. Чтобы уменьшить или увеличить изображение с небом необходимо навести курсор мыши на один из углов рамки, зажав клавишу Shift и ЛКМ потянуть к центру картинки или от него.

Выбрав инструмент «Перемещение», наводим курсор мыши на изображение с новым небом, зажимаем ЛКМ и, сдвигая его, подбираем наиболее подходящий участок изображения с небом.

Если приблизить изображение поближе, зажав клавишу Ctrl, и несколько раз кратковременно нажать на клавишу «+» (плюс), можно заметить небольшую светлую каемку на границе выделения.

Избавиться от нее можно с помощью инструмента «Выделение и маска» или в предыдущих версиях Photoshop – «Уточнить край».
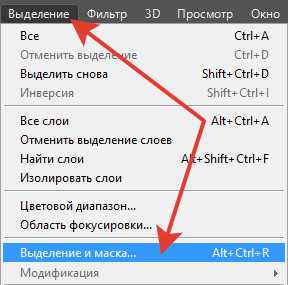
При обращении к данному инструменту высвечивается панель настроек «Свойства».
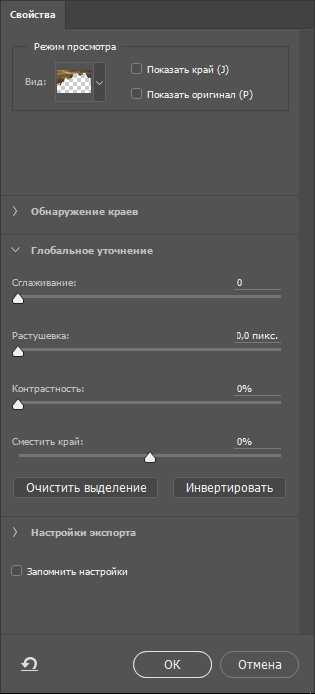
В верхней части панели для удобства работы и наглядности результатов, выбираем режим просмотра «На слоях».
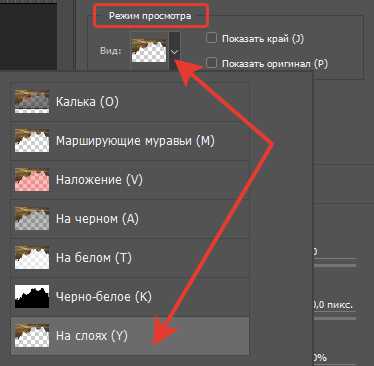
Перейдем к настройкам «Глобальное уточнение». Для получившегося изображения «Растушевка» выделения выбираем 1÷2 пикс., «Контраст» выставляем на значение 50% и регулятором «Сместить край» добиваемся исчезновения светлых каемок. Пришлось сдвинуть ползунок до 45 %. Нажимаем «Ок».

Кликнув правой кнопкой мыши по одному из слоев на палитре «Слои», выполним сведение всех слоев.
Идем в меню «Изображение» и на вкладке «Коррекция» выберем пункт «Тени/Света».
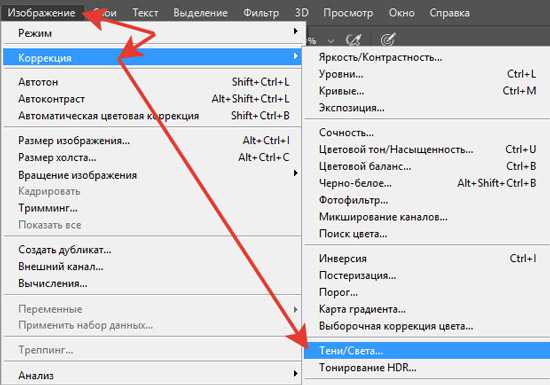
Поигравшись с настройками попытаемся сбалансировать изображение по яркости.
В итоге именно такой в моем представлении предстала передо мной усадьба графа В.М. Петрово-Соловово, в селе Карай-Салтыково, Тамбовской губернии.
ВРЕМЯ НЕЩАДНО!

Побольше Вам приятных творческих успехов!
Если Вы не хотите пропустить интересные уроки по обработке фотографий - подпишитесь на рассылку.
Форма для подписки находится ниже.
Печать