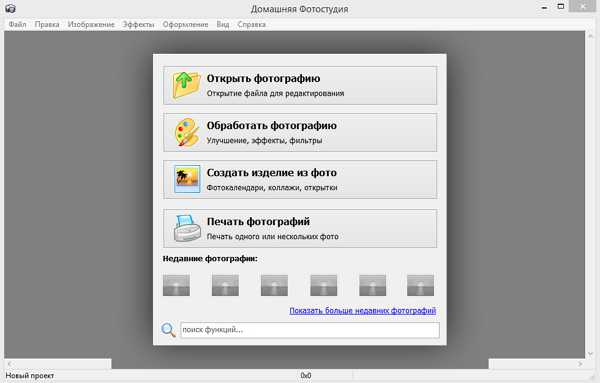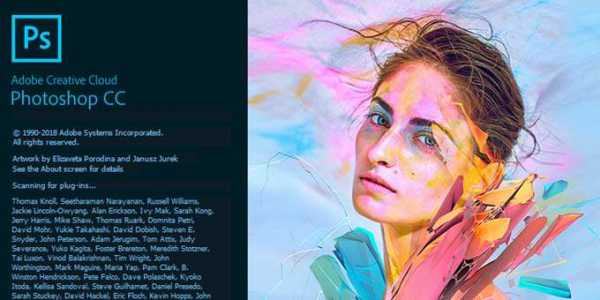Мы принимаем к оплате:
«Подарочный сертификат» от нашего Учебного Центра – это лучший подарок для тех, кто Вам дорог! Оплате обучение и подарите Вашим родным и близким обучение по любому из курсов!!!
«Сертификат на повторное обучение» дает возможность повторно пройти обучение в нашем Учебном Центре со скидкой 1000 рублей!
А также:
Как в фотошопе обрезать холст
Как обрезать края в Photoshop
 Имеется множество методов удаления лишних областей изображения при помощи графического редактора. Из данной статьи можно узнать об основных методах данной процедуры.
Имеется множество методов удаления лишних областей изображения при помощи графического редактора. Из данной статьи можно узнать об основных методах данной процедуры.
Инструкции по выполнению необходимых действий выглядят следующим образом:
- Избавиться от краев рисунка можно при помощи уменьшения «Размера холста». Произведя сужение изображения, оставшееся за ним поле подвергается подобной операции, чтобы затем поместить рисунок в файл. Клавиши CTRL + J позволяют дублировать основополагающий слой. Его наличие необходимо в случае неудачи преобразования программой фона;
- Из пункта «Изображение» выбираем подпункт «Размер холста». Открытие данного окна производится более быстро при помощи одновременного нажатия клавиш ALT + CTRL + C. Устанавливаются измененные показатели размера рисунка;
- Произведя подобающие замены чисел в данных «Ширина» и «Высота» (а еще проще перейти на проценты и оперировать ими) целесообразно согласиться с выполненным действием, нажав на кнопку «OK». При предупреждении о факте меньших данных по сравнению с предыдущими, следует перейти к функции «Продолжить». Как результат видимая часть картинки выглядит уменьшенной и принимает вид запрограммированного объема.
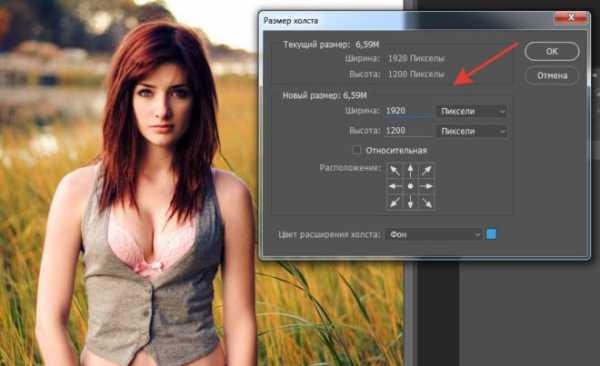
Инструментом «Перемещение» при нажатии на клавишу V возможно осуществить движение созданного варианта главного слоя, используя стрелки на клавиатуре компьютера или при помощи мыши. Целью данного действия является потребность оставления вне поля видимости доли картинки, необходимой для удаления;
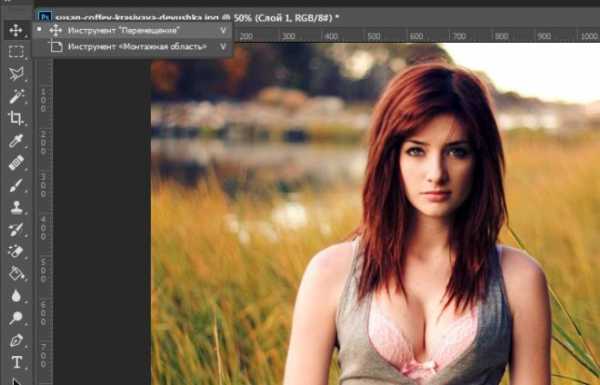
- Вариантом избавления от лишних элементов на картинке является применение функции «Рамка». Для ее включения нажимают клавишу C;
- Курсором указывают в направлении угла левой стороны рисунка, оставляемой по завершении обрезки;
- Отжатой левой кнопкой мыши производят перемещение стрелки по направлению к правой нижней части этого края;
- Подобным действием обозначается прямоугольник;
- Направляя мышь к трем узловым точкам, регулируют точные контуры обрезки. Выполнив данную процедуру, нажимают на клавишу Enter с целью удаления редактором мест, расположенных за пределами выделенной рамки.
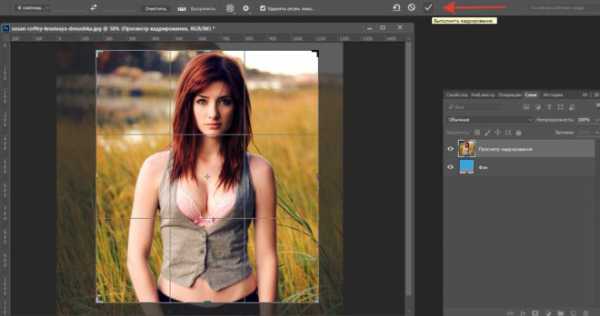
Следующим способом удаления краев в программе является употребление функции «Тримминг», применяющейся при необходимости обрезания прозрачных полей, окружающих картинку или слой, состоящий из текста. Используемая команда располагается в меню в разделе «Изображение» и способна открывать для доступа отдельное окно. Следует быть внимательным при нахождении в нем отметки напротив пункта «Прозрачные пиксели» и производя согласие нажатием кнопки «OK»;

- Для устранения краев также применяют функцию «Прямоугольная область». С целью приведения ее в активное состояние, обращаются к литере M на клавиатуре, или совершают щелчок в панели инструментов. Мышью выделяют предназначенную для сохранения сторону и производят дальнейшее ее копирование при помощи комбинации клавиш CTRL + C;
- Одновременным нажатием CTRL + N образуется новый документ, размеры которого идентичны части картинки благодаря автоматическому режиму редактора Фотошоп. Поместив в документ данные оперативной памяти, обозначенной клавишами CTRL + V, достигается получение копии рисунка, но с удаленными краями.
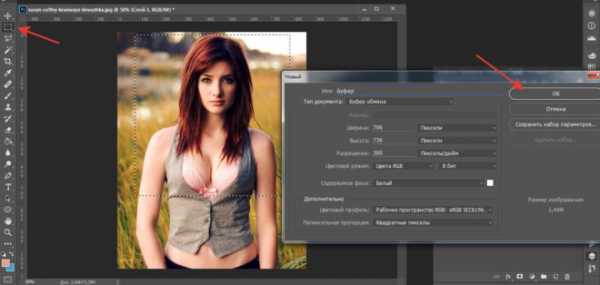
На этом всё, удачи! 🙂
Обрезка холста с уникальным контуром изображения в Photoshop
Простейшим решением было бы использовать 24-битный PNG для каждого из ваших изображений. Просто определите маски в Photoshop и выберите 24-битный PNG в качестве опции вывода в Save for Web.
Скотт прав в том, что нет возможности создать непрямоугольное изображение, но при маскировке белой области нет реального способа сказать, что изображения представляют собой квадраты.
Более сложным решением было бы создать холст-версию изображения. У меня нет большого опыта с ними, но, видя, что они созданы самим браузером и основаны на векторе, я бы поверила, что они будут делать все, что вам нужно. Недостатком была бы совместимость с браузером.
Вот ссылка на довольно полный tutorial on the Canvas element.
Photoshop. Как Подогнать Холст Под Края Изображения И Убрать Фон?
1 вариант: Так как у Вас все ненужные слои уже отключены, щелкните правой кнопкой по нужному слою и выберите Flatten Image (свести изображение). Затем, если кнопка прямоугольная, как, мне кажется, все мы ее представили, просто вырежьте ее соответствующим инструментом. Размер холста автоматически изменится вместе с размером изображения. Если кнопка сложной формы, выделите ее удобным для Вас инструментом, затем нажмите Select - Inverce (выделение - инверсия). Выделится все, кроме кнопки. Нажмите клавишу Delete. Обрежьте как можно ближе к краям. Размер холста изменится после обрезки, если результат не устроит - вручную, через меню Image - Canvas Size (Изображение - размер холста) выставьте нужные Вам размеры. 2 вариант: Выделите кнопку и перенесите ее на новый слой, затем создайте новое изображение с нужными Вам размерами и перенесите туда вновь созданный слой. От белого фона в Jpg не избавишься, только PNG.
Как обрезать изображение в фотошопе
Сегодня редкий современный пользователей различных электронных гаджетов не увлекается фотографированием. Причем, встроенной камерой различного качества сейчас не может похвастать разве что утюг. Но, прогресс не стоит на месте. Если недавно была презентована мультиварка с встроенным Wi-Fi модулем, то совсем не удивительно, если в ближайшем будущем абсолютно каждое устройство будет иметь возможность запечатлеть кадры из вашей жизни.
Миллионы кадров – множество впечатлений
В результате такого бурного роста и технического прогресса мы получаем миллионы разнообразных снимков. Одни из них не представляют художественной ценности, но навевают теплые впечатления. Другие, даже снятые на обычный телефон сами по себе лишь немного не дотягивают до того, чтобы стать шедевром. Стоит лишь немного их обработать – и вот уже весь мир любуется вашими кадрами.
Одной из самых распространенных программ для редактирования изображений сегодня является фотошоп. Сегодня мы постараемся доступно объяснить один из самых необходимых приемов в редактировании фотографий, а именно то, как обрезать изображение в фотошопе. Сделать это совсем не трудно, а в результате вы можете не только отсечь лишнее по бокам фотографии, но и тем самым изменить центр композиции для более удачного восприятия.
Итак, как обрезать изображение в фотошопе
- Первым, нет, даже нулевым шагом для того, чтобы понять как обрезать изображение в фотошопе мы рекомендуем, собственно открыть сам фотографический редактор и изображение в нем. Происходит это через пункты меню «открыть» — «файл», либо мышью перетащив файл фотографии в окно программы.
- Далее, приступаем непосредственно к процессу редактирования. В панели инструментов необходимо выбрать функцию «рамка», которая в англоязычной версии программы носит название Corp.
- Большинство функций программы можно вызвать при помощи активных клавиш на клавиатуре. Например открыть новый файл поможет одновременное нажатие ctrl и N, а активировать «рамку» — одиночное нажатие клавиши C.
- После того, как курсор принял изображения рамки, становится интуитивно понятно как обрезать изображение в фотошопе: нажимаем левой кнопкой мыши на один из углов фотографии и переводим курсор в нужную область.
- После того, как мы выделили нужную часть изображения, следует нажать кнопку Ввод на клавиатуре, тем самым подтвердив вносимые изменения. После того, как вы узнали и попробовали сами как обрезать изображение в фотошопе не забудьте сохранить полученный кадр при помощи меню «Файл» — «Сохранить».
Обрезка изображений: Размер изображения
Обрезка изображений: Изменение холста
admin