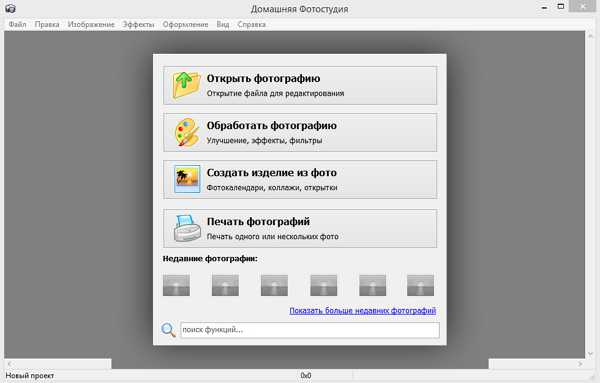Мы принимаем к оплате:
«Подарочный сертификат» от нашего Учебного Центра – это лучший подарок для тех, кто Вам дорог! Оплате обучение и подарите Вашим родным и близким обучение по любому из курсов!!!
«Сертификат на повторное обучение» дает возможность повторно пройти обучение в нашем Учебном Центре со скидкой 1000 рублей!
А также:
Как в фотошопе изменить глубину цвета
Смена глубины разрешения цвета
Смена глубины разрешения цвета
Глубина разрешения цвета – это объем данных, отводимый на запись информации о цвете. Обычно эта величина исчисляется в количестве бит на каждый цветовой канал. Модели RGB и L*a*b имеют по 3 цветовых канала, CMYK – 4. Соответственно, при глубине разрешения цвета 8 бит/канал каждый пиксел изображений в режимах L*a*b и RGB будет записываться 24 битами информации, в режиме CMYK – 32 битами.
Примечание
Некоторые программы отображают информацию о глубине разрешения цвета в «просуммированном» виде. Встретив изображение, описанное как «32-битное», следует понимать, что это может означать обычное CMYK-изображение с 4 каналами по 8 бит.
Стандартное значение 8 бит позволяет записать 256 единиц яркости черно-белого изображения – или интенсивности канала в цветном изображении. Считается, что 256 градаций достаточно, чтобы соседние оттенки не различались глазом. Однако при редактировании изображения – и в первую очередь при цветокоррекции – 256 оттенков может быть недостаточно. Изображения, которые предполагается интенсивно обрабатывать, следует создавать с большей глубиной цвета – и, соответственно, с большим диапазоном оттенков.
Внимание!
Преобразование 8-битного изображения в режим большей глубины цвета не приведет к улучшению качества! Говоря о создании изображения с большей глубиной цвета, мы говорим об оцифровке изображения с помощью сканера или цифрового фотоаппарата.
Photoshop поддерживает работу с изображениями, чья глубина цвета 8, 16 или 32 бита на канал. Соответственно при глубине цвета 8 бит количество оттенков равно 256, при 16 битах – 65 536, а при значении 32 бита мы получим свыше четырех миллиардов оттенков. И это для каждого цветового канала! Конечно же, изображения с большей глубиной цвета будут занимать куда больший объем памяти. Помимо проблемы растущего объема файла, есть и другая проблема: некоторые команды цветовой коррекции и целые группы фильтров Photoshop не работают с изображениями в 16 бит/канал. Чтобы использовать все возможности программы, следует преобразовать такое изображение в режим 8 бит/канал.
Примечание
Хотя Adobe Photoshop поддерживает изображения в 32 бит/канал, следует знать, что они преобразуются в режим 16 бит/канал после первичной цветовой и яркостной коррекции. Полноценно редактировать и обрабатывать изображения в 32 бит/канал в Photoshop невозможно.
Глубину разрешения цвета можно изменить командами Image ? Mode (Изображение ? Режим) (рис. 8.2).

Рис. 8.2. Команды для смены цветового режима и изменения глубины разрешения цвета
Примечание
Прямое преобразование изображения из режима 8 бит/канал в режим 32 бит/канал невозможно – следует выполнить промежуточное преобразование в режим 16 бит/канал. Преобразование изображения из режима 32 бит/канал в меньшую глубину разреше ния цвета производится через окно HDR Conversion (Преобразование из режима HDR) с возможностью одновременной яркостной коррекции изображения.
Следующая глава
Photoshop: основные сведения об изображениях
В растровых изображениях для их представления используется прямоугольная сетка из элементов изображения (пикселов). Каждому пикселу соответствует определенное расположение и значение цвета. При работе с растровыми изображениями редактируются пикселы, а не объекты или фигуры. Растровые изображения — самый распространенный способ передачи таких нерастрированных изображений, как фотографии или цифровые рисунки, поскольку он позволяет наиболее эффективно передавать тонкие градации цвета и тонов.
Растровые изображения зависят от разрешения, то есть они содержат фиксированное количество пикселов. При сильном увеличении на экране или при печати с разрешением ниже первоначального теряются детали, а края становятся неровными.
Пример растрового изображения с различной степенью увеличения
Иногда для хранения растровых изображений требуется много места на диске, поэтому для уменьшения размера файлов при использовании в некоторых компонентах Creative Suite такие изображения часто требуют сжатия. Например, перед импортом изображения в макет его сжимают в приложении, где оно было создано.
Примечание.
В Adobe Illustrator можно создавать графические растровые эффекты для рисунков с помощью эффектов и стилей графики.
Векторные изображения (иногда называемые векторными фигурами или векторными объектами) состоят из линий и кривых, заданных векторами — математическими объектами, которые описывают изображение в соответствии с его геометрическими характеристиками.
Векторные изображения можно свободно перемещать и изменять без потери детализации и четкости, поскольку такие изображения не зависят от разрешения. Их края остаются четкими при изменении размера, печати на принтере PostScript, сохранении в PDF-файле, а также при импорте в приложение для работы с векторной графикой. Таким образом, векторные изображения — это наилучший выбор для иллюстраций, которые выводятся на различные носители и размер которых приходится часто изменять, например логотипы.
В качестве примера векторных изображений можно привести объекты, которые создаются в Adobe Creative Suite инструментами рисования и инструментами фигур. С помощью команд копирования и вставки можно использовать одни и те же векторные объекты в различных компонентах Creative Suite.
При использовании в одном документе сочетания векторных и растровых изображений следует помнить, что изображение не всегда выглядит одинаково на экране и на конечном носителе (отпечатанное в типографии или на принтере либо опубликованное на веб-странице). На качество итогового изображения влияют следующие факторы:
Многочисленные эффекты реализуются в изображениях с помощью частично прозрачных пикселов. Если изображение содержит прозрачные области, перед экспортом или печатью Photoshop выполняет процесс под названием сведение. В большинстве случаев процесс сведения по умолчанию работает превосходно. Но если изображение содержит сложные пересекающиеся области и должно быть выведено с высоким разрешением, то может потребоваться контрольный просмотр результатов сведения.
Количество пикселов на дюйм (ppi) в растровом изображении. Использование слишком низкого разрешения при подготовке изображения для печати приводит к созданию черновика — изображения с крупными, похожими на пятна пикселами. Использование слишком высокого разрешения (когда размер пикселов меньше минимального размера точки, которая может быть воспроизведена устройством вывода) увеличивает размер файла без повышения качества итогового изображения и замедляет процесс печати.
Разрешение принтера и линиатура растра
Число точек на дюйм (dpi) и число линий на дюйм (lpi) в полутоновом растре. Соотношение между разрешением изображения, разрешением принтера и линиатурой растра определяет качество детализации отпечатанного изображения.
Каждое изображение Photoshop содержит один или несколько каналов, каждый из которых хранит информацию о цветовых элементах изображения. Число используемых по умолчанию цветовых каналов изображения зависит от цветового режима. По умолчанию изображения в битовом режиме, режиме градаций серого, режиме дуотона и режиме индексированных цветов содержат один канал, изображения в режимах RGB и Lab содержат по три канала, а изображениях в режиме CMYK — четыре канала. Каналы можно добавлять в изображения всех типов, за исключением битовых. Дополнительные сведения см. в разделе Цветовые режимы.
Каналы цветных изображений являются в действительности полутоновыми изображениями, каждое из которых представляет отдельный цветовой компонент изображения. Например, изображение в режиме RGB содержит отдельные каналы для красного, зеленого и синего цветов.
Помимо цветовых каналов, в изображение можно включить альфа-каналы, которые используются в качестве масок для сохранения и редактирования выделений, а также каналы смесевой краски, которые используются для добавления смесевых цветов при печати. Для получения дополнительной информации см. раздел Основные сведения о каналах.
Битовая глубина определяет количество информации о цвете, доступное для каждого пиксела изображения. Чем больше битов информации о цвете выделено на каждый пиксел, тем больше количество доступных цветов и точнее их отображение. Например, изображение с битовой глубиной 1 содержит пикселы с двумя возможными значениями цветов: черным и белым. Изображение с битовой глубиной 8 может содержать 28 или 256 различных значений цвета. Изображения в режиме градаций серого с битовой глубиной 8 могут содержать 256 различных значений серого цвета.
RGB-изображения составлены их трех цветовых каналов. RGB-изображение c битовой глубиной 8 может содержать 256 различных значений для каждого канала, то есть всего может быть представлено более 16 миллионов цветовых значений. RGB-изображения с 8-битными каналами иногда называют 24-битными изображениями (8 бит x 3 канала = 24 бита данных на каждый пиксел).
Кроме изображений с 8-битными каналами, Photoshop может обрабатывать изображения с 16- или 32-битными каналами. Изображения с 32-битными каналами называются также изображениями с расширенным динамическим диапазоном (HDR-изображениями).
Поддержка в Photoshop изображений с глубиной 16 бит на канал
Photoshop позволяет работать с изображениями с глубиной 16 бит на канал в следующих режимах:
В режиме градаций серого, режиме RGB, режиме CMYK, режиме Lab и многоканальном цветовом режиме.
При обработке 16-битных изображений могут использоваться все инструменты на панели инструментов (за исключением инструмента «Архивная художественная кисть»).
Доступны команды коррекции цвета и тона изображения.
При обработке изображений с 16 битами на канал можно использовать как обычные, так и корректирующие слои.
Многие фильтры Photoshop можно использовать с 16-битными изображениями.
Чтобы воспользоваться определенными функциями Photoshop, такими как фильтры, изображение с 16 битами на канал можно преобразовать в изображение с 8 битами на канал. Рекомендуется создать копию оригинального файла при помощи команды «Сохранить как» и работать с копией изображения, чтобы в оригинальном файле сохранилась полная информация о цвете с глубиной 16 бит на канал.
- Выполните одно из следующих действий.
Чтобы выполнить преобразование между 8 и 16 битами на канал, в меню «Изображение» > «Режим» выберите пункт «16 бит/канал» или «8 бит/канал».
Чтобы выполнить преобразование между 8 или 16 и 32 битами на канал, в меню «Изображение» > «Режим» выберите пункт «32 бит/канал».
Как изменить глубину цвета рисунка с 24 на 8?
Хочу сегодня Вам рассказать, как легко при помощи стандартных программ windows ( у меня XP) можно изменить глубину цвета фотографии со стандартных 24 на 8.

рисунок с глубиной цвета 8
На днях я столкнулась с небольшой проблемой, когда пыталась отправить скан документа с печатью в виде рисунка формата jpeg в налоговую инспекцию. Программа все время выдавала ошибку, что слишком большая глубина цвета. Что допускается только 8.
Вот я и стала с этим вопросом разбираться.
Глубина цвета –что за зверь такой?
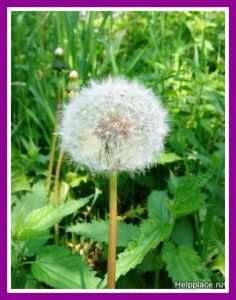
Рисунок с глубиной цвета 24
Читаем Википедию:
Глубина́ цве́та (ка́чество цветопереда́чи, би́тность изображе́ния) — термин компьютерной графики, означающий количество бит (объём памяти), используемое для хранения и представления цвета при кодировании одного пикселя растровой графики или видеоизображения.
Часто выражается единицей бит на пиксел (англ. bits per pixel, bpp).
То есть, все таки, если Вы хотите качественную фотографию, то лучше использовать обычную 24 –ю глубину цвета.
Но, в такой ситуации, как была у меня, придется уменьшить качество цветопередачи снимка и уменьшить глубину цвета на 8.
Где посмотреть , какова глубина цвета на фотографии?
Это очень легко и просто 🙂
- Щелкаете правой мышкой по фотографии и выбираете внизу «Свойства»

- Затем на вкладку «Сводка».
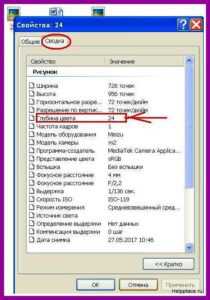
- Внимательно ищете строчку, в которой указана глубина цвета.
Меняем глубину цвета с 24 на 8.
- Щелкаем по нашей фотографии правой кнопкой мыши. Выбираем «Открыть с помощью».
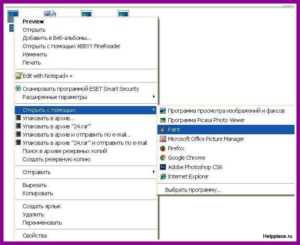
- Далее выбираем обычную стандартную программу Point.
- В окне программы просто сохраняем наше фото в формате Gif.
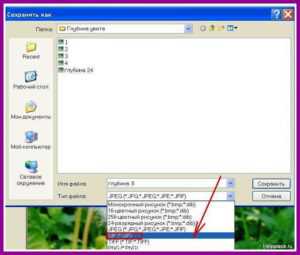
- Проверяем глубину цвета в сохраненной фотографии по плану, перечисленному выше. Убеждаемся, что это 8-я глубина цвета.
Отправляем наш рисунок в налоговую или куда-то еще 🙂
Но, для своего сайта лучше использовать, конечно, фотографии с 24-й глубиной цвета, но сжатые. Как сжать фото для сайта я напишу в ближайшее время.
А о том, как самостоятельно сделать сайт, смотрите пошаговые уроки на нашем сайте:
- Регистрируем хостинг
- Устанавливаем тему на сайт
- Контактная форма для сайта
Смотрите и другие уроки.
Понятие битовой глубины в фотошопе
Обучение фотошопу / УЧЕБНИК 17602 Нет комментариевВозможно, вы слышали такие выражения как «8-бит» и «16-бит». Когда люди упоминают биты, они говорят о том, сколько цветов содержится в файле изображения. Цветовые режимы фотошопа определяют разрядность изображения (1, 8, 16 или 32 бит). Так как вы будете работать с этими характеристиками довольно часто (например, когда создаете новое изображение в диалоговом окне Новый вам предстоит выбрать цветовой режим и количество бит), полезно узнать, что эти цифры означают.
Бит — наименьшая единица измерения, используемая компьютерами для хранения информации. Каждый пиксель в изображении обладает битовой глубиной, которая контролирует сколько информации о цвете может содержать данный пиксель.
Так битовая глубина изображения определяет, сколько цветовой информации содержит данное изображение. Чем больше битовая глубина, тем больше цветов может отображаться в изображении.
Рассмотрим вкратце варианты с различным числом бит в Photoshop.
1. В цветовом режиме Битовый формат пиксели могут быть только черными или белыми. Изображения в этом режиме называются 1-битными, потому что каждый пиксель может быть только одного цвета — черный или белый.
2. 8-битное изображение может содержать два значения в каждом бите, что равняется 256 возможным значениям цвета. Почему 256? Так как каждый из восьми бит может содержать два возможных значения, вы получаете 256 комбинаций.
С 256 комбинациями для каждого канала в изображении RGB у вас может быть более 16 миллионов цветов.
3. 16-битные изображения содержат 65536 цветов в одном канале. Они выглядят так же, как и другие изображения на экране, но занимают в два раза больше места на жестком диске. Такие изображения очень нравятся фотографам, потому что дополнительные цвета обеспечивают им большую гибкость при коррекции параметров Кривые и Уровни, даже несмотря на то, что более крупные размеры файлов могут очень сильно замедлить работу программы.
Кроме того, не все инструменты и фильтры работают с 16-битными изображениями, но список инструментов, работающих с ними, растет с каждой новой версией программы.
4. 32-битные изображения, которые относят к изображениям с расширенным динамическим диапазоном (High Dynamic Range, HDR), содержат больше цветов, чем вы можете себе представить. Но об этом пойдет речь в будущих статьях об HDR.
В основном, вы будете иметь дело с 8-битными изображениями, но если у вас есть фотоаппарат, делающий снимки с большей битовой глубиной, во что бы то ни стало, возьмите выходной и поэкспериментируйте, чтобы понять стоит ли ради разницы в качестве жертвовать пространством на жестком диске и скоростью редактирования.
Заметили ошибку в тексте - выделите ее и нажмите Ctrl + Enter. Спасибо!