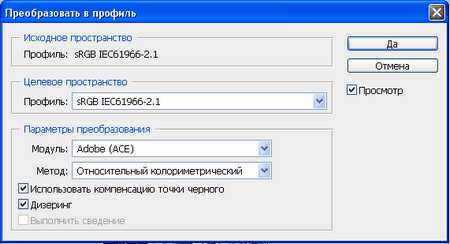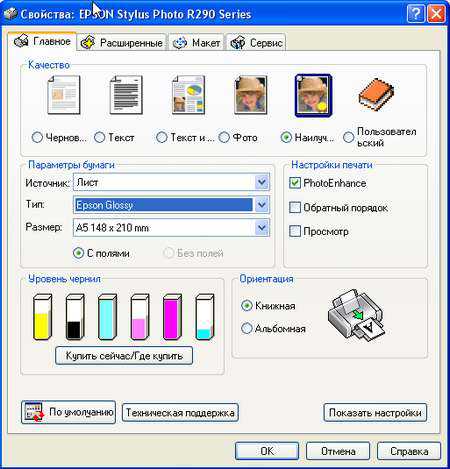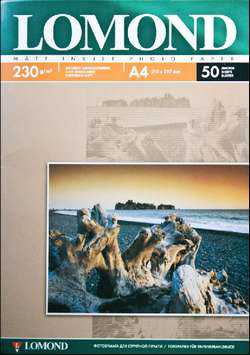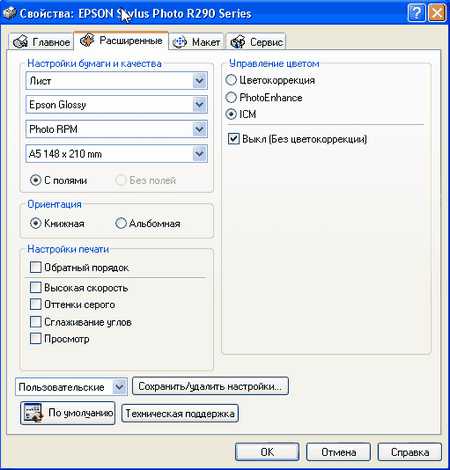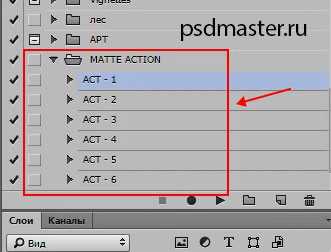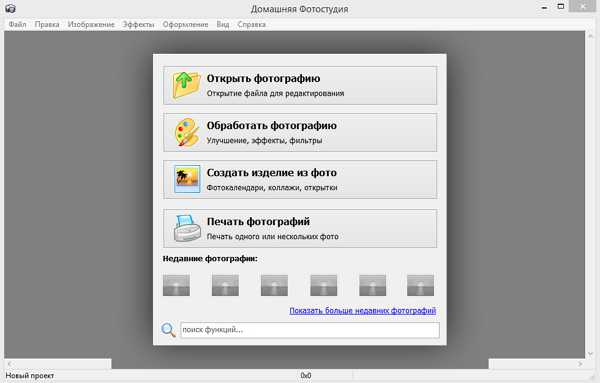Мы принимаем к оплате:
«Подарочный сертификат» от нашего Учебного Центра – это лучший подарок для тех, кто Вам дорог! Оплате обучение и подарите Вашим родным и близким обучение по любому из курсов!!!
«Сертификат на повторное обучение» дает возможность повторно пройти обучение в нашем Учебном Центре со скидкой 1000 рублей!
А также:
Как подготовить фото к печати в фотошопе
Подготовка фотографий к печати
Сегодня рынок печати, как говорят специалисты, сужается – не так много пользователей активно печатают фотографии, предпочитая их хранить на бесплатных или платных хостингах, онлайн-альбомах и т.д. Кто-то даже говорит, что это убивает фотографию, т.к. она из бумажного вида переходит в вид цифровой, который не настолько долговечен, порой достаточно компьютерного глюка, чтобы воспоминание кануло в лету. Впрочем, о долговечности можно поспорить, а мы не об этом.
Нам все же думается, что ситуация не настолько трагична – просто с наступлением цифровой эры люди, в среднем, стали больше снимать и относиться к фотографии менее серьезно. Здесь можно усмотреть зачатки того, что отбор станет более качественным, а можно попаниковать, что фотография умирает, это не так важно для этой статьи. Отсюда следует другой, более важный вывод: печатники стараются всеми силами заманить к себе клиента, как предложением человеку дополнительных, порой совсем ненужных услуг (вроде печати на полях дневника фотографии учителей, которые должны ставить оценки), так и возможностью автоматической коррекции принятого кадра без возможности отмены этой функции, что доставляет большую головную боль фотографам, самостоятельно обрабатывающим снимки. Впрочем, качество таких программ довольно высоко, так что можно смело сказать, что приносят они гораздо больше пользы, нежели вреда.
Что можно смело сказать, так это то, что печать фотографий стала доступней, т.е. она тратит меньше времени пользователя, что, безусловно, достижение современной техники, которым до последнего времени никто никак не мог воспользоваться. Сегодня от человека (печально, что оно начало подменяться какими-то тупыми словечками, вроде “пользователь”) требуется снять кадр (т.е. просто нажать на кнопку, не думая ни о чем), перегнать в компьютер и загрузить на сайт печатника, после чего не потрудиться зайти в киоск и забрать карточки с любимыми выражениями любимых лиц. Впрочем, для особо ленивых есть небесплатная доставка.
Тут, кстати, и начинается изрядное количество проблем. Первое, и самое, назойливое, пожалуй, то, что форматы цифрового фотоаппарата и печатного устройства не совпадают, в 80% случаев. Поясним: у большинства цифровых фотоаппаратов матрица с соотношением сторон 3:4 (вспоминаем математику – достаточно количество пикселов по длинной стороне разделить на 4, а по короткой на 3, и получится почти одинаковое число, что доказывает наше утверждение), в то время как в печати стандартным считается размер 10х15 см, 15х21 см, 20х30 см и пр. (их называют 10х15, 15х20 и А4, как правило, что не совсем верно), с соотношением 2:3. Тот самый вариант автоматической коррекции, кстати, предполагает подгонку фотографии под площад кадра, правда, из вариантов доступны только два: сделать поля по коротким сторонам (белые или, что еще страшнее, цветные и с подписью) или обрезать по длинным (в случае 10х15 может быть миллиметров по 7 сверху и снизу, что иногда критично). Что неприятно, ошибиться можно очень легко, особенно если не понять, что означает галочка “с полями”.
Как видите, форма того же Нетпринта совершенно непоказательна, но даже на нее никто не смотрит и не читает – как сказано выше, люди экономят время. После галочки, кстати, выскакивает предупреждение, что фотография будет обрезана – в таких случаях нормальной реакцией является отказ (жалко же!), который ведет к печати полей, как сказано выше, просто ужасных. Между тем, почему-то никто не предлагает услуги копирования пикселов по краям для растягивания их на белые поля или хотя бы заливки соответствующим цветом (понятно, что это тоже ужас, но хоть чуть лучше белого), хотя кто-то если и не предлагает пользователю кадрировать лично, то просто показывает, что будет в итоге (это чтобы можно было отмазаться, вроде “ну там же глазик был”).
Поблагодарить за разные соотношения надо фотографов, которые установили такой стандарт кадра очень давно (это стандарт 35-мм пленки) и производителей цифровых фотоаппаратов, которые, совершенно не думая, потянули в фотографию видеоформат PAL (первые фотоматрицы изготавливались по процессам, сходным с давно уже существующими матрицами для видео, отчего имели размер, соответствующий телевизионному стандарту). Разбираться, как всегда, потребителям.
Интересно, что дело даже не в формате – у печатников давно есть формат 10х13.5, соответствующий соотношению сторон 3:4, что могло бы решить проблему, если бы не одно “но”: существование пленочного стандарта “35 мм” на долгие годы вперед поставило зависимость от него разных отраслей производства – тут и производители объективов, которые устанавливают фокусное расстояние на них в “пленочном” (полнокадровом) стандарте, причем даже для объективов сделанных под цифровые фотоаппараты с уменьшенной матрицей, а зеркальщики делают еще наглее – реальное ФР они даже не считают, и умножать на 1.5 (1.6) приходится пользователю. Тут же, кстати, и более мелкие производители фотоальбомов, для которых стандартом на долгие годы стал формат 10х15 и отказаться от него они не могут – в нем большинство фотографий печатается (это называется “порочный круг”). Для более крупных фото, кстати, формат не фиксирован по соотношению стороны – альбомы с большими “конвертиками” не выпускаются.
Что делать с форматом?
Есть несколько рекомендаций, причем все они предполагают определенное количество энергии, затраченной человеком перед компьютером:
- Настроить фотоаппарат сразу на соотношение сторон 2:3 (посмотрите в меню внимательно и установите сразу). Если вы руководствуетесь принципом “пусть влезет в кадр все – потом отрежу”, будьте готовы к тому, что обрезать придется каждый кадр вручную или придется смириться с автоматической обрезкой в лаборатории
- Обрезать фотографии под размер в редакторе:
- в Photoshop есть инструмент “кадрирование”, в меню которого находится блок настроек, вызываемый по нажиму на стрелочку. Если предварительно ввести настройки ширины-высоты-разрешения ( с указанием единицы, например, px для пиксела), а потом нажать на кнопку нового пресета, можно присвоить ему имя и пользоваться в будущем. Для этого лучше узнать размеры у печатника – многие указывают 102х152 мм (вбиваете их в поля), разрешение можно брать 300 или 320 dpi, а кадр сохранять в папку “для печати”, чтобы не трогать исходники, которые будут большего разрешения
- в Lightroom все делается несколько проще – в панели “Develop/Обработка” указываются пропорции инструмента “Crop&Straighten/Кадрирование и выравнивание” – 2х3, после чего изображение кадрируется, а при экспорте в разделе “Image sizing/Размер изображения” указывается параметр длинной стороны по данным печатника – например, 15.2 см, разрешение по вкусу, но не менее 300.
- в других программах также есть инструмент кадрирования – называется он соответственно, “Crop” и действует примерно так же, в зависимости от сложности программы (такое есть даже в Picasa), просто, возможно, иногда придется узнавать пиксельные размеры (для кадра 10х15 разрешением 300 dpi это 1200х1800)
- Снимать, учитывая обрезаемое место по краям кадра и не сильно переживать при кадрировании изображений в лаборатории
- Помнить, что 1-2 мм, обрезаемых по краям уже скадрированного изображения, – норма для непрофессиональных лабораторий, о чем некоторые печатники даже пишут у себя на сайте. Если для вас принципиально оставить даже эти два миллиметра, придется обратиться в более дорогую лабораторию и изрядно попотеть
- Не забывать об исходном разрешении снимка. К примеру, если вы кадрируете 6-мегапиксельный кадр и оставляете от него менее чем 30% былой площади, неминуемо понижение четкости кадра (помните, что для кадра 10х15 просто необходимо оставить 2 Мп)
- Помнить, что перед печатью желательно еще повысить четкость уже скадрированного кадра (отдельная операция в Photoshop или автоматически настраиваемая в Lightroom)
Кстати, такой подход позволит серьезнее относиться к фотографии, а если повезет, то и к композиции, равно как и к внимательности во время съемки. Удачных вам кадров!
Подготовка к печати
| Главная » Уроки фотошоп» Практические уроки по Фотошоп |
| 12.12.2010, 00:37 | |
Подготовка к печати Вам знакома проблема, когда получив снимки из фотосалона или напечатав их дома на принтере, вы получаете совсем не тот результат, на который рассчитывали? Тогда этот урок для вас!Начнем с понятия «Цветовой охват». Не буду вдаваться в тонкости и углубляться в теорию, перечислю лишь основное. Самым широким цветовым охватом в восприятии цвета обладает человеческий глаз. Мы видим цвета и оттенки такого диапазона яркости, который не может воспроизвести ни одно устройство или носитель.Более узкой полосой воспроизводимых цветов обладает монитор, из за физических ограничений свойств используемых материалов и несовершенства технологии.И, наконец, самый узкий диапазон или цветовой охват имеет печать на бумаге.Поэтому отпечаток на бумаге всегда будет выглядеть иначе, чем на мониторе!Мы можем только свести это различие к какому-то конечному минимуму.Итак, рассмотрим процесс подготовки изображения к печати и два основных способа печати изображений. Для примера я буду приводить настройки своего принтера Epson Stylus Photo R290. Для других фирм и моделей принцип аналогичный.Подготовка изображения к печатиШаг 1. Кадрируем изображение.Первое, на что обращаем внимание - различие форматов фотобумаги и кадра нашего изображения. Фотобумага имеет соотношение сторон 2:3, такое же соотношение имеет снимок, полученный с помощью зеркальной фотокамеры. В данном случае изображение будет напечатано без обрезки. Но все равно его нужно привести в соответствие с разрешением принтера или минилаба.Можно это сделать двумя способами.Первый способ.с помощью инструментаРамка (Crop), вводя в строку параметров соответствующие цифры и кадрируя затем изображение по внешней границе. Фотошоп автоматически пересчитает размер и разрешение. Этот способ удобен тем, что значения, которые вы ввели, сохраняются, и их можно использовать для кадрирования всех изображений. Он применяется и для кадрирования снимков, полученных любительским фотоаппаратом, которые выдают изображение с соотношением сторон 3:4. Если не кадрировать такое изображение, при печати часть его обрезается, причем не всегда та, которую бы вы хотели. Поэтому лучше сделать это самим.Второй способ.с помощью команды Изображение – Размер изображения (Image – Image Size). Применяется только для изображений, имеющих соотношение сторон 2:3. Здесь нужно задать разрешение печати 300 пикс/дюйм и размер изображения в сантиметрах, ориентируясь на стандартные размеры фотобумаги, затем применить команду
Шаг 2. Повышаем резкость изображения.Всегда нужно повышать резкость изображения, если вы хотите его напечатать, так как при печати резкость всегда снижается из-за технических особенностей процесса. Степень повышения резкости должна быть немного чрезмерной, то есть выше, чем для комфортного просмотра на экране монитора. Должен иметь место небольшой, выражаясь на профжаргоне, перешарп. Выбор способа повышения резкости оставляю на ваше усмотрение.Шаг 3. Проверяем цветовой профиль изображения и цветовой режим.Он должен быть sRGB IEC61966 – 2.1, цветовой режим RGB. Обычно этот профиль фотошоп использует по умолчанию.Посмотреть все это можно в палитре Инфо.
Конвертация профиля производится командой Редактирование –Преобразовать в профиль (Edit – Convert to profile). Из списка нужно выбрать профиль sRGB IEC61966 – 2.1 и применить команду
Теперь переходим непосредственно к способам печати.Первый способ.Простой, для тех, кто не хочет связываться с загрузкой специальных профилей для бумаги, настройкой всех параметров, либо для начинающих пользователей компьютеров.Переходим в меню Файл – Печать (File – Print). Откроется диалоговое окно. Нас интересует правая его часть, в левой указаны просто настройки размеров. В первом окошке выбираем параметр Цветом управляет принтер. Во втором метод рендеринга Относительныйколориметрический.
Шаг 2.Теперь настроим принтер. Нажимаем кнопку Параметры страницы. Откроется диалоговое окно настроек принтера.
На второй вкладке я оставил настройки по умолчанию, за исключением флажка Высокая скорость, так как повышение скорости снижает качество.
Теперь можно нажать кнопку ОК и печатать изображение. Данный способ не обеспечивает наилучшего качества печати, но застрахует вас от возможных сюрпризов. Возможно, придется напечатать пробный снимок и произвести коррекцию в фотошопе (может быть немного осветлить, добавить контрастность или насыщенность)Второй способ.Более сложный, требующий некоторых знаний и подготовки, но обеспечивающий гораздо лучшее соответствие отпечатка тому, что мы видим на мониторе.Шаг 1.Проверяем монитор на правильность воспроизведения цветов.при необходимости проводим настройку с помощью утилит видеокарты или специальных программ, которых великое множество в интернете. Данный шаг желательный, но необязательный, если вы уверены, что ваш монитор не искажает цвета.Шаг 2. Выбираем фотобумагу, на которой будем печатать.Как правило, фирменная бумага очень дорогая. Это обусловлено маркетинговой политикой производителей принтеров (принтер продают практически по себестоимости, а основную прибыль получают за счет расходных материалов, таких как картриджи и фотобумага). Кроме того, принтер настроен именно для «родных» типов бумаги. Поэтому при применении материалов других производителей качество печати иногда ухудшается. Этого можно избежать, если печатать с применением icc-профилей для конкретного типа используемой фотобумаги.Я использую для печати своих работ фотобумагу фирмы Lomond, имеющую прекрасное соотношение цена/качество, большой выбор типов фотобумаг и других материалов для печати.
Шаг 3.Переходим к настройкам. В диалоговом окне печати в окошке Управление цветом нужно выбрать параметр Цветом управляет Photoshop. Затем в окошке Профиль принтера выбрать профиль для вашего типа фотобумаги. Метод рендеринга ставим Перцепционный.
Шаг 4.Нажимаем кнопку Параметры страницы и переходим к настройке принтера.Выбираем размер, качество и т.д., как описано выше. На второй вкладке, в области Управление цветом ставим флажок напротив ICM и в параметре Выкл(без цветокоррекции).
Автор: Евгений Карташов | |
| Категория: Практические уроки по Фотошоп | Добавил: CoMish | Теги: практика, настройка, первый способ, принтер, второй способ, уроки фотошопа, подготовка к печати | |
| Просмотров: 12286 | Рейтинг: 5.0/2 |
| Всего комментариев: 0 | |
Подготовка фотографии к печати в лаборатории
Между моментом съемки и готовым фотоотпечатком пленочная фотография однозначно требует присутствия «третьего лица» – фотолаборатории. Не имеет значения – специальная ли это мастерская или ванная комната с красным фонарем. Создатели же цифровой фотографии всеми силами стараются сократить путь снимка от фотоаппарата до карточки, но пока это у них получается не очень хорошо.
Минимальное решение, которого удалось добиться – это прямая печать с фотокамеры на принтер. Ничего лучше, собственно, и не придумать. Разве что встроить принтер прямо в фотоаппарат. Однако существуют технические проблемы, которые могут омрачить такое близкое и простое счастье. Одна из таких вредных мелочей – несовпадение геометрических размеров цифрового снимка и фотобумаги.
Большинство фотоаппаратов делают снимки с соотношением сторон 3:4, причем это не обязательно «фотомыльницы», но и вполне солидные камеры. Зеркальные же фотоаппараты практически всегда придерживаются пропорций 2:3. Вероятно, в них сильнее корни пленочной техники.
Определить соотношение сторон чрезвычайно просто: любая программа для просмотра цифровых изображений показывает размер картинки в пикселях, например, 3072х2304. Вооружившись калькулятором несложно узнать, что 2304 деленное на 3072 будет равно 0,75. Это и есть пропорция 3:4.
Чем грозит наличие двух стандартов фотолюбителю? Фотофайл 3:4 отлично заполняет собой экран монитора – у него то же соотношение сторон. Снимок с пропорциями 2:3 в экран впишется, но с пустыми кашетками сверху и снизу. Зато при печати на самом «народном» из форматов фотобумаги он уместится без проблем – лист 10х15 имеет те же пропорции 2:3. А вот картинку 3:4 придется кадрировать – при насыщенном, «плотном» сюжете слишком велика вероятность, что при печати в автоматическом режиме окажется отрезанной какая-нибудь важная деталь на краю снимка. Впрочем, даже если вы снимаете с запасом по краям, зачем отдавать на откуп бездушному автомату свой шедевр?
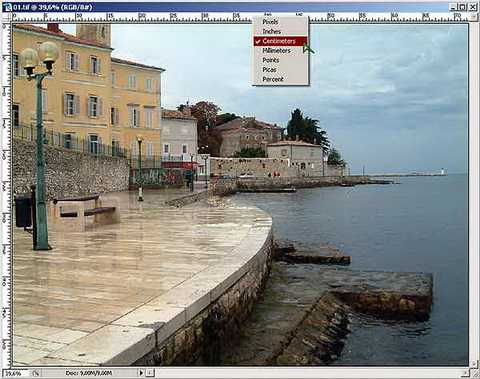
На исходном изображении включаем линейки (Ctrl+R). Если размерность нас не устраивает, нажимаем на полосу линейки правой клавишей мыши и выбираем нужную размерность: в нашем случае сантиметры. Какой ужас – наша фотография имеет размер 72х54 сантиметра! Так никакой фотобумаги не хватит! Но паника преждевременна… Засада притаилась в разрешении фотофайла.
Идем в Главное меню > Image (Изображение) > Image Size (Размер)…, выключаем опцию Resample Image (Интерполяция) и задаем Resolution (Разрешение) = 300. Это именно то разрешение, с которым будет печатать фотолаборатория ваш снимок. «Продвинутые» фотоаппараты, в том числе зеркалки, сразу снимают с таким разрешением, поэтому описанные операции для них не нужны. Впрочем, как мы уже говорили у них и формат кадра 2:3.
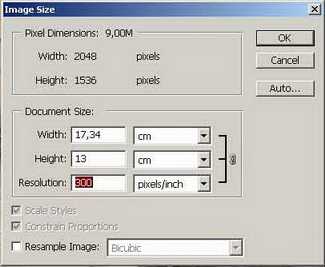
Размеры картинки в сантиметрах получились не совсем те: 13х17,35 см. Включаем Resample Image (Интерполяция) и задаем Width (Ширину) = 15. Независимо от горизонтальной или вертикальной ориентации картинки правило одно: задаем размер длинной стороны. И сразу увидим приближение к цели – по ширине мы уже умещаемся в 15 сантиметров фотобумаги.
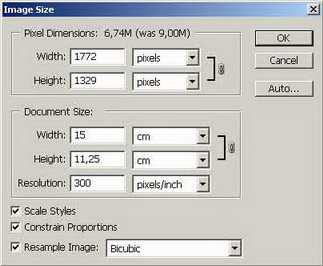

Используем инструмент Crop Tool. Им выделяем область изображения таким образом, чтобы по ширине оно было захвачено полностью, а по высоте – только до отметки 10 см. При необходимости курсором двигаем кадрирующую рамку так, чтобы выделить сюжетно важные детали. Нажимаем Enter – кадрирование завершено.
На этом примере легко заметить, что если бы мы отдали обрезку на откуп автомату, то он отрезал бы равные области и сверху и снизу. При этом верхушка фонарного столба оказалась бы отсеченной, а нижняя часть, которую можно уменьшить без проблем, была бы обрезана недостаточно.
Снимок, подготовленный таким образом, можно смело отдавать в лабораторию и авторитетно просить напечатать «без изменений». Очевидно, что таким же способом любую фотографию можно подготовить к печати на любом формате бумаги.
Совет
Кадрирующую рамку лучше двигать курсором по короткой стороне. Мышью ее можно случайно сдвинуть по длинной стороне и это приведет к появлению полосы-дефекта на окончательном изображении.
Конфликт фотографии с фотолабом
При печати в лаборатории художественных фотографий большого формата случается порой, что те области снимка, которые на мониторе выглядят превосходно, на отпечатке оказываются одним сплошным цветным пятном. Хорошо еще, если правильного цвета. Хотя, конечно, хорошего тут мало – снимок-то все равно будет совершенно испорчен. Формат фотографии совершенно ни при чем, просто на «народном» 10х15 такие дефекты менее заметны.
Причина кроется в том, что печатные машины работают с цветовым пространством CMYK, которое уже, чем RGB. Поэтому цвета, которые правильно отображаются на мониторе в цветовых пространствах sRGB и Adobe RGB при печати в CMYK искажаются или пропадают.
Для наглядности проблемы сравним два снимка: первый – оригинал с монитора и второй – как этот же снимок выглядит после печати.


Самый главный вопрос, который при этом встает перед фотографом: как определить «непечатные» места снимка до того, как он будет напечатан? Да и есть ли они вообще?
Photoshop способен сам предупредить пользователя о грядущих неприятностях. Для этого надо обратить внимание на панель INFO (Информация).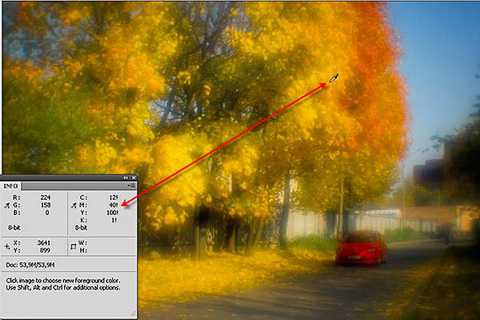
Знание такой особенности не может не радовать автора снимка, но практически весьма затруднительно исследовать всю фотографию в поисках цветов с восклицательными знаками. Хорошо бы как-то автоматизировать процесс. И это в Photoshop тоже предусмотрено. Идем в Главное меню > View (Просмотр) > Gamut Warning (Показать цвета вне CMYK). Или используем сочетание клавиш Shift+Ctrl+Y. Цвета вне цветового пространства CMYK закрасятся специальным цветом, который задается в настройках редактора: Edit (Редактирование) > Preferences (Настройки) > Transparency & Gamut (Прозрачность и цветовой охват) > Gamut Warning (Показать цвета вне CMYK) > Color (Цвет). В этом же блоке можно настроить Opacity (Непрозрачность) сигнального цвета.
Если выбрать вышеописанную опцию меню или нажать комбинацию клавиш, то непечатаемые цвета окрасятся в сигнальный цвет. Я задал его максимально ядовитым — такой вряд ли встретиться на каком-либо снимке.

Конечно, сигнальный цвет не идеально точно совпадает с проблемными областями изображения, он даже немного превышает их, но это случай, когда лучше перестарховаться.
Сигнальный цвет никак не влияет на изображении – его нельзя «пощупать» никаким инструментом или выделить областью. Это просто информация к размышлению.
Следующий этап – что делать?
Обычно такая проблема возникает при избыточной насыщенности цветов. Снимок моноклем изначально яркими цветами не отличался, и автор его немного оживил, не подозревая, чем это закончится.
Можно провести простой эксперимент – добавим к нашему образцу корректиующий слой Hue/Saturation (Тон/Насыщенность) и будем уменьшать насыщенность до тех пор, пока сигнальный цвет почти совсем пропадет.

Это приведет к исчезновению тревожных восклицательных знаков в информационной панели, но, к сожалению, и качество изображения упадет очень существенно. Из этого можно сделать вывод, что мы возложили на Saturation слишком большую ответственность. Насыщенность – это одна из возможных причин, но заставлять ее одну отдуваться за происходящее будет несправедливо и ни к чему хорошему не приведет.
Не вдаваясь в теоретические дебри, используем простейший способ, лежащий на поверхности. Как говорил персонаж незабвенной комедии: - «Кто нам мешал, тот нам и поможет». В нашем случае это будет цветовое пространство CMYK.
Возьмем исходный снимок (у него цветовое пространство RGB) и переведем его в пространство CMYK: Image (Изображение) > Mode (Режим) > CMYK color (цвет CMYK).
Самое удивительное и приятное, что мы не заметим практически никаких изменений на снимке. Правда, это не всегда так бывает. В некоторых случаях небольшое изменение цвета может произойти, но оно будет минимальным, в отличие от разрушительных экспериментов с насыщенностью.
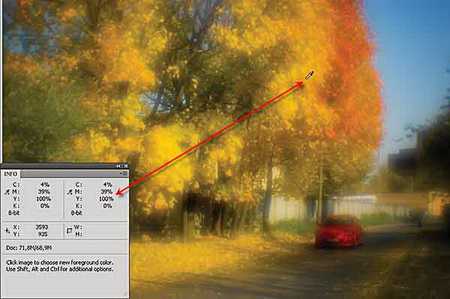
Источник: http://www.compartstudio.com/school/book/2-08/2-08.htm
Использование Photoshop с типографской печатной машиной
Photoshop позволяет создавать изображения для последующей офсетной и цифровой печати, а также для гравировки и прочих видов типографской печати.
Рабочие процессы в значительной степени определяются возможностями типографского оборудования. При подготовке изображений к типографской печати необходимо сначала выяснить все требования, предъявляемые конкретной типографией. Например, при использовании настроек печатной машины может возникнуть необходимость преобразовать изображение в формат CMYK. Ниже приведены некоторые сценарии подготовки изображений, рекомендуемые для обеспечения приемлемых результатов:
Рекомендуется работать с изображениями в цветовом режиме RGB, а также обеспечивать его обработку профилем RGB. Если в принтере или типографском станке используется система управления цветом, то для корректной печати на пленке или формах необходимо убедиться, что указанные устройства вывода могут использовать пользовательский профиль для преобразования в формат CMYK.
Редактирование изображения от начала до конца рекомендуется осуществлять в формате RGB. Затем необходимо преобразовать изображение в формат CMYK и выполнить дополнительные цветовые и тоновые настройки. Уделите особое внимание бликам и теням на изображении. Все регулировки производятся с помощью корректирующих слоев «Уровни», «Кривые» и «Цветовой тон/Насыщенность». Указанные корректировки должны быть минимальными. При необходимости выполните сведение всех слоев CMYK-изображения в файл и выведите его на печать.
Откройте изображение в формате RGB или CMYK с помощью Adobe InDesign или Adobe Illustrator. Как правило, печать на типографском оборудовании осуществляется не из Photoshop, а с помощью программы верстки (например Adobe InDesign) или работы с иллюстрациями (например Adobe Illustrator). Дополнительные сведения об импорте файлов Photoshop в Adobe InDesign и Adobe Illustrator приведены в справке Adobe InDesign и справке Adobe Illustrator.
При печати изображений на типографском оборудовании необходимо учитывать следующие рекомендации.
Если известны характеристики печатного станка, то для сохранения детализации рекомендуется задать параметры печати бликов и теней.
При использовании для тестовой печати изображения настольного принтера необходимо помнить, что его характеристики не позволяют точно воспроизвести типографское качество печати. Профессиональная цветопроба дает более адекватное представление о конечном печатном продукте.
При наличии профиля с настройками для типографской печати его можно выбрать с помощью команды «Параметры цветопробы», а соответствующую цифровую цветопробу можно просмотреть с помощью команды «Цветопроба». Используйте этот способ для предварительного просмотра конечного печатного продукта на мониторе.
Примечание.
Некоторые принтеры настроены на прием документов в формате PDF, особенно, если необходимо удовлетворять стандартам PDF/X. См. раздел Сохранение в формате Photoshop PDF.
При подготовке изображений к типографской печати непосредственно в Photoshop, в меню «Печатать» можно выбрать и просмотреть различные варианты типографских меток, а также задать прочие настройки печати. Как правило, указанные параметры печати применяются только специалистами в области печатного дела.
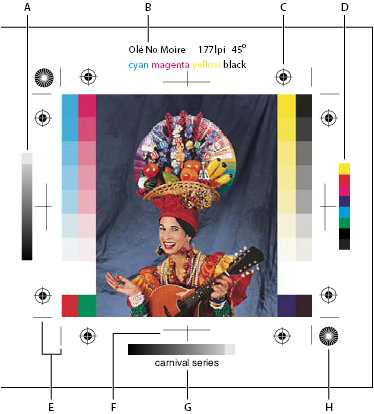
Типографские метки
A. Панель градиента оттенка B. Метка C. Метки приводки D. Шкала цветового перехода E. Угловые метки обреза F. Центральные метки обреза G. Описание H. Маркер «звезда»
- Выберите меню «Файл» > «Печатать...».
- В раскрывающемся меню выберите «Вывод».
- Установите один или несколько из перечисленных далее параметров.
Выводит на печать 11 уровней перехода серого: плотностью от 0% до 100% с шагом в 10%. При печати цветоделения в формате CMYK на каждой странице также выводится панель градиента цвета (слева) и шкала цветового перехода (справа).
Примечание.
Калибровочные шкалы, метки приводки, метки обреза и подписи выводятся на печать только в случае, когда размер бумаги превышает размер изображения.
Печатает на изображении метки приводки (включая маркеры «бычий глаз» и «звезда» ) Эти метки используются в основном для того, чтобы выровнять цветоделение на принтерах PostScript.
Выводит на печать линии обреза страницы. Метки обреза могут печататься в углах. При выборе этого параметра на принтерах, отличных от PostScript, осуществляется печать маркеров «звезда».
Выводит на печать линии обреза страницы. Метки обреза могут печататься посередине каждой стороны листа.
Выводит на печать текст описания (длиной до 300 символов), введенный в диалоговом окне Сведения о файле. Текст описания всегда печатается шрифтом «Helvetica plain» размером 9 пунктов.
Печатает над изображением имя файла. При печати цветоделения его имя включается в подпись.
Обеспечивает удобочитаемость текста при просмотре изображения с оборотной стороны пленки или фотобумаги (т.е. переворачивает текст относительно изображения). Обычно на бумаге изображения печатаются лицевой стороной вверх. При этом текст предназначен для прочтения с лицевой стороны. На пленке изображения зачастую печатаются лицевой стороной вниз.
Выводит на печать инвертированный вариант изображения, включая инверсию всех масок и фонового цвета. В отличие от команды «Инверсия» из меню «Изображение», параметр «Негатив» инвертирует только отпечаток, не влияя на исходное изображение. При печати цветоделений непосредственно на пленке может понадобиться негативное изображение, хотя в большинстве стран принято работать с позитивами. Значение данного параметра определяется типом типографского оборудования. Для определения лицевой стороны пленки после печати ее нужно поместить на яркий свет. Матовая сторона — это сторона эмульсии (лицевая сторона); блестящая сторона — это база (оборотная сторона). В зависимости от типа типографского станка может понадобиться негативное или позитивное изображение с нормальным или обратным положением лицевой и оборотной сторон.
Выберите фоновый цвет, которым будет заполнено пустое пространство страницы. Например, при печати слайдов на пленке может понадобиться черный или цветной фон. Чтобы активировать этот параметр, щелкните поле фонового цвета и выберите цвет из палитры. Этот параметр является параметром печати и не влияет на исходное изображение.
Печатает вокруг изображения черную границу. Чтобы задать толщину границы, выберите единицы измерения и введите числовое значение данного параметра.
Печать изображения в обрез
Печатает метки обреза внутри изображения, а не вне его. Данный параметр используется при обрезании изображения по краям графических объектов. Чтобы задать толщину области выпуска за обрез, выберите единицы измерения и введите числовое значение данного параметра.
Сглаживает изображения с низким разрешением посредством автоматического повышения повторной выборки изображения при печати (на принтерах PostScript). Повторная выборка изображения может снизить резкость изображения.
Сведения о параметре «Включить векторные данные» см. в разделе Печать векторных данных.
В процессе подготовки изображения к типографской печати, а также при работе с цветами CMYK или смесевыми цветами можно осуществлять печать каждого цветового канала документа по отдельности.
Примечание.
Цветоделение в режимах CMYK, «Дуплекс» или многоканальных документах, распечатанных на принтерах без поддержки PostScript может не совпадать с цветоделением при печати на принтерах PostScript.
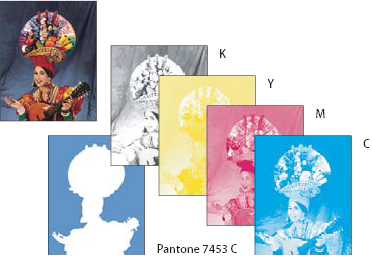
Раздельная печать цветовых каналов изображения.
Примечание.
Для осуществления раздельной печати цветовых каналов изображения в других приложениях необходимо сохранить его в формате DCS 2.0. Только формат DCS 2.0 поддерживает каналы смесевых цветов. Данный формат изображения поддерживается такими приложениями, как Adobe InDesign и QuarkXPress.
- Убедитесь, что изображение сохранено в режиме CMYK, «Дуплекс» или «Многоканальный», затем выберите команду «Файл» > «Печать».
- В раскрывающемся меню «Управление цветом» выберите команду «Цветоделение».
Примечание.
Указанные параметры могут находиться в диалоговом окне «Параметры печати» (в зависимости от типа и драйвера используемого принтера. Чтобы задать параметры драйвера принтера, нажмите кнопку «Свойства» (в ОС Windows) либо откройте всплывающее меню диалогового окна «Параметры печати» (в ОС Mac OS).
- Нажмите кнопку «Печать...». Цветоделения распечатываются для каждого цветового канала изображения.
- Если изображение является дуплексным, его необходимо преобразовать в многоканальный цветовой режим.
- Сохраните файл в формате DCS 2.0.
- В диалоговом окне «Формат DCS 2.0» отключите параметры «Включить полутоновой растр» и «Включить функцию передачи».
- Откройте или импортируйте изображение в Photoshop и задайте значения углов растра. Убедитесь, что все смесевые цвета, передаваемые на принтер, соответствуют используемым печатным формам.
Примечание.
Файл в формате PSD, содержащий смесевые цвета, может передаваться в Illustrator или InDesign без дополнительной обработки.
Зона треппинга представляет собой объект наложения, предназначенный для предотвращения появления пустых областей на отпечатанном изображении, вызванных неприводкой печатного станка. Перед каждым выполнением треппинга необходимо проконсультироваться с поставщиком оборудования. В большинстве случаев, необходимость треппинга определяется типографским оборудованием. В этом случае, значения параметров диалогового окна «Треппинг» определяются сотрудниками типографии.
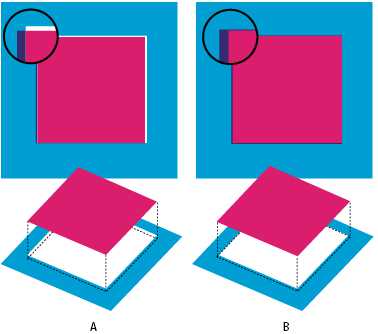
Треппинг с целью коррекции неприводки
A. Неприводка без выполнения треппинга B. Неприводка при осуществлении треппингаТреппинг выполняется для предотвращения появления незаполненных областей на границах между областями сплошного цвета. Как правило, при печати нерастрированных изображений, например фотографий, треппинг не требуется. Чрезмерный треппинг может вызвать эффект перекрытия соседних цветов. Эти проблемы могут быть не видны на экране и отображаться только при печати. Photoshop применяет стандартные правила треппинга:
Черный цвет накладывается поверх всех остальных цветов.
Более темные цвета накладываются поверх светлых.
Слой желтого цвета располагается под слоями голубого, пурпурного и черного.
Слои чистых оттенков голубого и пурпурного взаимно проникают друг в друга.
- Выберите команду «Изображение» > «Треппинг...»
- В поле «Ширина» введите значение, определяемое типографией. Выберите единицы измерения и нажмите кнопку «ОК». Значение данного параметра зависит от неприводки оборудования и должно быть задано типографией.
Разрешение отсканированной фотографии может быть определено несколькими методами. При сканировании фотографий для дальнейшей печати в случае наличия точной информации о размерах и линиатуре растра устройства вывода, разрешение отсканированного изображения может быть задано следующими способами. Наиболее простым способом является сканирование изображения с максимальным оптическим разрешением сканера и последующее изменение его размеров в Photoshop.
Требуемое разрешение сканирования может быть вычислено на основе размеров исходного и отпечатанного изображений и разрешающей способности устройства вывода. При открытии отсканированного изображения в Photoshop, его разрешение совпадает с разрешением сканирования.
- Выполните одно из следующих действий.
Для лазерных принтеров и устройств фотовывода линиатуру растра необходимо умножить на 2. Чтобы определить линиатуру растра принтера, необходимо обратиться к документации принтера или к поставщику услуг.
Сведения об оптимальном разрешении струйных принтеров приводятся в их сопроводительной документации. Оптимальное разрешение многих принтеров сублимационного типа и устройств фотопечати составляет 300 — 400 dpi.
- Определите отношение линейных размеров отпечатка к размерам исходного сканируемого изображения. Например, отношение размеров отпечатка формата 15 см * 22,5 см к исходному изображению размером 5 см * 7,5 см составляет 3:1.
- Перемножьте значения, полученные в результате первой и второй операций.
Например, необходимо отпечатать снимок на устройстве фотовывода с линиатурой растра 85 lpi, увеличив при этом его размеры в 3 раза. Сначала необходимо умножить 85 (линиатуру растра) на 2. Получим 170. Затем, умножив 170 на 3, получим необходимое разрешение сканирования 510 ppi. При печати на струйном принтере с оптимальным разрешением 300 dpi, для вычисления разрешения сканирования (900 dpi) необходимо умножить 300 на 3.
Примечание.
Различные режимы цветоделения используют различные значения разрешения и линиатуры растра. Прежде чем начать сканирование, рекомендуется проконсультироваться у поставщика оборудования.
Для определения будущего размера файла отсканированного изображения можно создать пустой файл.
- Выберите «Файл» > «Новый...» (в Photoshop).
- Введите значения высоты и ширины, а также разрешение печатного изображения. Разрешение изображения должно в 1,5 — 2 раза превышать значение линиатуры растра, используемое при печати. Убедитесь, что выбран необходимый режим сканирования. Размер файла отображается в диалоговом окне «Новый».
Например, необходимо создать изображение шириной 10 см и высотой 12,5 см. Изображение планируется печатать с использованием 150 строкового растра с соотношением 2:1, поэтому выбирается разрешение 300 dpi. Итоговый размер файла составит 5,15 МБ.
Чтобы запустить процесс сканирования, введите полученный размер файла в диалоговом окне настроек сканера. Разрешение и размеры изображения задаются автоматически. После сканирования изображения и импорта его в Photoshop введите требуемые значения высоты и ширины. Для этого используется команда «Размер изображения» (при этом параметр «Интерполяция» должен быть отключен).