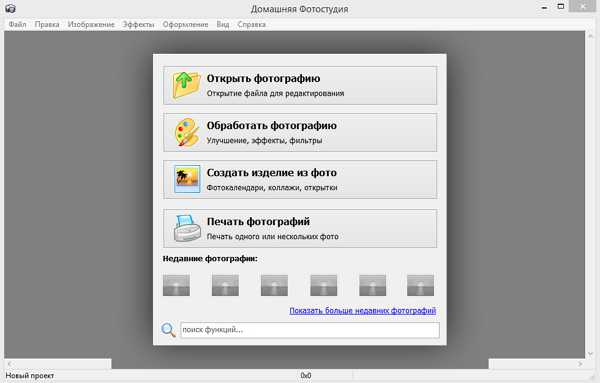Мы принимаем к оплате:
«Подарочный сертификат» от нашего Учебного Центра – это лучший подарок для тех, кто Вам дорог! Оплате обучение и подарите Вашим родным и близким обучение по любому из курсов!!!
«Сертификат на повторное обучение» дает возможность повторно пройти обучение в нашем Учебном Центре со скидкой 1000 рублей!
А также:
Как в фотошопе сделать матовый эффект
Как сделать матовый цвет в Photoshop
Вам понадобится
- - Русифицированная версия Adobe Photoshop CS5.
Инструкция
Запустите Adobe Photoshop и откройте в нем любую фотографию. Для этого кликните пункт меню «Файл», затем в выпадающем меню «Открыть» (или проще – используйте клавиши Ctrl+O). В появившемся окне выберите необходимый файл и нажмите «Открыть».
На данный момент в документе имеется только один слой – это его фон. Нажмите пункт меню «Слой» > «Новый» > «Слой» (или примените комбинацию клавиш Shift+Ctrl+N), чтобы создать еще один слой. В появившемся окне сразу нажмите «ОК».
Выберите инструмент «Прямоугольная область» (горячая клавиша M, переключение между смежными элементами - Shift+M) и выделите с его помощью какой-нибудь участок на изображении, к примеру, нижний, как на иллюстрации выше. Сделайте белый цвет основным, активируйте инструмент «Заливка» (G, переключение – Shift+G) и закрасьте выделенный участок, для чего нажмите внутри него левой кнопкой мыши.
Во вкладке «Слои» щелкните правой кнопкой мыши по «Слою 1» (он был создан вами на втором шаге инструкции) и выберите «Параметры наложения». В поле «Непрозрачность» установите от 20% до 40%, по вашему усмотрению, остальные параметры оставьте без изменений. Переключитесь на стиль «Обводка», который находится в самом низу списка стилей, и укажите в поле «Непрозрачность» примерно 20%. Выделенная вами область примет белесый оттенок.
Активируйте фоновый слой в списке слоев, нажмите пункт меню «Фильтр» > «Размытие» > «Размытие по Гауссу», в поле «Радиус» укажите примерно 35 и нажмите «ОК». Выделенная область станет матовой.
Для сохранения полученного результата кликните пункт файлового меню «Файл», затем «Сохранить как» (или нажмите комбинацию клавиш Ctrl+Shift+S), выберите место для сохранения, назовите как-нибудь будущий файл, в поле «Тип файлов» укажите Jpeg и щелкните «Сохранить.
Видео по теме
Матовый эффект в фотошопе
567
09.11.2015 | Автор: Басманов Максим | Просмотров: 6173 | видео + текст
Сегодня Басманов Максим расскажет как создать матовый эффект в фотошопе. Подойдет он для пользователей, которые хотят быстро получить красивый эффект на фотографии, но не хотят долго заниматься обработкой.
Совсем недавно был записан видеоурок, в котором Максим рассказывал как создать матовый эффект с помощью программы Lightroom. Ну и конечно же мы не можем пройти стороной программу фотошоп.
Создавать матовый эффект вы будете с помощью экшенов. Всего их будет 6. Первые 3 отвечают за создание матового изображения, а 3 остальных за создание фото с дополнительными украшениями и добавлением различных градиентов. Скачать набор вы можете по этой ссылке.
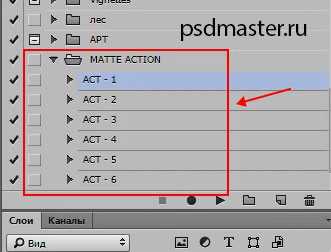
Давайте откроем фото.

Теперь применим первый экшен.
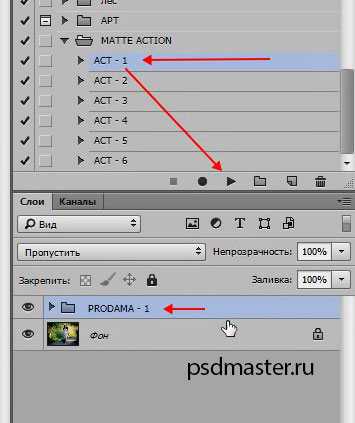
Давайте пройдемся по слоям, которые создаются экшеном.
- Вибрация - простая манипуляция с уменьшением насыщенности и сочности;
- Уровни - серую точку двигаем ближе к белой, тем самым добиваемся темных участков;
- Экспозиция.
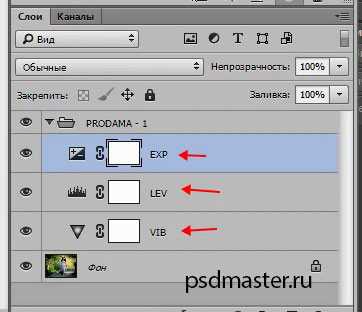
В конце лучше уменьшить папке со слоями непрозрачность до нужных значений, чтобы получился тот эффект, которого вы хотите добиться.

В итоге получаем красивую фотографию.

Теперь давайте рассмотрим второй экшен. Он работает в противоположную сторону - делает изображение светлее.

Самый красивый эффект получается при использовании 3 экшена. Он больше всего похож на тот, которого бы добивались в видеоуроке по Lightroom.

Теперь рассмотрим пример использования 6 экшена. Откроем фотографию с автомобилем.

После его использования на фотографии дополнительно появляются засветы красного и синего цвета.

Для данной фотографии конечно же эффект лучше всего уменьшить. Заходим в слой с наложением градиентов и уменьшаем ему непрозрачность до 12%.
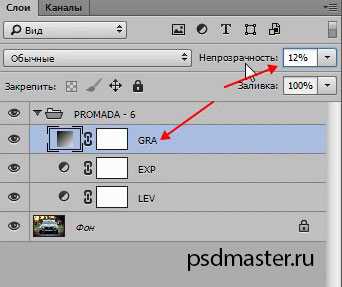
Ну и конечно же можно уменьшить Непрозрачность для всей папки с эффектом. Конечный результат представлен ниже.

Для данного набора экшенов лучше всего не использовать фотографии белых тонов. На них данные экшены не работают и на фото вы получите только грязный оттенок.
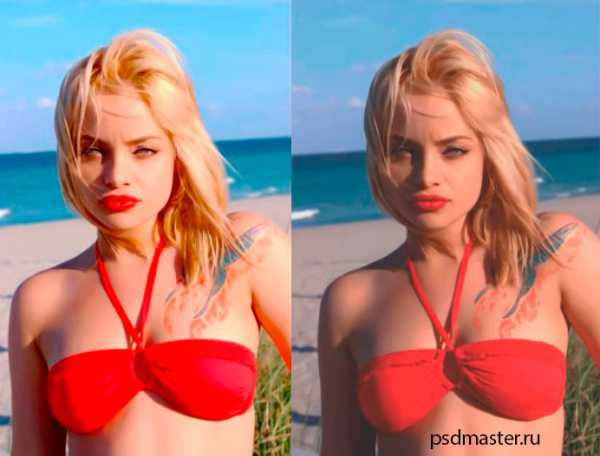

На этом урок фотошоп закончен, спасибо за внимание.
Скачать экшен по созданию матового эффекта на фото
Видеоурок:
Источник: http://www.basmanov.photoshopsecrets.ru
Узнайте как скачать видеоурок с сайта
Что еще посмотреть:
23.02.2012 | Просмотров: 5383
Лето только началось, а уже хочется придать телу бархатистый золотой загар!
Создаем эффект разрушения в фотошоп13.08.2014 | Просмотров: 4029
С этом видеоуроке вы вместе с Вячеславом будете создавать очень интересный эффект с помощью программы фотошоп, который называется эффект разрушения.
Double Exposure в Фотошопе01.03.2018 | Просмотров: 403
Из этого урока, вы узнаете как создать стильный и креативный эффект двойной экспозиции в PhotoshopПростой матовый эффект

Один из самых популярных эффектов, которые можно применить к фотографии в фотошопе является матовый эффект. Данный эффект будет отлично смотреться на большинстве фотографий, тем самым улучшая её вид.
Вот фотография с которой я буду работать:

А вот та же фотография с матовым эффектом: 
Для начала мы добавим корректирующий слой Кривые(curves). Чтобы сделать это нажмите на указанную иконку, а затем выберите «кривые». 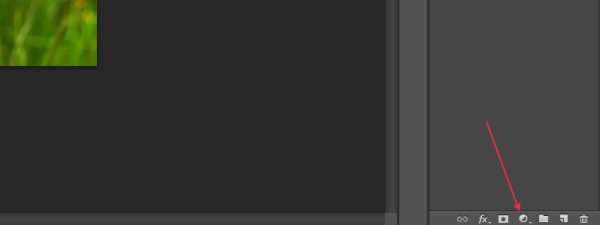
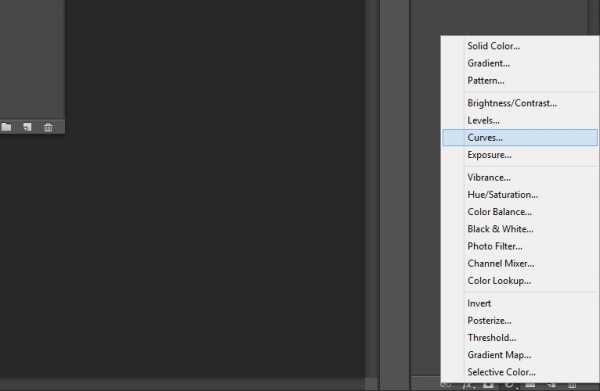
Теперь используя регулировку слоя кривые(квадратики) создайте кривую похожую на ту, что показана ниже. 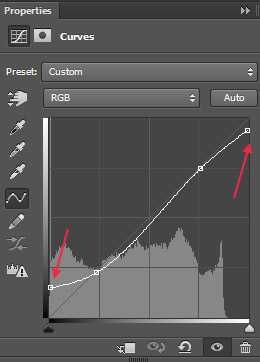
После настройки фото поменяет свой вид.
Регулировка кривых отвечает за основу нашего матового эффекта. Вот посмотрите на фото после регулировки кривых. 
Далее мы применим корректирующий слой Цветовой тон/Насыщенность. Нажмите на иконку, чтобы добавить новый корректирующий слой, а затем выберите «Hue/Saturation». Единственное изменение, которое мы сделаем это изменим saturation(насыщенность), установим значение -20. 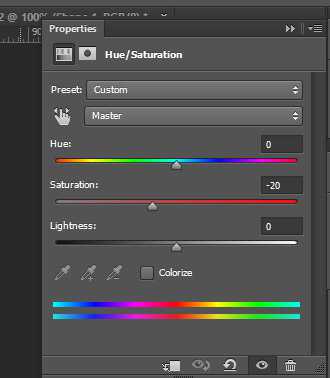
Далее нажмите на иконку, чтобы добавить новый корректирующий слой и выберите «Photo Filter». Выберите Warming Filter(Теплый фильтр) (85) и измените плотность до 15%. Влияние этой регулировки довольно тонкое (вы можете использовать более высокую плотность при необходимости), но оно добавляет небольшое тепло на фото. 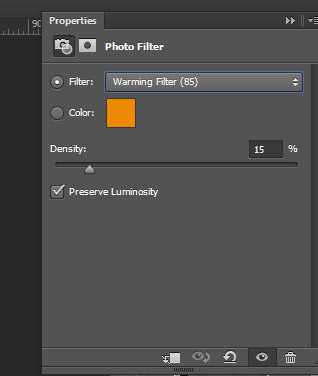
Поздравляю, наш матовый эффект готов! Ещё раз посмотрим на итоговую фотографию:

Фотошоп онлайн
Матовый эффект в photoshop
10 316 просмотров Автор: Басманов Максим Видео уроки, Уроки Photoshop, Эффекты 02 Ноя 2015
В этом видео уроке вы узнаете, как можно создать матовый эффект в photoshop.
Если выше вы не видите видео и у вас пустой прямоугольник, вам нужно перегрузить страницу и видео появится.
Скачать сам экшен
Понравилось видео? Тогда пожалуйста сделайте следующее… 1. Поставьте «лайк». 2. Поделитесь этим постом с друзьями в социальных сетях.
3. И конечно же, оставьте свой комментарий ниже 🙂