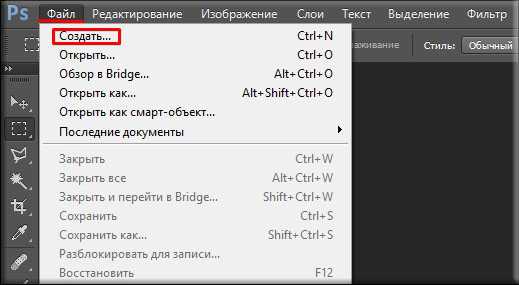Мы принимаем к оплате:
«Подарочный сертификат» от нашего Учебного Центра – это лучший подарок для тех, кто Вам дорог! Оплате обучение и подарите Вашим родным и близким обучение по любому из курсов!!!
«Сертификат на повторное обучение» дает возможность повторно пройти обучение в нашем Учебном Центре со скидкой 1000 рублей!
А также:
Как в фотошопе сделать себя худее
Как сделать себя худее в фотошопе?
Как сделать себя худее в фотошопе?
В фотошопе это делается довольно просто, особых навыков не требуется. Есть такой фильтр - называется Пластика, с помощью него можно уменьшить размеры своего тела так, что ни фон, ни остальные элементы фотографии не изменятся. Как это сделать предлагаю посмотреть на этом видео.
Зависит от версии фотошопа. Должен быть либо фильтр, либо инструмент Liquify он может локально сжимать или раздувать картинку. Женщины с непомерно огромными грудями, в социальных сетях, жертвы этого фильтра. Для того чтобы грамотно сделать кого-то худее в Фотошопе, надо много тренироваться, это не всегда просто.
Сделать себя худее можно и без фотошопа. На вашем компьютере есть Пейнт! - Paint. Его вполне достаточно. Кроме того, здесь будут использованы те же самые принципы работы, что и в фотошопе. Зато программа Paint - простая и понятная.
Шаг 1. Вот я взял фото полной девушки. Даже не знаю, кто это. Ну неважно. Берем это фото и вырезаем голову инструментом quot;Прямоугольное выделениеquot;. Голову кидаем в новый лист Пейнта и оставляем ее пока там.
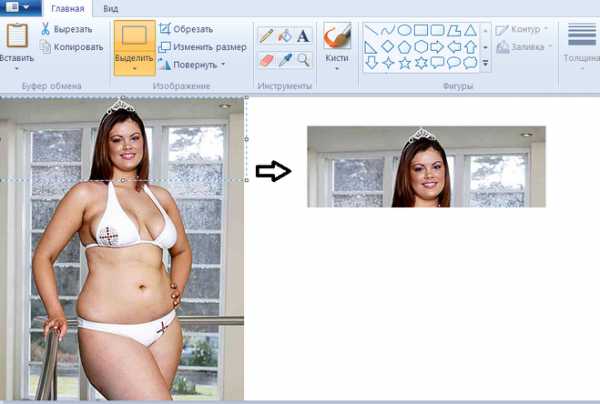
Шаг 2. Оставшуюся часть сужаем до нужных вам размеров похудения. Для этого опять берем инструмент quot;Прямоугольное выделениеquot; и тянем одну боковую точку влево. Вы увидите, что все фото сужается!

Шаг 3. Теперь выделяем и копируем эту суженую часть фото. Вставляем в новый лист Пейнта, где уже находится ваша нормальная голова. Совмещаем, получаем стройную фигуру.
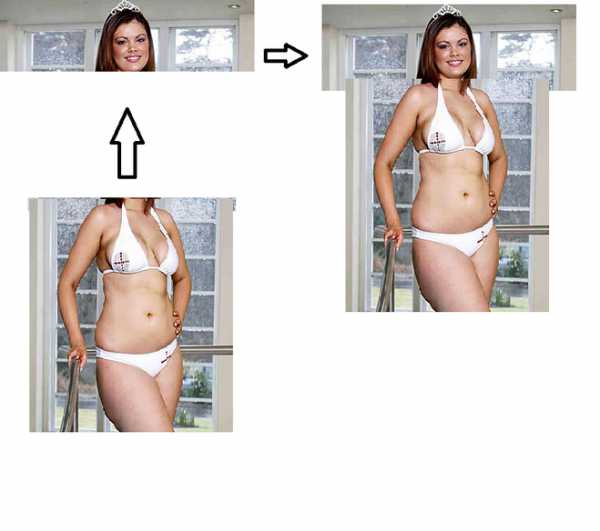
Все это работает очень хорошо, особенно тогда, когда надо похудеть только чуть-чуть. Некоторые несовпадения на стенах, на окнах или в комнате можно исправить тем же Пейнтом. Но это мелочи, их и не увидят. Все будут смотреть на вашу фигуру. Или сфотографируйте свое тело на фоне ОДНОТОННОЙ стены или занавески.
Все зависит - насколько Вы владеете фотошопом.
Самое простое - изменить пропорции снимка в ширину: последовательное сочетание клавиш - Ctrl+quot;Аquot; - Ctrl+quot;Тquot; (буквы латинские) - и горизонтальным маркером сжимаете снимок - Enter - вкладки: quot;Изображениеquot; - quot;Кадрироватьquot;. Все. Можно потом инструментом quot;рамкаquot; подрезать изображение под стандартные или какие Вам нужно) пропорции.
Чтобы получилось точнее и естественнее - все гораздо сложнее. Описывать очень долго. Вариантов много, но в любом случае надо уметь работать со слоями, масками и инструментом quot;Пластикаquot;.
В инете есть много уроков. Успехов!
Главное не забудьте про фон, некоторые палятся по изгибающийся двери и неправильным формам шкафа.
Как сделать лицо худее в Фотошопе
На сегодняшнем занятии мы будем учиться делать тело худее, а также лицо.
Давайте приступим. Если вам интересно, как из такой девушки сделать такую, оставайтесь со мной, и мы сделаем это в пару кликов. Для начала скопируем слой на новый слой: Ctrl+J или CMD+J. Фильтр/Пластика. Для начала, чтобы сделать нашу девушку максимально худой, мы ее сузим со всех сторон большой кистью. Для этого нам понадобится, примерно, вот такая кисточка 700 размера.
И тянем по всем сторонам, сужая эту девушку. Очень аккуратно, чтобы сильно не изменить ее пропорции. Далее, чтобы сделать нашу фигуру более естественной, мы берем мелкую кисть и прорабатываем каждую деталь. Начну вот с этого бедра. Вытягиваем сюда его. Делаю талию более острой, более узкой, чтобы девушка казалась ещё худее. Ножку делаю такой «остренькой», что тоже будет свидетельствовать о худобе девушки.
Не забудьте добавить тень для реалистичности фото!
Далее нужно проработать верхнюю часть. Опять же выделяем талию, смотрим за локтем, чтобы он выглядел естественно. Теперь нам осталось лицо, можно сделать еще больше впадинку, т.о. лицо будет казаться еще худее. Нажимаем «ОК», у нас получилась вот такая красота. Но, что я хочу сказать, на самом деле, что касается таких уменьшений они хороши, как вы уже заметили, на однотонном фоне.
Естественно, так грубо уменьшить человека на каком-то пестром фоне будет практически нереально, без замены этого фона. Но, что я хочу вам посоветовать, если вам нужно будет такую грубую коррекцию, советую вам вырезать самого человека по контуру Магнитным лассо, или каким-либо другим методом. Просто выделяете человека на отдельный слой. Его там редактируете, а фоновый слой вы просто потом увеличиваете, растягиваете и делаете так, чтобы он остался неизменным здесь.
Как в Фотошопе сделать худее?
Фильтр Liquify является одним из удобнейших для свободной деформации изображения инструментов Photoshop. При помощи этого фильтра можно не только получить детали для создания сюрреалистического коллажа, но и сделать фигуру на снимке более стройной.
Вам понадобится
- - программа Photoshop;
- - фотография.
Инструкция
Как сделать лицо худым в Photoshop
Здравствуйте! Сегодня я хочу показать вам, каким образом можно чуть-чуть приукрасить любого человека – как сделать лицо худым в фотошопе (если ваша модель, конечно, сама не слишком худая).
Понадобится нам на все не более 3 минут, так что давайте приступим к уроку!
Откроем фотографию с человеком, которому, по вашему мнению, нужно чуток похудеть:На панели инструментов слева найдем «Лассо»(Lasso) и активируем его:Выделим с помощью инструмента щеки и подбородок таким образом, как показано на фото ниже:Далее перейдем к меню Выделение|Select >> Модификация|Modify >> Растушевка|Feather и в открывшемся окне команды укажем значение = примерно 10 пикс. Делаем мы это для того, чтобы при искажении выделения не было видно границ изменения:Перейдем в меню Фильтр|Filter >> Искажение|Distort >> Дисторсия|Pinch. В этом окне установите количество дисторсии = 15%. Данное действие позволит вам сделать более худым силуэт лица:Не забудьте снять выделенеие! (Ctrl+D) Результат вы видите ниже! Если после всех выполненных действий вам до сих пор кажется, что лицо можно еще уменьшить, читайте дальше:Активируйте инструмент «штамп»(Clone Stamp) на панели слева:Выберите небольшую кисть с минимальной жесткостью в настройках инструмента. Слева от лица (рядом с ним) скопируйте участок кистью инструмента (просто зажав клавишу Alt, щелкните по месту копирования). И передвинув кисть совсем чуть-чуть вправо, к краю лица, просто вставьте скопированную область, аккуратно работая мышкой. Благодаря тому, что кисть имеет небольшие размеры и максимальную мягкость, утоньшение лица должно смотреться естественно. Если не получилось с первого раза, попробуйте отменить действие и попробовать снова. Таким же образом с помощью инструмента поработайте с правой частью лица. Вот что в итоге у меня получилось:Вот такими нехитрыми способами можно сделать лицо худым в фотошопе. Ниже вы видите изображение до обработки и после: Источник
Источник