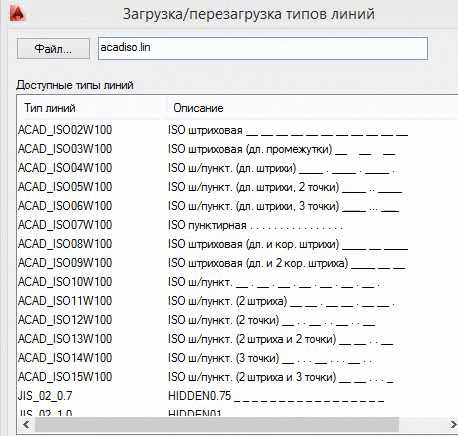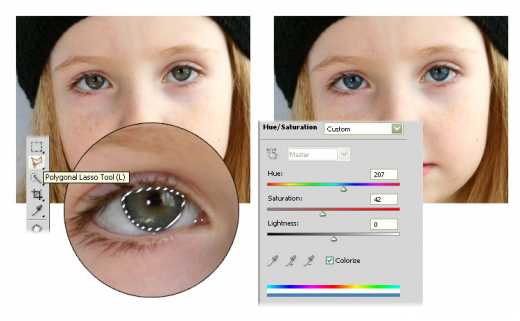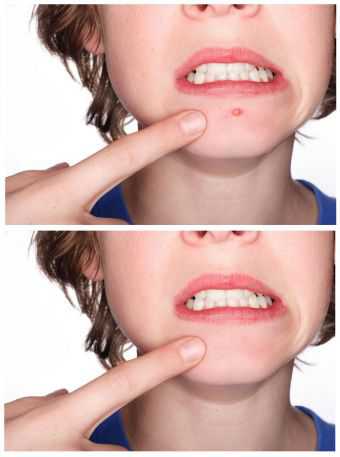Мы принимаем к оплате:
«Подарочный сертификат» от нашего Учебного Центра – это лучший подарок для тех, кто Вам дорог! Оплате обучение и подарите Вашим родным и близким обучение по любому из курсов!!!
«Сертификат на повторное обучение» дает возможность повторно пройти обучение в нашем Учебном Центре со скидкой 1000 рублей!
А также:
Как в фотошопе сделать солнце
07.12.16

Сегодня, мы, всего за несколько шагов, добавим солнца и ярких цветов на фотографию, сделанную на закате. Выберите необходимую фотографию, и откройте ее в Adobe Photoshop.

Шаг 1
Выберите инструмент Gradient Tool (G) (Инструмент “Градиент”), в настройках инструмента щелкните по градиенту для его редактирования. В открывшемся окне, выберите любой двойной градиент. Затем, измените левый цвет на белый #ffffff, правый на красный #ff0000. Создайте новый цвет, оранжевый #ffa200, посередине, на Позиции 50%. Перетащите ползунки цветов, белый на 17%, оранжевый на 58%. Кликните на кнопку Новый, чтобы создать дополнительный градиент в наборе.
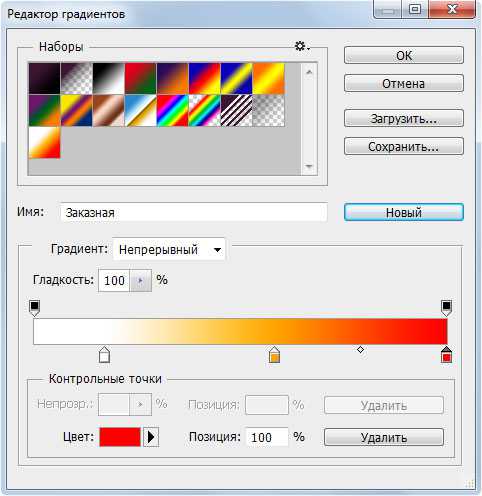
С помощью градиента, мы увеличим яркость солнца. Создайте новый слой. Выберите Радиальный градиент. Нарисуйте небольшой градиентный круг в центре документа, как показано ниже. С помощью инструмента Elliptical Marquee Tool (M) (Инструмент “Овальная область”) создайте выделение. В окне Слои кликните по кнопке Добавить маску .
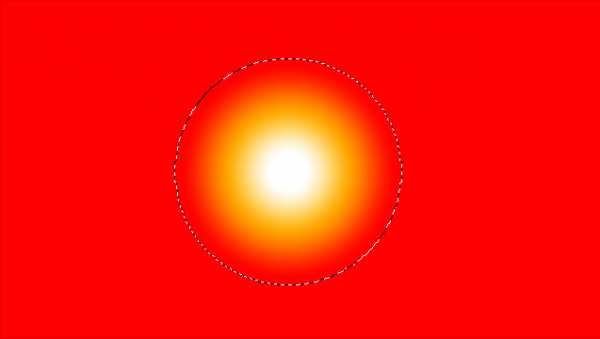

Измените режим наложения слоя с градиентом на Screen (Экран). Находясь на маске слоя, в окне Слои, откройте фильтр Filter – Blur – Gaussian Blur (Фильтр – Размытие – Размытие по Гауссу) и измените Радиус примерно на 271 пиксель, в зависимости от разрешения вашей фотографии, чтобы размыть маску слоя.

С помощью инструмента Свободное трансформирование Ctrl+T измените расположение и размер “солнечного” градиента. По желанию можно измените Непрозрачность слоя.

Шаг 2
Чтобы выровнить цвет, необходимо подкорректировать фотографию. В окне Слои выделите первый слой с фотографией. В нижней части панели кликните по иконке Create new fill or adjustment layer(Создать новый корректирующий слой или слой-заливку) и выберите Curves (Кривые). Таким образом, в окне слои первым будет слой с фотографией, затем корректирующий слой, а верхним будет слой с градиентом, имитирующим солнце. Настройте корректирующий слой следующим образом: кликните по меню, где указано изначально RGB, в появившемся списке выберите Красный канал, и измените кривую, как показано на изображении ниже.

Таким же образом измените Зеленый и Синий каналы соответственно.
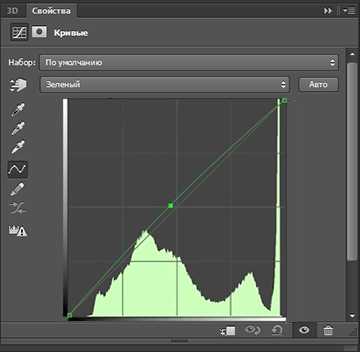

Для того, чтобы убрать эффект наложения Кривых, мы прибегнем к помощи маски, которая была изначально прикреплена к корректирующему слою. Кликните по маске, нажмите сочетание клавиш Ctrl+I, чтобы инвертировать цвет на черный и скрыть полностью эффект. Выберите Brush Tool (B)(Инструмент “Кисть”), цвет белый, размер очень большой, нажим 20%. И начните выводить кистью там, где эффект рассвет солнца должен накладываться на задний план.


Шаг 3
Поверх всех слоев создайте следующий корректирующий слой Color Balance (Цветовой баланс) и настройте его следующим образом.
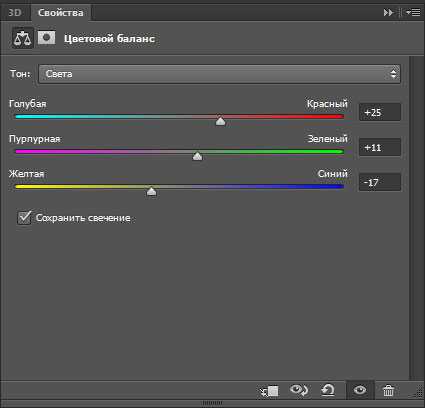
Перед началом следующего шага, немного подкорректируем уже созданные ранее слои. Кликните по слою с градиентом, Измените Непрозрачность до 82%. Слой с Кривыми до 85%, с Цветовым балансом до 71%. Снова, вернувшись к градиенту, нажмите Ctrl+T, чтобы включить свободное трансформирование. Уменьшите немного “солнце”. И напоследок добавим еще немножко желтого цвета, путем небольшого изменения Синего канала в корректирующем слое Кривые.

Шаг 4
Кликните по слою с градиентом, откройте окно Hue/Saturation (Цветовой тон/Насыщенность) командой Ctrl+U. Уменьшите Насыщенность, как показано ниже.
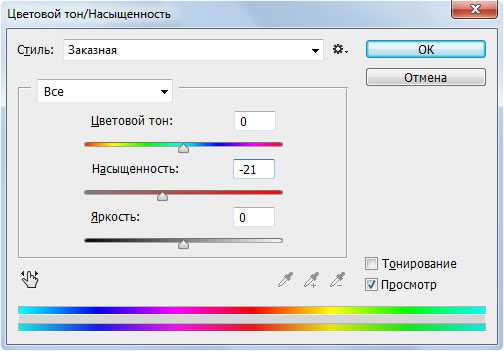
Поверх всех слое создайте следующий корректирующий слой Solid Color (Цвет), в появившемся окне выбора цвета введите в соответствующее поле #1d346a. Измените режим наложения на Lighten(Замена светлым). Таким образом, эффект выбранного цвета ляжет на тени изображения. Уменьшите Непрозрачность слоя до 85%.

Такой замечательный получился закат, с синим оттенком.

Автор: Aaron Nace
Переводчик: John Jackson
Как сделать солнечные лучи в Фотошопе?
Все мы хотим, чтобы наши фотографии стали лучше. Сегодня мы будем добавлять к фото солнечные лучи. Сразу стоит сказать, что ничего сложного в этом нет. Сам процесс изменения фотографии будет длиться от 10 до 20 минут. Метод, изложенный в этой статье, больше подходит для новичков. Но иногда даже опытным пользователям полезно ознакомиться с такого рода информацией.

Необходимые средства
Чтобы добавить солнечные лучи на изображение понадобится только программа Photoshop и, соответственно, само изображение. Версия этого графического редактора не столь важна. Так как необходимый набор инструментов присутствует везде. Рекомендуется использовать качественные снимки с высоким разрешением. Но это необязательно.

Инструкция
В данной инструкции солнечные лучи в Фотошопе добавляются с использованием инструмента «градиент». Для быстрого выбора этого средства можно применить горячую клавишу G.
- Первым делом добавляем изображение в графический редактор. Можно просто перенести снимок в программу либо нажать сочетание клавиш Ctrl + O, а уже оттуда выбрать нужный файл.
- Добавляем новый слой. Можно воспользоваться комбинацией клавиш Ctrl + Shift + N. Либо в панели инструментов открыть вкладку «Слои» и выбрать пункт «новый», где находится кнопка «Слой».
- Выбираем инструмент «градиент». Если вы используйте горячую клавишу G, то можете выбрать другое средств (заливка). В этом случае нажмите правой кнопкой мышки по этому инструменту в панели управления. И вручную выберите нужное средство.
- Сверху в панели параметров градиента необходимо выбрать тип «угловой» или «конусовидный» (в некоторых версиях перевод различается). Далее нужно нажать на оттенки используемых цветов (слева от выбора вида градиента).
- Выставляем следующие значения: градиент – шум; плавность – 100%. Поставьте галочки напротив параметров «ограничить цвета» и «включить прозрачность». В панели выбора цвета поменяйте положение ползунков, чтобы получился светлый оттенок.
- На слое, который был создан на втором этапе, используйте инструмент «градиент». Для этого с самого верха до низа протяните курсор (с зажатой левой клавишей мыши). В результате должны получиться очень яркие солнечные лучи.
- Чтобы избавить от излишнего света, нужно снизить параметр «непрозрачность» в панели слоев. Выставляйте примерно 50%. В параметрах наложения слоя выберите пункт «перекрытие».
- Если вам кажется, что лучей слишком мало, то повторите инструкцию, начиная с 3 пункта.
- Если лучей слишком много, то уменьшайте параметр «непрозрачность».
Дополнительные сведения. Нельзя сказать, что данный способ идеален, и полностью эмулирует солнечные лучи. Фотошоп в данном случае позволяет улучшить данную инструкцию за счет добавления различных фильтров. Пробуйте назначать новые значения и использовать новые параметры. И тогда ваш эффект будет выглядеть более реалистично.

Заключение
Даже самый неопытный пользователь программы Photoshop сможет добавить солнечные лучи на свой снимок, использую предоставленную инструкцию. Кроме того, можно получить даже анимационную картинку, если дублировать слой с отображением лучей. Но это уже тема для другой статьи.
Как сделать солнечные лучи в Фотошоп
Итак, имеем фотографию сделанную в зимний пасмурный день, есть желание сделать изображение более позитивным и добавить лучи солнечного света. Если есть фотошоп, то реализовать задуманное не составляет никакого труда.
Открываем наше изображение в Фотошоп. Сделаем так, чтобы лучи солнечного света были видны в районе острова.
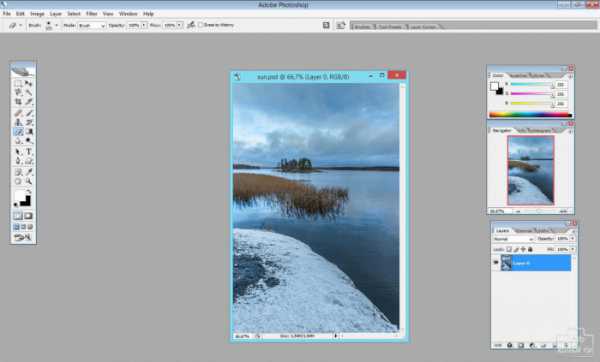
Делаем копию слоя. Для верхнего слоя делаем режим наложения Screen, переходим в Фильтры (Filter) и выбираем Radial Blur.

Делаем настройки — Amount (Количество) ставим 100, метод: zoom, качество — по желанию. Выберите центр, где условно будет располагаться источник света.
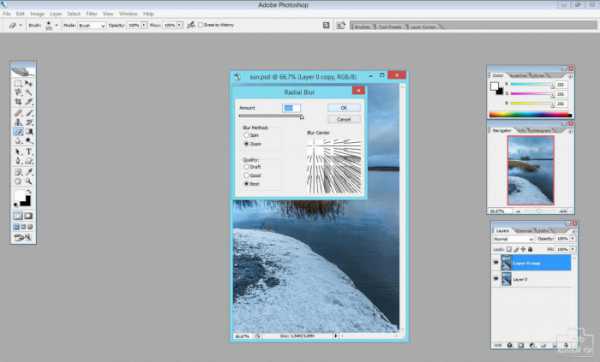 В результате получаем что-то похожее на лучи солнца пробивающиеся сквозь тучи.
В результате получаем что-то похожее на лучи солнца пробивающиеся сквозь тучи.
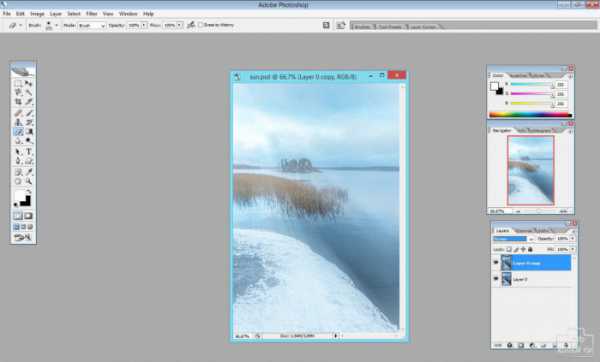
Усилим эффект нажав CTRL+F.
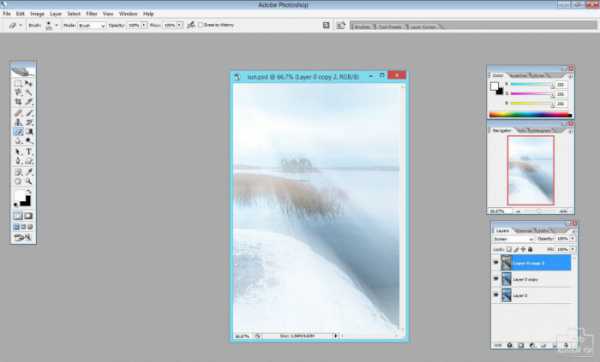
Придадим четкости полученному изображению. Создаем новый слой, переводим его в черно-белое изображение (CTRL+SHIFT+U). Открываем фильтры и выбираем фильтр High Pass.
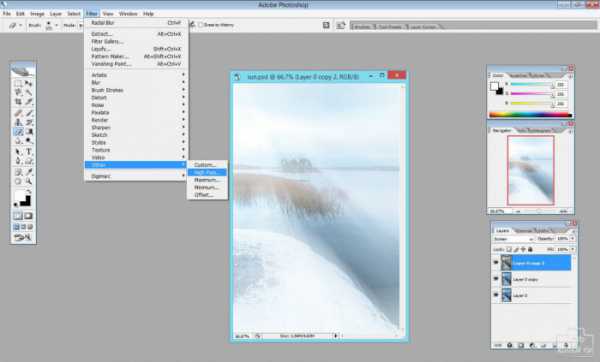
Выбираем значение радиуса пикселя. Чем больше поставите значение, тем резче будет картинка, но не переборщите, иначе будет некрасиво.
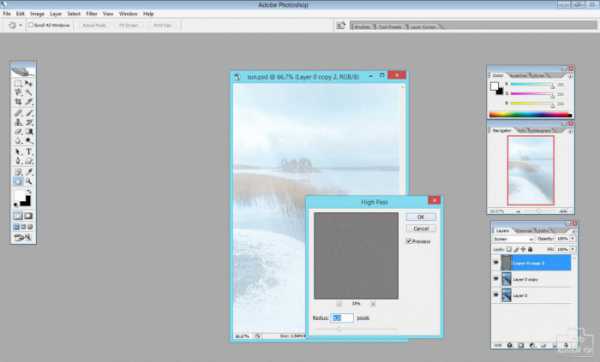
Для верхнего слоя делаем режим наложения Hard Light.
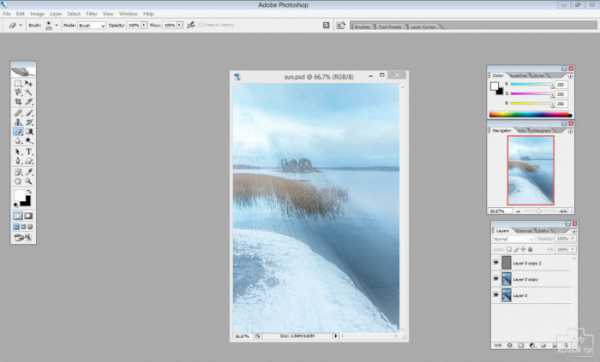
Выделяем слои 2 и 3 (copy и copy 2) и объединяем их (CTRL+E). К объединенному слою применяем режим наложения Hard Light.
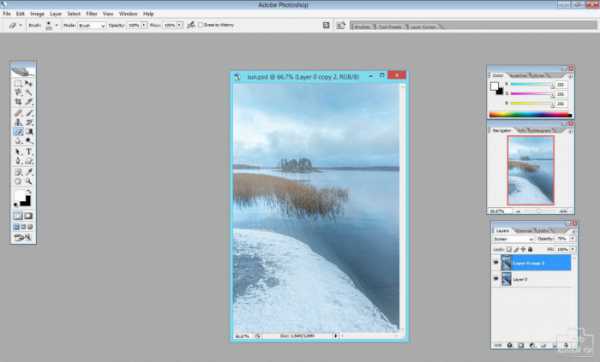
Берем ластик большого диаметра, жесткость устанавливаем на 0 и начинаем на верхнем слое стирать все лишнее, примерно до основания острова.
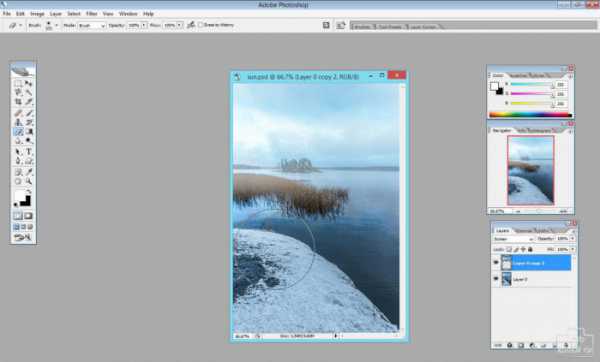
Лучи света у нас есть, не хватает малого, ощущения солнца. Создаем новый слой. В этом слое используем градиентную заливку от прозрачного к желтому.
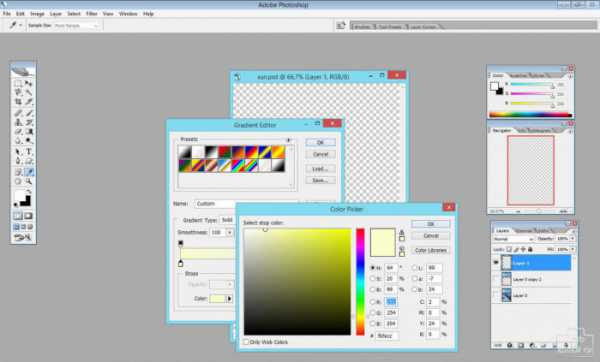
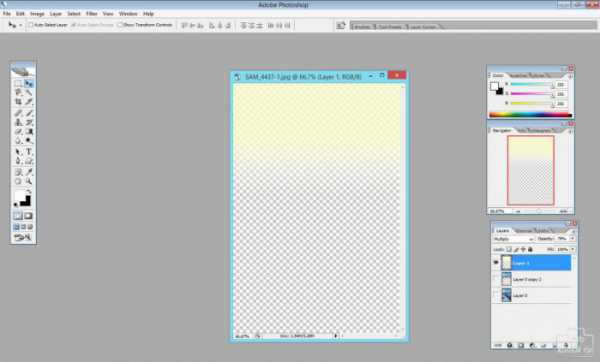
Для слоя с градиентом ставим режим наложения Multiply.

Получаем результат.