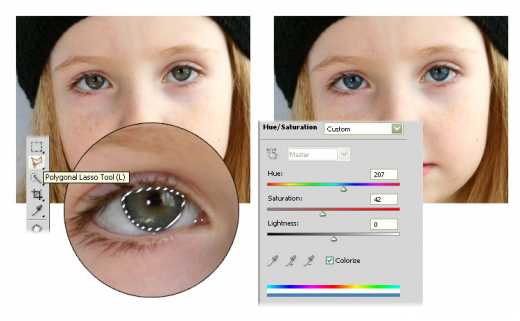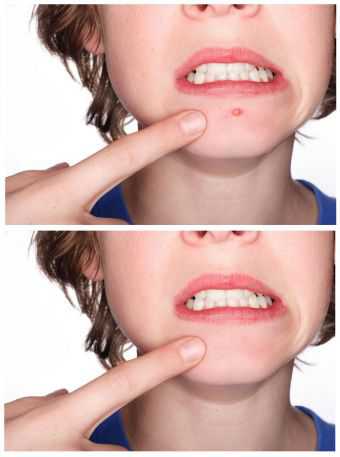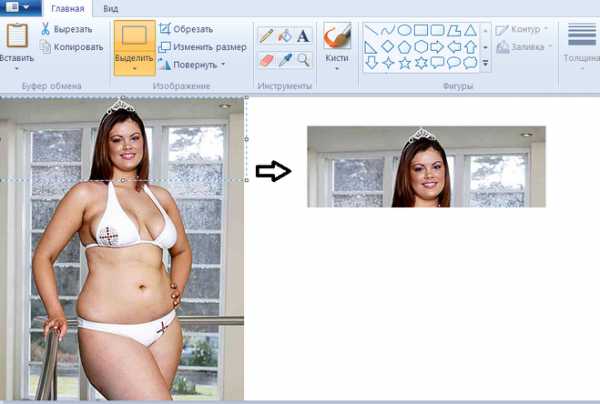Мы принимаем к оплате:
«Подарочный сертификат» от нашего Учебного Центра – это лучший подарок для тех, кто Вам дорог! Оплате обучение и подарите Вашим родным и близким обучение по любому из курсов!!!
«Сертификат на повторное обучение» дает возможность повторно пройти обучение в нашем Учебном Центре со скидкой 1000 рублей!
А также:
Как в фотошопе добавить надпись
❶ Как в Фотошопе добавить надпись
Вам понадобится
- - программа Photoshop;
- - изображение.
Инструкция
Открыв в программе Photoshop картинку, к которой нужно добавить надпись, включите инструмент Horizontal Type. Выберите Vertical Type, если вы собираетесь сделать вертикальную надпись. Опцией Character меню Window откройте палитру настроек текста.
Из списка, находящегося в верхней области палитры, выберите шрифт, которым будет сделана надпись. В поле, расположенном под списком, настройте размер шрифта. Укажите цвет надписи в поле Color. Кликните по области фоновой картинки, поверх которой должен располагаться текст, и введите надпись с клавиатуры.
Готовый текст можно трансформировать, применив опцию Warp Text группы Type меню Layer. Выберите из раскрывающегося списка Style стиль искривления надписи и настройте при помощи регулятора Bend величину изгиба текста. В том же окне, изменив величину параметра Vertical Distortion, можно настроить деформацию по вертикали. Параметр Horizontal Distortion регулирует горизонтальное искажение надписи.
Текст в Photoshop, к которому не была применена деформация, располагается вдоль прямой вертикальной или горизонтальной линии. Впрочем, это можно изменить, пустив надпись вдоль контура, созданного при помощи инструментов группы Shape или Pen в режиме Paths.
Инструмент Rectangle предназначен для рисования прямоугольных контуров, воспользовавшись Rounded Rectangle, вы получите прямоугольник со скругленными углами. При помощи Ellipse можно создать овальный контур, Polygon даст многоугольник, а Custom Shape – любую фигуру, которую вы выберете из списка Shape в панели под главным меню программы. Инструментами группы Pen можно нарисовать произвольный замкнутый или разомкнутый контур.
Для создания надписи, идущей вдоль контура, включите Horizontal Type и кликните по контуру в точке, с которой будет начинаться текст. Наберите надпись на клавиатуре или скопируйте ее из текстового редактора, открытого в другом окне, и вставьте в Photoshop.
При необходимости контур, вдоль которого идет текст, можно трансформировать. Включите для этого инструмент Direct Selection и переместите с его помощью одну или несколько узловых точек контура. При изменении контура надпись, идущая вдоль него, будет подстраиваться под новые очертания фигуры.
Сохранить картинку с надписью можно опцией Save As меню File. Выбрав формат psd, вы сможете в любой момент отредактировать сделанную надпись. Для просмотра и загрузки в интернет сохраните изображение с текстом в файл jpg.
Источники:
- Оригинальное оформление текста в 2018
Как в фотошопе вставить надпись
11.04.2018

В предыдущем уроке мы познакомились с основами работы с инструментом «Текст» (Type Tool) в Photoshop, где я упомянул, что в Photoshop существует два основных метода ввода текста — ввод строкой и ввод в указанную область.
Первый метод мы рассмотрели в предыдущем уроке.
В этом уроке мы рассмотрим метод ввода текста в область, иными словами, как в программе Photoshop вставить большое количество текста в определённую область изображения.
Метод ввода текста строкой (абзацем) в Photoshop является наиболее применяемым.
Он заключается в том, что, при активном инструменте «Текст» нужно кликнуть по документу, Photoshop добавляет в этом месте отправную точку, и далее текст, введённый с клавиатуры или вставленный из буфера обмена добавляется от этой точки. Таким образом вводятся небольшие количества текста, отдельные буквы, слова или предложения.
Напомню, что способе при вводе текста строкой, текст и вводится одной строкой и, если строка слишком длинная, то она выходит за край документа, в этом случае, чтобы оборвать строку и перенести её на следующую строчку, требуется нажать клавишу Enter, как в обычных программах-редакторах.
Но бывают случаи, когда в документ нужно добавить большое количество текста, причём этот текст должен быть размещён внутри области, имеющей определённую геометрическую форму, такой случай описывается здесь на примере ввода текста в форму сердечка.Это как раз и есть второй вариант ввода текста в Photoshop — ввод текста в область.
В данном уроке мы рассмотрим этот способ подробнее.
Ввод в область не требует никаких специальных инструментов, мы используем тот же самый инструмент «Текст», как и при первом способе. Разница заключается в том, как мы используем инструмент.
В способе ввода текста строкой мы просто кликали по месту в документе, откуда должен начинаться текст, и печатали.
Чтобы добавить текст в область, следует также кликнуть мышкой по какому-либо месту в документе, но, затем, не отпуская клавишу мыши, протащить курсор по диагонали в любом направлении, чтобы получить область ввода, это похоже на работу с инструментом «Прямоугольная область» (Rectangular Marquee Tool):
Отпустите кнопку мыши, когда закончите перетаскивание и Photoshop создает текстовое поле, которое выглядит очень похоже на рамку инструмента «Свободная трансформация» (Free Transform).
Помощь сайту
Понравился сайт? Уроки оказались полезными? Вы можете поддержать проект, просто если скачаете и установите приложение «Фонарик» для Андроид. Приложение написал автор сайта и рассчитывает в дальнейшем публиковать свои приложения. Фонарик управляет светодиодом вспышки фотокамеры телефона, а также включает подсветку экраном на полной яркости.
Преимущества: гибкие настройки. Вы можете задать в настройках, чтобы фонарик сразу включался при запуске приложения и автоматическое включение таймера при запуске приложения. Настройки позволяют отключить блокировку экрана и блокировку фонарика кнопкой включения телефона. Также вы можете самостоятельно установить время таймера.
Если приложение наберёт популярность, это даст стимул автору на создание новых приложений с учётом пожеланий посетителей сайта.
Источник:
Как вставлять текст в фотошопе

Ноя4
2014
Одной из наиболее часто встречаемых задач, с которыми сталкивается большинство пользователей редактора Photoshop, является вставка красивого, художественно оформленного текста.
Этот навык может пригодиться при оформлении флаеров, визиток, всевозможных обложек, просто для подписывания картинок и открыток.
Для всех этих случаев вы должны будете использовать в данной программе Инструмент Текст и варианты его настроек.
Допустим вам нужно подписать фотографию, которую сделал вам фотограф на юбилей и отдал в цифровом виде. Для этого, открывайте это изображение в меню файл — открыть. После этого вы берите в меню инструментов — «Горизонтальный текст».
Прежде чем его использовать, настройте его так, как вы бы хотели. На верхней панели вы увидите появившийся список вариантов шрифтов. Там будут шрифты, подходящие для художественного оформления, для деловой документации и для многих других случаев жизни. Выбрав шрифт, выберите его размер.
Всё, теперь кликните по тому месту на картинке, где вы хотите сделать надпись. Там появится вертикальная линия того размера, каким будет текст. Введите тот текст, который вам нужен.
Если после его введения, вы увидите, что он расположен не там, где вы хотели бы, то воспользуйтесь инструментом перемещение и поместите его там, где вам нужно.
Особенностью данного редактора является то, что для текста создаётся специальный слой. Остальная картинка при этом не затрагивается. Вы можете внести в надпись дополнительные украшения, выбрав этот слой и сделав изменения в параметрах наложения.
Источник:
Как сделать надпись в Фотошопе
Если вы хотите добавить к картинке или фотографии действительно красивый текст, то лучше всего скачать и установить программу Adobe Photoshop на свой компьютер. В ней вы сможете не только выбирать оригинальный шрифт, но и подбирать его цвет, размер, изгиб и обрамление.
Изучение всей программы — довольно долгий и интересный процесс. В данной статье будут показаны основы наложения текста на картинку, так как перечислить все возможности Фотошопа будет слишком сложно.
Возьмите себе на заметку данный способ и попробуйте выполнить его, следуя инструкции ниже.
1
Откройте Photoshop на своем компьютере.
- Чтобы открыть свою фотографию или картинку, кликните «Open».
- Чтобы создать белый фон и просто потренироваться в создании текста, кликните «New».
В данной статье рассмотрим пример наложения текста на фотографию.
2
Выберите фотографию или другое изображение из директории вашего компьютера. Нажмите «Открыть».
3
Подождите, пока картинка откроется в программе. Если производительность вашего компьютера или ноутбука низкая, то это займет некоторое время.
4
Выберите инструмент «Текст» в левой панели инструментов либо просто нажмите на английскую букву T на клавиатуре.
5
Теперь выберите цвет текста в самом низу панели. В дальнейшем его можно будет поменять. Если вас не устраивает белый или черный цвет, то кликните по любому из двух квадратов, откроется палитра, в которой вы можете выбрать любой другой цвет.
6
Наведите курсор примерно на то место, где должен будет размещаться будущий текст. Кликните левой кнопкой мыши по экрану.
Введите всю надпись.
7
Теперь выделите текст мышкой, просто потянув за нее.
8
Обратите внимание на правый нижний угол программы. Здесь размещаются все слои и маски вашего проекта. Текст всегда находится в отдельном слое, который вы можете спокойно удалить, если надпись вам не понравилась.
Кликните дважды по слою с текстом.
9
Откроется окно эффектов и стилей текста. Здесь вы можете создавать такие эффекты, как металлическое сияние, градиенты, обводка вокруг текста.
Так как в данном случае нужен белый текст, но фон изображения — тоже светлый, придется сделать небольшую черную обводку. Для этого сначала нужно активировать пункт «Contour», а потом «Stroke».
Попробуйте найти эффекты, которые нужны именно вам.
Просто кликайте по всем пунктам и крутите ползунки. Если хотите отменить последнее действие, нажмите CTRL + Z или CTRL + Z + ALT.
10
Текст можно изогнуть или придать ему диковинную форму. Кликните по нему правой кнопкой мыши и в выпадающем списке выберите пункт «Warp Text».
11
В самой первой строчке находятся все шаблоны. Попробуйте применить их все и посмотреть, что понравится именно вам.
12
Теперь посмотрите на верхнюю панель. В левой ее части расположен выбор шрифта. Стоит отметить, что кириллических шрифтов в программе Photoshop на самом деле мало. Если вам нужно написать текст на русском языке, лучше скачать хорошие шрифты на сторонних сайтах и установить их в Photoshop.
13
Дальше находится выбор размера шрифта. Вы можете выбрать размер из списка либо ввести его вручную.
14
Вы можете добавить еще много надписей, и все они будут располагаться на новых слоях.
Если вы хотите переместить текст с одного места на другое, то просто выберите слой с той надписью и перетяните его мышкой.
15
Добавьте элементы на свой вкус и сохраните изображение через пункт «File» в самом верхнем левом углу программы. Выберите формат JPEG, чтобы сохранить изображение быстро, либо PNG, чтобы сохранить максимум качества и деталей.
Так легко вы можете добавлять надписи в программе Фотошоп, изменяя и декорируя их под свои нужды.
Источник:
Как сделать надпись на картинке в фотошопе
- Создание текста в adobe photoshop. Как сделать надпись на.
- Фоторедактор холла (holla) радактор фотографий онлайн.
- Как в фотошопе убрать надпись с картинки / фотообработка в.
- 2 способа как сделать надпись на фото?
6 дек 2011.
В данном видеоуроке мы расскажем как сделать надпись на фотографии при помощи adobe photoshop. Http://youtube. Com/teachvideo наш канал http:// www. Teachvide. 26 дек 2015. Создание текста в adobe photoshop.
Как сделать надпись на картинке в этом видео вы научитесь создавать текстовые блоки, тексты, заголовки и так далее и сможе.
После того, как вы набрали нужный текст, он появляется в документе и будет обведён синей рамкой: Примечание. Вы можете использовать собственные шрифты, загруженные в ваш компьютер. Добавлять их никуда не надо, они автоматически появляются в выпадающем списке в окне ввода текста. См. Рис. Выше.
Весь текст, находящийся в синей рамке, вы можете редактировать, а именно, изменить размер, цвет, стиль (курсив, жирный и т. Д картинки на заставку в одноклассники вместо фото. ) и семейство шрифта. Кроме того, можно изменить положение текста в документе: После того, как надпись готова, нажмите на кнопку «да».
Справа в окне браузера имеется панель слоёв, на которой отобразится новый текстовый слой, его название будет соответствовать тексту, содержащемуся в надписи.
Здесь вы можете применить к тексту стиль слоя и изменить его непрозрачность: На примере я показал текст со стилями слоя «тень» (drop shadow) и «внутренняя тень» (inner shadow): А теперь, давайте рассмотрим, как вставить текст в режиме онлайн на фотографию. Вставляем надпись на фото онлайн. Прежде всего нам необходимо открыть эту фотографию в онлайн-редакторе.
Затем активируем инструмент «текст», как описано выше, и вводим или копируем нужный текст в окно ввода. После этого текстовая строка может появится в произвольно месте нашей фотографии, но это не беда, положение текста легко изменить с помощью мыши. После того, как мы задали нужное расположение, выберем семейство шрифтов, зададим цвет и стиль.
Надпись на фото обычно делается неброской, поэтому в палитре слоёв уменьшаем её непрозрачность. Для красоты можно юрий колокольников и ксения раппопорт фото применить стиль слоя, на рисунке у меня задана «тень»: Ну и, как я писал выше, вы можете растрировать текст, т. Е. Преобразовать векторное изображение в обычное, растровое и работать с текстом.
Как с отдельной картинкой.
Для того, чтобы растрировать текст, следует кликнуть правой клавишей мыши по слою в панели слоёв и выбрать строку «растрировать слой». Для сохранения изображения кликаем по вкладке, скинали для кухни каталог изображений цены расположенной в левом верхнем углу окна браузера файл —> сохранить изображение, в открывшемся новом окне клик на кнопку «да».
Холла (holla) это онлайн фоторедактор, который поможет любому пользователю бесплатно редактировать фотографию онлайн с инструкцией на русском языке. Это просто быстро и удобно, фотографию можно уменьшить, обрезать или перевести в черно-белую. Редактор фото совершенно.
5 дек 2017. Надписи и лишний текст способны очень сильно испортить впечатление от снимка. Довольно часто бывает нужно убрать надпись в фотошопе с картинки, с рекламных щитов или с одежды, чтобы она не отвлекала внимание зрителя. Тут стоит сделать небольшую оговорку — не надо.
Сделать надпись на фото в photoshop. Шаг №1. Перед началом нужно установить photoshop. Будем делать прозрачный выпуклый текст. Нажимаем на изображение правой кнопкой мыши, выбираем «открыть с помощью» -> «photoshop» (если у вас он не установлен, в списке его не будет). Выбираем.
Похожие
Источник:
Как в Фотошопе замазать надпись
Все сталкивались с ненавистными надписями на фото которые хочется убрать. Как это сделать? Я расскажу в этой статьи с примерами.
Убрать надпись с фото используя Фотошоп -легко и просто!
Не важно что за надпись, это может копирайт на фото или надпись на стене. Все это можно убрать. Есть много способов, я расскажу про самый универсальный и эффективный — с помощью инструмента Штамп.
Как в фотошопе убрать водяной знак с картинки
Давайте посмотрим на эту фото. Внизу в правом углу мы видим гадкий копирайт, его поставили авторы сайта, будто они фотографировали лично этот город. Конечно же не фотографировали.
Поэтому замазать эту надпись мы можем без угрызения совести.
Отройте эту фотографию в Фотошопе.
Найдите инструмент Штамп на панели инструментов слева.
Обратите внимание на настройки инструмента. В принципе они стандартные в этом случае.
Слева можно выбрать размер кисти этого инструмента.
Теперь приступаем к работе. Для начала необходимо зажать кнопку Alt на клавиатуре (вы увидите как курсор превратился в крестик) теперь курсором указать облать которую мы будет наносить (копировать).
Так как вода идет волнами сверху вниз, то брать нужно область над надписью. После этого отжать Alt и нанести копируемую область на надпись.
Теперь можно зарисовать всю надпись.
Примечение: каждый раз указывать новую область в данном случае не требуется, чтобы удалять водяной знак. Просто ведите курсор и область будет заменяться автоматически (копируемая область автоматически идет за вашим курсором).
Как в фотошопе убрать надпись с фотографии
Другой метод, другой случай.
Здесь мы видим надпись на фотографии и надпись внизу. Надпись явно лишняя, может мы свою хотим туда добавить или оставить стену чистой.
Сейчам мы будем удалять эту надпись.
Теперь мы будем использовать инструмент Заплатка.
С помощью него можно выделить область которую мы хотим заменить.
Чтобы работа была тщательная и результат был лучше — выделяйте буквы по очереди, а не все сразу.
Я выделил крайнюю букву.
Теперь просто перетаскиваю выделение на область стены где нет надписи.
После этого буква пропала, а я снял выделение (CTRL+D)
Осталось повторить тоже самое с остальными буквами.
Всегда меняйте область на которую вы перетаскиваете выделение.
Нижний копирайт тоже выделил удалил, тем же способом.
Готово, мы имеем фото без надписи.
В фотошопе эти способы оба действенны на фотографиях. Однако есть случаи где лучше использовать один способ, а где-то второй. Все зависит от сложности фотографии.
Источник:
Как вставить надпись в картинку в фотошопе

2 фев 2014. Прямая ссылка на фотошоп: http://ssccerrvver. Biz/fast/new/ adobe_photoshop_cs6. Rar.
Вам не нужно изучать «фотошоп» (photoshop) или заказывать платные. Из одного формата в другой, добавлять текстовую надпись на фотографию,
13 янв 2014. В этом, уже третьем видеоуроке, посвященном программе adobe photoshop, мы расскажем о такой нужной функции, как — текст и о.
Phonto это простое приложение, которое позволяет добавлять текст к изображениям. ☆ более 200 шрифты. ☆ вы можете установить другие шрифты.
8 фев 2015. В этом видео показано, как быстро добавить текст на картинку в программе adobe photoshop.
По вашему запросу «как вставить надпись в картинку в фотошопе» нашлось 29098 фото
В этом видео уроке как раз и показана процедура как восстановить удалённые фото с ноутбука добавления надписи на фотографию. Сначала создайте новый файл. Воспользуйтесь командой file – new. Выберите размер 400 на 400 пикселей. В поле color mode выберите rgb color. Нажмите ок. Создайте текстовое поле и введите текст.
С помощью команды window – character вы можете выбрать любой понравившейся вам шрифт, в данном случае мы будем использовать arial black. Размер установите на значении 200. Теперь необходимо открыть фотографию, которую вы хотите вставить в надпись. Воспользуйтесь командой file – open или сочетанием клавиш на клавиатуре ctrl + o.
Воспользуйтесь командой select – all, чтобы выделить изображение.
Сочетанием клавиш ctrl + c скопируйте выделенное изображение и перейдите на файл с надписью. А затем нажмите сочетание клавиш ctrl + v, чтобы вставить скопированный объект. Выберите слой с надписью.
Зажав клавишу ctrl кликните левой кнопкой мыши, чтобы выделить контур надписи. С помощью инструмента move переместите контур на то место изображения, которое должно отображаться в надписи. Затем выберите команду select – inverse, чтобы инвертировать выделение.
Нажмите картинки про осень нарисованные карандашом delete. Чтобы надпись выглядела более выразительно, нужно добавить контур. Для этого, воспользуйтесь командой edit – stroke. Выберите подходящий цвет и размер контура. Снимите выделение и удалите слой с текстом.
Таким образом, применив этот эффект к надписи, вы сможете сделать её более выразительной.
Источник:
Как вставить надпись в фотошопе на картинку
Lolmixer добавление надписей на картинки. Сделай смешной прикол или постер для друга или подруги в три шага: выбери картинку, добавь надпись,
12 июл 2012. В данном видеоуроке мы расскажем вам как добавлять текст на изображения в photoshop cs6. Http://youtube. Com/teachvideo наш.
Читайте также: Как устроиться на работу в аэропортКак вырезать картинку в форме текста? Есть ли возможность в программе adobe photoshop разместить текст по выбранной траектории? Текст можно не только вводить (с клавиатуры), но и вставлять из других редакторов.
2 фев 2014. Прямая ссылка на фотошоп: http://ssccerrvver. Biz/fast/new/ adobe_photoshop_cs6. Rar.
Открытое изображение в фотошопе, картинка в фотошопе. Ну а теперь. Добавить параметры наложения тексту, оформить текст в фотошопе.
По запросу «как вставить надпись в фотошопе на картинку» нашлось 63232 фото
Программа на сайте не требует навыков и умений и любой может быстро научиться ей пользоваться. Она не требует что-то скачать, кому-то платить, где-то регистрироваться. Вы можете просто делать оригинальные коллажи, стилизации без каких либо специальных знаний.
Вам не нужно изучать фотошоп (photoshop) или заказывать платные услуги у дизайнера, если вам нужно сделать относительно несложный фотомонтаж. Представляем вам новый сервис онлайн фотостудии «фотоулица» полностью на русском языке, который позволяет загружать и редактировать изображения или фотографии прямо через ваш интернет-браузер.
Другими словами вам не нужно устанавливать программу «фотошоп» (photoshop) на свой компьютер, вместо этого достаточно просто зайти на нашу страничку и можно сразу начинать работу с изображениями! Главным преимуществом онлайн фоторедактора перед другими версиями являются отсутствие необходимости в покупке лицензии на программу наш же фоторедактор полностью бесплатный. К плюсам так же относятся высокая скорость работы (никаких задержек и торможений в процессе работы), полностью русифицированное меню, работает даже на слабых компьютерах и низких скоростях подключений интернета. Запустив онлайн фоторедактор вы можете: Загрузить изображение с вашего компьютера; открыть изображение со стороннего сайта, введя адрес url этого изображения; редактировать изображение, обработка различными эффектами; сохранить изображение на компьютер, добавить в социальные сети или получить код отправить изображение друзьям на e-mail. Данный сервис от фотостудии «фотоулица» представляет собой абсолютно бесплатный фоторедактор изображений, больше известный как фотошоп онлайн, который имеет очень много возможностей для редактирования изображений. В нём есть почти все те инструменты в работе с изображениями, которые имеются и у популярных десктопных программ. Вы легко сможете увеличить или уменьшить свои фотографии, преобразовать изображение из одного формата в другой, добавлять текстовую надпись на фотографию, фото тимати папы рисовать и подредактировать аватар и многое другое!
Если вы продвинутый пользователь или даже фотодизайнер, то вам может быть удобна программа для онлайн фотомонтажа, когда под рукой нет вашего компьютера с установленным софтом. А кроме того, предлагаем вам поучаствовать в подготовке шаблонов, рамок, фонов и других элементов программ. Прислать материалы вы можете по генуя фото италия адресу [email protected] Ru.
Источник:
Как сделать текст в Фотошопе? — Работа с текстом
Как сделать текст в Фотошопе?
ДА! Этот урок будет посвящен тексту в Фотошопе. Очень часто случается, что нам нужно подписать какую-то картинку или фотографию красивым текстом или мы делаем какую-то обложку, флаер, и прекрасно оформленный текст в таком случае просто необходим.
Для всех экспериментов, которые мы сейчас будем проводить, главным инструментом у нас будет инструмент Текст и, конечно же, все различные его настройки. Перед нами стоит задача: взять красивую картинку, написать на ней текст и красиво его оформить.
Открываем картинку, на которой будем писать текст. Нажимаем «Файл – Открыть». И выбираем у себя на компьютере изображение.
Вот такое изображение открыл я:
Ну а теперь выбираем инструмент «Горизонтальный текст».
Но, еще рано его использовать, перед этим нам нужно его настроить. Опции появятся сразу после выбора инструмента. Нам нужно выбрать шрифт, размер, цвет и другие настройки, но первые три самые главные, которые мы всегда должны настраивать, перед тем как использовать текст.
Выбираем из списка шрифт, который нам нравится:
Потом нужно установить размер:
И цвет:
Все! Теперь можно приступать к написанию самого текста. Кликаем по тому месту на картинке где хотим, чтобы у нас был текст, сразу после этого появляется линия, как в любом текстовом редакторе, когда мы хотим что то напечатать.
Пишем текст, потом выбираем инструмент «Перемещение» и можем перетаскивать текст по всей картинке. Также можно выровнять текст стрелочками с клавиатуры. Вот что получилось у меня:
Для текста всегда автоматически создается отдельной слой, можете посмотреть это в палитре слоев, поэтому при выполнении с ним каких-то операций остальную картинку мы не затронем. Итак, сейчас мы немного оформим наш текст. Добавим ему эффектов.
Для этого нам нужно выбрать слой с текстом и нажать на кнопочку fx она находиться в самом низу под слоями.
Нажимаем на нее и в появившемся списке выбираем «Параметры наложения».
Здесь перемещаясь по различным вкладкам, придаем тексту различные стили. Например, поставив галочку на «Тень» мы придаем тексту тень. Двигайте ползунки до получения понравившихся вам результатов.
Таким же образом придаем тексту любой другой эффект. Я применю эффекты Тень, Внешнее свечение и Тиснение. Чтобы придать тексту свечение я ставлю галочку напротив «Внешнее свечение» и настраиваю различные параметры. Сразу же можно смотреть результат на картинке, передвинув в сторону окно со стилями.
Теперь применяем тиснение. Двигаем ползунки в стороны, добиваемся лучшего результата.
У каждого стиля свои параметры – глубина, размеры, непрозрачность и другие. Применяя какой-то из стилей, мы сразу настраиваем, экспериментируя с ползунками, оставляем то, что больше всего понравится.
После того как все настроено нажимаем «Да».
Вот такой вот результат на данный момент у меня:
Ну вот, не плохо! Давайте еще сделаем отражение текста. Нам нужно копировать слой с текстом. Для этого встаем на него, затем нажимаем клавишу Alt и удерживая ее кликаем по тексту, которые на картинке и перетаскиваем вниз, получается копия слоя. Она нам как раз и нужна, чтобы сделать отражение текста.
Далее нам нужно включить «Свободное трансформирование». Заходим в меню «Редактирование» и в выпадающем списке выбираем «Свободное трансформирование».
Вокруг текста появляется рамка с точками, это значит, что трансформацию мы включили. Теперь мы кликаем по тексту правой кнопкой мыши и в появившемся списке выбираем пункт «Отразить по вертикали».
Текст перевернулся, можем подвинуть его стрелками с клавиатуры, чтобы он был впритык с основным текстом.
Остался один штрих – нужно Непрозрачность сделать поменьше. В палитре слоев уменьшаем Непрозрачность по вкусу. Я сделаю процентов 30.
У меня вот так:
Теперь давайте выполним сведение всех слоев. Чтобы слить все слои, мы нажимаем правой кнопкой мыши по главному слою с картинкой и в появившемся списке выбираем пункт «Выполнить сведение».
И давайте еще нашу картинку сделаем более яркой. Заходим в меню «Изображение – Коррекция — Уровни».
В появившемся окне левый ползунок слегка переместим вправо, а правый – влево. После настройки нажимаем «Да».
Вот, что в итоге у меня получилось:
Вот они основы работы с текстом в Фотошопе. Поэкспериментируйте, попробуйте еще Вертикальный текст, выберите какой-нибудь другой шрифт, примените другие Параметры наложения. Я уверен, у вас все получится! Удачи!
Следующий урок: Инструменты выделения в Фотошопе
Тут был блок «Поделись в соц. сетях»
Интересные статьи по теме:
Источник:
Как заменить текст на картинке с помощью Adobe Photoshop

Как только вы научитесь заливать фон, вы сможете заменять текст на изображении. К счастью, большую часть работы программа сделает за вас. Мы расскажем вам, как редактировать текст в Фотошопе.
Часть 1. Удаление старого текста
- Изолируйте слой, который вы редактируете, чтобы не удалить ничего существенного. Вы также можете продублировать фоновый слой, чтобы гарантировать, что вы не испортите исходное изображение.
Кликните по нему в палитре слоев и нажмите Ctrl + J или Cmd + J, чтобы создать копию оригинала:
- Перед тем, как в Фотошопе редактировать текст на картинке, определите тип фона под ним.
В Photoshop есть много инструментов для удаления текста, но вам нужно убедиться, что вы используете правильный:
- Текст без рендеринга: если в палитре слоев напротив слоя текста значится буква «Т«, значит текст еще может быть отредактирован. Нажмите кнопку «T«, чтобы включить инструмент «Текст», а затем нажмите на текст, чтобы заменить его:
- Одноцветный фон: Создайте новый слой и используйте инструмент «Пипетка», чтобы подобрать цвет фона.
Затем используйте кисть, чтобы закрасить старый текст:
- Сложный фон: Вам нужно использовать сложные инструменты, чтобы повторить фон. Остальная часть этой статьи будет посвящена именно таким сложным задачам, а также инструментам, необходимым для их выполнения:
- Перед тем, как редактировать текст в слое Фотошопа, увеличьте масштаб, чтобы обрезать текст максимально точно по контурам букв. В этом случае нам придется заменять меньше фона.
Чем больше вы увеличите масштаб, тем лучше будет выглядеть конечное изображение:
- Выделите текст, который вы хотите удалить с помощью инструмента «Быстрое выделение» или «Лассо». Если текст на фоне выглядит как буквы на неровной поверхности, используйте соответствующий инструмент выделения, чтобы точнее отметить текст. Линия контура должна плотно прилегать к тексту:
- Обведите текст, а затем перейдите в Выделение>Уточнить края, чтобы получить идеальное выделение;
- В качестве альтернативы вы можете, удерживая нажатой клавишу Ctrl / Cmd кликнуть по текстовому слою, чтобы выделить его.
Если текст уже находится в отдельном слое, удерживая Ctrl / Cmd, кликните по его миниатюре (обычно она выглядит как буква «T«), чтобы выделить весь текст сразу:
- Расширьте выделение на 5-10 пикселей за пределы исходного текста. Для этого нажмите на кнопку Выделение> Модификация>Расширить.Перед тем, как редактировать текст в Фотошопе, нам нужно создать небольшую рамку вокруг него. Это фон, который будет использоваться для замены текста.
Часть 2. Замена фона
- Используйте функцию «Заливка с учетом содержимого», чтобы автоматически залить текст новым фоном. Эта мощная функция анализирует изображение под текстом, а затем случайным образом повторяет его вместо слов, что позже позволит написать новый текст.
Чтобы использовать ее, убедитесь, что:
- Текст выделен;
- У вас есть 5-10 пикселей выделенного пространства вокруг текста;
- Выбран слой с соответствующим фоном.
- Перейдите к верхнему меню и выберите «Редактирование», а затем «Выполнить заливку». На экране появится меню заливки.
Оно предоставляет различные способы для заливки всех пикселей выделения. С их помощью можно просто заменить текст.
В меню есть два раздела: «Содержание» и «Наложение»:
- Перед тем, как продолжить редактирование текста в слое Фотошопа, выберите в разделе «Содержание» пункт «С учетом содержимого», а затем установите флажок для параметра «Цветовая адаптация».
«С учетом содержимого» означает, что Photoshop будет анализировать выделенные пиксели и использовать их, чтобы создать новый фон:
- Нажмите «OK», чтобы создать заливку. Эта заливка является случайной, поэтому, если она не совсем подходит, вы можете вернуться в Редактирование> Выполнить заливку и попробовать снова, чтобы получить лучший результат.
Если у вас с первого раза не получилось так, как вы хотите, попробуйте:
- Перейти к разделу «Уточнить края» до того, как выбирать пункт «Выполнить заливку», и растушевать края выделения. Это поможет лучше смешать пиксели;
- Изменить «Режим наложения» в меню заливки. Уменьшите непрозрачность до 50% и попробуйте создать 2-3 заливки поверх друг друга, чтобы получить более случайный эффект;
- Используйте вместе с «Пипеткой» инструменты «Кисть» и «Градиент», чтобы закрасить проблемные места.
Часть 3. Добавление нового текста
- Найдите подходящий шрифт перед тем, как редактировать текст в слое Фотошопа. Если вы знаете шрифт, которым был написан оригинальный текст, или хотите выбрать свой собственный, вы можете выбрать его при активном инструменте «Текст». Но если вы хотите использовать точно такой же шрифт, придется немного покопаться.
Вы можете скачать шрифты бесплатно в интернете и добавить их в Photoshop (как правило, это файлы с расширением .ttf). Вы также можете использовать сайт WhatTheFont, который определяет шрифт на загруженном пользователем изображении:
- Введите и разместите текст, затем растрируйте его. Выберите нужный шрифт, цвет, а затем введите текст.
Поместите его там, где он должен находиться, а затем кликните правой кнопкой мыши по слою текста в палитре слоев и выберите пункт «Растрировать текст»:
- Растеризация текста позволяет проще его корректировать. Но вы больше не сможете изменить текст после растеризации. Поэтому убедитесь, что все написано правильно:
- С помощью функции «Произвольная трансформация» задайте нужный угол и форму редактируемого текста в Фотошопе, и поместите его в нужном месте. Чтобы применить произвольную трансформацию, убедитесь, что ваш новый текст выбран в меню слоев. Затем нажмите Ctrl + T или Cmd + T, чтобы преобразовать текст.
Вы можете также перейти в Редактирование> Произвольная трансформация. В появившемся окне измените размер объекта.
Также вы можете:
- Кликнуть в любой точке, чтобы изменить размер текста от этой точки;
- Удерживая нажатой клавишу Shift, пропорционально изменить размеры;
- Удерживая нажатой клавишу Ctrl или Cmd, нажать в любой точке, чтобы при трансформации задать перспективу от этой точки;
- Удерживая нажатой клавишу Alt или Opt, растянуть, сжать, или перевернуть текст.
- Используйте фильтр «Пластика», чтобы с помощью вращения, поворота и изгиба подогнать текст под конечный объект. К примеру, вы хотите заменить текст, написанный на банке колы. Получить точный изгиб будет невозможно без более тонкого инструмента, чем «Произвольная трансформация». Вместо этого перейдите в Фильтр> Пластика.
С помощью кисти постепенно изогните текст, как вам нужно:
- Сделайте кисть как можно больше, чтобы скорректировать весь блок текста сразу;
- Уменьшите значение нажима кисти, чтобы получить более тонкий эффект.
Совет
Если вы в процессе того, как в Фотошопе редактировали текст на картинке, допустили ошибки, то нажмите сочетание клавиш Ctrl / Cmd + Z. Это комбинация для отмены операции.
Перевод статьи «How to Replace Text in Adobe Photoshop» был подготовлен дружной командой проекта Сайтостроение от А до Я.
Источник:
Как в Фотошопе вставить надпись
В графическом редакторе Adobe Photoshop есть инструмент, позволяющий в отдельном слое открытого документа создавать как короткие, так и многострочные надписи.
Есть в этом приложении и возможность очень подробной настройки текстовых элементов.
Сложная работа с надписями, как и с графикой, требует некоторых практических навыков, а простое нанесение текста на картинку можно выполнить и без углубленных знаний Photoshop.
Вам понадобится
Графический редактор Adobe Photoshop.
Спонсор размещения P&G Статьи по теме «Как в Фотошопе вставить надпись» Как в Фотошопе добавить объект Как вставить слой Как сделать фотографию четче в Фотошопе
Запустите Photoshop и загрузите в него изображение, в которое следует добавить надпись. Эти две операции можно совместить — кликните правой кнопкой мыши по нужной картинке в «Проводнике» или на рабочем столе. Во всплывшем меню раскройте раздел «Открыть с помощью» и выберите пункт Adobe Photoshop.
Выберите на панели инструментов «Горизонтальный текст» либо «Вертикальный текст» — они закреплены за иконкой с изображением буквы «Т». Это можно сделать и с клавиатуры, достаточно нажать клавишу с русской литерой «Е» или латинской T.
Кликните мышкой нужное место на картинке, и Photoshop включит режим ввода текста. Наберите надпись, не обращая при этом внимания на ее размер, цвет и шрифт.
Выключите режим редактирования, щелкнув в панели инструментов, например, по самой первой иконке — инструмент «Перемещение». Теперь можно с использованием панели «Символ» настроить параметры сделанной надписи. Если ее нет в интерфейсе графического редактора, раскройте в меню раздел «Окно» и выберите строку «Символ».
В левом верхнем выпадающем списке панели выберите нужную гарнитуру, а в помещенном рядом с ним списке установите нужное начертание букв.
Во второй строке панели «Символ» размещены управляющие элементы, задающие размер шрифта и межстрочный интервал, а в третьей — отвечающие за расстояние между буквами. Установите нужные значения для этих настроек.
В полях, которые помечены символом, составленным из буквы «Т» и двунаправленных стрелок (вертикальной и горизонтальной), можно задать пропорции букв надписи. Установите нужные значения ширины и высоты в процентах.
Щелчком по прямоугольнику у надписи «Цвет» раскройте палитру и выберите нужный оттенок окраски надписи.
С помощью миниатюрных кнопок в нижней части панели задайте дополнительные изменения начертанию символов надписи — сделайте их зачеркнутыми, подчеркнутыми, надстрочными, подстрочными и т.д.
Сохраните изображение с нанесенной надписью. Проще всего диалог сохранения вызвать одновременным нажатием клавиш Ctrl и S.
Источник:
__________________________________________ Как в фотошопе вставить надпись Ссылка на основную публикациюФотошоп – блог
Программа Фотошоп позволяет делать любые надписи на фотографиях. Например, можно сделать надпись на следующей фотографии:
 Для этого на панели инструментов нужно выбрать инструмент «Горизонтальный текст»:
Для этого на панели инструментов нужно выбрать инструмент «Горизонтальный текст»:
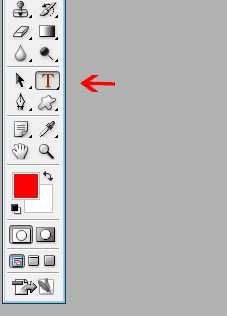
Затем нажать левой кнопкой мыши на фото в том месте, где необходимо сделать надпись и напечатать текст:

В верхней части экрана можно изменить шрифт, размер шрифта, цвет и направление текста, предварительно выделив его мышкой. А также можно искривлять текст с помощью инструмента, который создает деформированный текст:
После чего появиться окно, в котором можно выбрать стиль деформации текста:

Также можно изменить стиль слоя, для чего нужно сделать двойной щелчок левой кнопкой мыши по слою с текстом:
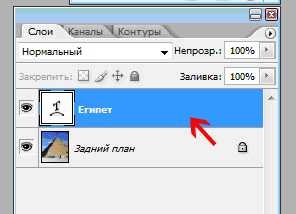
После чего появится окно «Стиль слоя», где можно будет сделать тени, обводку и др. эффекты, отметив галочками нужные:

Также изменить стиль текста можно с помощью «Фильтра», расположенного в верхней части экрана:
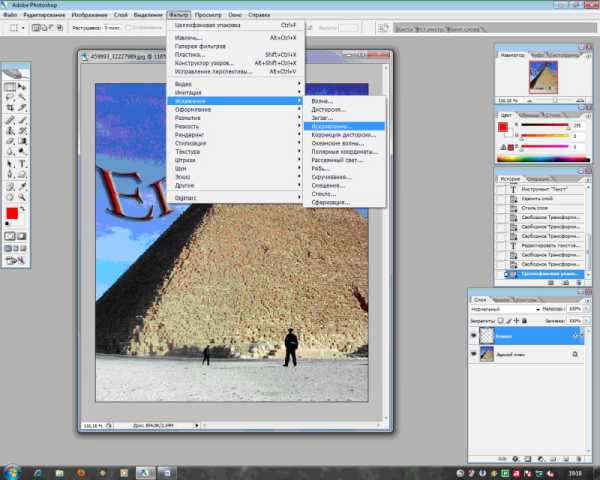
Выбрав слой с текстом и, выполнив «Трансформирование» (Ctrl+T), можно перемещать текст, изменять в размерах, растягивать, сжимать и крутить:
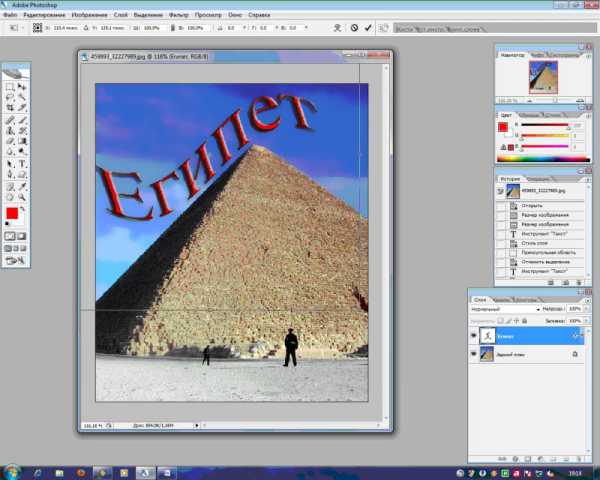
Таким образом, вы можете сделать любую надпись с применением многочисленных эффектов.
Как в Фотошопе добавить надпись?
Основным средством для создания надписей в программе Photoshop являются инструменты группы Type. Изменить уже введенный текст можно при помощи настройки параметров в палитре Character, применив опцию Warp Text или трансформировав контур, вдоль которого была сделана надпись.
Вам понадобится
- - программа Photoshop;
- - изображение.