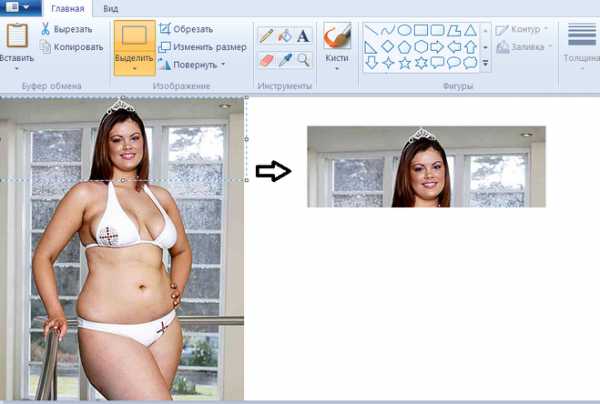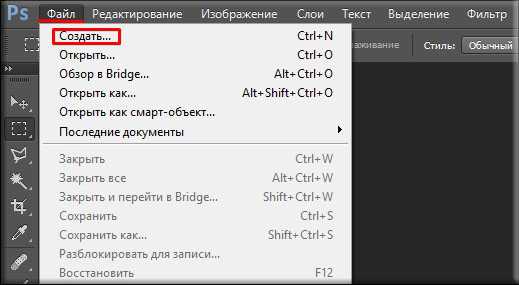Мы принимаем к оплате:
«Подарочный сертификат» от нашего Учебного Центра – это лучший подарок для тех, кто Вам дорог! Оплате обучение и подарите Вашим родным и близким обучение по любому из курсов!!!
«Сертификат на повторное обучение» дает возможность повторно пройти обучение в нашем Учебном Центре со скидкой 1000 рублей!
А также:
В фотошопе как работать с маской
Работа с масками в фотошопе
В этой статье мы с вами поговорим о масках в фотошопе. Вы узнаете, как ими пользоваться, как они работают, и, самое главное, для чего они нужны.
Общие принципы работы маски в фотошопе
Маски предназначены для того, чтобы скрывать не нужные нам части изображения и соответственно открывать нужные. В целом данный инструмент можно сравнить с масками, которые носят люди. На этом моменте мы вас запутали окончательно ☺ Обещаем, на практике все станет понятно! Рекомендуем пройти по всем пунктам, чтобы освоить все свойства масок.
- Возьмем для примера фото с двумя предметами. В нашем случае это две фигурки зайцев. Обведем одного зайца с помощью пера и сделаем выделение. Если вы не знаете как сделать выделение с помощью пера, то почитайте статью «Как убрать фон в Photoshop?».

- Теперь нужно просто нажать на кнопку маска.

- Создалась маска. Как мы видим на миниатюре слоя созданная маска состоит из двух цветов – черного и белого. Черный цвет скрывает изображение, белый открывает. Так как у нас один слой и под слоем с зайцами ничего нет, то и видим мы прозрачную область в черных областях маски.
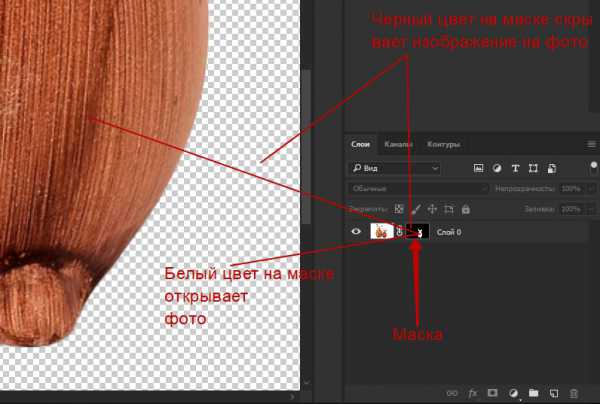
- Активируйте маску кликнув по ней мышкой. Маска должна отметиться рамкой:
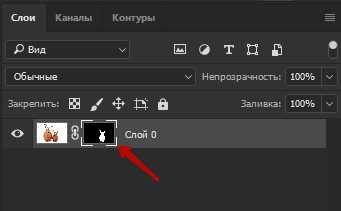
- Для того, чтобы нам скрыть нашего зайца и открыть второго, надо, не снимая выделения с маски, нажать сочетание клавиш ctrl + I, и наша маска инвертируется, то есть черная область станет белой и наоборот. Что позволит нам скрыть зайца и раскрыть всю остальную область фотографии:

- Вы наверно заметили, что между иконкой слоя и маской есть так называемая сцепка:
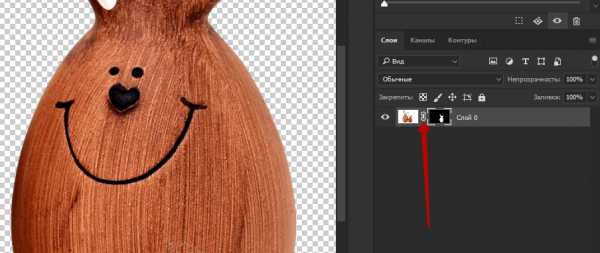
- Эта сцепка служит для того, чтобы при перемещении маски перемещался и слой с изображением. Но если мы отключим сцепку и подвигаем изображение или маску, то они будут перемещаться вне зависимости друг от друга:
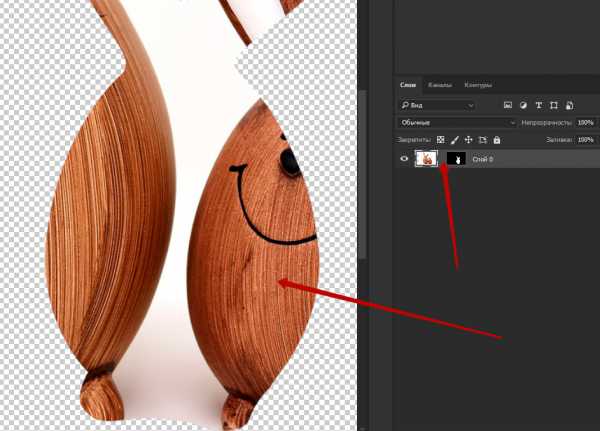
-
Чтобы удалить слой-маску нажмите на нее правой кнопкой мыши и выберите пункт «Удалить слой-маску».


Применение маски с помощью кисти
В этом способе мы возьмем тех же зайцев. Прежней аккуратности мы не добьемся, но суть способа разобрать сможем.
- Для того, чтобы создать «белую» маску в фотошопе необходимо нажать на кнопку «маска». Если вам нужно создать «черную» маску, то зажимаем Alt и жмем на кнопку маски. Разницу этих двух способов вы поймете чуть позже. Мы же создадим пока «белую» маску:
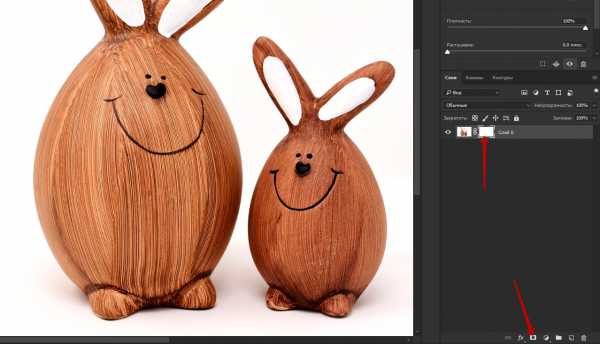
- Из предыдущей части урока мы с вами разобрали, что белый цвет на маске открывает изображение, а черный цвет скрывает. Соответственно мы видим, что наша маска полностью белого цвета и изображение полностью видно. Для того, чтобы скрыть уши зайцев нам надо взять инструмент «Кисть» и настроить для нее черный цвет:
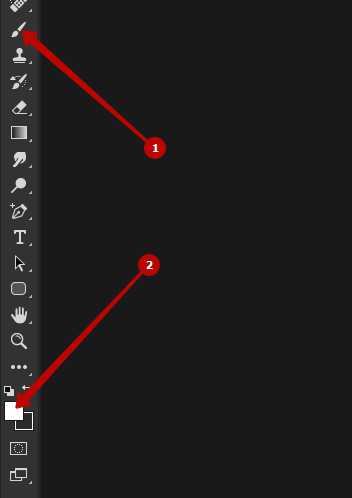
- Теперь нам нужно выбрать слой-маску активировав ее и кистью закрасить уши зайцам. Вот, что у нас получилось:

- Мы видим на слое-маске появились черные пятна. Это мы с помощью обычной кисти закрасили уши зайцам. Так же если мы создадим черную маску зажав alt и кликнув по кнопке маска, то мы сможем проявить нужный нам предмет на изображении.
- Удалим слой-маску и создадим «черную» маску. Как вы уже знаете, она скроет полностью все изображение. И для того, чтобы проявить его часть нужно взять кисть белого цвета и закрасить белым цветом по маске ту область, которую нам нужно сделать видимой. Вот, что у нас получилось:
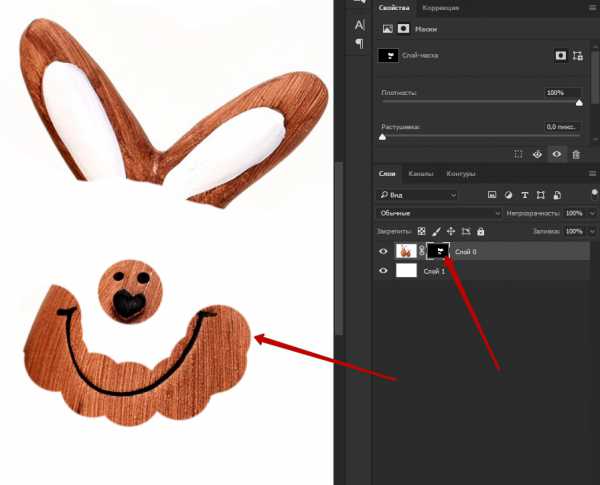
В целом, мы с вами разобрали все необходимые для работы свойства маски. Освоив данный инструмент, перед вами откроется масса возможностей, а также вы сможете сэкономить много времени на различных операциях, которые ранее делали без помощи масок.
Пример использования масок в фотошопе

Основы Photoshop — работа с масками

Работа с маской в Photoshop
Работа с масками в Photoshop — это вторая по значимости базовая техника после работы со слоями, которая обязательно пригодится при обработке фотографий. При помощи масок можно быстро изменять части изображения, локально накладывать эффекты и фильтры, увеличивать резкость или наоборот размывать фон, расширять динамический диапазон снимка, добавлять детали с других снимков и т.д. Если перейти к конкретным примерам, то, именно с помощью масок делают красивые черно-белые снимки с элементами цвета, так популярные в свадебной фотографии.
Но для начала нужно разобраться с тем, что же представляют из себя маски в фотошопе и понять основы применения масок. В качестве примера мы будем совмещать две фотографии в одну, скрывая фон как раз маской.
Для понимания понятия маски в фотошопе, представим себе обычную карнавальную маску. Ее задача скрыть под собой лицо. Так и в Photoshop маска скрывает под собой слои лежащие ниже и показывает слой к которому она применена. Чтобы было более наглядно откроем фотошоп и создадим файл с двумя слоями: нижний зальем желтым цветом, а верхний зеленым. К верхнему слою применим маску, для этого заходим в меню «Layer» («Слой«), выбираем «Layer Mask» («Маска слоя«) и «Reveal All» («Показать все«). В палитре слоев справа около верхнего слоя появился белый прямоугольник, это и есть маска.

Рисуем по маске черным цветом.
Если продолжать аналогию, то сейчас она одета, т.е. скрывает под собой полностью желтый слой. На маске можно рисовать всеми оттенками серого от белого до черного. При этом область, закрашенная белым, абсолютно непрозрачная, а чем ближе к черному, тем больше прозрачность маски. Для примера, возьмем кисточку, на палитре инструментов слева выберем черный цвет и нарисуем что-нибудь на нашем рисунке. В процессе рисования открывается нижний слой, мы как бы делаем дырку в маске.
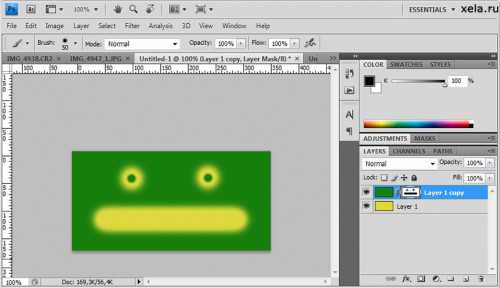
Скрываем фон при помощи маски слоя.
На примере хорошо видно, что под черным цветом на маске, на изображении виден предыдущий слой. При этом можно сначала нарисовать черным, а потом по нему белым, так сделаны «глаза». Это очень полезно, если вы где-то ошиблись и закрасили лишнее, достаточно переключить цвет на противоположный и исправить ошибку.
Кисть, которой я рисовал, была специально выбрана мягкой, т.е. ее края как бы размыты, это заметно по градиенту вокруг желтого цвета. Мягкую кисть стоит применять для того, чтобы переход был плавным и на изображении не было резких границ, которые на фотографии становяться видны сразу.
Теперь, когда основы применения масок понятны, перейдем к практике. Допустим у нас есть две фотографии, которые мы хотим объединить. Это могут быть два последовательных снимка людей, на каждом из которых кто-то моргнул, а хочется, чтобы все были с открытими глазами, или что-то еще. Я, в качестве примера, возьму фотографию копилки и добавлю на передний план елочные украшения с другой. Техника в любом случае схожая.

Уменьшаем елочные шарики до нужного размера и накладываем новым слоем сверху на фотографию кота. Белый фон перекрыл часть изображения, поэтому добавляем к этому слою маску, как делали это в начале и закрашиваем его черным цветом.
В данном случае фон у нас однородный, поэтому можно просто выделить его на слое при помощи инструмента «Magic Wand Tool» («Волшебная палочка«) , а затем перейдя на маску просто залить выделенное черным цветом при помощи «Paint Backet Tool» . В некоторых местах все равно пришлось поработать кисточкой, плюс я удалил в середине самый дальний шарик т.к. он не вписывался в общую перспективу.
Конечный результат работы с маской.
Вот, что у меня получилось в результате всех манипуляций. Если посмотреть на последний шарик справа, то он полупрозрачный и за ним видно лапу кота. Сделать это очень просто. Как я уже рассказывал выше, если рисовать серым цветом, то прозрачность маски меняется в зависимости от интенсивности цвета. Поэтому я просто взял светло-серый и закрасил шарик на маске и он стал полупрозрачным.
Как вы видите эта техника очень удобна при обработке фотографий, ведь накладывая маску мы производим все изменения на новом слое и не затрагиваем оригинальное изображение. Кроме этого очень помогает возможность в любой момент исправить ошибку просто переключившись на другой цвет и вернув обратно случайно спрятанное или наоборот показанное.
Хочу добавить, что у масок есть один негативный эффект — увеличение размера выходного файла, причем в некоторых случаях даже в несколько раз. Чтобы этого избежать, в конце работы с маской щелкните по ней правой кнопкой мыши и выберите в меню «Apply Layer Mask» («Применить маску«).
В следующих статьях я расскажу о других способах использования масок.
Мне нравится!
Работа с масками в формате JPG
116 951 53Сложность: Средняя
220 141 207Сложность: Легкая
169 861 56Сложность: Легкая
120 111 58Сложность: Средняя
170 660 49Сложность: Средняя
379 685 667Сложность: Легкая