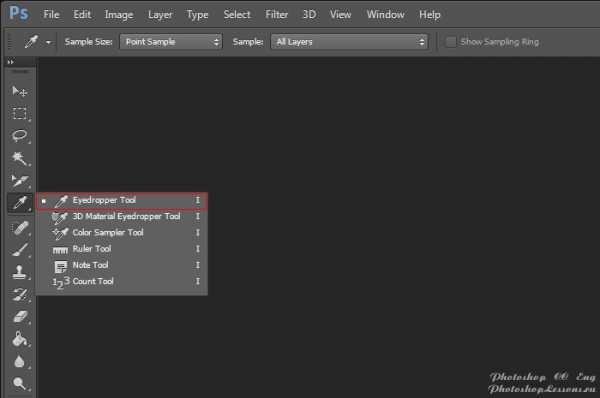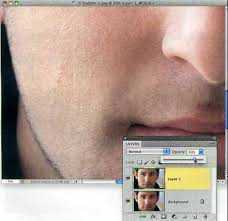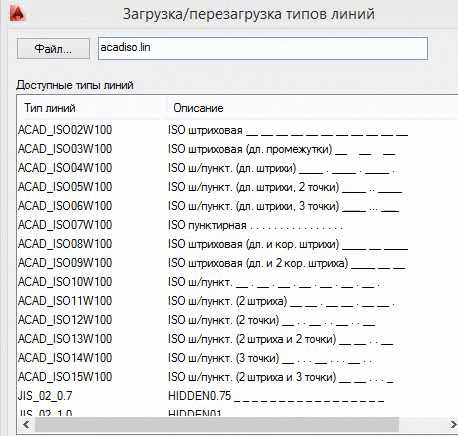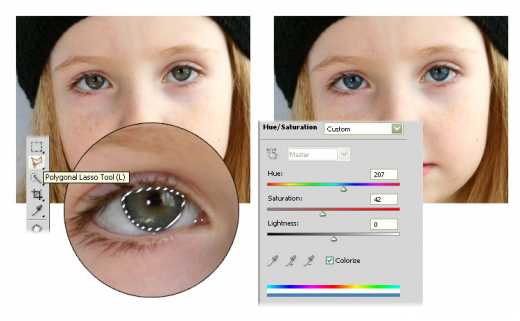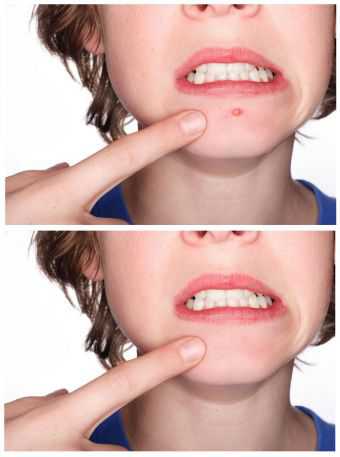Мы принимаем к оплате:
«Подарочный сертификат» от нашего Учебного Центра – это лучший подарок для тех, кто Вам дорог! Оплате обучение и подарите Вашим родным и близким обучение по любому из курсов!!!
«Сертификат на повторное обучение» дает возможность повторно пройти обучение в нашем Учебном Центре со скидкой 1000 рублей!
А также:
Как фотошоп запустить от имени администратора
Не хочу давать админку
Leave a Comment to the Entry |
This page was loaded дек 23 2018, 16:04 GMT.
Photoshop не перетаскиваются файлы
Вчера на новой системе установил Photoshop CS6 и захотел пообрабатывать фотки, но фотки ни как не хотели переносится на созданный документ, при перетаскивании постоянно горел перечеркнутый круг (как на данном скриншоте:) 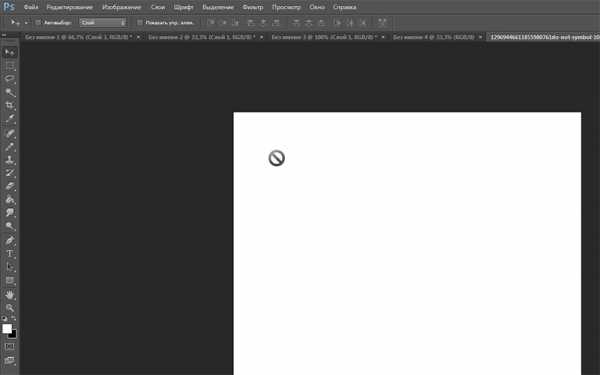
Данную проблему я решил только таким способом:
- Входим в реестор
- Пуск вводим строке поиска regedit. Идем по пути: HKEY_LOCAL_MACHINE > SOFTWARE > Microsoft > Windows > CurrentVersion > Policies > System
- Находим строку EnableLUA
- Меняем переменную с 1 на 0.
- Перегружаем компьютер
- Радуемся жизни 🙂
В интернете есть еще один способ, суть которого заключается в том, что нужно нужно запустить Photoshop под Администратором, а это можно сделать двумя вариантами:
- Зажимаете SHIFT и кликаете правой мышкой по ярлыку Photoshop и из выпадающего списка выбираете пункт Запуск от имени Администратора
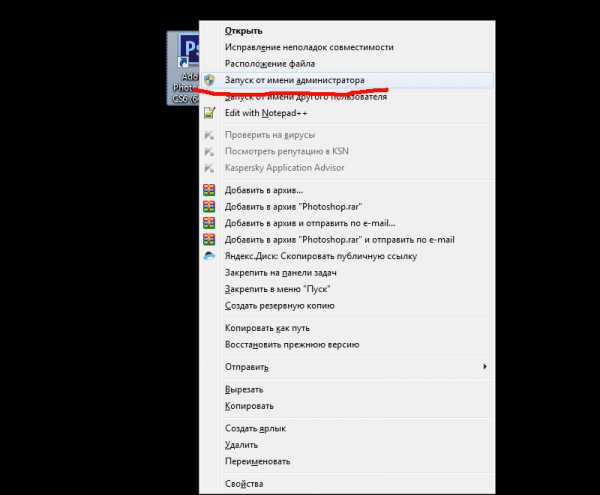
- А второй способ это что бы постоянно не зажимать Shift, в ярлыке ставится галка что бы при запуске этой программы через этот ярлык он запускался от имени Администратора. Для этого на ярлыке Photoshop нажимаем правой кнопкой мыши, выбираем пункт Свойство переходим в закладку Совместимость и ставим галку в поле Уровень прав.
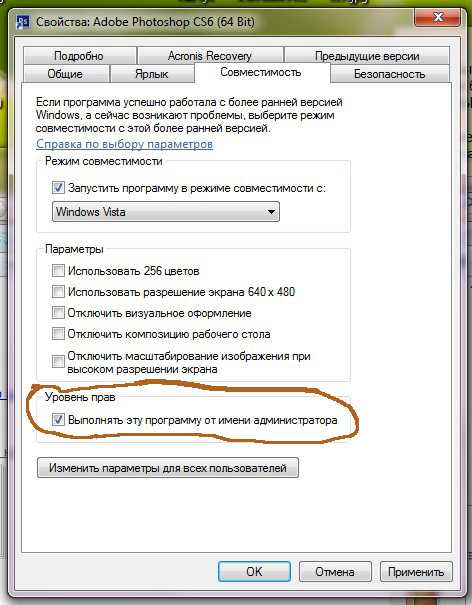
Вот и все. 🙂
(4 оценок, среднее: 4,50 из 5) Загрузка...Как всегда запускать приложения от имени администратора
Disclaimer: Запуск приложений от имени администратора в Windows дает дополнительные привилегии. Позволяет редактировать реестр, изменять системные файлы и получать доступ к другим папкам, которые обычно ограничены.
Иногда нужно запускать программы с повышенными привилегиями. Обычно, это старые программы, в которых разработчики не предусмотрели взаимодействия с UAC (компонент операционных систем Microsoft Windows). Этот компонент запрашивает подтверждение действий, требующих прав администратора в целях защиты от несанкционированного использования компьютера. Администратор компьютера может отключить Контроль учётных записей пользователей в Панели управления. Я использую это для запуска сторонних библиотек для photoshop и illustrator, чтобы они сразу подхватывались для работы.

Если у вас есть приложения, которые используете каждый день, которые также требуют привилегий администратора, нужно постоянно щелкать правой кнопкой мыши по ярлыку или EXE и выбирать «Запуск от имени администратора». Это не очень удобно.
К счастью, есть возможность автоматически запускать приложения как админ. Просто нужно согласиться при всплывающем предупреждении UAC каждый раз при запуске. Можно, конечно, отключить функцию контроля учетных записей. При условии, что вы уверены в том, что делаете. В моем случае я оставляю ее, как последний бастион. К тому же, иногда полезно знать, какая программа запрашивает то или иное разрешение.
Как включить режим от администратора постоянно
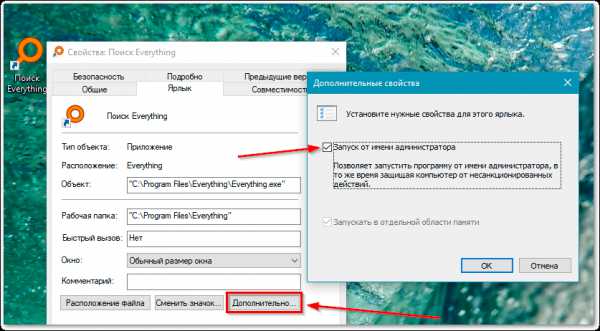
- Открыть то место расположение ярлыка или файла EXE
- Кликнуть правой кнопкой и выбрать дополнительно
- Поставить галочку напротив в соответствующем пункте
- Нажать ОК и закрыть окна
Все, теперь при запуске автоматически будут присвоены права администратора. Чтобы вернуть назад, нужно повторить процедуру в обратном порядке.
В статье как управлять запуском программ в Windows, я рассказывал о простом способе посмотреть в автозагрузку.
comments powered by HyperCommentsЗапуск от имени администратора или другого пользователя в Windows 7, 8, 10, командная строка, игры, программы
Часто пользователи сталкиваются с тем, что некоторые утилиты необходимо запускать с правами администратора в Windows 7, 8 и 10. Этого могут требовать различные игры, браузеры, стим или системные утилиты. Если этого не сделать, то они могут не запуститься вообще или же может быть недоступна часть функций. Есть несколько способов запустить требуемые приложения с правами администратора, об этом и пойдет речь в данной статье.
Как задать права администратора своей учетной записи
Для выполнения всех этих действий, пользователь должен обладать соответствующими полномочиями. Если это не так, то потребуется их ему дать. Для начала можно действовать через скрытый аккаунт администратора, для этого достаточно запустить консоль и ввести там оператор net user администратор /active:yes, после появится новый аккаунт, в который потребуется войти.
В ней следует зайти в панель управления и перейти к разделу учетных записей пользователей. Здесь следует кликнуть по пункту, связанному с управлением другой учетной записью и нажать на ту, тип которой следует поменять.
В появившемся меню следует кликнуть на изменения типа учетной записи, а в новом меню кликнуть по администратору.
Останется только применить настройки и зайти в свой аккаунт.
Используем контекстное меню
Легче всего открыть утилиту с админскими правами с помощью выпадающего меню. Для его вызова требуется только кликнуть ПКМ по исполняемому файлу или ярлыку и кликнуть по запуску с необходимым параметром.
Существует возможность открывать программы не только от админа, но и от имени другого пользователя. Все, что нужно это удерживать кнопку shift, после чего нажать ПКМ. В контекстном меню добавиться нужный пункт, по нему требуется кликнуть, а дальше останется ввести имя пользователя и пароль.
Свойства ярлыка
Имеется возможность задания нужных полномочий и через свойства ярлыка. Для начала, следует нажать по нему ПКМ и выбрать свойства, после чего перейти в раздел совместимости. Здесь можно установить галочку на требуемый пункт.
Внизу окна есть кнопку «Изменить параметры для всех пользователей», можно щелкнуть по ней и поставить точно такую же галочку во всплывшем меню. При таком подходе, программа будет запускаться с админскими правами для всех аккаунтов на устройстве.
Начальный экран в Windows 8
У пользователя имеется возможность провести все необходимые манипуляции и прямо с начального экрана, если приложение вынесено на него. Действия в этом случае не сильно отличаются от описанных способов. Для начала потребуется нажать правой кнопкой мыши по иконке утилиты, а дальше перейти в раздел дополнительно и выбрать там нужный пункт.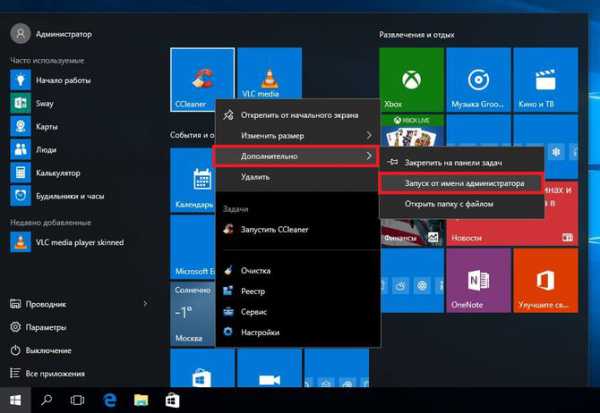
Такой способ хорошо подойдет при необходимости одноразового запуска программы.
При поиске
В случае, если пользователь не знает где находится исполняемый файл или ярлык, он может воспользоваться обычным поиском. В этом случае запуск утилиты с нужными полномочиями также не представляет собой проблему. Достаточно лишь набрать название программы в строке поиска и дождаться пока система ее найдет, дальше останется кликнуть по ней ПКМ и выбрать нужный пункт меню.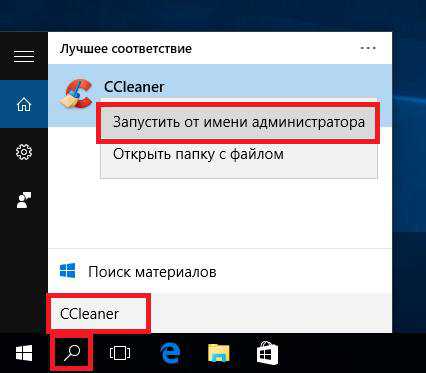
Используем планировщик заданий
Те пользователи, аккаунты которых входят в группу администраторов, также могут воспользоваться планировщиком заданий. Чтобы в него попасть необходимо кликнуть по компьютеру правой кнопкой мыши, выбрать управление, а в появившемся окне нажать на планировщик задач, в самой утилите следует нажать на создать задачу.
В открывшемся окне стоит написать название и задать выполнение с высшими правами.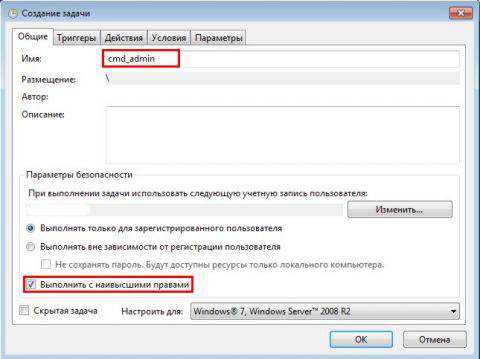
Дальше стоит кликнуть на Действие, где снова потребуется нажать на создать. В появившемся меню необходимо задать запуск программы, нажать на обзор и указать путь до нее.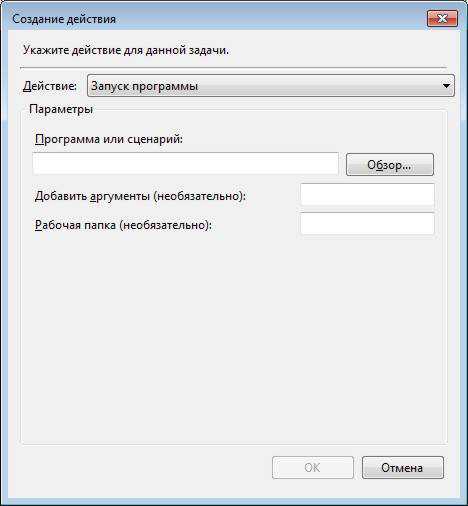
Остается нажать на ок.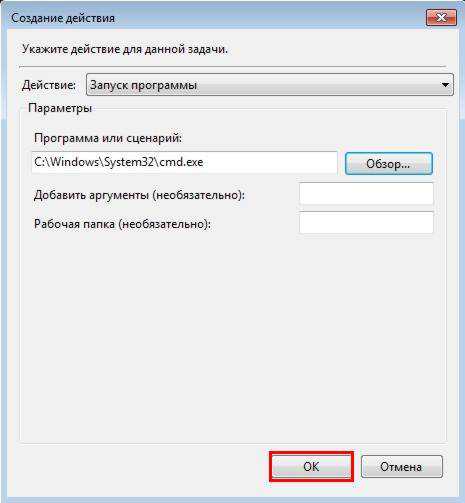
В оставшемся окне все также на ОК.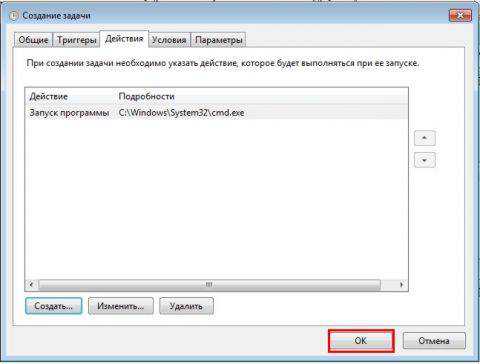
Теперь планировщик можно закрыть и выйти на рабочий стол. Здесь потребуется создать ярлык.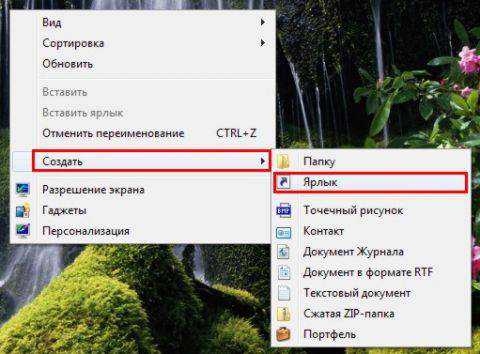
В первом окне следует задать schtasks /run /tn cmd_admin, однако, вместо cmd_admin нужно будет задать свое название, если оно содержит пробелы, то все его следует взять в кавычки.
Дальше останется нажать на далее и задать его имя.
Для автоматизации этой процедуры можно использовать программу Elevated Shortcut, которую следует загружать по ссылке http://soft.oszone.net/program/9686. Ее потребуется загрузить и установить на компьютер. Все, что нужно делать дальше — это перетаскивать исполняемый файл приложения, которой необходимо дать права администратора, на ярлык приложения.
В этом способе есть небольшая проблема, она состоит в том, что после запуска утилиты, фокус на нее не переходит и приходится ее дополнительно выбирать. Чтобы система это делала сама можно использовать команду start, в виде /c start /d «путь_к_программе» имя_файла.exe, например, для командной строки будет выглядеть так /c start /d «C:\Windows\System32\» cmd.exe.
Для этого же можно использовать утилиту NirCmd. В ней следует писать exec show «путь_к_программе\имя_файла.exe», например, exec show «C:\Windows\System32\cmd.exe».
Запуск через командную строку
Еще нужную утилиту можно запустить и через командную строку. Это сработает только в том случае, если командная строка запущена с правами администратора. Для этого в строке поиска в пуске вбиваем cmd, кликаем на найденном элементе правой кнопкой и выбираем – Запуск от имени Администратора.
В ней потребуется только указать путь к приложению.
Можно для этого воспользоваться и сторонними приложениями, например, Elevate от Johannes Passing или PowerToys от Michael Murgolo. В этом случае потребуется только написать путь до первой утилиты, а потом до той, которую следует запустить.
Чтобы постоянно много не писать, можно воспользоваться функцией копирования пути, которая доступна в том случае, когда пользователь нажимает на утилиту правой кнопкой мыши, удерживая зажатым шифт.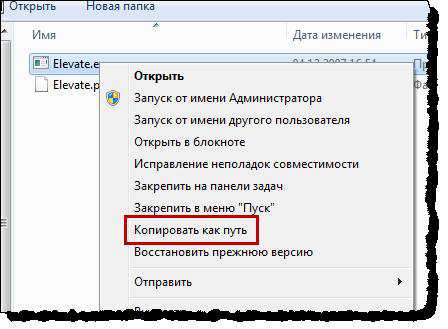
Запуск окна выполнить с администраторскими правами
Можно задать администраторские права и для утилиты Выполнить, делать это придется через тот же планировщик задач, там потребуется указать в поле «Программа или сценарий» :rundll32, а в поле «Добавить аргументы» :shell32.dll,#61.
Все действия из этого приложения также будут выполняться с повышенными полномочиями.
RunAs
Чтобы предоставить другим пользователям возможность запуска определенной утилиты с повышенными правами можно воспользоваться встроенной командой. Для начала пользователю придется создать ярлык, в качестве программы следует указать runas /savecred /user:Андрей «C:\Program Files (x86)\VideoLAN\VLC\vlc.exe».
В поле user нужно указать название аккаунта, дальше полный путь до утилиты. /savecred используется для того, чтобы вводит пароль только один раз. После первого ввода остальные смогут пользоваться ярлыком свободно и запускать указанную программу с нужными правами.
ExecAS
Утилиту можно скачать по ссылке https://pisoft.ru/. Можно установить программу, при входе пользователь увидит такое окно.
Сверху доступны пункты добавить, изменить и удалить. При добавлении потребуется указать имя и пароль ученой записи и саму программу. Эти данные хранятся в зашифрованном виде и не пропадут.
AdmiLink
Обычно, когда пользователь, не обладающий нужными полномочиями, пытается запустить утилиту с администраторскими правами, у него запрашивают пароль, однако, давать его все подряд не самая хорошая идея, а некоторые программы должны выполняться с админскими правами. При возникновении такой ситуации может помочь эта программа. Скачать ее можно по ссылке http://crw-daq.ru/download/doc/admilink/admilink.htm.
Для начала потребуется указать путь до программы, которой будут выданы разрешения.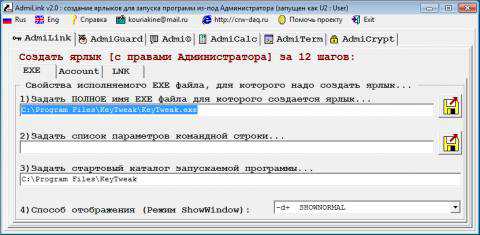
Дальше стоит перейти в аккаунт и ввести там данные администратора.
Дальше стоит зайти в «LNK», нажать на «Сгенерировать командную строку«, после чего «Создать Ярлык сейчас». Теперь этим ярлыком может пользоваться кто угодно.