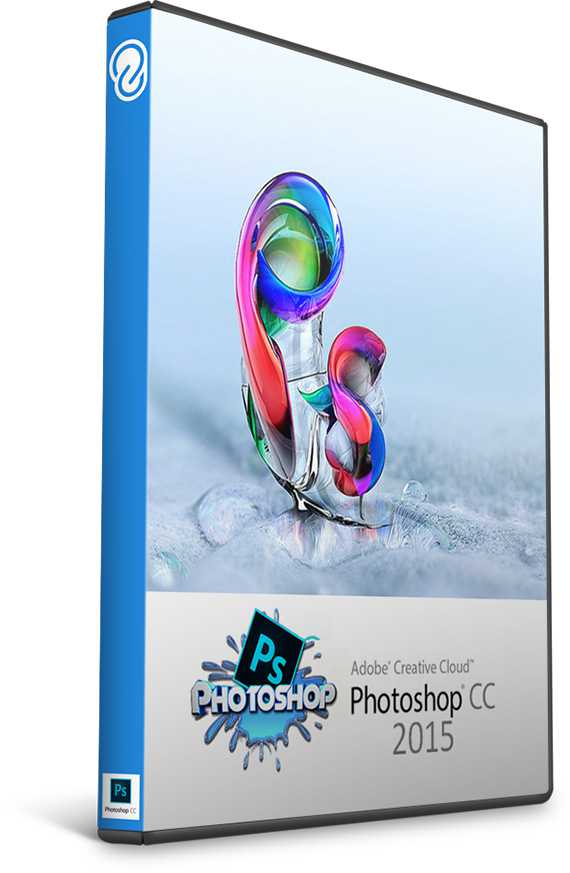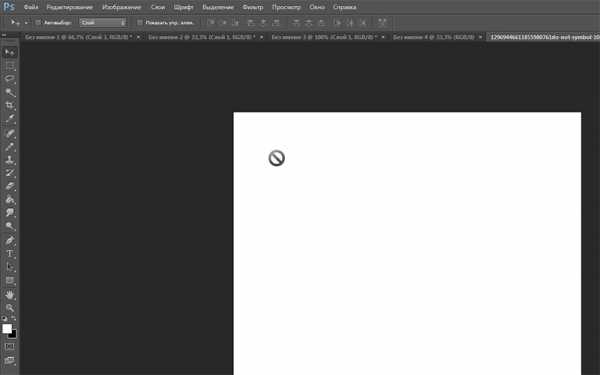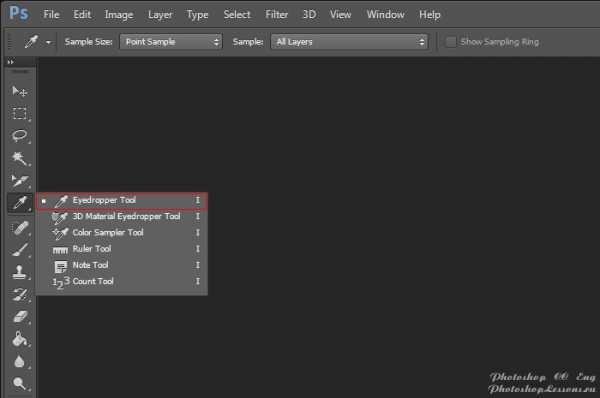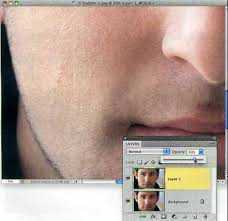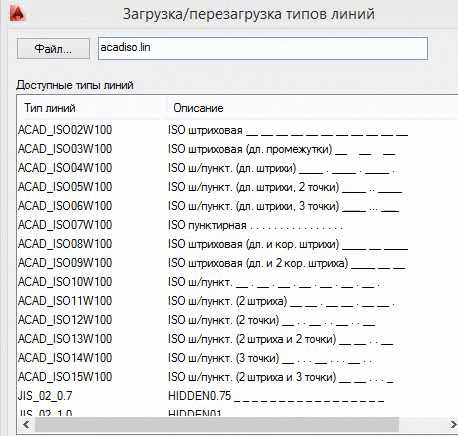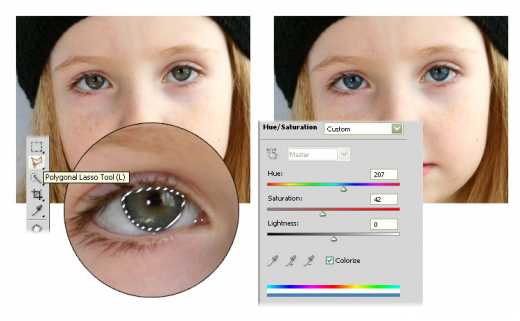Мы принимаем к оплате:
«Подарочный сертификат» от нашего Учебного Центра – это лучший подарок для тех, кто Вам дорог! Оплате обучение и подарите Вашим родным и близким обучение по любому из курсов!!!
«Сертификат на повторное обучение» дает возможность повторно пройти обучение в нашем Учебном Центре со скидкой 1000 рублей!
А также:
Как в фотошопе сделать рекламу
Создаем яркую красочную рекламу напитка в Photoshop, Уроки
Напитки являются одними из наиболее широко рекламируемых продуктов на планете. Во время крупных спортивных событий, таких как Суперкубок, Кубок мира и Олимпийские игры, компании тратят миллионы на ТВ рекламу, а также рекламу на баннерных и рекламных щитах. Однако, поскольку напитки являются жидкостью, бывает затруднительно спроектировать окружение вокруг самого продукта, так как изображение жидкостей требует значительно большего внимания в процессе выделения и смешивания, чтобы выглядеть реалистично.В этом уроке вы научитесь создавать яркую и красочную рекламу напитков в Adobe Photoshop, используя несколько простых методов работы с изображениями жидкостей, как сделать имидж бренда, и, как работать с цветами в композиции для достижения блестящего результата.
Конечный результат
Создаем новый документ в программе фотошоп (Ctrl+N) с разрешением 1600 × 2500 пикселей режим RGB 8bits и 72dpi.
Открываем в программе изображение бутылки с напитком из материалов урока.
Далее мы добавим красные цвета к изображению с бутылкой. Создаем выше новый слой (Ctrl+Shift+N). Переходим к инструменту Кисть (Brush) (B), выставьте настройку кисти как на скриншоте ниже:
Используя настроенную мягкую Кисть (Brush) (B) цвета #f63816 сделаем несколько мазков с правой стороны бутылки.
Далее переходим Фильтр> Размытие> Размытие по Гауссу (Filter> Blur> Gaussian Blur) с радиусом около 55-59 px.
Должен получиться такой результат:
Теперь установим режим смешивания для слоя на Цветность (Color) со 100 % непрозрачностью.
Теперь дублируем этот слой и установим режим смешивания на Мягкий Свет (Soft Light).
Бутылка уже выглядит довольно неплохо, но можно пойти дальше. Нажмите на клавиатуре клавишу (V) зажмите клавишу (Alt) и левую клавишу мыши, сдвиньте дубликат слоя в левую сторону и расположите с левой стороны бутылки как вам нравиться.
Теперь начнем добавлять в композицию, для придания ей динамики, изображение водных брызг. Откройте из материалов к уроку различные изображения водных брызг и струй.
Используем изображение стакана с лимоном. Обесцветим изображение, для этого нажмите клавишную комбинацию (Ctrl+Shift+U) и установим режим смешивания на Экран (Screen). Для изменения размера изображения используйте Свободную Трансформацию (Ctrl+T).
Теперь добавьте маску слоя к изображению с брызгами и используя мягкую кисть черного цвета, скройте все, что находиться ниже и левей изображения с бутылкой. Далее добавим к слою корректирующий слой Цветовой тон/Насыщенность (Hue/Saturation). Выставьте значение Насыщенности (Saturation) на 62. Не забудьте поставить галочку на Тонирование.
Ваш холст должен выглядеть, как у меня на скриншоте ниже.
Далее открываем в программе фотошоп изображение бокала под мартини из материалов к уроку.
Так как бокал под мартини находится на черном фоне, мы используем инструмент Прямоугольная область (Rectangular Marquee) (M) выделяем бокал, копируем (Ctrl+C) и вставляем (Ctrl+V) в наш документ. Изменяем режим смешивания для слоя на Экран (Screen). Далее добавим к слою корректирующий слой Цветовой тон/Насыщенность (Hue/Saturation). Выставьте значение Насыщенности (Saturation) на 62. Не забудьте поставить галочку на Тонирование.
Теперь нужно добавить больше брызг к бутылке и к фону. В материалах к уроку есть небольшой список изображений, которые можно использовать в этом шаге. Копируйте (Ctrl+C) и добавляйте (Ctrl+V) изображение каждого всплеска или струи на свой отдельный слой (Ctrl+Shift+N).
Этот шаг имеет важное значение для создания яркого настроения. Добавьте к каждому слою с брызгами корректирующий слой Цветовой тон/Насыщенность (Hue/Saturation), поставьте галочку на Тонирование и изменяйте цвет каждой брызги по своему вкусу, главное добиться большого цветового контраста между слоями.
Далее открываем в программе фотошоп изображение вишни.
Так как изображение вишни находиться на белом фоне то используем инструмент Волшебная палочка (Magic Wand Tool) (W), после выделения удалите ненужную фоновую область.
Используйте Свободную Трансформацию (Ctrl+T) для изменения размера вишни. Дублируйте слой с вишней и установите для слоя режим смешивания на Перекрытие (Overlay), это действие затемнит и добавит контраста к изображению.
Я думаю, что будет интересно поместить вишню в одну из струй с водой, это добавит реализма и создаст ощущение глубины. Для этого поместите слой с вишней под слой с изображением струи воды.
Теперь применим стиль слоя Тень (Shadow) настройки взять со скриншота, режим смешивание для слоя Умножение (Multiply).
Дублируйте слой с вишней и поместите дубликаты в другие места так же под водяные струи.
Откройте изображение перца Чили из материалов к уроку. Так же используйте инструмент Волшебная палочка (Magic Wand Tool) (W), для извлечения изображения из фона.
После помещения перца в документ на отдельный слой (Ctrl+Shift+N) работайте с изображением так же как в предыдущем шаге с вишней. Поместите изображения перчиков в разные места.
Далее откройте изображение клубники из материалов к уроку. Повторите те же действия что и с изображением вишни.
И, наконец, используйте изображение китайского фонарика.
Извлеките изображение фонарика, из фона используя инструмент Перо (Pen) (P). Используя Свободную Трансформацию (Ctrl+T) измените размер фонарика. Далее дублируйте слой 2 раза, и один из слоев отразите по горизонтали. Расположите фонарики один над другим. Используя инструмент Кисть (Brush) (B) размером около 3 px соедините фонарики тонкой линией.Мой результат можно увидеть на скриншоте ниже. Если у вас результат выглядит по другому, ничего страшного.
Надеюсь что вы узнали для себя много нового, не бойтесь экспериментировать и добавлять в ваши произведения новые элементы. Помните что эксперименты это ключ к созданию уникальных результатов.
Удачи и приятного обучения!
Используемые материалы:
Бутылка с напитком Стакан с брызгами Бокал под мартиниВсплески, брызги, капли:
http://www.sxc.hu/photo/884261 http://www.sxc.hu/photo/1042507 http://www.sxc.hu/photo/1042509 http://www.sxc.hu/photo/1104884 http://www.sxc.hu/photo/1131843 http://www.sxc.hu/photo/1104885 http://www.sxc.hu/photo/706828 http://www.sxc.hu/photo/660705Вишня
Перец Чили Клубника Китайский фонарикКак в фотошопе создавался креативный постер для рекламы

В последние время на работе приходится выполнять некоторые поставленные задачи в фотошопе, хотя я работаю по другому профилю. Все дело в том, что дизайнера у нас нету а так как я практикую иногда фотошоп, руководство решило предоставить мне возможность отобразить их идею. Вот как смотреться на листе бумаги задача:
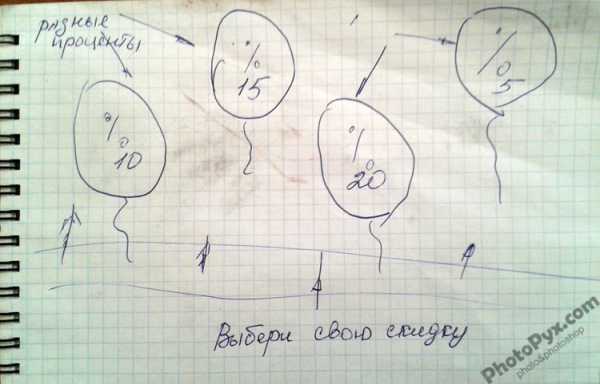
Суть задачи, как показано на рисунку выше, сделать креативный рекламный постер. Основная идея «Где-то на полях летят шарики, на которых написаны варианты скидок, в зависимости от стоимости покупок. Также необходимо было придумать, как оформить код акции».
При создании постера было принято решение заменить маленькие воздушные шарики летающими воздушными шарами. Код акция же, должен выступать в качестве дорожного знака.
Итого, для реализации идеи мне понадобилось 3 рисунка:
- – фон;
- – воздушный шар;
- – дорожный знак.
Вот такие изображения будем редактировать в фотошопе : 


Открываем сначала фон в фотошопе, затем дорожный знак и перетаскиваем его к основному рисунку. Должно получиться 2 слоя (layer) :
Выделяем 2 слой, у нас он называется ”Знак”. Далее выбираем инструмент ластик и стираем лишнею область:
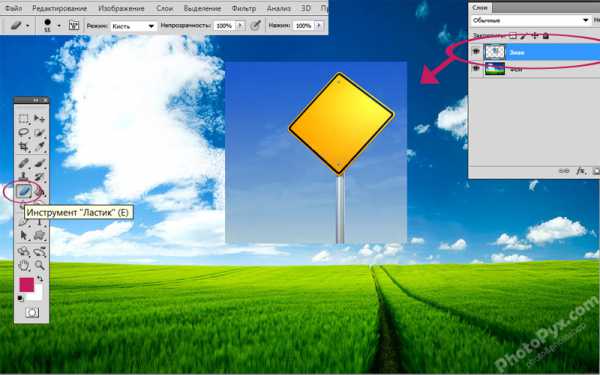 Инструментом “Перемещение” устанавливаем дорожный знак в левом нижнем углу:
Инструментом “Перемещение” устанавливаем дорожный знак в левом нижнем углу: 
Аналогичные действия производим с воздушным шаром, добавляем и стираем ненужную часть в Слои 3 – “Шарик” :

 Следующим шагом будет дублирование слоя «Шарик» :
Следующим шагом будет дублирование слоя «Шарик» : 
Перемещаем воздушные шары по всему фону:

Далее наступает обработка каждого воздушного шара по отдельности. Выбрав слой с нужным шаром, мы с помощью клавишного сочетания ctrl+t вызываем окно, которое позволит изменять размер и расположение нашего объекта. После манипуляция, приступаем к изменению цветового тона. В фотошопе много способов менять цвет. В этом уроке я выбрал возможности функции «Цветовой тон/ Насыщенность », которая была вызвана сочетаниям клавиши ctrl+u (альтернатива – Верхние меню фотошопа : Изображение -> Коррекция ->Цветовой тон -> Насыщенность ).
Меняя ползунки, достигаем понравившийся результат:

Обработан каждый воздушный шар:

Основанная часть сделана. В моей задачи стояли конкретные цели, сделать рекламный постер, в котором рассказывали про скидки. Используя инструмент «Горизонтальный текст» я завершаю работу:

В данном уроке фотошопа показаны этапы создания постера, но не конкретного моего случая, который был сдан для рекламной акции, которой обрабатывался более детально и несколько раз возвращали на доработку.
Хочу обратить ваше внимания на то, что если использовать разные варианты воздушных шаров, а не дублирующих, а также пытаться отобразить физические аспекты сияния солнца и отражения, результат может быть более реалистичный.
p.s Данный постер стимулировал клиентов больше покупать.
00Рекламный плакат в фотошопе

В этом уроке мы будем производить манипуляции с фотографией глаза и узнаем методы для рисования прозрачных объектов. Выше вы можете видеть, как будет выглядеть фото после обработки.
Что LASIK?
LASIK современный вид коррекции зрения. Это популярный тип рефракционной лазерной хирургии глаза, он обычно используется чтобы помочь людям с проблемами со зрением.LASIK включает в себя :
- Создание роговичного лоскута.
- Лазерная коррекция .
- Возвращение лоскута на место .
В этом уроке мы создадим рекламу лазерной хирургии глаза LASIK . Используйте этот урок как опыт в создании рекламы в редакторе фотошоп. На самом деле процедура коррекции выглядит не очень приятно, так ка используются металлические приспособления для удержания глаза открытым, а мы сделаем более приятный внешний вид, чтобы не отталкивать людей.
Стоковое фото
Вы можете взять это же фото или фотографию другого плана, желательно использовать фотографию с большим разрешением.

Шаг 1 — Откройте фотографию глаза
Начните с открытия фото в редакторе, как на картинке ниже. Фото должно иметь некоторое пространство, чтобы разместить текст.

Шаг 2 — Создание и выделение фона
Во-первых мы изменим цвет фона на более успокаивающий синий. Для начала используйте инструмент color range(цветовой диапазон) перейдя на Select> Color Range, чтобы создать выделение фона. Чтобы воспользоваться инструментом цветовой диапазон удерживайте клавишу Alt и нажмите на различные участки фона, пока не будет выбран весь фон. 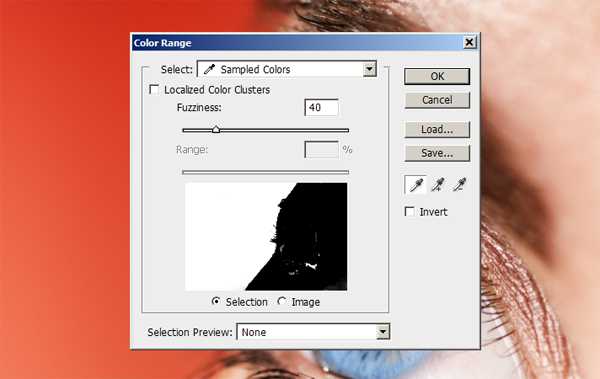
Используйте лассо(lasso tool), чтобы отменить те области, которые не являются частью фона. 
Видите как область выделение зашла за пределы фона, а нам нужно выделить только фон. Убедитесь что выделение является точным. 
Шаг 3 — Изменение цвета фона на синий
Выберите из меню Layer > New Adjustment Layer > Hue/Saturation(Цветовой тон/Насыщенность). Это создаст новый корректирующий слой Цветовой тон/Насыщенность с маской слоя, созданной из выделения. Измените настройку цветового тона, пока фон не превращается в красивый синий как показано на рисунке: 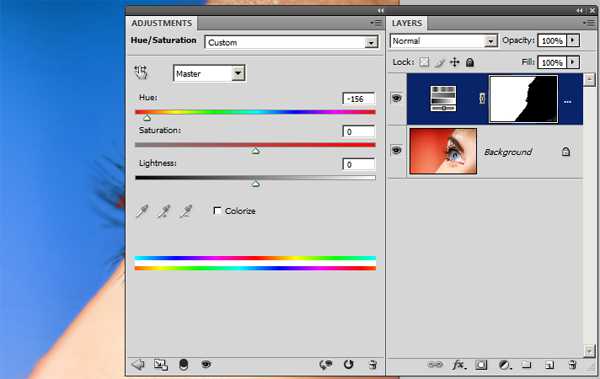
Вот так это будет выглядеть, но обратите внимание, что на краю фона и лица брови и ресницы имеют красный оттенок от предыдущего фона. Мы исправим это в дальнейшем. 
Как сделать рекламный плакат
Инструкция
Откройте в Фотошопе фотографию, из которой вы будете делать постер. Вырежьте фигуру человека с фона любым удобным способом; фон удалите. Затем создайте новый документ, залейте его черным фоном и, скопировав вырезанную фигуру человека на фотографии, вставьте ее на черный фон. Дайте новому слою название. Увеличьте масштаб изображения, чтобы отретушировать лицо на фото, используя для ретуши Spot Healing Brush Tool и Healing Brush Tool. Устраните дефекты кожи, а затем разгладьте ее, продублировав слой с человеческой фигурой, и применив к ней фильтр Surface Blur.Добавьте к дублированному слою маску и закрасьте все области на фотографии, которые не нужно размывать, оставив только открытую кожу – лицо, шею и руки. Уменьшите прозрачность слоя до 50%.
Создайте еще один слой для световых эффектов и расположите его в самом верху палитры слоев. Выберите на панели инструментов мягкую белую кисть и закрасьте произвольную область, захватывающую голову человека и пространство вокруг нее. Затем Blending Mode слоя смените на Overlay и уменьшите прозрачность до 50%. Добавьте два корректирующих слоя, активизировав опцию Use Previous Layer to Create Clipping Mask.В меню Layer выберите вкладку New Adjustment Layer, а затем выберите Curves. Откорректируйте кривые. Затем сделайте то же самое в параметре Brightness and Contrast. Для оформления фона создайте новую кисть. Создайте новый документ любого размера с черным фоном, выберите на панели инструментов Rectangle Tool, и на новом слое нарисуйте прямоугольник. Щелкните на нем правой клавишей мыши и выберите Stroke Path с опцией Pencil. Толщина обводки прямоугольника должна быть 1 пиксель, и он должен быть серого цвета.В меню Inage выберите опцию Trim и настройте ее так, чтобы часть изображения вокруг прямоугольника исчезла. Фоновый слой скройте, после чего откройте меню Edit и с помощью опции Define Brush Preset сохраните кисть.
Перейдите к окну с заготовкой для постера. Создайте новый слой и разместите его под слоем с оригиналом фотографии. Установите для кисти параметры Shape Dynamics, Scattering, Smoothing. Произвольно работайте кистью, создавая прямоугольные формы вокруг фигуры на фото.
Создайте еще один слой и расположите его над слоем с прямоугольной кистью. С помощью Lasso Tool с параметром Feather в 20 пикселей нарисуйте плавное выделение вокруг фигуры и примените к нему фильтр Render>Clouds. Blending Mode слоя смените на Normal и несколько раз продублируйте слой с облаками.
Перейдите поочередно на каждый из дублированных слоев и примените к облакам функцию Free Transform>Warp. Добейтесь того, чтобы облака повторяли контур тела человека на фото. Осталось откорректировать постер – создайте новый корректирующий слой и смените его параметр наложения на Color.
Добавьте свечение, цветовые пятна и световые лучи с помощью фильтра Motion Blur с параметром наложения Screen. Те места рисунка, которые не должны светиться, сотрите ластиком.