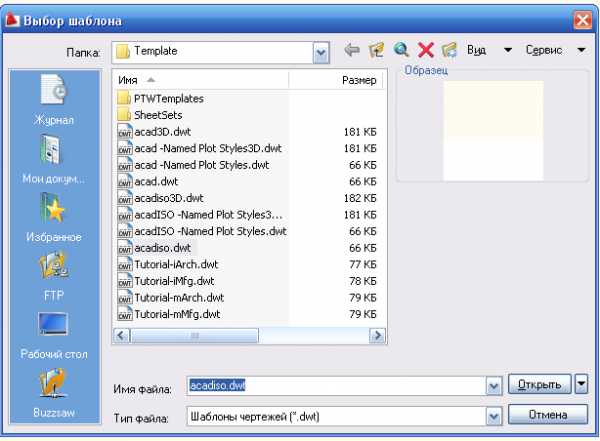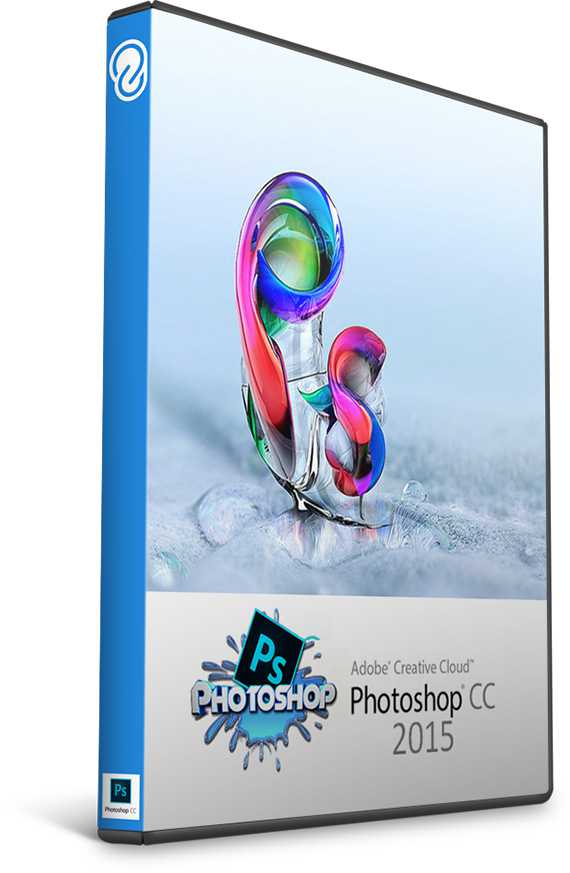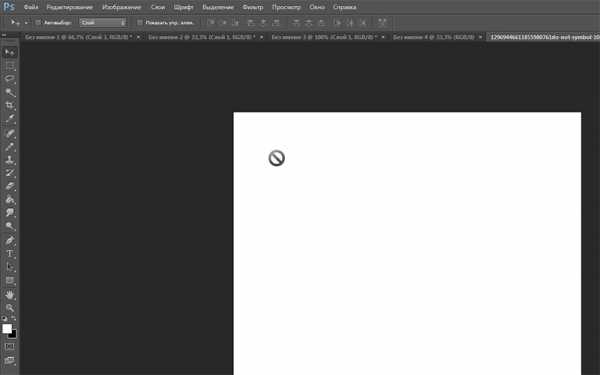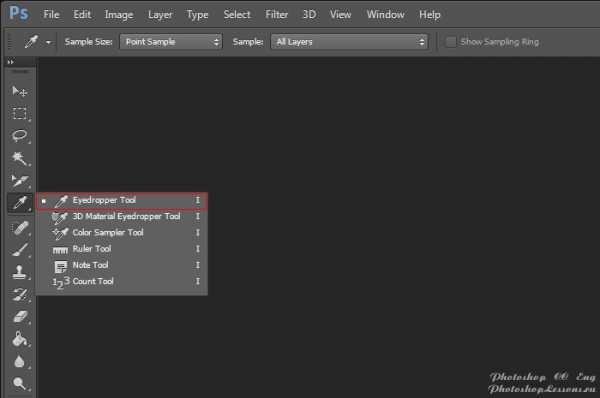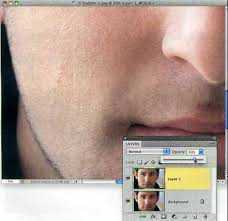Мы принимаем к оплате:
«Подарочный сертификат» от нашего Учебного Центра – это лучший подарок для тех, кто Вам дорог! Оплате обучение и подарите Вашим родным и близким обучение по любому из курсов!!!
«Сертификат на повторное обучение» дает возможность повторно пройти обучение в нашем Учебном Центре со скидкой 1000 рублей!
А также:
Как пользоваться фотошопом на телефоне
Большой обзор и подробная инструкция работы с Adobe Photoshop Touch для Android
Все мы иногда прибегаем к помощи графического редактора Adobe Photoshop. Но не всегда удобно его использовать, когда компьютера нет под рукой. Поэтому еще в январе 2011 года было создано приложение Photoshop Touch для смартфонов на платформе Android. А вот относительно недавно выпустили эту программу для Android-планшетов, которая постоянно обновляется. Мы же рассмотрим все основные возможности графического редактора для Android планшетов.

Существующее приложение для планшетов платное. Стоит оно на Google Play Market 9.99 долларов. Только вот не все элементы функционируют. Основные инструменты, такие как фильтры, трансформация, слои, возможность выделения все же предусмотрены и нормально работают. Не думайте, что это слишком высокая цена. К примеру, официальная версия Photoshop CS5 для персональных компьютеров стоит 699 долларов, а версия CS5 Extended еще больше – 999 долларов.
При редактировании изображений, вы можете использовать картинки с различных Интернет-ресурсов, таких как Facebook, Picasa, Google Images, Creative Cloud.
Чтобы установить программу, ваш планшет должен обладать следующими характеристиками:
Дисплей 8.9 дюймов и выше
Операционная система Android 3.1 и выше
Разрешение дисплея 1280 х 800 пикселей и более
Желательно наличие камеры
Мы тестировали Photoshop Touch на планшете Asus Transformer, который функционировал на операционной системе Android 4.1. Сама программа занимает 60 Мб. После установки в работе приложения не было никаких загвоздок, все работало стабильно, и, что важно, программа способна самостоятельно сохранять последние изменения.
Итак, приступим к путешествию по самому приложению.
В самом начале после запуска вы увидите вот такое окошко:
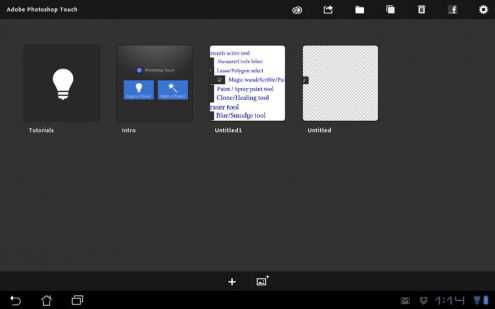
Там находятся кнопки для загрузки изображений в Интернет, удаления их и т.д. Правда, вот нет основной опции «Меню». Это непривычно, так как практически все приложения имеют этот раздел.
Если вы захотите переименовать какой-либо файл, то вам придется прибегнуть к довольно необычному способу. Для этого нужно нажать на иконку, расположенную внизу дисплея, а не как обычно – долгое нажатие на имя файла и затем выходит контекстное меню. Если вы осуществите последнее действие (с долгим нажатием), то произойдет открытие файла для редактирования. Поэтому многие пользователи поначалу путаются со всеми этими действиями.
Также внизу экрана вы найдете еще две функциональные кнопки. Первая для создания нового документа, а вторая для открытия картинки, имеющейся на вашем планшете или с таких сервисов, как Adobe Creative Cloud, Facebook, Google.
Кстати, изображение любого разрешения открыть нельзя. Когда вы нажимаете на кнопку «+», выходит небольшое окошко, которое спрашивает размер картинки. Максимальное разрешение – 1600 х 1600 пикселей. Конечно, это не слишком удобно, но при обычном стандартном пользовании фотошопом этого вполне хватит. Но, фото большего размера все равно откроются, только в уменьшенном размере.
Однако, изображения размером 1080р не подойдут. Может оно и к лучшему, потому что при открытии широкоформатных картинок устройства с небольшим объемом оперативной памяти начинают очень сильно тормозить.
Если посмотреть на панель, которая находится в верхней части дисплея, то вы увидите множество иконок. С их помощью можно производить следующие действия:
- Добавляйте новые папки и перемещайте в них файлы
- Чтобы не потерять созданный проект, можно делать его копии
- Удалять ненужные проекты
- Загружайте изображения для своих проектов и не только из облачного хранилища Creative Cloud. Данный сервис является официальным от компании Adobe
- Отправляйте отредактированные изображения прямо на Facebook
- Соответственно присутствует интеграция с социальной сетью Facebook
В самом конце всех иконок есть опция настроек, позволяющая открывать новые окошки для создания или настройки аккаунта Creative Cloud, настроить интеграцию с Facebook, группы параметров или открыть Справку, которая подскажет вам нужную информацию о веб-сайтах и их форумах
В основном меню также можно найти раздел под названием Tutorials.
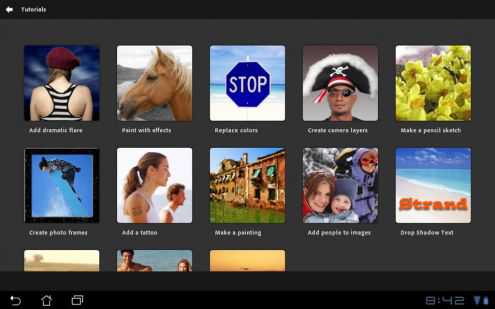
Открыв его, вы не увидите сразу что-либо для создания картин или эскизов при помощи кистей и т.д. Всего этого можно различных фильтров и фотоманипуляций. Это просто ознакомительные уроки, причем все в совокупности они равны 15 минутам максимум. Благодаря им вы познакомитесь с интерфейсом программы, основными функциями и т.п.
Итак, начав работать над проектом, сначала у вас появится вот такое окошко:
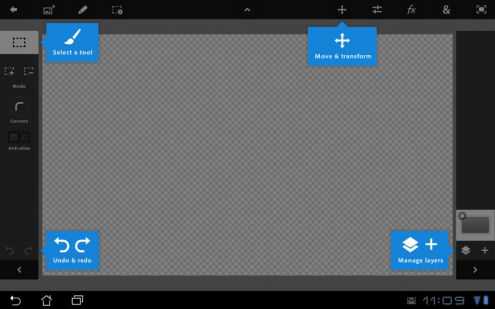
Но, к сожалению, даже в этом окошке не появляется опция для меню. Наверняка это было задумано не просто так, а чтобы приложение на любом устройстве смотрелось одинаково.
Перейдем к интерфейсу. С тем, что находится в верхней части программы, мы разобрались. А вот слева самой области для редактирования можно найти панель инструментов, сверху – панель меню, включающая несколько функций, справа – контроль над слоями. Совершив какое-либо действие, его можно легко отменить или вернуть предыдущее, нажав на кнопки Undo/Redo соответственно. Причем отменить можно около 10 действий. Более подробно каждый раздел мы разберем чуть ниже. Также все панели вокруг области для работы можно свернуть при помощи опций или /\. А вот и фотография, которая демонстрирует, как же будет выглядеть окно без дополнительных панелей:
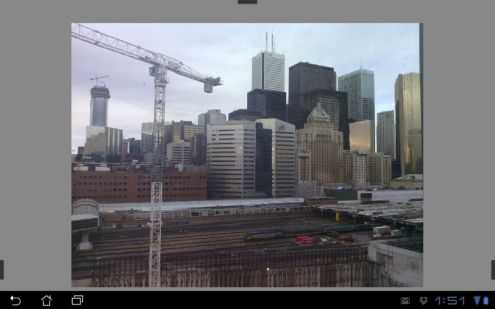
Кроме этого, картинку можно приблизить или отдалить обычными щипками. Двойным касанием вы вызываете возможность перемещения изображения, а воспользовавшись одним касанием, станет активной функция инструмента.
Максимально приблизить картинку можно до таких размеров:

Максимально отдалить вот так:
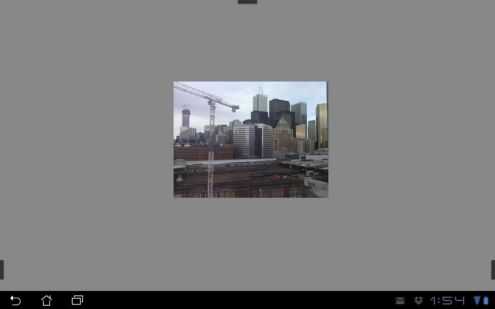
Мы считаем, что этого более, чем достаточно. Кстати, размытие картинки, которые вы видите, это не вина программы. Это из-за некачественной камеры устройства, на котором проводилось тестирование.
А теперь перейдем к более детальному рассмотрению панели инструментов. На фото ниже мы показали вам все инструменты, содержащиеся в данной программе.
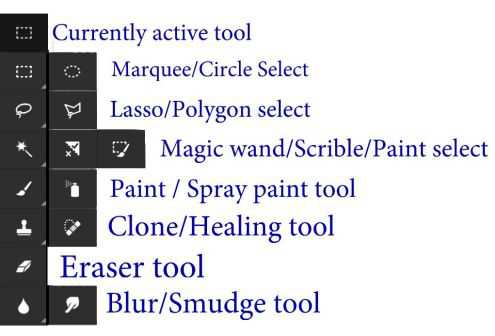
Отличий в работе инструментов с их функционированием на персональном компьютере практически никаких нет. Тут также в самом верху находится иконка активного инструмента. Нажав на нее, выходит дополнительное маленькое окошко со списком всех доступных инструментов. Если вы хотите посмотреть более обширный список, удерживайте эту иконку до тех пор, пока окошко не расширится. Только не убирайте палец от дисплея, если вам нужно выбрать какой-то инструмент. Сначала переместите палец на него, а затем можно будет убрать.
После выбора того или иного инструмента, появится панель именно для этого инструмента. Например, если вы выбрали кисть, то автоматически откроются все возможные ее виды. И это будет содержаться на панели.
После окончания работы с инструментов, вам стоит лишь нажать на его иконку, чтобы закрыть дополнительную панель от него и перейти к следующей работе.
Также на панели всех параметров находится опция под названием «Mode». Она позволяет открыть предустановленные эффекты для выбранного инструмента. Например, в нашем случае на скриншоте показано, какие эффекты можно создать при помощи кисти.
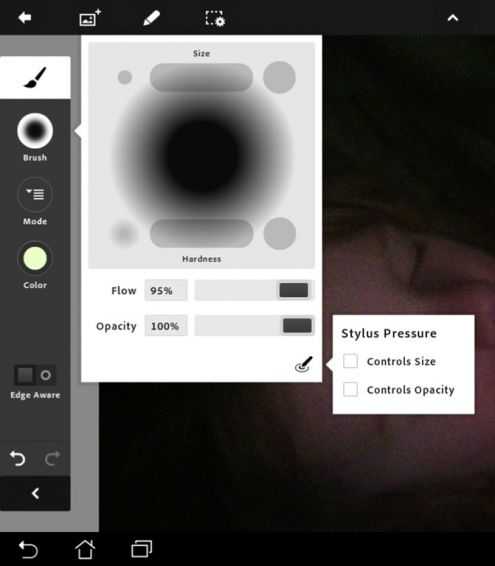
А вот что у нас получилось после применения одного из них:
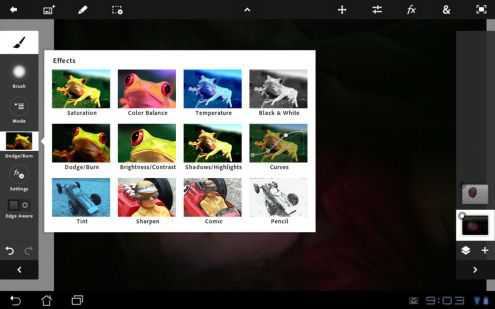

Нажав на кнопку Color, откроется вся палитра цветов.
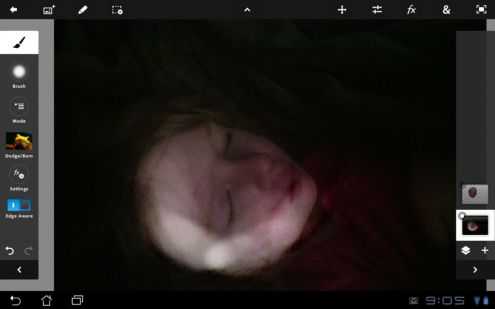
Одним из плюсов Photoshop Touch является возможность сворачивания ненужных в данный момент панелей. Если вы хотите найти точно такой же цвет, как на самом изображении, то для этого необходимо нажать на пипетку и удерживать ее. Затем перетащите пипетку на картинку, где находится интересующий вас цвет. Справа от вас находятся три иконки, которые дают возможность выбрать цветовой режим, а также откроют цветовую сетку и слайдеры. Вот тут то и реализовывается функция сокрытия всех ненужных панелей. Сами можете увидеть, что основная способность панели сохранена, а все побочные опции спрятаны, так как они не так часто используются и очень мешают при работе. Однако, при всем этом почему-то отсутствуют настройки для кисти, и очень жаль.
Остальные инструменты функционируют точно так же, как если бы вы работали на ПК. Исключение составляют инструменты клонирования. Мы показали это на примере клонирования глаз на лице девочки.
Сам принцип такой же, как обычно. Первым делом определяется область клонирования. После обозначается участок, на котором собственно и будет происходить клонирование. Основной минус в том, что клонируются пиксели не всех слоев.
Но, зато в мобильной версии фотошопа есть функция, которой нет в версии для персонального компьютера. Это инструмент под названием Scribble Selection Tool. Данный инструмент нужен для выделения какой-либо области. Он позволяет очень просто выделить тот или иной объект.
Итак, сначала обводим участок, который необходимо сохранить. На скриншоте вы сможете увидеть, что маркер обрисовывает участок зеленым цветом. А ту область, которую надо удалить выделяют красным маркером. Таким образом, зеленый цвет только выделяет область, а красный предназначен для удаления.

Обозначив нужные области маркерами, сразу же появляется выделение.
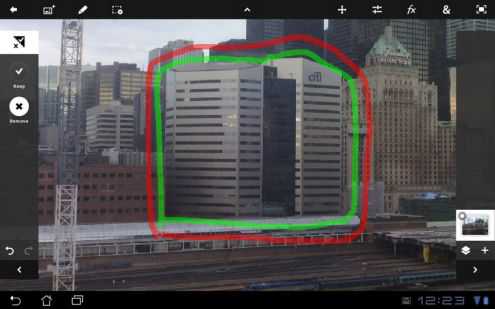
Затем вы сможете сами отрегулировать границы областей. После окончания работы с этим, нажмите Extract для извлечения.
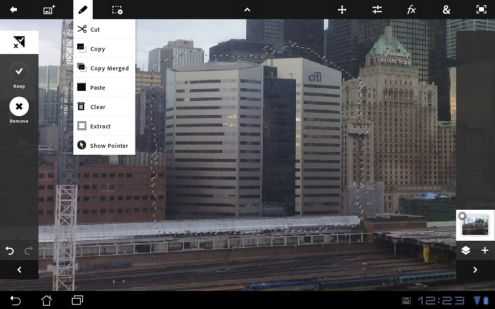
Как вы заметили, этот инструмент очень похож на другие с аналогичными функциями выделения. Правда, тут эта способность реализована лучше, чтобы было удобнее работать на планшете. В принципе, все инструменты пригодны для комфортной работы при помощи пальцев или даже стилуса. Однако, есть большая вероятность того, что пальцы просто напросто выйдут за пределы обозначенных границ. На этот случай предусмотрена кое-какая функция. Вы нажимаете на иконку карандаша, и он будет служить вам указателем.

Указатель можно легко перемещать по всей картинке. При переходе на другую границу, указатель сменит свой вид, как на фото ниже.
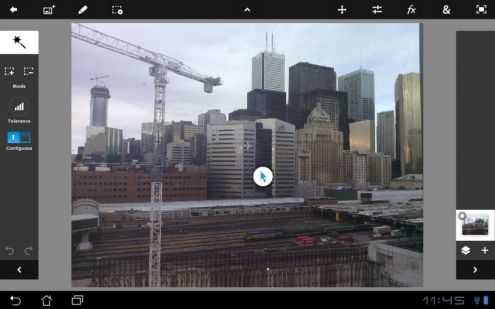
Бывают и такие ситуации, когда нужно работать сразу двумя руками. Например, в случае необходимости одновременного перемещения изображения и рисования. Естественно, что это неудобно, но зато потом к этому можно очень быстро привыкнуть.
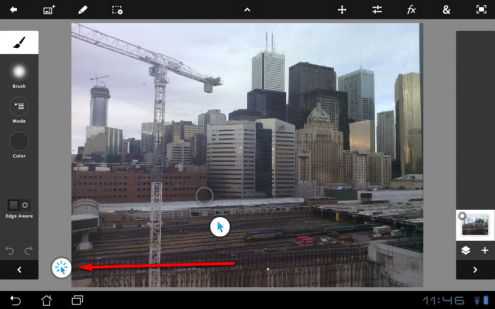
В итоге, мы описали многие инструменты, которые отличаются от версии для ПК. Остальные работают примерно так же, как вы привыкли.
Теперь перейдем к разделу «Actions», находящейся на верхней панели программы.
Данная панель содержит даже те инструменты, которые могли бы быть вынесены на панель инструментов отдельно. Чтобы открыть ее, нужно просто нажать на соответствующую иконку.
Первая опция на этой панели выполнена в виде стрелочки, смотрящей налево. Нажав на нее, вы сможете сохранить свой проект. В принципе, сделать то можно только так.
Затем вы видите вторую иконку, которая содержит следующие функции и возможности:
- Local Photos - данная опция помогает осуществить поиск файлов во внутренней памяти вашего планшета
- Creative Clouds – как говорилось выше, это облачное хранилище от компании Adobe, где можно хранить картинки и фотографии. Затем их вы всегда сможете перенести на свое устройство или даже на компьютер. Как правило, такой способ является единственным для перемещения изображений, при этом они не уменьшаются в размере и не меняется формат
- Camera – данная функция должна быть понятна практически каждому. Она предназначена для включения самой камеры смартфона или планшета для того, чтобы сделать фото дисплея
- Facebook – это возможность зайти в свой аккаунт в социальной сети и загрузить туда изображения, либо сохранить их на свое устройство
- Google – а вот этой способностью программы пользуются многие пользователи, так как она очень удобная и полезная. Вы сможете, благодаря ей, осуществить поиск необходимых изображений через поисковую систему Google Images. Конечно, никто не отменяет возможность запуска своего браузера, чтобы в нем поискать картинки, а затем сохранить их на свое устройство. А добавить в этом случае можно будет только через функцию Local Photos. Согласитесь, что этот вариант менее удобный и более трудоемкий.
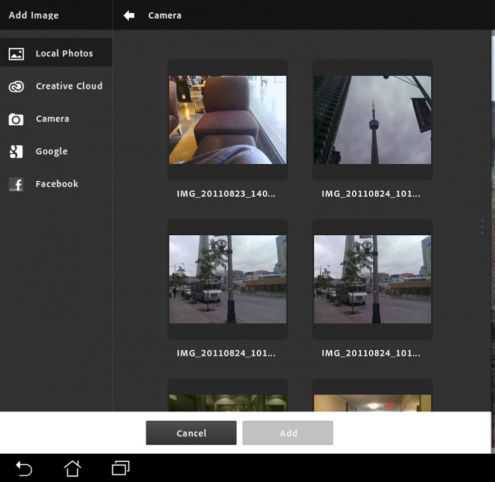
А все ваши изображения, во избежание путаницы между ними, вы легко сможете отсортировать по следующим типам:
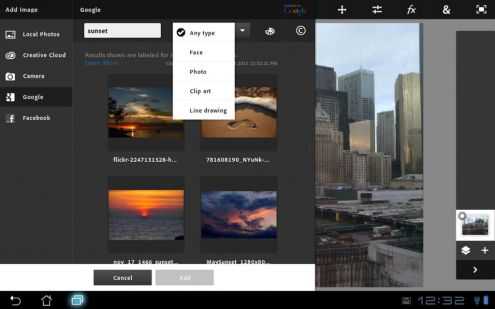
Третья по счету иконка создана в виде карандаша. Интуитивно под ней понимают меню для редактирования изображений.
Данное меню включает в себя несколько инструментов. Среди них есть инструменты, понятные всем: Cut, Copy, Paste, то есть вырезать, скопировать и вставить.
Теперь расскажем об оставшихся четырех опциях.
Copy Merged – этот инструмент позволяет скопировать выделенный участок, причем не просто несколько слоев, а всех имеющихся.
Clear – он предназначен для удаления выделенных пикселей. Инструмент подходит для работы со всеми опциями выделения, включая Scribble Selection Tool.
Extract – если вы помните, то раньше чуть выше мы подробно рассказывали об этой способности фотошопа. С помощью такого инструмента, можно удалить весь оставшийся участок изображения за пределами обозначенных красным и зеленым маркером границ.
Show Pointer – а вот этот инструмент уже активирует сам указатель, который мы вам показывали на скриншоте немного выше.
Что касается самой верхней иконки в виде пунктирного прямоугольника, то в ней содержатся все инструменты для выделения.
Select All – то есть означает выделить все изображение.
Delect – наоборот, снимает выделение.
Select Pixels – опция способна выделить все пиксели активного слоя.
Inverse – инструмент предназначен для перевода выделенной в области в невыделенную и наоборот. То есть все то, что было в пределах выделения, может стать невыделенным, а за пределами – выделяется.
Feather – функция смягчает края выделения. Чем выше показатель, тем мягче будут края.
Resize – эта опция, точно также как и Feather, направлена на активацию возможности уменьшения или увеличения границ выделения. Все это осуществляется при помощи специального слайдера, с которым вы в этом случае будете работать.
Refine Edge – данная функция позволяет редактировать края выделения при помощи кисти. Правда, на практике действительно очень неудобно применять такой инструмент.
Перейдем к правой панели. Первая же иконка, предназначена для перемещения изображения по рабочей области. Активировав ее, появится вот такая рамка:
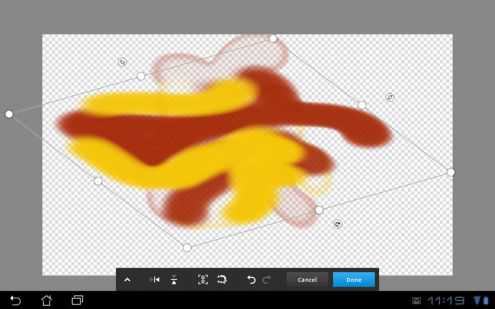
Перемещение позволяет наклонять, поворачивать, изменять размер слоя. Очень удобно, что при осуществлении действий, они мгновенно исполняются. Если что-либо не понравилось, то изменения можно отменить, нажав на кнопку Cancel или сохранить при помощи опции Done.
Опять же, для этого инструмента также есть целый набор эффектов, которые можно найти в меню Adjustments. Это такие же коррекции, какие есть в версии Photoshop Touch для компьютера.
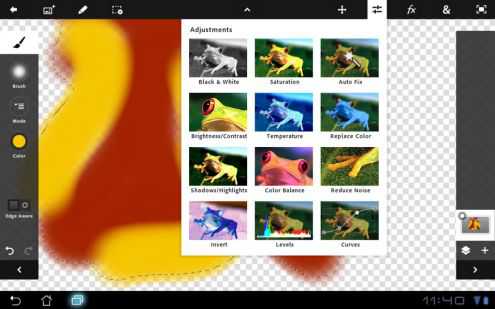
А вот сама настройка данных коррекции несколько отличается от ПК-версии. К примеру, Black & White изменит цвет слоя, но настроить его будет невозможно. Нажав на Saturation, появится вот такое окошко:

Следующая иконка – это фильтры FX. Причем, почти каждый из них полностью настраиваемый.

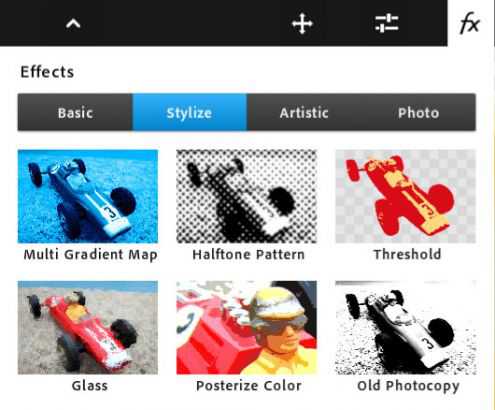
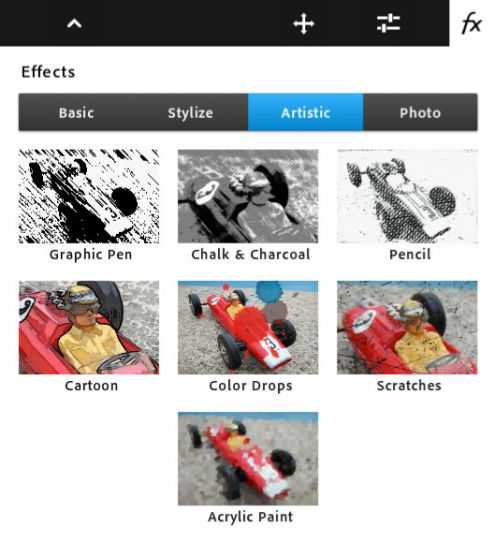
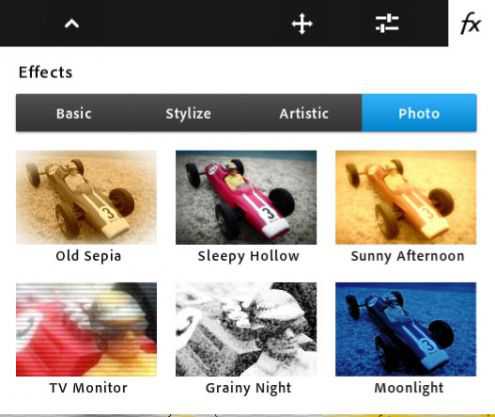
Выбор фильтров действительно огромен. Они исправно работают, без каких-либо зависаний или торможений.
Далее следует иконка &. Она содержит весь дополнительный набор инструментов и возможностей. Так что, если вы что-нибудь не найдете в основных иконках, стоит поискать это в данном наборе. К примеру, сначала мы никак не могли найти функцию простой заливки. И были озадачены тем, что компания Adobe почему-то убрала довольно важную опцию. Но, получше поискав во всех разделах, инструмент был найден именно здесь.
Crop – те, кто часто работают с фотошопом, знают, что данный инструмент нужен для обрезания какого-либо участка холста. Этот участок вы определяете при помощи пальцев или можно заранее самостоятельно задать ширину и высоту.
Image Size – с этим инструментом вы сможете изменить размер самого холста.
Fill & Stroke – а здесь можно работать с кистевыми инструментами, выбрав один из четырех режимов: Fill (Заливка), Stroke (Обводка), Noise (Шум) и Clouds (Облака). Но применить функцию можно только на выделенной области. Есть возможность отменить или оставить изменения.
Add Text – это текстовый документ. Пока мы не будет о нем подробно рассказывать, так как целесообразно рассмотреть его более детально чуть ниже.
Add Gradient – инструмент градиентной заливки. Сначала выбирается нужный градиент, который может быть линейным, радиальным и т.д., а затем появляются интерактивные виджеты, с помощью которых вы настраиваете заливку.
Вот как выглядит инструмент Add Gradient:
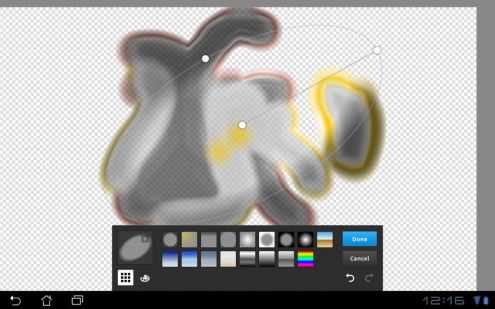
На скриншоте ниже вы сможете увидеть различия между Add Gradient и Add Fade. В целом они оба похожи, только вот при открытии последнего, слайдер с тремя оттенками не появляется, а вместо него вам будет предоставлен слайдер с двумя цветовыми оттенками.
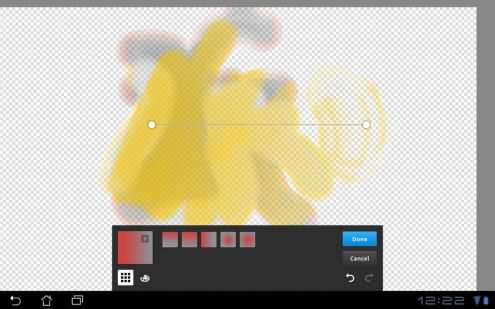
Применив режим Warp, вы сможете деформировать слой. Мы сделали это на примере жестяной банки.
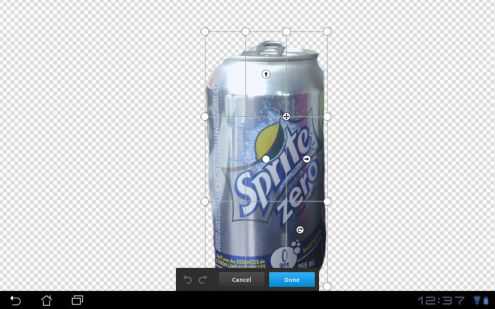
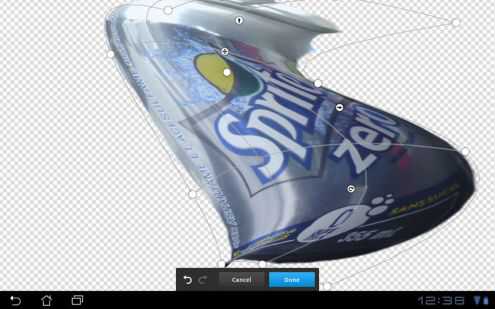
А вот Add Camera Fill заменяет объект из выделенной области на другой, допустим на изображение, снятое камерой вашего устройства. При желании можно активировать фронтальную камеру и приблизить картинку. После всех этих манипуляций, изображение полноценно появится на холсте. Только будьте при этом внимательны, так как есть возможность того, что деформируется сам слой.

Итак, теперь вернемся к текстовому документу. Вот все элементы управления при работе с ним:
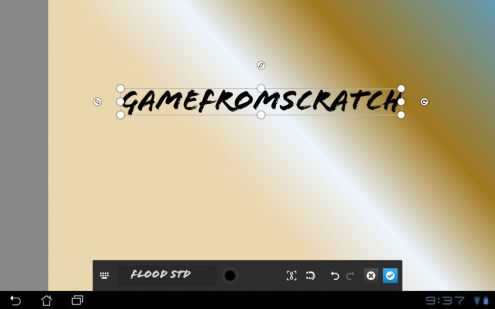
Допустим, вы набрали текст, который должен присутствовать на картинке. Но, вдруг вам захотелось его изменить. Чтобы это сделать, достаточно лишь нажать на значок клавиатуры, расположенный внизу на панели инструментов в самом начале. Одно плохо. По каким-то причинам полностью отсутствуют все базовые наиболее часто используемые шрифты. Это Times New Roman, Courier и т.д. Мы не знаем, связано ли это с ошибкой в программе или они просто не предусмотрены разработчиками. Зато, у вас есть возможность предварительного просмотра написания каждого из шрифтов в процессе их просмотра и выбора.
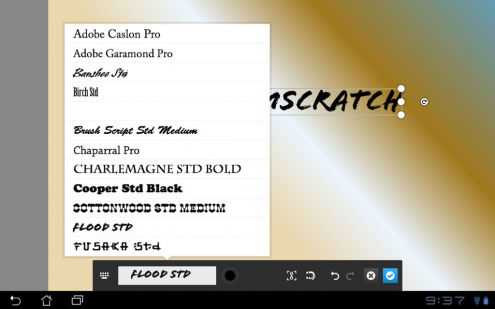
Как вы уже заметили, вокруг текста находятся специальные точки. Они не просто обозначают границу текста, но и с их помощью можно изменить ширину, наклон и форму текста.
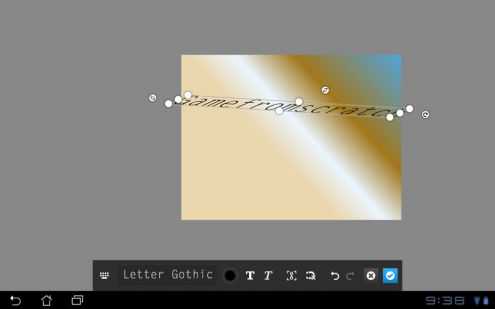
Кстати, если вам понадобится отменить действие, то здесь вы не найдете привычных кнопок Cancel и Done. Вместо этого разработчики придумали простые обозначения, интуитивно понятные каждому – галочку и крестик. Однако, несмотря на это, выглядит это не совсем уместно и красиво.
Также мы нашли еще один недостаток. Невозможно увеличить или уменьшить шрифт, задав числовые значения.
Но и на этом минусы текстового документа не заканчиваются. Это, пожалуй, самый существенный недостаток. После того, как вы закончили работу с текстом, вам естественно нужно сохранить изменения. Так вот, затем происходит что-то непонятное. Текстовый слой автоматически растрируется и превращается в стандартные пиксели. Причем изменить его или как-то отредактировать уже нельзя. Единственное, что можно поменять, это размер или наклон.
Перейдем к детальному рассмотрению панели слоев.
Как ни странно, но в мобильной версии фотошопа с панелью слоев работать гораздо удобнее и легче, нежели в Adobe Photoshop Touch для ПК. Правда, количество слоев доходит до 16. На такие жертвы разработчик вынужден был пойти из-за технических возможностей устройств. И это на самом деле разумно.
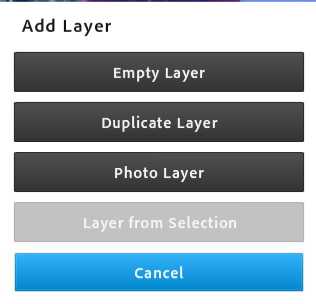
Сама панель слоев является последней и располагается на правой стороне дисплея.
Новые слои будут появляться сверху, в принципе, как обычно. Их порядок вы можете изменять сами и расставлять их так, как вам удобно. В самом углу находится белая точка. Она нужна для настройки видимости. Белая рамка вокруг слоя указывает на то, что именно он является активным.
Панель слоев можно свернуть, так как не нужно, чтобы она постоянно мозолила глаза. Эту функцию выполняет иконка в виде стрелочки.
А вот «+», наоборот, разворачивает целое окно. Там находятся следующие элементы:
Empty Layer – создание нового пустого слоя.
Duplicate Layer – создание копии выбранного слоя.
Photo Layer – добавление изображения с внутренней или внешней памяти планшета или же с облачного сервиса Creative Cloud, социальной сети Facebook, Google или через активацию камеры устройства.
Layer from Selection – копирование уже выделенной области на новый слой.
Cancel – просто закрывает это окно.
Справа от иконки «+» находится еще одна иконка.
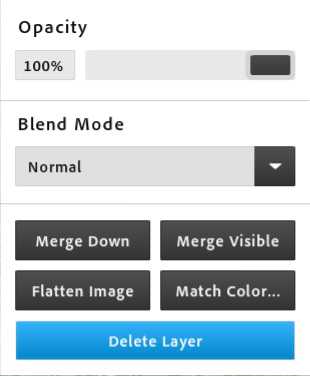
Она содержит следующие элементы:
- Возможность настройки непрозрачности (Opacity), режима наложения (Blend Mode). Удобно, что непрозрачность можно изменить, задав числовые значения или при помощи слайдера, который находится справа.
- Merge Down – объединение текущего слоя с нижним.
- Flatten Image – объединение всех слоев в один.
- Merge Visible – соединение всех видимых слоев.
- Delete Layer – удаление текущего слоя.
- Match Color – о функциях которой нам ничего не известно.
А вот такие существуют режимы наложения:
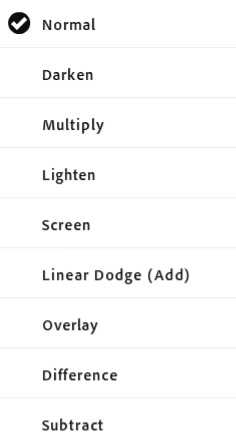
Хорошо, что есть хотя бы основные режимы. Причем даже они не все.
Интересной особенностью мобильной версии фотошопа стала одна функция. Если дважды кликнуть на слое, то изображение превращается в трехмерное. Конечно, эта возможность не особо полезна, но зато ее не найдешь в версии для персонального компьютера.
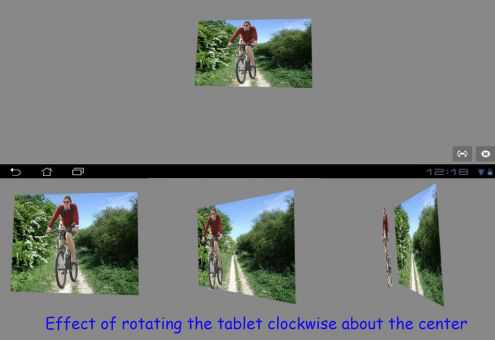
Поэтому, вряд ли кто-то будет применять ее всерьез. Ну, во всяком случае, это что-то новенькое.
Вот мы и разобрали все основные элементы Adobe Photoshop Touch. Осталось только подвести итоги.
Скажем сразу, что программа не бесплатна и стоит 10 долларов. Однако, как вы сами видите, ее возможности довольно обширны. Вам действительно будет удобно пользоваться ею на планшете. Но, если ваша профессиональная деятельность связана с редактированием изображений, то, естественно, что разумнее пользоваться именно стандартной версией для компьютера. Это даже не связано с тем, что нельзя загружать широкоформатные изображения. Существует гораздо более существенный недостаток. Ваши проекты могут сохраняться только в двух форматах – Jpg, PSDX. Вот последний формат совершенно не радует, так как его поддерживает настолько узкий круг приложений, что сразу и не вспомнишь. Кстати, даже одни из самых первых версий фотошопа не прочитают такой формат. Из-за этого, вся концепция программы становится просто нерентабельной. Кому нужно вообще сохранять свои изображения в таком редком формате? Ведь фото с ним не загрузишь даже в Facebook. А что делать тем пользователям, у кого нет Photoshop CS5?
Конечно, найдутся люди, которые будут скачивать эту программу, вот только лучше заранее узнать обо всех ее минусах и плюсах, чтобы зря не выбрасывать приличную сумму.
Нам остается только надеяться на то, что компания Adobe примет к сведению все недочеты и снимет большинство ограничений. Также не мешало бы, чтобы были все-таки добавлены новые функции и стандартные шрифты.
Само приложение, как редактор изображений, является самым лучшим в этом плане. Хоть пока и есть эти недостатки, но ведь положительные стороны тоже есть, причем они даже перевешивают. Мы до сих пор не видели ни одного мобильного редактора, который бы работал настолько качественно и быстро.
Итак, мы нашли вот такие плюсы у данной программы:
- Отличный удобный интерфейс. Пусть даже он на английском языке, но на самом деле все интуитивно понятно даже для незнающего этот язык человека
- По нашей оценке и многих пользователей, это самый лучший редактор изображений для Android-планшетов
- Неплохой набор эффектов
- Поддержка слоев
- Отлично работает «touch», т.е. работа при помощи касаний пальцев
- И, что самое главное, в нем есть практически все функции, что и в версии для ПК
Отсутствуют следующие элементы:
- Широкий набор шрифтов, которого действительно не хватает
- Векторные инструменты
Отрицательные стороны:
- Слишком узкий набор возможных форматов сохранения – только Jpg и PSDX
- Файлы формата PSDX можно передать через облачное хранилище от Adobe
- Ограниченные размеры поддерживаемых изображений – всего лишь до 1600 х 1600 пикселей
- Недостаточное максимальное количество слоев (16)
- Невозможно отредактировать текстовый документ после его сохранения
- Отсутствуют кнопки возврата и меню
- Нельзя клонировать все слои одновременно
Скачать и установить Adobe Photoshop Touch для Android вы сможете по данной ссылке.
https://play.google.com/store/apps/details?id=air.com.adobe.pstouch
Похожие статьи:
:0: - hollywoodtv.site
:0: Learn To Count, Numbers with Play Doh|Numbers 0 to 20 Collection|Numbers 0 to 100|Counting 0 to 10012 Wins ALWAYS Follows 0-3! - Rastakhan’s Rumble HearthstoneLevi - Nidalee Đi Rừng Bất Tử 10 Chết 0 | Quá Hoàn Hảo - Lol GamingZERO ने तोड़ देगी 2 0 का रेकॉर्ड || AKSHAY KUMAR || SHAHRUKH KHAN || RAJNIKAMTRiver Plate vs Kashima Antlers 4-0 RESUMEN y GOLES Mundial De Clubes 2018#BarçaCelta (2-0) | BARÇA LIVE | Warm up & Match CenterEvil Nun 1.3.0 1.3.1 / Phá đảo bằng xe ở chế độ ma trong 4 phút 26 giây / Hoài Bảo GamingFrankfurt vs Bayern Munich 0−3 - Highlight Extended & All Goals 2018 HDEM GÁI VALAK TỚI CHƠI GIÁNG SINH / EVIL NUN 1.3.0 / SPIDERGAMINGTeaching Colors to Kids with Drawing Numbers from 9 to 0 Video2 0 Movie Dubsmash Same Like Rajini Chitti Robo Tamil Dubsmash Part210 NFL Teams that Started 3-0 and EMBARRASSINGLY didn't Make the PlayoffsTorino 0-1 Juventus | Ronaldo Penalty Is the Difference in Turin Derby | Serie A0 to 9 Months Journey In The Womb[FULL] TUẤN SƠN HG 0-0 (PEN 14-15) THÀNH ĐỒNG | Vòng 1/16 - VCK Giải VDS7 TP Hà Nội 2018Маша и Медведь - Трудно быть маленьким (Серия 35)Chelsea vs Bournemouth 1-0 - All Goals & Highlights 2018Another Salah Goal, Another Clean Sheet! | Wolves v Liverpool 0-2 | Chris' Match ReactionEvil Nun 1.3.0 1.3.1 / Phá Đảo Bằng Xe Ở Chế Độ Khó Trong 3 Phút 24 Giây / Hoài Bảo Gaming (Fix)
Мой топ-3 приложений для обработки фото на телефоне
Фоторедакторов для мобильных устройств сейчас просто уйма. Одни позволяют делать только поверхностную цветокоррекцию, другие же предоставляют более продвинутые инструменты для обработки. Есть еще отдельный класс узконаправленных приложений, которые позволяют добавлять различные объекты на фото или всяческим образом трансформировать фотографию. Но, наверное, больше всего в App Store или Play Market приложений со всякими фильтриками.
Сегодня хочу поведать вам о трех приложениях для обработки фотографий на мобильных устройствах, которыми я сам постоянно пользуюсь и которые просто must have каждый мобильный фотограф.
Snapseed
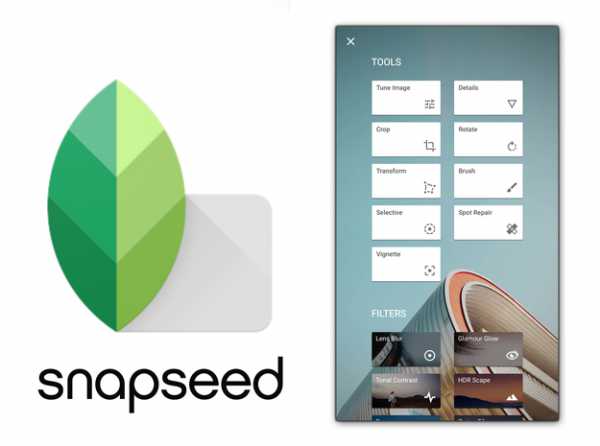
Если бы мне сказали, что я могу выбрать только одно приложение для обработки фото на телефоне, это однозначно был бы Snapseed (Android/IOS). Просто идеально приложение. В нем есть абсолютно все для полноценной обработки фотографий. Начиная от простой цветокоррекции и заканчивая изменением перспективы на фотографии. В Snapseed можно работать точечно, с определенным цветом. А так же есть инструмент, позволяющий удалить ненужные объекты на фото. Работает по принципу штампа в фотошопе, но точку из которой берется элемент, выбирается приложением автоматически, при помощи каких то хитромудрых алгоритмов. С последним обновлением Snapseed получил инструмент “кисть”, с помощью которого можно рисовать кистью экспозиции, температуры и насыщенности в плюсовое или минусовое значение. А еще есть множество различных эффектов, фитьтров, продвинутая работа с деталями и еще куча куча всего полезного.
В общем, если вы искали то самое приложение для обработки фото, Snapseed – это точно то что вам нужно.
Photoshop Touch

Следующее приложение которым я пользуюсь не всегда, но часто – это Photoshop Touch. Не всегда, потому что в нем я решаю какие то необычные задачи связанные с фото. Это может быть добавление объектов, будь то птички или какие то другие недостающие элементы на фото, или же работа со слоями. Еще я часто добавляю фото в Photoshop Touch для того что бы уменьшить шумы на нем, там есть такой инструмент. А вообще в этом приложении можно делать практически все что и на десктопной версии Photoshop, это уже зависит от вашей фантазии.
К сожалению, Photoshop Touch уже не поддерживается разработчиками и его нельзя сказать из App Store или Play Market. Но для владельцев android-смартфона это не проблема, они могут найти apk-файл на каком то файлообменнике, закинуть на телефон и установить. А вот для владельцев IOS-девайсов задача будет посложнее. Они смогут установить это приложение только если Iphone или Ipad хакнут, то есть взломан через утилиту jailbreak. В этом случае установка происходит как и в android варианте.
VscoCam
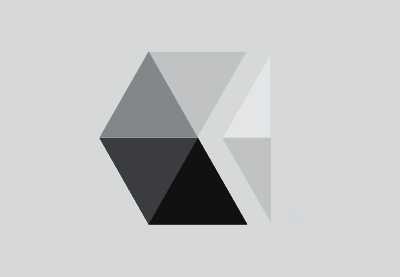
И последнее приложение, без которого мне не обойтись при обработке фото – это VscoCam(Android/IOS). В этом приложении собраны лучшие фильтры для фотографий. Есть как платные, так и бесплатные фильтры. Они не сильно изменяют фотографию и не выглядят жлобски, как ,к примеру, те же фильтры в самом Instagram. Я использую все фильтры, у меня нет одного любимого. Выбираю тот, какой больше подходит под определенное фото.
Многие мобильные фотографы используют VscoCam как основной инструмент для обработки фото, но я применяю его уже после обработки в Snapseed и Photoshop Touch. Все потому что фильтры дают лучше эффект, на мой взгляд, после предварительной цветокоррекции в Snapseed. Да и вообще, фильтры можно добавить в самом конце, а сначала может понадобиться коррекция перспективы, или нужно убрать какие то лишние объекты (либо наоборот добавить), с чем отлично справляется Snapseed.
Итоги
Конечно, каждый использует тот фоторедактор, который ему больше всего подходит. В этой статье я решил поделиться с вами моими любимыми приложениями для обработки. Напишите в комментариях какими пользуетесь вы и почему. Мне действительно это интересно. А так же подписывайтесь на мой Instagram – @sholudkoivan, будем дружить еще и там.
Обзор бесплатных фоторедакторов для Android
Технические возможности телефонов и планшетов, работающих на Android, давно позволяют использовать их для обработки фотографии в графических редакторах. В Play Market можно найти большое количество бесплатных фоторедакторов, которые предлагают самый разный функционал – от простой обрезки и поворота до профессиональной обработки изображения.
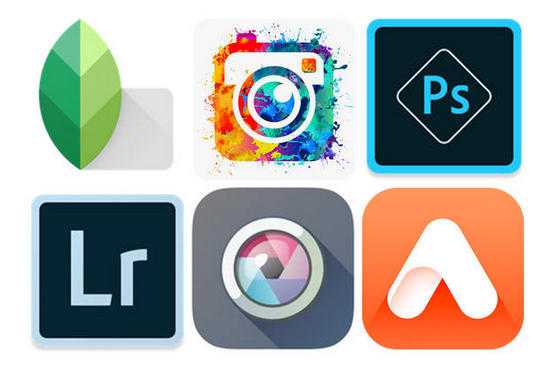 Adobe Photoshop Express
Adobe Photoshop Express
Компания Adobe сделала все, чтобы «Photoshop» стало нарицательным именем для графического редактора. Самая известная программа для работы с изображениями доступна на Android бесплатно и называется Adobe Photoshop Express.

Правда, в сравнении с версией для ПК функционал приложения значительно урезан:
- Кадрирование, поворот, выпрямление и зеркальное отражение изображения.
- Удаление красных глаз и засвеченных пятен.
- Настройка четкости, контрастности, подсветок, теней, экспозиции, оттенков и других параметров с помощью ползунков.
- Два десятка эффектов с возможностью управления интенсивностью фильтров.
- Более 15 рамок и обводок.
Photoshop Express умеет работать с форматом RAW и позволяет быстро размещать обработанные фотографии в соцсетях. Однако это все равно программа для простой обработки фото. Если вы хотите воспользоваться всеми возможностями графического редактора от Adobe, обратите внимание на приложение Photoshop Lightroom.

Здесь вы найдете все функции Adobe Photoshop, которые позволяют профессионально обрабатывать фотографии и делиться ими с другими пользователями в соцсетях.
- Готовые стили и инструменты для выполнения сложной коррекции.
- Сохранение истории изменений с возможностью вернуться к оригинальному изображения одним касанием экрана.
- Камера Adobe с 5 стилями, которые можно применить во время съемки.
Photoshop Lightroom доступно бесплатно в течение 30 дней в виде пробной версии. После окончания пробного периода для продолжения работы с приложением необходимо оформить подписку на план Creative Cloud.
Pixlr
Приложение от еще одного мастера создания графических редакторов – компании Autodesk. Опыт и возможности разработчиков поспособствовали тому, что в Pixlr добавлено большое количество профессиональных инструментов, завернутых в удобный интерфейс. В приложении есть как простые функции вроде отбеливания зубов и удаления красных глаз, так и инструменты для глубокого редактирования изображения.

Основные возможности Pixlr:
- Кадрирование, обрезка, исправление искажений.
- Работа с контрастом и цветом.
- Наложение фильтров.
- Создание коллажей.
- Наложение фотографий для объединения в один снимок.
- Удаление дефектов на селфи.
- Стилизация под использование инструментов рисования.
Доступ к отредактированным фотографиям можно предоставить друзьям через Facebook, Instagram, Twitter или по электронной почте.
Snapseed
Приложение Snapseed разработано компанией Nik Software, которая в 2012 году была куплена корпорацией Google. Студия Nik Software специализировалась на создании графических редакторов, а тот факт, что Google обратил внимание на продукт и продолжает его развивать, явно говорит о том, что приложение заслуживает как минимум изучения.
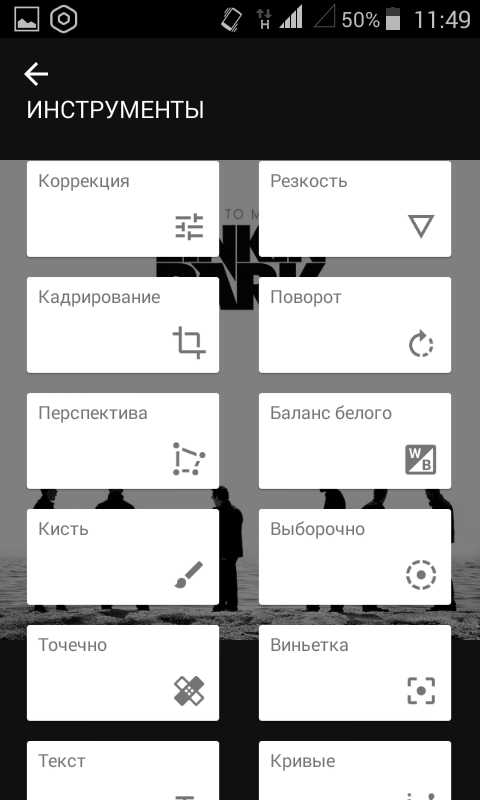
Snapseed –универсальное приложение, которое подходит для пользователей, предпочитающих тонкое ручное редактирование. Как и Photoshop, Snapseed сохраняет список изменений, с помощью которого можно быстро откатиться к предыдущему состоянию изображения. Среди основных возможностей фоторедактора можно отметить:
- Кадрирование, поворот, коррекция искажений.
- Поддержка формата RAW: сохранение без потери качества или импортирование в JPG.
- Настройка экспозиции и цвета автоматически или вручную с высокой точностью.
- Изменение фокусировки на изображении без специальной камеры.
- 29 фильтров и инструментов для редактирования фото.
Если вам не нравится детально прорабатывать изображения вручную, используйте инструменты редактирования, которые работают по заданному алгоритму. Можно выполнять выборочное редактирование, отмечая нужное место точками, убирать нежелательные объекты и добавлять разные стили эффектов.
Photo Editor Pro
Несмотря на слово «Pro» в названии, приложение распространяется бесплатно. Photo Editor Pro предлагает инструменты для полного редактирования изображения и эффекты, которые работают одним касанием.

Среди основных функций приложения:
- Изменение баланса, работа с цветом.
- Регулировка контрастности, резкости и яркости.
- Кадрирование, коррекция искажений, обрезка.
- Изменение температуры цвета.
- Фокусирование на отдельных объектах изображения.
- Добавление наклеек, фильтров, текста.
- Рисование на фотографии, создание мемов.
Photo Editor Pro предлагает простые инструменты для быстрого редактирования фотографий. Не нужно ждать от него глубокой обработки снимка – для этого есть более мощные редакторы.
AirBrush: Easy Photo Editor
Приложение делает все, чтобы оправдать в названии сочетание Easy Photo Editor. Это действительно простой редактор, который позволяет совершенствовать фотографии в несколько касаний с применением целого ряда умных инструментов. AirBrush позволяет «отфотошопить» селфи, убрав небольшое огрехи.
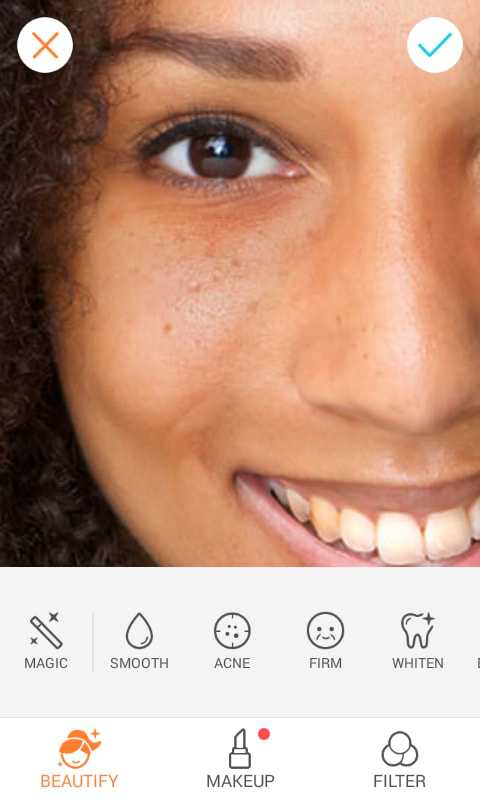
Среди доступных инструментов:
- Устранение прыщей и пятен нажатием пальца.
- Отбеливание зубов и подчеркивание глаз.
- Редактирование цвета кожи, добавление загара.
- Автоматическое и ручное ретуширование фотографий.
- Добавление глубины и фокусирование на отдельных объектах.
- Инструменты для наложения макияжа на готовое фото.
Приложение умеет делать фотографии только с фронтальной камеры. Если вы хотите отредактировать фото другого человека, сделанное на основную камеру, то придется добавлять снимок в приложение из галереи. Немного неудобно, но функциональность редактора сглаживает неприятное впечатление от лишнего действия. После редактирования фотографию можно быстро разместить в профиле в соцсети. AirBrush работает с Facebook, Instagram, Twitter и Snapchat.