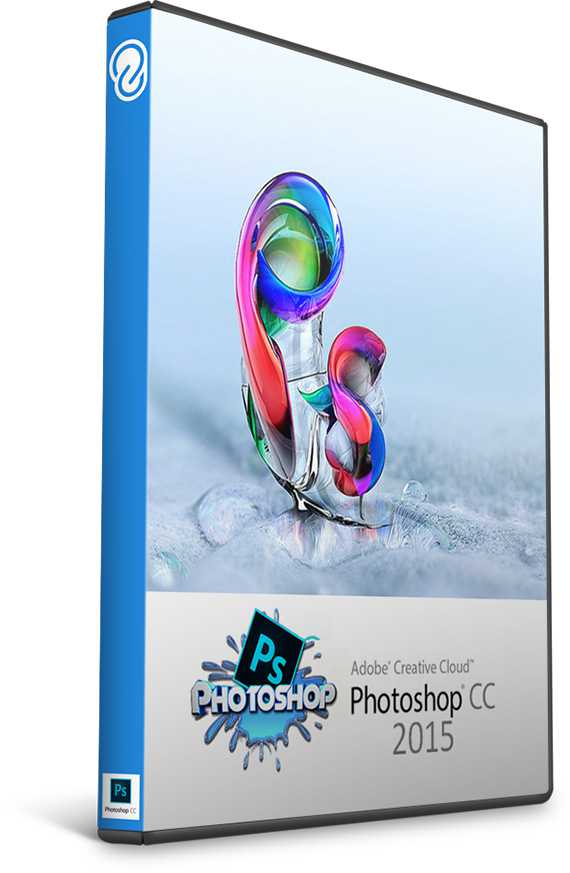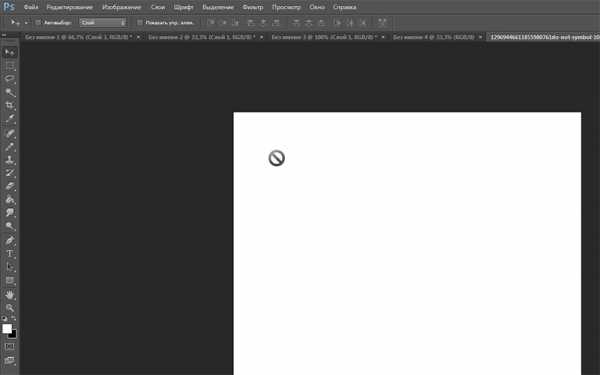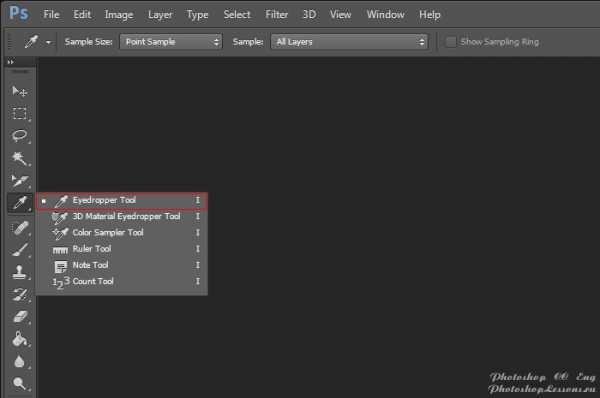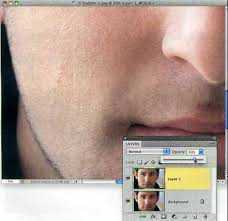Мы принимаем к оплате:
«Подарочный сертификат» от нашего Учебного Центра – это лучший подарок для тех, кто Вам дорог! Оплате обучение и подарите Вашим родным и близким обучение по любому из курсов!!!
«Сертификат на повторное обучение» дает возможность повторно пройти обучение в нашем Учебном Центре со скидкой 1000 рублей!
А также:
Чертежи в автокаде что это такое
Создание чертежа – основное назначение AutoCAD
Для того чтобы создать новый файл чертежа необходимо нажать Ctrl+N либо выбрать на панели быстрого доступа создать, после откроется окно и выбираете шаблон.
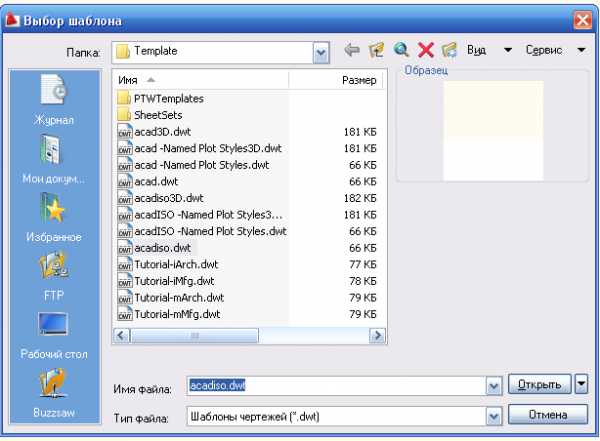
Если нужно открыть существующий файл то нажимаем Ctrl+O либо также на панели быстрого доступа открыть, выглядит чертеж так:
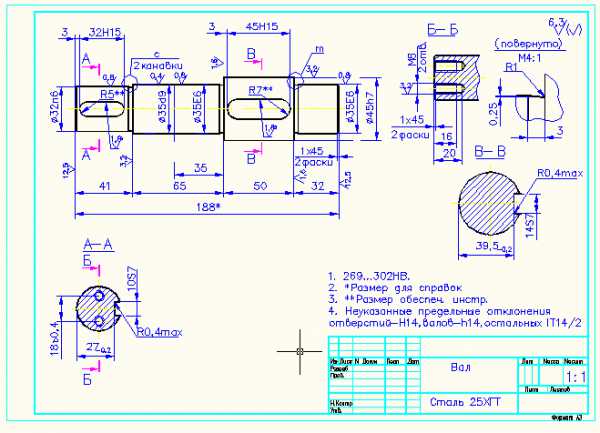
Естественно команда сохранить Ctrl+S, команда «сохранить как» Ctrl+Shift+S, хочу обратить ваше внимание, что стандартным расширением файлов autocad является . Будьте внимательны при указании имени файла – задавать расширение, отличное от стандартного, не нужно.
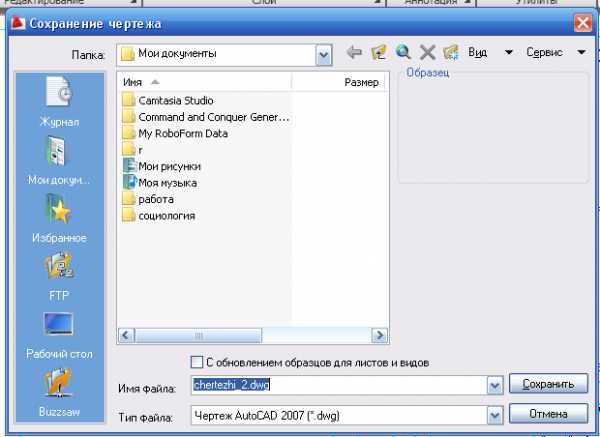
Операции загрузки/сохранения файлов не могут быть отменены или восстановлены.
После ознакомления в первом уроке с интерфейсом программы, напомню вам что структура рабочего окна autocad является настраиваемой, поэтому можете располагать все панельки так, как вам удобно работать (обязательно запустить меню Свойства, расположить там, где вы хотели бы, чтобы она в будущем появлялась. Не забывайте потом закрепить все измененные панели.
Можно настроить так, как один из вариантов: выбираем сервиснастройки, выбираем вкладку открытие сохранение.
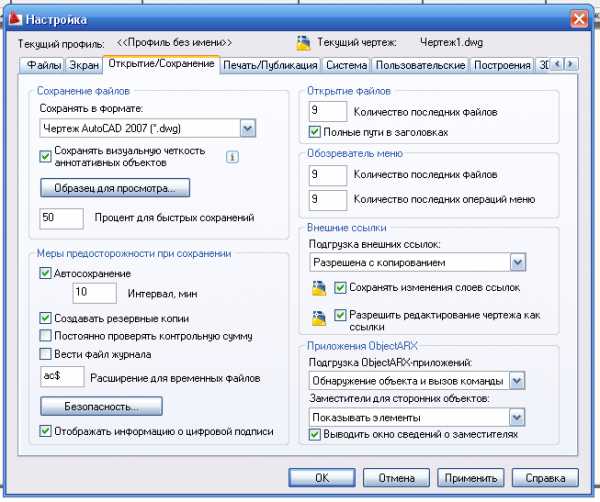
Затем настроим печать/публикация
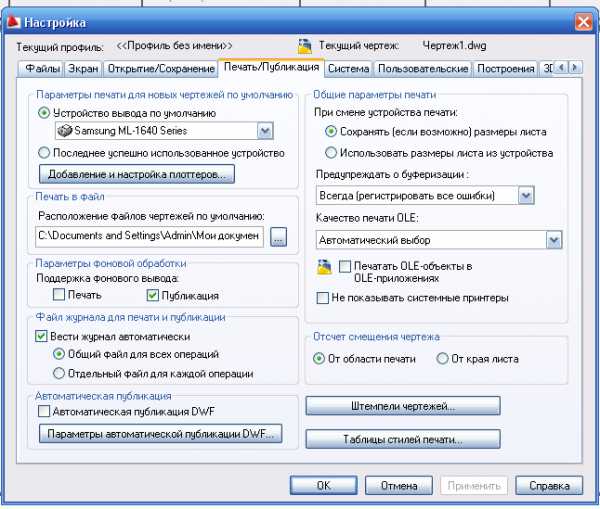
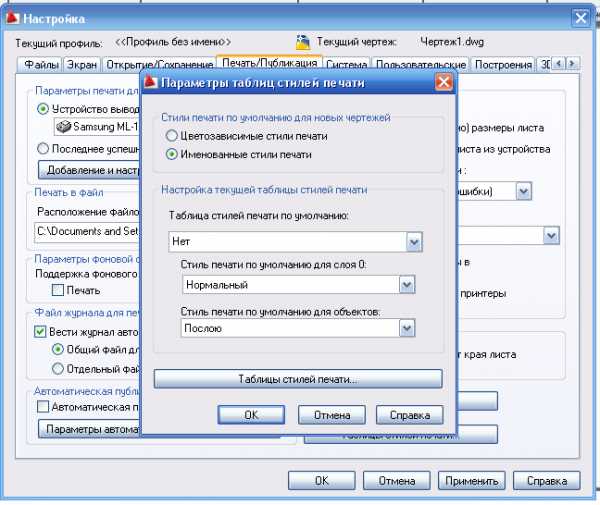
Управление системой autocad заключается в задании команд для выполнения.
[ads]
Существует три способа задания команд:
- с помощью системы иерархических меню;
- с помощью системы панелей инструментов;
- с помощью текстовых команд в командной строке.
Ввод информации с клавиатуры обязательно должен завершаться нажатием клавиши ENTER. Обратите внимание на то, что выбор того или иного действия в командной строке производится набором одной или нескольких первых заглавных символов с клавиатуры, после чего также необходимо нажать ENTER.
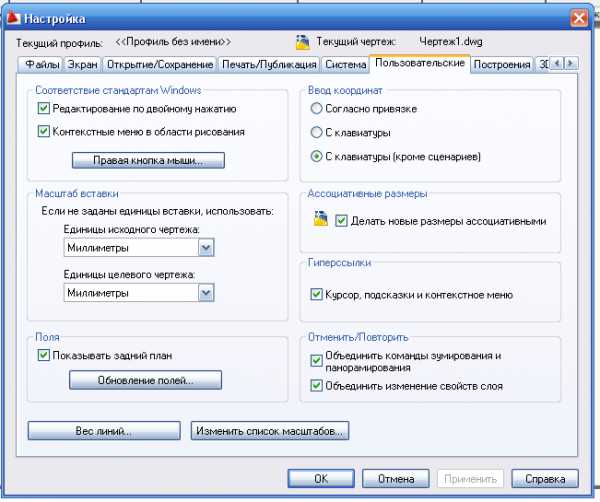
Зайдя по вкладке пользователь можно настроить правую кнопку мыши как вам будит удобно, также ввод координат.

Дам еще хороший и добрый совет: всегда и все чертите в реальную величину и в миллиметрах.
Новый чертеж в автокаде
Здравствуйте, уважаемые друзья.
Для создания нового чертежа у нас есть два варианта:
- Первый вариант – это когда создаётся пустой чертеж с размерами по умолчанию 420х297 миллиметров (формат А3), где можно сразу начинать работать. Если возникает необходимость — размер чертежа можно изменить. Для того чтобы программа запускалась именно с пустого чертежа (а не с Мастера, как на рис. 3), необходимо ввести в командную строку слово STARTUP, щелкнуть по Enter на клавиатуре и когда программа предложит ввести новое значение STARTUP, ввести 0 (и нажать Enter).
Рис. 1
- Второй вариант – когда программа запускается при помощи диалогового окна «Начало работы Вызов Мастера» (как на рис. 3). Для того чтобы при запуске программы открывалось это диалоговое окно, нужно ввести слово STARTUP в командную строку, нажать Enter на клавиатуре, после этого ввести новое значение STARTUP. Вводим новое значение, 1, нажимаем Enter (см. рис. 2).
Рис. 2
Теперь программа автокад каждый раз будет загружаться при помощи этого диалогового окна.
Рис. 3
Окно имеет несколько кнопок. При помощи первой можно выбрать и открыть ранее созданный чертеж.
Рис. 4
Нажав на вторую, выбираем простейший шаблон, где задаются размеры чертежа в миллиметрах (метрические) или в дюймах (британские). Нажимаем ОК.
Рис. 5
Третья кнопка даёт возможность создать чертёж на основе шаблона.
Рис. 6
Четвертая кнопка позволяет вызвать один из мастеров задания параметров чертежа.
Рис. 7
Рассмотрим детальную подготовку. Нажимаем ОК.
Отмечаем нужный вариант установкой переключателя в требуемое положение. Выбираем десятичные единицы измерения. Точность с большим содержанием нулей после запятой выбирать не стоит. Щелкаем по кнопке «Далее».
Рис. 8
В следующем окне выбираем десятичные градусы и точность, равную 0. Нажимаем кнопку «Далее».
Рис. 9
В следующем окне выбираем направление, соответствующее нулевому углу. По умолчанию это — «Восток» и изменять эту настройку не надо. Нажимаем кнопку «Далее».
Рис. 10
Выбираем направление отсчета углов. По умолчанию это направление против часовой стрелки. Нажимаем кнопку «Далее».
Рис. 11
Выбираем размеры чертежа.
Щелкаем по кнопке «Готово».
Рис. 12
Обычно для создания нового чертежа достаточно мастера Быстрой подготовки.
Если необходимо, то изменить размеры чертежа вручную можно, используя команду «Лимиты». Найдем её, щелкнув по пункту «Формат» главного меню, в выпавшем меню выбираем пункт «Лимиты».
Рис. 13
Или в командной строке пишем слово ЛИМИТЫ (если версия автокада русифицированная).
В командной строке на рис. 14 видим координаты левого нижнего угла чертежа.
Рис. 14
Нас устраивают эти координаты, поэтому щелкаем на клавиатуре по клавише Enter.
Теперь, если нам нужно задать лимиты чертежа формата, например, А1, то для правого верхнего угла зададим следующие координаты:
Рис. 15
И вводим эти координаты, щелкнув по Enter.
Если в процессе работы необходимо открыть еще один, новый лист, щелкаем по значку «Создание пустого файла чертежа» на панели инструментов.
Рис. 16
На сегодня всё.
3. Выполнение чертежей в AutoCad
Современная система автоматизированного проектирования AutoCAD предоставляет конструктору широкие возможности по автоматизации работ, связанных с оформлением технических документов, используемых в самых различных областях науки и техники, например: спецификаций, сборочных чертежей, чертежей деталей, технологических карт и других. Чертежи в AutoCAD могут разрабатываться с помощью плоских графических примитивов и сопровождаться текстовой частью, а могут быть оформлены по трехмерной модели.
Чертеж – это графическое изображение, выполненное с соблюдением правил проецирования трехмерного объекта на плоскости. Чертеж, в отличие от рисунка, является «обратимой» графической моделью объекта, т.е. по выполненному чертежу можно произвести необходимые измерения.
Чертеж детали – документ, содержащий изображения детали (виды, разрезы, сечения) и другие данные, необходимые для ее изготовления и контроля. Информация, располагаемая на чертеже детали, содержит следующие сведения: материал, из которого изготовлена деталь; размеры и их предельные отклонения; указания по шероховатости поверхностей, образующих деталь; технические требования и пр.
Чертеж общего вида – документ, определяющий конструкцию изделия и взаимодействие его составных частей, а также поясняющий принцип работы. В общем случае этот документ должен содержать:
необходимые изображения (виды, разрезы сечения), которые содержат всю информацию о форме составных частей изделия;
наименование составных частей и важнейшие их характеристики;
необходимые размеры (неуказанные размеры могут быть измерены по чертежу);
технические характеристики изделия.
Чертеж сборочный – документ, содержащий изображение сборочной единицы и другие данные, необходимые для ее сборки (изготовления) и контроля.
Для создания чертежей деталей и их соединений с помощью AutoCAD необходимо освоить определенное количество команд, позволяющих управлять изображением на экране и вычерчивать геометрические объекты. Все команды объединены в группы и доступны для пользователя через командную строку, различные меню (выпадающие и всплывающие), панели инструментов или через диалоговые окна. Интерфейс данной графической системы позволяет создать условия работы для конструктора (или проектировщика), приближенные к обстановке, привычной при выполнении чертежей без использования компьютера.
Рациональное выполнение чертежей изделий с использованием AutoCAD возможно при условии достаточного опыта работы с данной системой, для приобретения такого опыта можно рекомендовать вести построение чертежей в следующей последовательности.
Выполнить подготовку области вычерчивания (электронного формата).
Освоить способы задания координат точек, их определения на экране.
Изучить панель инструментов вычерчивания геометрических примитивов и создания геометрических объектов как совокупности этих примитивов, используя объектные привязки.
Научиться управлять изображением на экране.
Освоить панель инструментов, позволяющих редактировать геометрические примитивы и созданные объекты.
Выполнить изображения и проставить необходимые размеры, используя имеющиеся размерные стили или создавая свои.
Оформить текстовую часть основной надписи и технических требований, используя полученные знания и навыки работы. Эффективность выполнения чертежа увеличивается при применении имеющейся в AutoCAD базы данных.
Опыт работы со студентами показал, что освоение функций графической системы Autocad более эффективно при параллельной работе с заданиями для приобретения навыков и заданиями по закреплению полученных знаний и умений (основным заданием). С этой целью в данном разделе учебного пособия введены условные обозначения.
Рекомендуется работать с двумя файлами: один –для освоения Autocad, другой – для закрепления материала и выполнения задания преподавателя или чертежа выбранной вами любой детали.