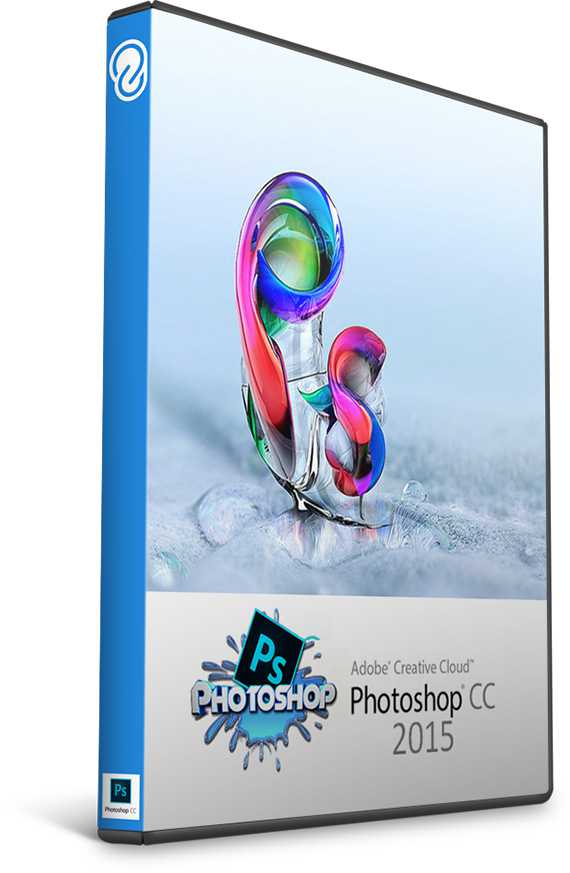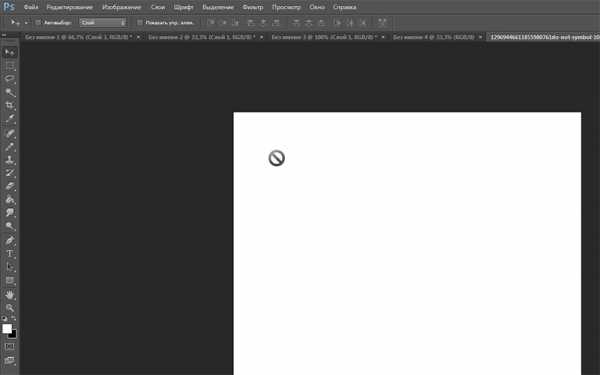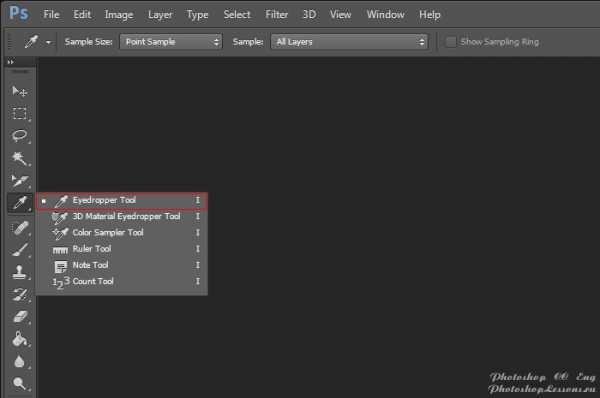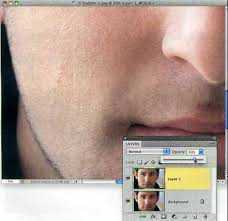Мы принимаем к оплате:
«Подарочный сертификат» от нашего Учебного Центра – это лучший подарок для тех, кто Вам дорог! Оплате обучение и подарите Вашим родным и близким обучение по любому из курсов!!!
«Сертификат на повторное обучение» дает возможность повторно пройти обучение в нашем Учебном Центре со скидкой 1000 рублей!
А также:
Как в фотошопе сделать круглую фотографию
Как можно легко сделать круглую фотографию в фотошопе?

Хорошего всем денечка! Как ваше настроение? Готовитесь ко вторым праздникам? Я да. на следующий день мы едем в Ярославль впредь до 9 мая, как я и сказал.
Но вас без статьи я не покину. Сравнительно не так давно меня попросили сделать из простой фотографии круглую, ну другими словами дабы портрет был в круглом обрамлении. Это несложно и конечно же я дал согласие оказать помощь.
И вам я решил также поведать, как сделать круглую фотографию в фотошопе, применяя самые простые способы. Для какого-нибудь оформления эта штуковина постоянно пригодится. Верно я говорю?
Ну и в силу сложившейся традиции я покажу вам пара способов как это возможно воплотить в судьбу.
Круглое выделение
Возможно вы уже додумались, что я задействую круглое выделение. Ну в принципе это логично, да и метод это возможно самый простой. Готовы?
Тогда отправились!
- Откройте изображение в фотошопе и выберете инструмент «Круглое выделение».
- Сейчас выделите ту область, которую вы желаете выбрать для отечественного будущего круглого портрета. Вы не забывайте, что благодаря зажатой клавише SHIFT окажется ровный круг, а благодаря зажатой клавише ALT круг начинает рисоваться из центра? В случае если не забывайте, то учите данный момент.
- Выделили? Молодчики. Дайте пять! Сейчас вам необходимо снять замочек на слое, если он в том месте присутствует и в обязательном порядке нужно инвертировать выделение. Не забывайте как это делается? Делаем это посредством комбинации SHIFT+CTRL+I, или же через меню «Выделение» — «Инверсия». По окончании чего у вас выделенным будет не ваш фрагмент, а область около него. Ну это вы уже возможно и без того понимаете).
- Сейчас жмем по традиции клавишу DELETE, ну и конечно же оставляем «С учетом содержимого» и жмем ОК.
- Сейчас у нас круглое изображение на прозрачном фоне. Но хотелось бы как-то убрать часть незадействованного фона. Для этого мы можем воспользоваться инструментом «Рамка» и обрезать ненужное.
- Дабы сделать картину живее, имеете возможность покопаться в стилях слоя и сделать «Тиснение» либо что-нибудь еще.
Ну и конечно же, как я и давал слово, мы разглядим еще один метод. Он весьма простой и паники у вас вызывать не должен.
Эллипс
- Итак, по окончании того, как вы загрузили изображение сходу снимите с него замочек на панели и создайте новый слой.
- Сейчас выберите инструмент «Фигура», а конкретно «Эллипс». И посмотрим настройки. Во-первых уберите заливку, дабы отечественную область не перекрывало каким-нибудь цветом. Во-вторых выберете цвет обводки, в случае если вам это необходимо. Я убрал совсем. Ну и в-третьих выберите толщину. Я поставил 2. И сейчас самый важный момент. Кроме этого как и с круглым выделением, выделите тот фрагмент, что вам нужен.
- Выделили? Превосходно. Сейчас надавите правой кнопкой мышки на слое с эллипсом и выберете «Растрировать слой». Это нам пригодится на следующем шаге.
- Выберите инструмент «Чудесная палочка». Никаких настроек делать не нужно. Легко щелкните левой кнопкой мыши на области за рамкой. Лишь убедитесь, что вы находитесь на слое с эллипсом.
- Сейчас переходим на слой с изображением и по классике нажимаем какую клавишу? Верно DELETE. И удаляем все с учетом содержимого. Ну это вам знакомо) И у вас остается округлая фотография.
- Ну а вдруг вам не нравится рамка, которую мы сделали, в то время, когда чертили эллипс, то либо скройте слой с окружностью. Всё элементарно). Ну а дальше имеете возможность кадрировать и додавать какие-то эффекты либо стили слоя.
НЕ ЗАБУДЬТЕ! Дабы запомнить изображение с сохранением прозрачности, вам нужно сохранить его в формате PNG, в противном случае вы получите закругленную картину с белым фоном.
Ну как? Понравилась статья? В случае если да, то в обязательном порядке подпишитесь на обновления блога и поделитесь статьей в соцсетях.
Тогда вы постоянно будете в курсе самых увлекательных для вас статей на блоге.
Ну а если вы желаете всецело изучить фотошоп от А до Я и взять настоящие знания по этому превосходному графическому редактору, то я настоятельно советую вам изучить данный видеокурс. Эти видеоуроки вычислены на любой уровень пользователя и слушается на одном дыхании. Посмотрите сами.
Ну а на сегодня я собственный урок заканчиваю. Посмотрите другие статьи на моем блоге и вы в обязательном порядке отыщете что-нибудь занимательное для себя. Удач вам!
Пока-пока!
С уважением, Дмитрий Костин.
Как сделать круглое фото в Фотошопе
Интересно почитать:
Самые интересный результаты подобранные по Вашим интересам:
-
Как легко можно сделать зеркальное отражение в фотошопе?
Здравствуйте, дорогие посетители и мои читатели блога koskomp.ru. С вами опять Дмитрий Костин. Помнится мне, как наткнулся я фотографию автомобиля, что…
-
Как можно легко и быстро сделать туман в фотошопе?
Хорошего всем денечка, мои посетители и дорогие друзья моего блога. Время от времени появляется такое ощущшение, что на какой-нибудь фотографии очевидно…
-
Как можно легко и быстро убрать красноту с лица в фотошопе?
Всем привет! Сейчас у нас новый сутки, соответственно пришло время новой статьи. И вот вы понимаете? Всё таки классная вещь данный фотошоп. Не могу прям…
-
Как легко сделать инверсию в фотошопе и в каких случаях она применяется?
Хорошего всем субботнего денечка, мои дорогие приятели, читатели и товарищи. Вспомнилось мне тут, в то время, когда я лишь изучал фотошоп, то первое…
-
Как можно легко сделать на фото водяной знак несколькими классными способами?
Хорошего всем времени дней, мои дорогие приятели и гости моего блога. У вас имеется настроение пофотошопить? Легко довольно часто сталкиваюсь с этими…
-
Как легко сделать обводку текста в фотошопе двумя простыми методами?
Хорошего всем времени дней, мои читатели и дорогие друзья моего блога. Довольно часто я просматриваю какие-нибудь картины с надписями и осознаю, что…
Как сделать круглую фотографию

Вы наверное не раз наблюдали, что во многих рекламах используются фотографии, сделанные круглыми. При просмотре такой фотографии создается эффект планеты. В этом уроке мы как раз и рассмотрим, как сделать круглую фотографию и получить из фотографии эффект планеты.
Шаг 1 Откроем нашу фотографию

Шаг 2 Заходим в меню Изображение>Размер изображения… В появившемся окне устанавливаем галочку Интерполяция, в графе высота ставим те же значения что и в графе ширина. Нажимаем Ок

Шаг 3 Заходим в меню Редактирование>Трансформирование>Отразить по вертикали. Наше изображение перевернется. Затем заходим в меню Фильтр>Искажение>Полярные координаты и ставим галочку напротив Прямоугольные полярные. Нажимаем Ок.
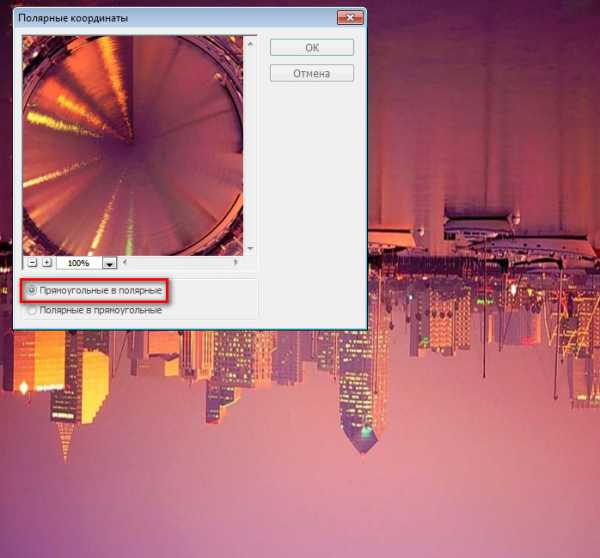
Шаг 4 Как видим у нас получился сильно резкий переход на стыке изображения. Давайте попробуем его убрать, для этого откроем инструмент Прямоугольное выделение и выделим нашу область

Шаг 5 Кликнем правой клавишей мыши по выделенной области и выберем растушевку
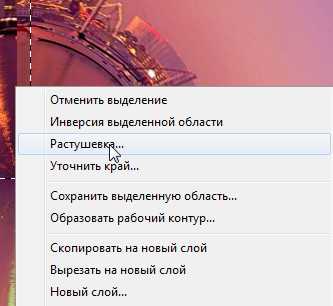
Шаг 6 В появившемся окне установим радиус растушевки 10 пикселей
Шаг 7 Далее заходим в меню Фильтр>Размытие>Размытие в движении… и установим смещение в 29 пикселей. У вас может быть другие значения, все зависит от изображения
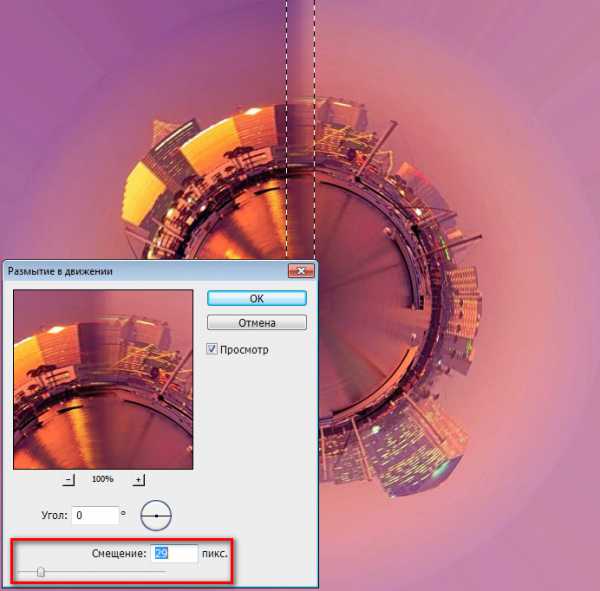
Шаг 8 Снова заходим в меню Редактирование>Трансформирование>Отразить по вертикали.
Вот такой город на планете у нас должен получится

В этом уроке мы рассмотрели как сделать круглую фотографию. Напишите пожалуйста отзыв об уроке и поделитесь с друзьями в социальных сетях ниже. До встречи на сайте FotoshopDesign.ru
Как сделать картинку круглой? Советы и рекомендации
Графические редакторы покоряют массу людей своим расширенным арсеналом для создания, форматирования и ретуширования изображений. Помимо углубленных функций, которыми пользуются профессионалы, разработчики приложения позаботились и о начинающих пользователях.
Самые нужные инструменты для работы находятся на панели быстрого доступа и просты в использовании. Они неслучайно располагаются на видном месте – это делается для того, чтобы пользователь знал, например, как сделать картинку круглой. Многие начинающие пользователи заходят в графические среды, чтобы убрать ненужные части картинки и им необязательно знать все тонкости той или иной программы.
Круглое изображение
Многие прекрасно понимают, что для различных ситуаций иногда приходится обрезать изображение. Например, некоторые социальные сети поддерживают аватар пользователя в круглой форме. Круглое изображение используют также для составления коллажа изображений или при создании кластеров.
Сервис Adobe Photoshop использует огромное число инструментов для преобразования изображений. Не исключением является обрезка картинки при помощи круглой рамки. Именно в этой графической среде можно добиться идеального эффекта, так как, помимо всего прочего, «Фотошоп» способен редактировать обрамленное изображение. Перед тем, как сделать картинку круглой в «Фотошопе», необходимо проделать следующие шаги:
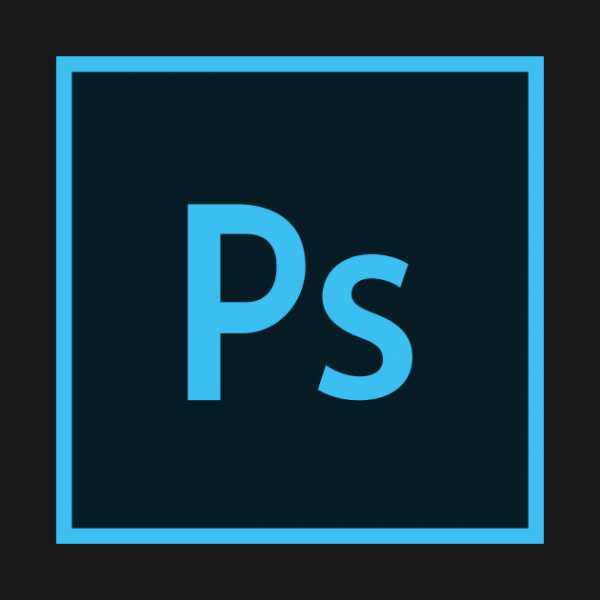
- Запустить программу Adobe Photoshop и создать необходимый документ с изображением.
- Нас интересует панель быстрого доступа, где находится ячейка с рамками. Выбираем рамку со скругленными концами и форматируем изображение под нужный размер.
Другой способ создания круглого изображения заключается в том, что пользователь через функцию выделения удаляет лишние объекты. Необходимо в первую очередь воспользоваться инструментом «Овальная область» и с помощью клавиши Shift отрегулировать параметры изображения. После этого нужно зайти в раздел «Выделение» и выбрать пункт «Инверсия». Теперь необходимо удалить ненужные элементы из изображения благодаря клавише Delete.
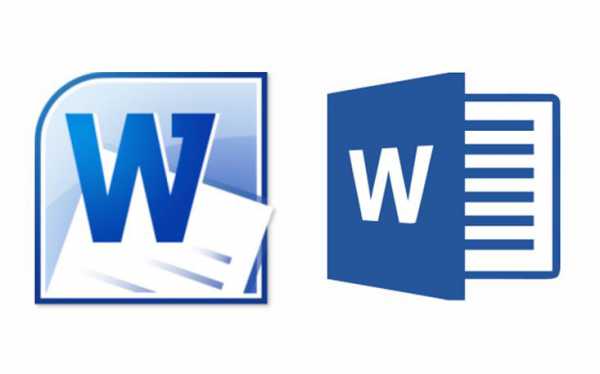
Удивительно, но даже текстовый редактор способен обрезать изображения. Пользователю не стоит сильно переживать о том, как сделать картинку круглой в «Ворде», потому что здесь также существует овальная обрезка. Исправление изображения в текстовом редакторе облегчает жизнь многим пользователям и позволяет форматировать объекты, не переходя отдельно в графическую среду. Но стоит отметить, что программа обладает только базовыми элементами редактирования.
- Запускаем приложение и добавляем исходное изображение.
- Нажимаем на картинку так, чтобы изображение стало активным и доступным для форматирования.
- В шапке программы есть вкладка «Работа с рисунками», где пользователю нужно выбрать инструмент «Обрезка» (располагается в правом углу раздела). Здесь пользователю в раскрывающемся списке будет предложено обрезать изображение по определенной фигуре, в том числе и по круглой области.
- При помощи инструмента подгоняем изображение под нужные параметры.
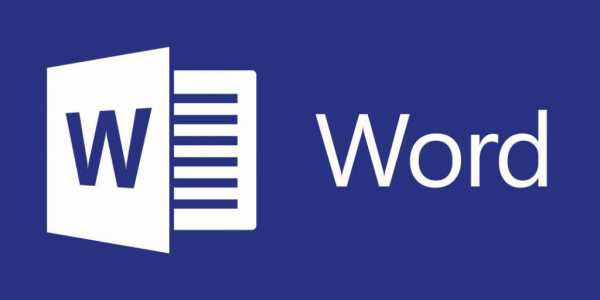
Круглая картинка в Paint
Перед тем, как сделать круглую картинку в Paint, стоит разобраться в преимуществах и недостатках этого стандартного редактора. Из положительных сторон можно отметить тот факт, что программа присутствует изначально в любой версии Windows. Это позволяет редактировать изображение без предварительной установки программного обеспечения. Вторым неоспоримым достоинством является то, что программа очень проста в эксплуатации и привычна пользователю с давних пор.
Пожалуй, главный минус здесь – недостаточная техническая база. Функции редактирования в Paint практически отсутствуют. Здесь не предусмотрена работа со слоями, коррекция изображения и многое другое. Но несмотря на это, сделать круглое изображение все-таки можно:

- Открыть программу и в ней же нужное изображение.
- В верхней части программы есть функция овального выделения.
- Регулировать выделяемую область можно с помощью зажатой клавиши Shift.
- Paint не предусматривает инверсию выделения, поэтому пользователю придется скопировать выделенную область комбинацией кнопок Ctrl+C, а затем инструментом «Ластик» стереть все объекты в документе.
- Вставляем сочетанием кнопок Ctrl+V круглую область, которая находится в буфере обмена.