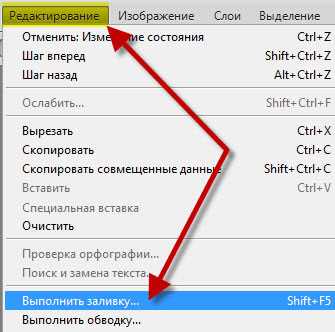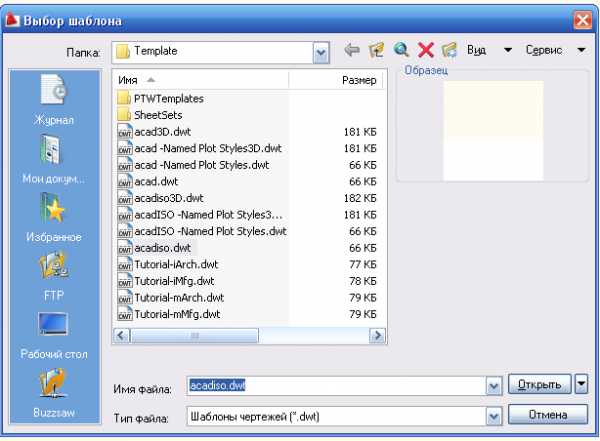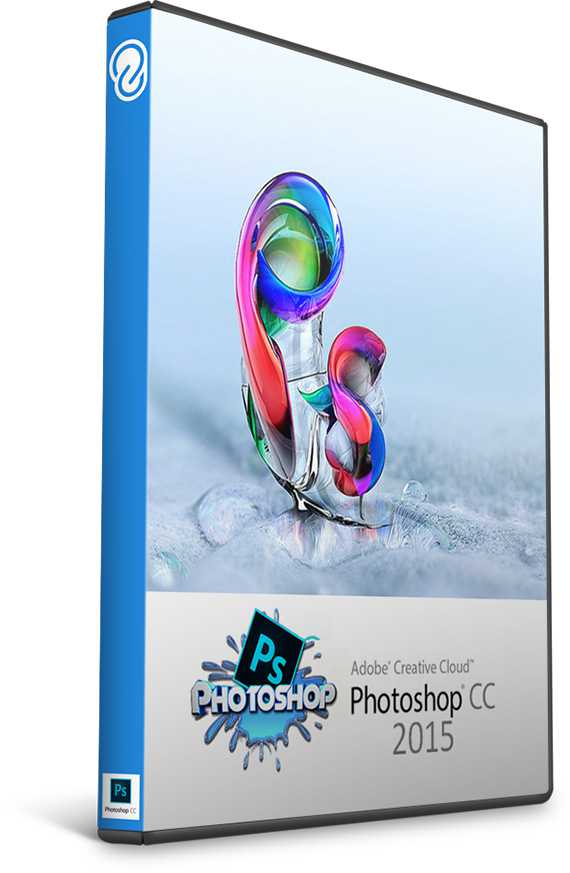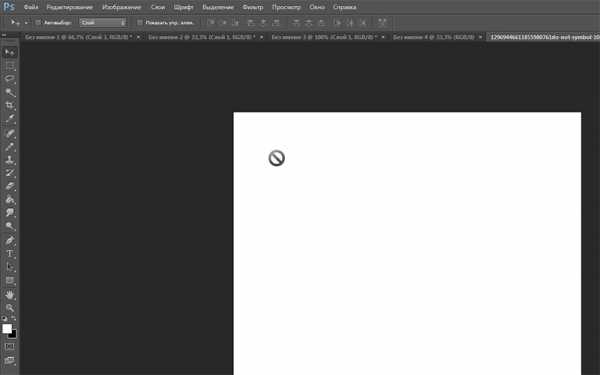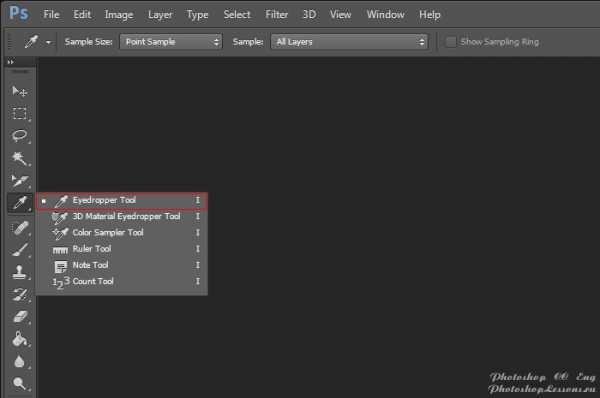Как в фотошопе вырезать ненужное
Как в Фотошопе вырезать ненужное?
Для того чтобы вырезать ненужные фрагменты изображения в программе Photoshop необходимо научиться обращаться с инструментами выделения. Овладев основными приемами, вы сможете легко и быстро выделять нужные части картинки.
Вам понадобится
- изображение для редактирования, программа Adobe Photoshop
Инструкция
Adobe Photoshop – профессиональная и многофункциональная программа. Стандартный набор инструментов предлагает несколько способов создания выделения изображений. Некоторые их них работают очень быстро, охватывая крупные фрагменты, однако края выделенной области могут быть очень резкими и неровными. Для того чтобы создать аккуратное выделение, необходимо воспользоваться более сложными инструментами группы, как правило, требующими более кропотливой работы.
Простой и быстрый инструмент программы – «волшебная палочка» или Magic Wand tool. С помощью него вы можете выделить фрагмент одним кликом мыши. Принцип работы основывается на выделении схожих по оттенку пикселей. Так, кликнув в одной точке на фотографии голубого неба, вы получите выделение крупного фрагмента голубых тонов. К сожалению, инструмент плохо работает со сложными малоконтрастными картинками.Группа инструментов «лассо» (клавиша L) позволяет создавать более точные выделения. Программа предлагает три варианта-режима работы: стандартное лассо, «прямоугольное лассо» и «магнитное лассо». Первый режим позволяет выделять фрагменты «от руки» - вы просто обводите мышью нужную часть изображения. Кликами мыши делайте «узлы» для закрепления выделения. «Прямоугольное лассо» проводит прямые линии между узлами выделения и идеально подходит для выделения геометрических форм. «Магнитное лассо» – интеллектуальный инструмент группы. Линия между точками выделения будет «прилипать» к границе цветов или оттенков.Выделение по цветовому диапазону очень удобно, если на вашем изображении есть крупные участки одного цвета. Для того чтобы вызвать окно инструмента, найдите в строке меню группу «выделение», а затем откройте «цветовой диапазон». В диалоговом окне вы можете выбрать группу цветов, например «красные», или указать цвет с помощью инструмента «пипетка». Область полученного выделения показана на превью в нижней части окна.Готовое выделение можно также редактировать, добавляя к нему области или убирая лишние части. Для дополнения выделения зажмите клавишу Shift и продолжайте выделять фрагменты – они сольются с предыдущими. Для удаления части выделения удерживайте Alt и выделяйте лишний участок.
Контур выделения можно дополнительно настроить с помощью контекстного меню. Кликните правой кнопкой мыши на выделенной области и откройте инструмент «Уточнить край». В этом окне вы можете растушевать контур, повысить контрастность его края, а также изменить радиус выделения и другие настройки.Выполнив выделение и отредактировав его края, вы можете удалить, вырезать или скопировать фрагмент. Для удаления нажмите клавишу Del, для копирования Ctrl+C, для вырезки Ctrl+X. Область можно также скопировать на новый слой сочетанием клавиш Ctrl+J. Оцените статью!
Как вырезать ненужный объект в Photoshop?
Каждый, кто когда-либо делал фотографии, наверняка сталкивался с тем, что хороший кадр портит невесть откуда взявшаяся ненужная деталь. Например, на фото с природой может случайно попасть телеграфный столб или провода; во время снимка красивого здания вы ненароком «зацепили» прохожего и т.д., таких случае может быть масса. И вроде бы фотография хорошая, но один нежелательный элемент может ее основатель испортить.
Однако не все так плохо, если вы умеете пользоваться Photoshop! На первый взгляд, работа с данным текстовым редактором может показаться сложной, тем не менее, вырезать какой-либо объект сможет каждый, никакими особыми навыками для этого обладать не нужно! Что ж, давайте поговорим об этом более детально.
Общие аспекты
Сразу оговорюсь, что способ, который будет описан ниже, не подходит для версий ниже 5.0. Дело в том, что в старых версиях не предусмотрена функция автоматического заполнения фона нужными цветами. Соответственно, всю работу придется делать вручную, на что уйдет уйма времени. Поэтому я бы посоветовал вам все же обновить свой Adobe Photoshop до CS6, и тогда работа пойдет значительно быстрее и веселее. Кстати, обрезать фото в Photoshop CS6 тоже намного удобнее.
Как вырезать объект
На то, чтобы понять, как вырезать ненужный объект в фотошопе, у вас не уйдет много времени, ведь делается это проще простого. Запоминайте алгоритм действий:
- Для начала я бы посоветовал вам увеличить картинку, чтобы ничего не пропустить и захватить всю необходимую область (инструмент «Лупа»).
- Далее отыщите инструмент «Лассо». Обратите внимание, что вам нужен именно он, а не «Прямолинейное лассо» или «Магнитное лассо». Кстати, при помощи магнитного лассо можно вырезать объект по контуру. Чтобы не ошибиться в выборе, нажмите по кнопке инструмента правой кнопкой мыши и кликните по вышеназванной строчке.

- Теперь, используя этот инструмент, обведите ту область, которая кажется вам лишней на снимке. К слову, если вы работаете с однородным фоном (например, небо), не бойтесь захватить лишнее. А вот если фон неоднородный, я советую все же держаться поближе к контуру объекта.
- Далее кликните на раздел «Редактирование» на панели инструментов и выберите там строчку «Выполнить заливку».
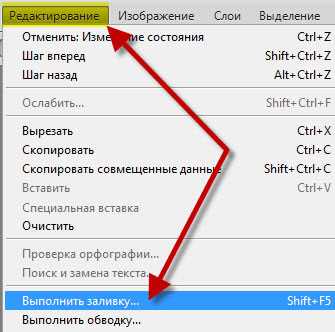
- В появившемся окошке выставьте параметры как на скриншоте ниже, затем нажмите «ОК».

- Готово, ненужного объекта на фотографии больше нет. Теперь снимите выделение посредством клавиш Ctrl+D.
Как видите, убрать нежелательный элемент в Photoshop – проще простого! Тепер вы можете делать фотографи, не боясь, что удачный кадр что-то или кто-то сможет испортить!
Как вырезать в Фотошопе ненужное?
Прежде чем вырезать что-либо в Adobe Photoshop, это что-то нужно сначала выделить. А так как процесс вырезания не отличается трудоемкостью, эту статью можно считать своеобразным обзором инструментов для выделения объектов.
Вам понадобится
- - Русифицированная версия Adobe Photoshop CS5
Инструкция
Сначала подумайте, чем вы будете заменять то, что вырежете. К примеру, пускай это будет другой объект или это место можно просто закрасить. Иначе вместо вырезанного на изображении не будет вообще ничего.Запустите Adobe Photoshop и откройте необходимую фотографию: нажмите пункт меню «Файл» > «Открыть» (или кликните горячие клавиши Ctrl+O), выберите нужную картинку и щелкните «Открыть». В списке слоев сделайте двойной клик по фоновому слою и в появившемся окне сразу нажмите «ОК». Фон превратится в слой. Для вырезания объектов можно использовать несколько инструментов. Далее – подробно о некоторых из них.Выберите инструмент «Прямоугольная область» (горячая клавиша M, переключение между смежными элементами Shift+M). Он используйте в том случае, если вырезаемый объект имеет прямоугольную форму. Создайте с помощью этого инструмента рамку в документе. Границы рамки примут вид «шагающих муравьев». Пространство внутри этих границ – это область выделения. Чтобы вырезать пространство внутри области выделения, нажмите Delete. Если вырезаемый объект имеет эллипсоидную форму, используйте смежный инструмент «Овальная область». Доступ к нему осуществляется аналогичным образом: через горячую клавишу M или, если в данный момент активирован другой инструмент, через Shift+M.Выберите инструмент «Лассо» (L, Shift+L). Он имеет три разновидности. Первая – просто «Лассо», с его помощью можно выделять (а затем и вырезать) произвольные участки изображения. Чтобы создать область выделения, зажмите левую кнопку мыши, очертите ею какой-либо контур и в конце замкните его. Вторая – «Прямоугольное лассо», она используется, если стороны выделяемого объекта прямые и ровные. Третья – «Магнитное лассо», его особенность заключается в том, что в процессе выделения контур самостоятельно примагничивается к границам выделения, достаточно лишь держать курсор недалеко от них. Вырезание выделенного объекта осуществляется аналогичным способом – нажатием клавиши Delete. Оцените статью!