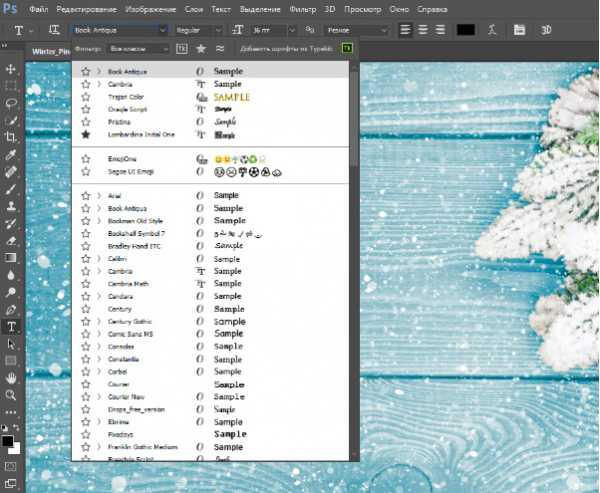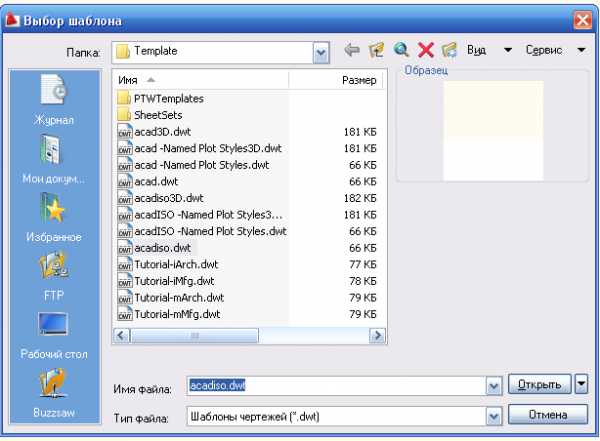Мы принимаем к оплате:
«Подарочный сертификат» от нашего Учебного Центра – это лучший подарок для тех, кто Вам дорог! Оплате обучение и подарите Вашим родным и близким обучение по любому из курсов!!!
«Сертификат на повторное обучение» дает возможность повторно пройти обучение в нашем Учебном Центре со скидкой 1000 рублей!
А также:
Как в фотошопе сделать лучи солнца
Добавляем солнечные лучи на фотографии в Photoshop
В этом уроке вы узнаете простой, но очень интересный способ создания лучей в Adobe Photoshop. Это очень полезная техника для тех, кто увлекается коллажированием и фотоманипуляцией. Способ легко повторить и запомнить, а эффект вам наверняка очень понравится.
Результат

Шаг 1
Скачайте изображение леса и откройте его в Photoshop. На базе этой фотографии мы будем создавать эффект пробивающихся лучей.

Шаг 2
В качестве основы для лучей нам понадобится черно-белое изображение. Для этого создайте новый слой (Ctrl + Shift + Alt +N), и залейте его черным цветом (нажмите D, чтобы сбросить цвета и Alt + Backspace, чтобы выполнить заливку).
Шаг 3
Теперь добавим шум. В меню выберите Filter > Noise > Add Noise/Фильтр>Шум>Добавить шум, и укажите параметры как показано ниже.
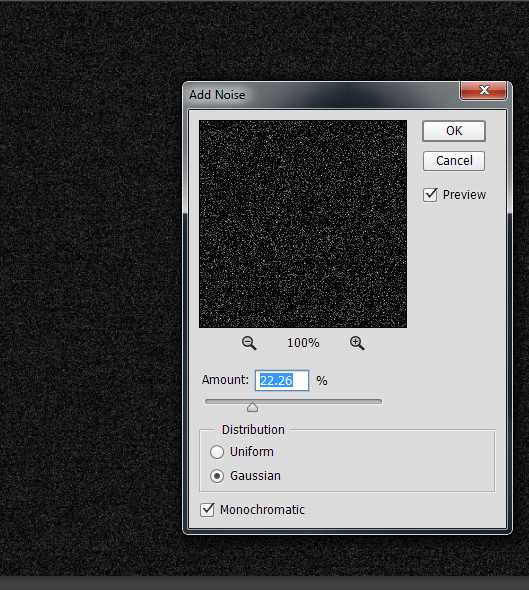
Шаг 4
Теперь нам нужно размыть этот слой. В меню выберите Filter > Blur > Gaussian Blur/Фильтр>Размытие>Размытие по Гауссу и укажите параметры как показано на картинке ниже.
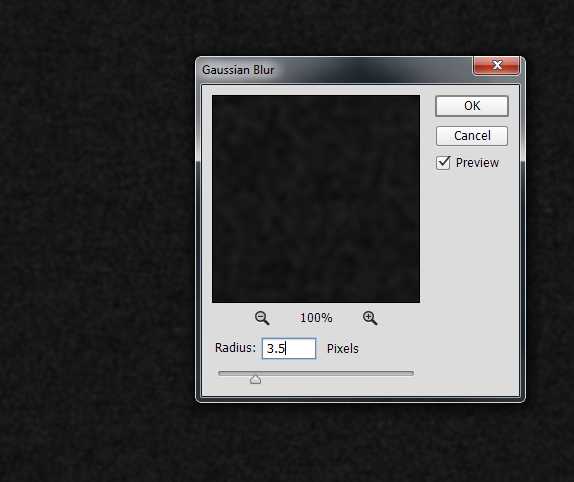
Шаг 5
Теперь увеличим контраст размытого слоя. Для этого выберите в меню Image > Adjustments > Curves/Изображение>Коррекция>Кривые и настройте кривые как показано на изображении ниже.
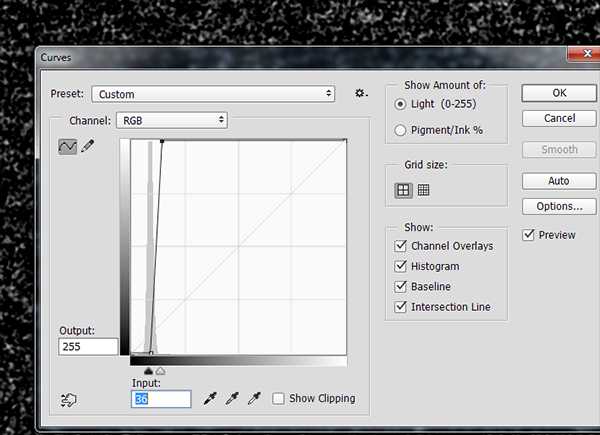
Шаг 6
Теперь давайте создадим сами лучи. Для этого в меню выберите Filter > Blur > Radial Blur/Фильтр>Размытие>Радиальное размытие. Выберите метод Zoom/Увеличение, 100 Amount/Эффект и Best Quality/Высшее качество.
Переместите крестик в правую верхнюю часть экрана, как показано ниже.
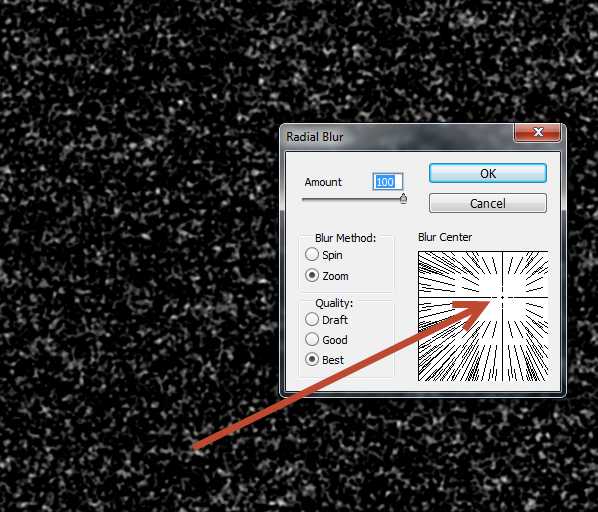
Шаг 7
Теперь у нас есть черно-белое изображение лучей и мы можем наложить его на нашу фотографию леса. Чтобы черного цвета не было видно, укажите слою с лучами blending mode/режим наложения Soft Light/Мягкий свет. Черный цвет исчезнет, а лучи останутся.

Шаг 8
Лучи по краям изображения слишком интенсивны. Давайте это исправим. Укажите маску слою с лучами (Layer > Layer Mask > Reveall All/Слой>Слой-маска>Показать все) и кистью черного цвета в маске скройте избыток лучей по краям изображения.
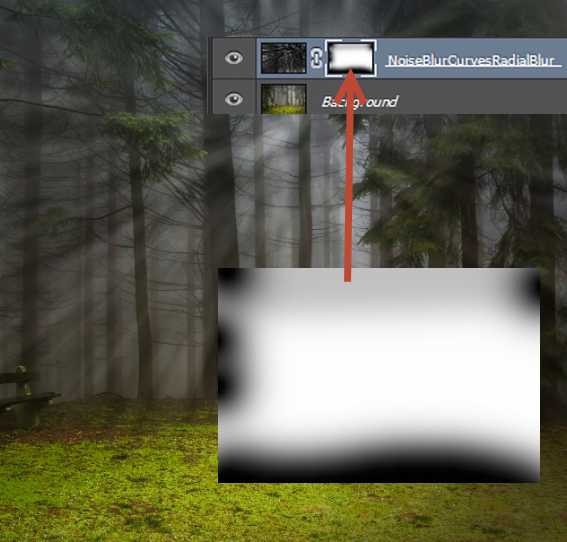
Шаг 9
Теперь наши лучи стали еще лучше. Но давайте изменим их цвет на более солнечный. Создайте новый корректирующий слой: Layer > New Adjustment Layer > Hue/Saturation/Слой>Новый корректирующий слой >Цветовой тон/Насыщенность и переместите слайдер Hue/Цветовой тон на отметку 59, Saturation/Насыщенность на 12. После этого преобразуйте корректирующий слой в обтравочную маску для слоя с лучами. Для этого удерживая Alt, кликните между слоями. Теперь действие корректирующего слоя затрагивает только лучи.
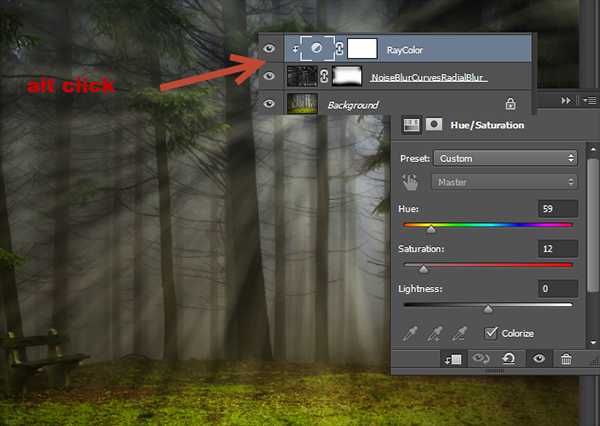
Шаг 10
Возьмите стандартную круглую растушеванную кисть и нарисуйте белое солнце в месте источника лучей. Оставьте солнце маленьким, не перестарайтесь. Ориентируйтесь на картинку ниже.

Шаг 11
Кликните дважды по слою с солнцем, чтобы открыть окно стилей слоя. Укажите слою стиль Color Overlay/Наложение цвета с настройками указанными ниже. Это сделает солнце чуть желтее, но при желании вы можете использовать более насыщенный цвет.
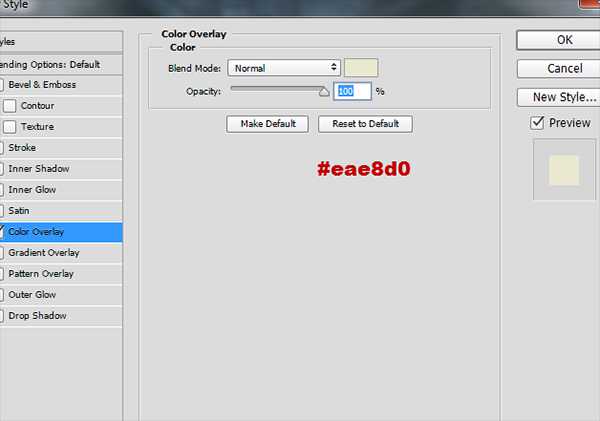
Шаг 12
Наше изображение выглядит пресновато. Давайте добавим ему интенсивности. Создайте новый слой, укажите ему blending mode/режим наложения Overlay/Перекрытие. Возьмите стандартную круглую растушеванную кисть и снизьте ее Opacity/Непрозрачность до 20%. Рисуйте белым цветом поверх солнца и некоторых лучей, чтобы добавить им свечения.
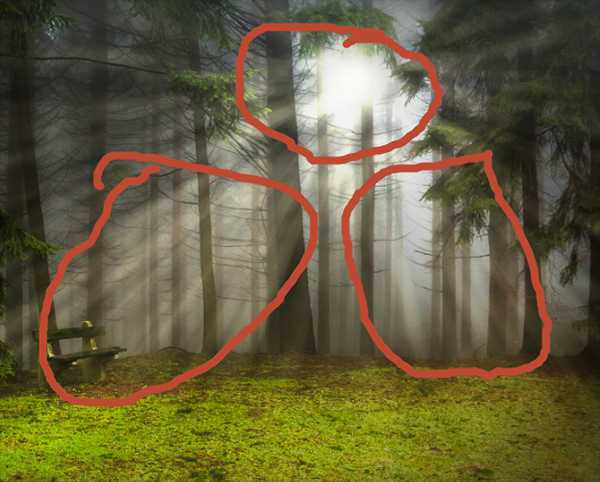
Шаг 13
Изображение выглядит уже неплохо, но можно его еще немного улучшить. Создайте новый слой со всех видимых слоев (Ctrl + Shift + Alt + E) и примените к нему эффект контурной резкости: Filter > Sharpen > Unsharp Mask/Фильтр>Резкость>Контурная резкость. Укажите параметры как показано ниже.
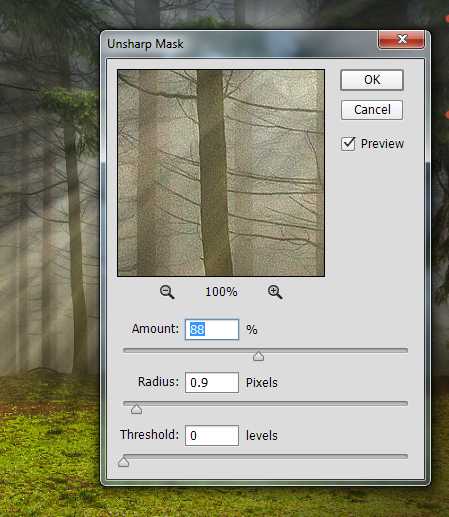
Результат

Автор урока Adrian Scheff
Перевод — Дежурка
Смотрите также:
Солнечные лучи в фотошопе
Adobe Photoshop крайне интересный программный продукт. Его разработчики действительно потрудились на славу, позволяя нам пользоваться гигантским набором инструментов, применение которых попросту безгранично. Один из самых интересных фактов – мы можем придумать комбинацию действий ранее не существовавшую, потому как сами создатели не могут в полной мере описать возможности своего детища.
В этом уроке я продемонстрирую вам неиссякаемые возможности этой программы. Сейчас мы разберем очень интересную комбинацию, чтобы создать довольно интересный элемент, очень часто используемый дизайнерами сайтов и фотографами. Смотрится ну очень интересно, а в крайне прост. Вам потребуется буквально пара минут. Сейчас я горю об эффекте солнечных лучей в фотошопе.
Итак, давайте попробуем сделать расходящиеся солнечные лучи в фотошопе. Нам не придется тратить долгие часы для того. Чтобы вычертить идеальные линии под нужными углами. Как нам бы пришлось делать это на листе. Я покажу вам две вариации. Которые, соответственно, имеют два способа создания.
Для начала разберем способ создания графичных расходящихся лучей. Создаем новый документ размером 1000 на 1000 пикселей и заливаем его цветом #beff8e. Можете использовать свой.
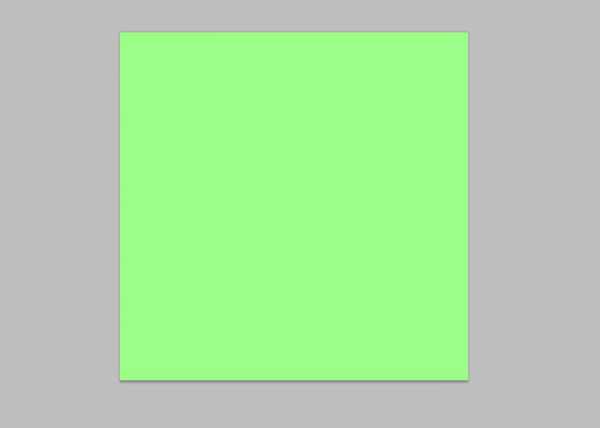
Воспользуемся инструментом текст, с помощью которого мы сделаем пунктирную линию. Размер шрифта 60, цвет #60a42e.
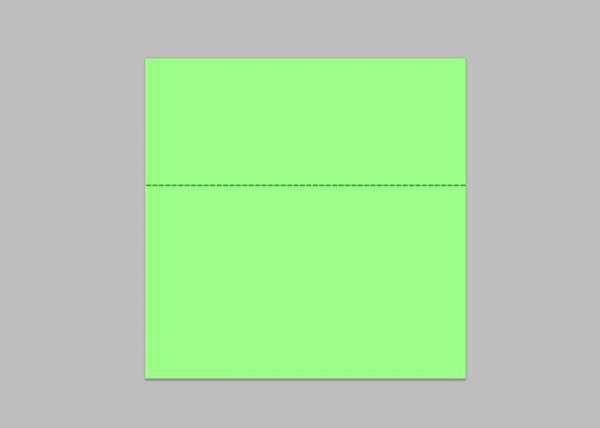
Растрируем текст в окне слоев.
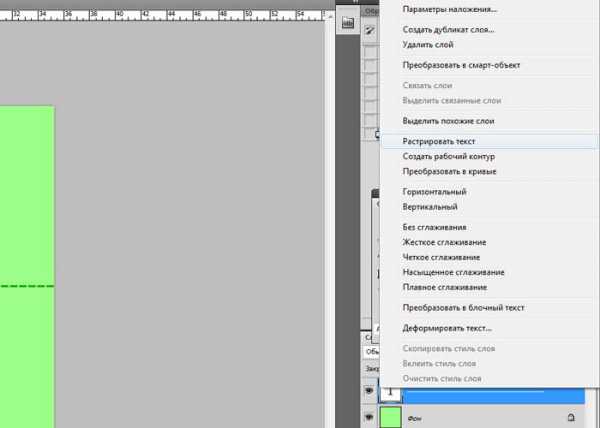
А теперь, при помощи инструмента «перемещение» растянем его вверх и вниз. Должна получиться вот такая штука.
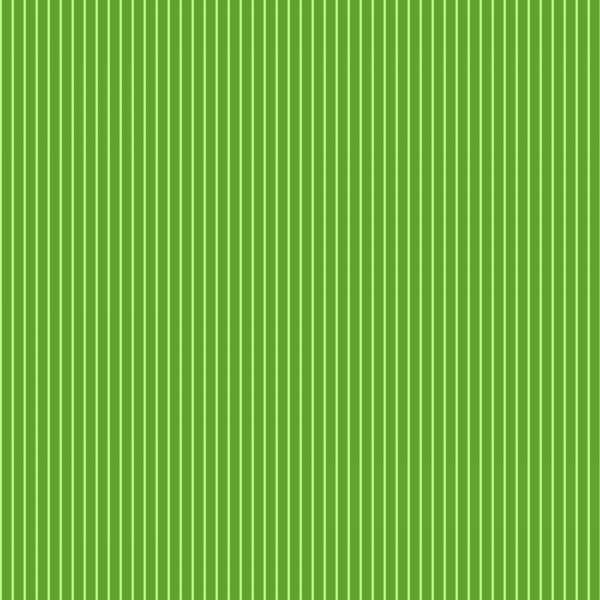
Ищем вкладку фильтр-искажение – полярные координаты.
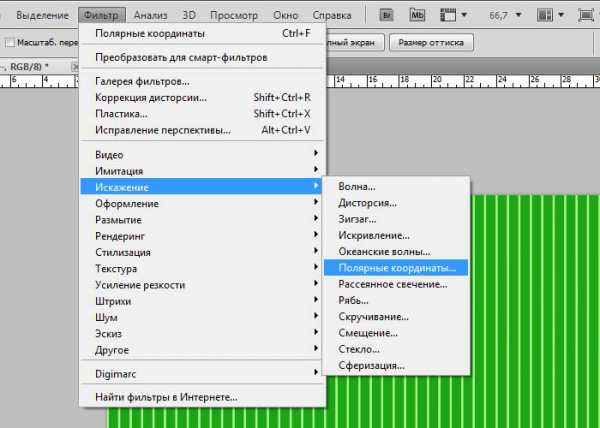
Ну и задаем следующие настройки:
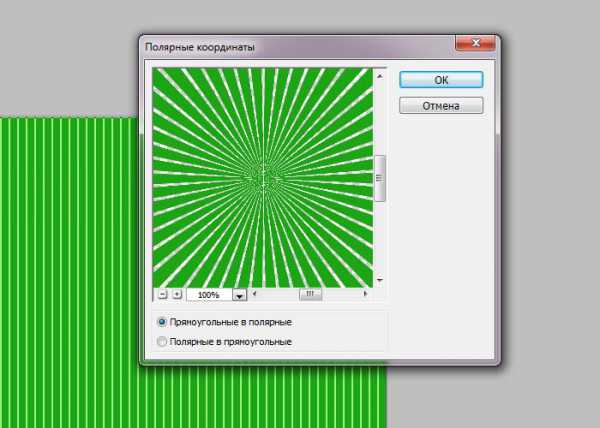
Вот такие расходящиеся солнечные лучи у нас появились.

Теперь давайте разберем второй способ создания расходящихся солнечных лучей более приближенных к естественным.
Создаем новый документ того же размера, но с более темным фоном. Я взяла цвет #3b8604.
Создаем новый слой.
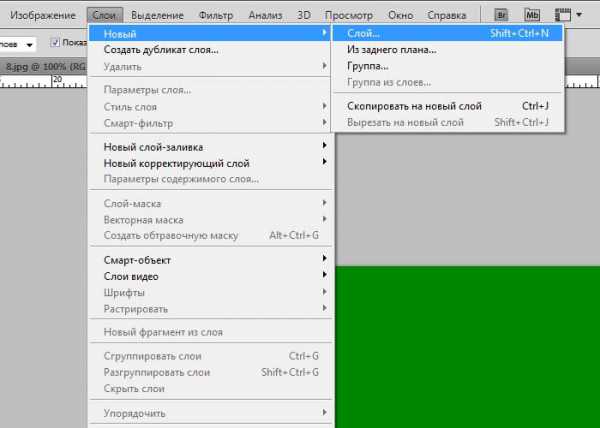
Берем жесткую кисть большого диаметра и делаем клик по новому слою. Увеличиваем его до подобных размеров.
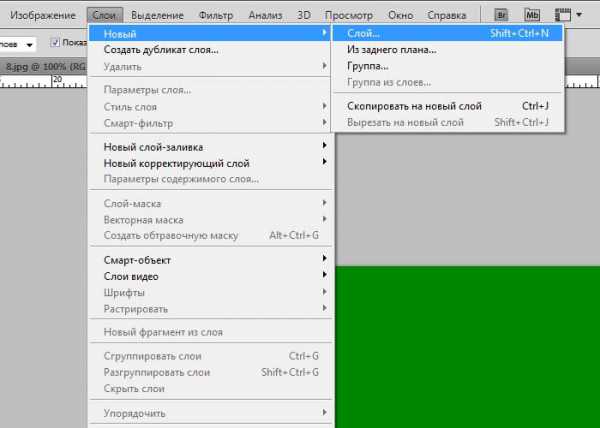
Теперь переходим к окну слоев. Снижаем непрозрачность до 50% и режим наложения на «затухание».
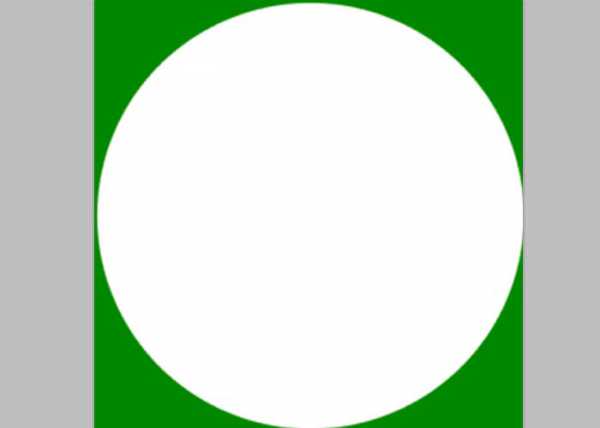
Преобразовываем слой в смарт объект. И объединяем с предыдущим.
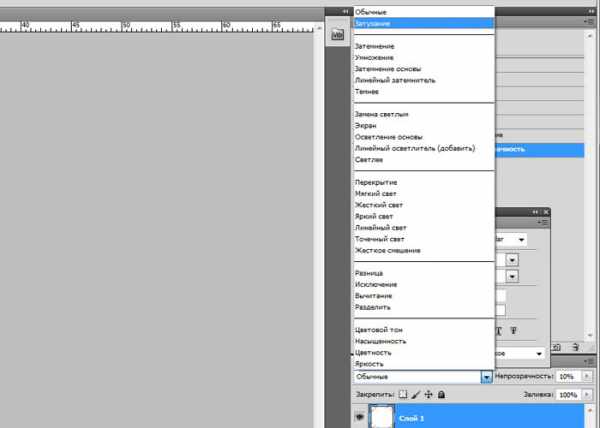
А теперь завершаем работу. Фильтр-размытие - радиальное размытие.

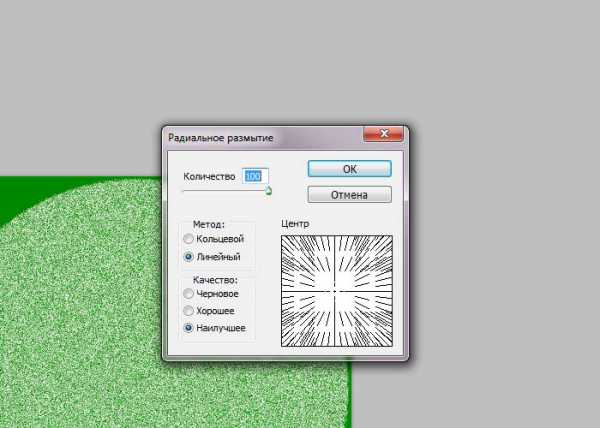
Теперь у нас получились у нас вот такие солнечные лучи.
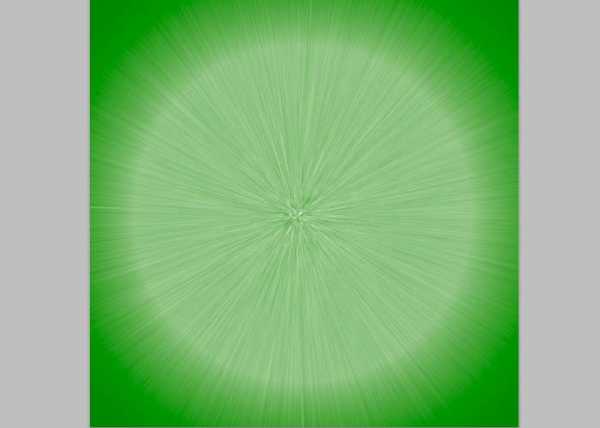
Вот такие интересные комбинации существуют для создания солнечных лучей в фотошопе. Выглядит довольно интересно, а на создание этого эффекта мы потратили всего несколько минут. Еще одно доказательство безграничности возможностей фотошопа.
Создаем эффект солнечных лучей в Photoshop — DBurn.ru - Фото сайт
В этом уроке вы узнаете, как в программе Photoshop создавать красивые солнечные лучи, проходящие сквозь ветви деревьев. Это не только прекрасный способ сделать фотографию интереснее, но это еще и очень просто. Намного проще, чем вы можете себе представить!
В конце для придания картинке большей реалистичности мы создадим полосы солнечного света, падающие на землю.
Итак, вот изображение, с которым я буду работать:
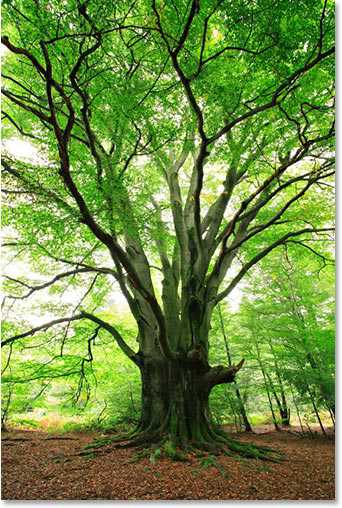
Исходное изображение
И вот этот же снимок, но после наложения эффекта:
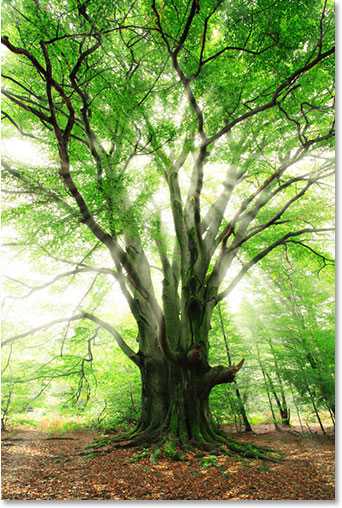
Результат
Давайте начнем.
Шаг 1: Цветовой канал с самой высокой контрастностью
После того, как вы откроете исходную фотографию в программе, первым делом необходимо определить, какой из трех цветовых каналов (Красный, Зеленый или Синий) является самым контрастным. Для этого в панели слоев Layers перейдите во вкладку с каналами Channels. Вы увидите три канала, Красный, Зеленый и Синий, которые при совмещении создают все цвета вашей фотографии. Также вы увидите четвертый канал под названием RGB в верхней части панели, который на самом деле представляет собой соединение трех основных каналов:
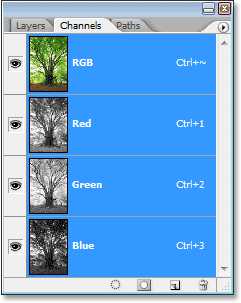
Панель Channels
Нас интересует, какой же из этих трех каналов дает наибольшую контрастность. Чтобы это узнать, поочередно оставляйте видимым только один из каналов и следите за тем, как меняется при этом изображение.
Начнем с Красного канала (Red Channel), включив который мы увидим нашу фотографию в черно-белом цвете. Затем мы перейдем в Зеленый канал, отключив при этом видимость Красного и Синего каналов. Запоминайте, как изменяется изображение; перед вами предстанут три варианта вашей фотографии в черно-белом цвете, ваша задача – выбрать самый контрастный. Для моего снимка самым контрастным вариантом является Синий канал (который я продемонстрировал чуть ниже). Небо на заднем фоне отображено достаточно ярко и отчетливо, в то время как само дерево и земля, наоборот, очень темные. Именно то, что мне было нужно.
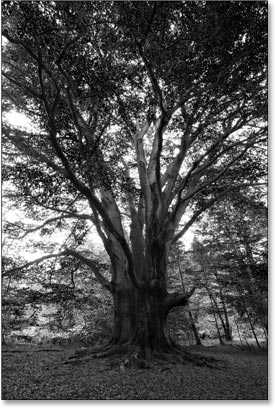
Черно-белая версия Синего канала дает наибольший контраст между небом и деревом.
Шаг 2: Создайте копию канала
Теперь, когда я знаю, что Синий канал (Blue Channel) содержит самую высокую контрастность, мне необходимо сделать его копию. Для этого просто выделите нужный канал и перетащите его на иконку New Сhannel в нижней части панели Channels:
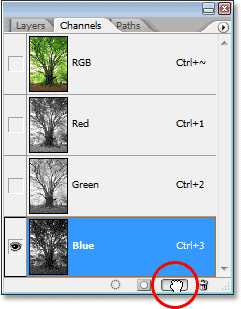
Отпустив кнопку мыши, вы увидите только что созданную копию канала, расположенную под всеми остальными каналами, она будет называться Blue copy.
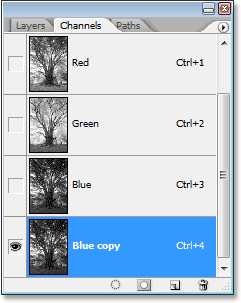
Шаг 3: Затемните теневые области с помощью команды Levels
Нам необходимо еще больше повысить контраст в скопированном канале, сделав темные области полностью черными. Сделать это можно при помощи команды Levels (Уровни). Для этого перейдите в меню Image в верхней части экрана, выберете Adjustments и затем Levels. Чтобы сделать это быстрее используйте горячие клавиши Ctrl+L (Win)/Command+L (Mac). В появившемся диалоговом окне вы увидите график и три слайдера, расположенных под этим графиком: черный слайдер слева, серый посередине и белый справа. Перетащите черный слайдер вправо, по мере перемещения слайдера темные области изображения будут становиться еще темнее. Напомню, что нам нужно сделать темные области абсолютно черными.
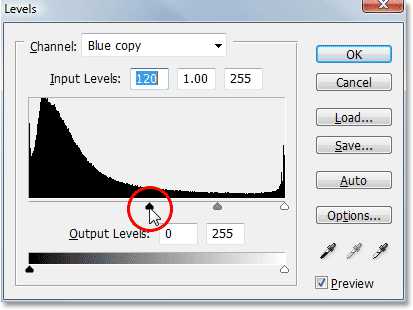
Перемещайте слайдер вправо до тех пор, пока темные области не станут полностью черными.
По завершению нажмите на кнопку Ok, чтобы закрыть диалоговое окно. На фотографии ниже изображение после манипуляций в Levels. Темные области теперь заполнены черным цветом, в то время как небо на фоне остается неизменным.
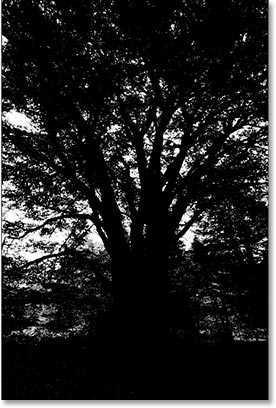
Копия Синего канала после затенения теневых областей
Шаг 4: Загрузите канал, как выделение
Удерживая клавишу Ctrl (Win)/Command (Mac), кликните мышкой по каналу в панели Channels:
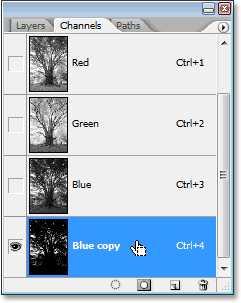
Таким образом вы загрузите канал в виде выделения.
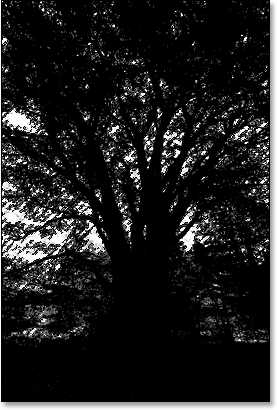
Шаг 5: Создайте новый пустой слой
Перейдите в панель Layers (Слои) и кликните по иконке New Layer, чтобы создать новый пустой слой.
Вы увидите, что после создания нового пустого слоя изображение из черно-белого снова превратится в цветное.
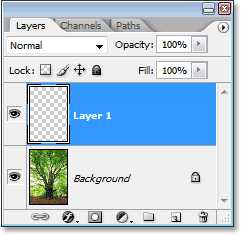
Новый пустой слой Layer 1 добавлен над слоем Background.
Шаг 6: Заполните выделение белым
Нажмите на клавишу D на клавиатуре, чтобы установить исходные цвета для переднего и заднего фона: черный для переднего, а белый для заднего. Затем воспользуйтесь комбинацией клавиш Ctrl+Backspace (Win)/Command+Delete(Mac), чтобы на новом слое заполнить выделение белым цветом. Вы не заметите никаких изменений, если небо на фоне вашей фотографии и без того было белым, но это заполнение мы в дальнейшем будем использовать для создания солнечных лучей.
Шаг 7: Сделайте копию нового слоя
Чтобы сделать копию слоя Layer 1 используйте комбинацию клавиш Ctrl+J (Win)/Command+J(Mac), при этом слой должен быть выделен в панели слоев. Копия слоя появится под названием Layer 2.
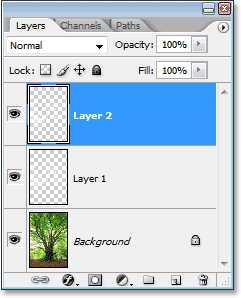
Шаг 8: Примените фильтр Radial Blur к слою Layer 2
Теперь пришло время самих солнечных лучей. Выделите только что созданный слой Layer 2 в панели слоев. Перейдите в меню Filter, выберете Blur – Radial Blur. На экране появится диалоговое окно фильтра Radial Blur. Повысьте значение Amount примерно до 80, впрочем, это значение зависит от размера вашего изображения и от того, какими вы хотите получить лучи. Чем больше вы выставите значение, тем длиннее будут лучи, поэтому на этом этапе вы можете поэкспериментировать.
В графе Blur Mode выбираем Zoom, а Quality выставляем на Best. Если вы работаете на маломощном компьютере или просто экспериментируете, то качество размытия можно сделать ниже, выбрав в пункте Quality “Good” или “Draft”.
В правом нижнем углу диалогового окна есть функция Blur Center, где можно выбрать точку, от которой начинается размытие, а в нашем случае, солнечные лучи. Квадратная рамка представляет наше изображение. Кликните по точке, от который вы хотели бы пустить лучи. Я хотел, чтобы на моей фотографии лучи начинались примерно от верхней четверти и из центра, поэтому расположил точку таким образом:
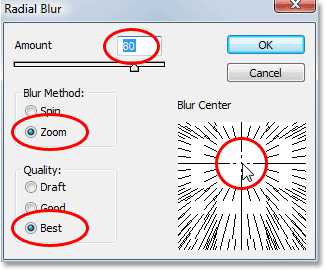
Нажмите на кнопку Ok, как только закончите с этими манипуляциями. Вот, что у меня получилось:
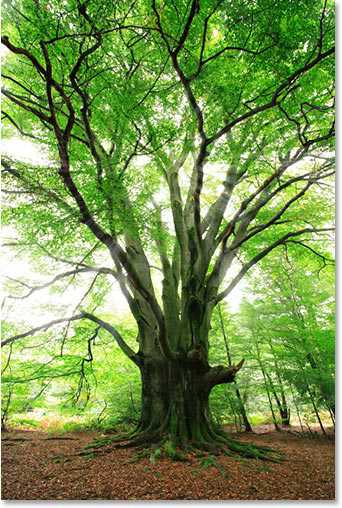
Лучи пока что не кажутся реалистичными, но мы это исправим.
Шаг 9: Измените стиль слоя на Outer Glow
Чтобы лучи немного больше выделялись необходимо добавить свечение. Для этого кликаем по иконке Layer Style, расположенной в нижней части панели слоев:
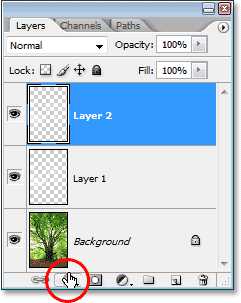
Затем из списка стилей выберете Outer Glow (внешнее свечение):
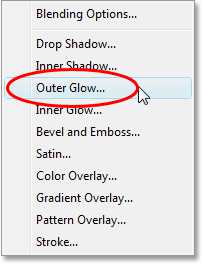
Перед нами появилось диалоговое окно стиля Outer Glow (внешнее свечение). Нет совершенно никакой необходимости менять здесь какие-либо настройки. Выставленные по умолчанию параметры прекрасно подходят для создания солнечных лучей. Просто нажмите на кнопку Ok, чтобы покинуть диалоговое окно и применить эффект:
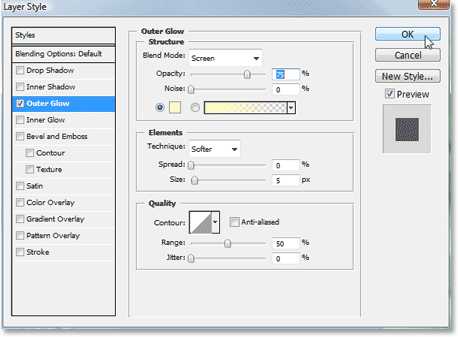
Теперь лучи смотрятся куда лучше:
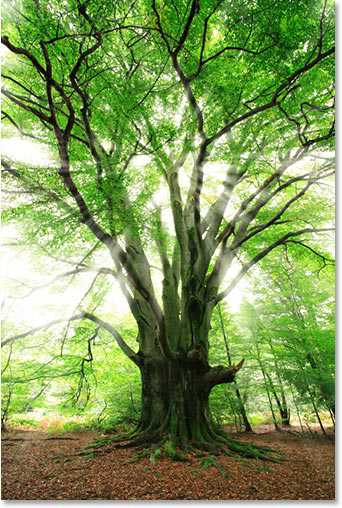
Шаг 10: Поменяйте режим наложения слоя на Soft Light
Сейчас солнечные лучи выглядят лучше, но все равно недостаточно реалистично, нам нужно немного смягчить их интенсивность. Мы можем сделать это, просто изменив режим наложения слоя, с которым мы работаем. Оставаясь на слое Layer 2, перейдите в меню Blend Mode (Режим наложения), которые располагается в левом верхнем углу панели слоев, и измените режим с Normal на Soft Light (Мягкий свет):
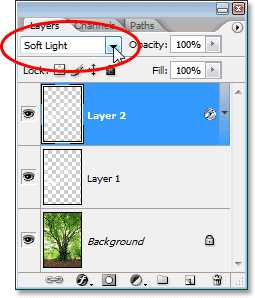
Итак, вот изображение, которое я получил после применения режима наложения слоя Soft Light (Мягкий свет):
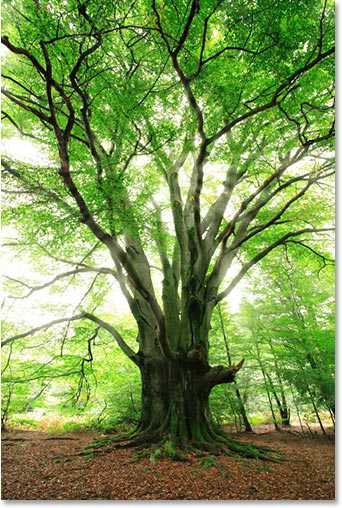
Шаг 11: Делаем копию слоя Layer 2
Копируем слой Layer 2, для этого используем горячие клавиши Ctrl+J (Win)/Command+J (Mac). Программа скопировала слой и дала ему название “Layer 2 copy”.
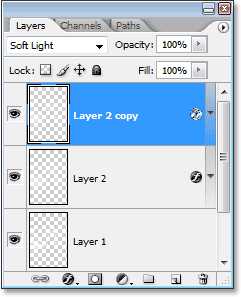
Шаг 12: Удлиняем солнечные лучи
Теперь у нас имеется две копии с лучами, одна на слое Layer 2, а вторая на Layer 2 copy. Давайте сделаем лучи на слое Layer 2 copy длиннее, чтобы придать им более естественный вид, воспользовавшись командой Free Transform (Свободная трансформация). Если вы работаете с изображением, открытым внутри окна документа, то нажмите клавишу F, чтобы перейти в полноэкранный формат (Full Screen Mode). Вы будете лучше видеть все происходящее манипуляции, что в свою очередь облегчит вам работу. Затем нажмите комбинацию клавиш Ctrl+T (Win)/Ctrl+T (Mac), чтобы появилось диалоговое окно Free Transform.
Если вы приглядитесь к центру фотографии, то заметите небольшой значок. Наведите на него курсор и перетащите на точку, откуда исходят лучи:

Теперь зажмите клавиши Shift+Alt (Win)/Shift+Option (Mac) и переместите любой из угловых маркеров в сторону, чтобы продлить лучи. Удерживая клавишу Shift во время перемещения маркера, вы даете программе команду сохранять пропорции изображения, а удерживая клавишу Alt, вы сохраняете неподвижной центральную точку, которую вы сами задали.
Чтобы применить трансформацию нажмите клавишу Enter.
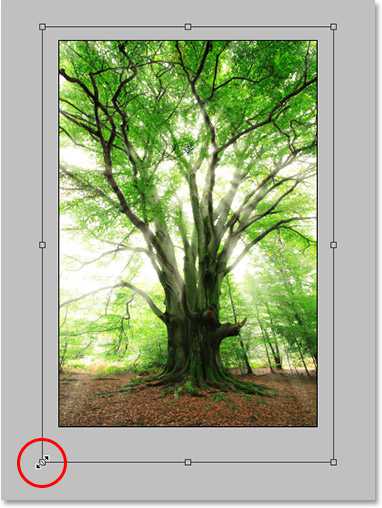
Шаг 13: Измените размер и положение слоя Layer 1, чтобы создать отражение получившихся лучей на земле
На этом этапе мы завершили создание самих лучей, но чтобы изображение выглядело естественнее, давайте создадим светящиеся участки и на земле. Как вы помните, в самом начале урока мы сделали выделение скопированного канала, затем создали новый слой (Layer 1) и заполнили его белым цветом. Мы не пользовались им до этого момента, но теперь он пригодится, чтобы создать свечение от солнечных лучей на земле.
Для этого сначала кликните по слою Layer 1 в панели слоев, чтобы выделить нужный для работы слой. Затем снова воспользуйтесь горячими клавишами Ctrl+T (Win )/Command+T (Mac), чтобы вывести окно трансформации. Кликните по любой области в окне трансформации, а затем переместите его верхнюю границу рамки вниз, тем самым создав зеркальное отражение эффекта солнечных лучей. Поэкспериментируйте с положением и размером отражения, чтобы достичь максимально реалистичного результата.

Нажмите клавишу Enter, когда завершите манипуляции.
Шаг 14: Измените режим наложения слоя Layer 1
Итак, чтобы сделать области, заполненные белым цветом, похожими на отблески солнечных лучей, а не на белые пятна, измените режим наложения слоя на Overlay (Перекрытие). Снова перейдите в нисходящее меню, расположенное в левом верхнем углу панели слоев и выберете режим Overlay (Перекрытие).
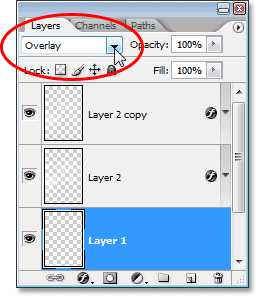
На этом все. Давайте посмотрим на исходное изображение и сравним его с тем, что у нас получилось:
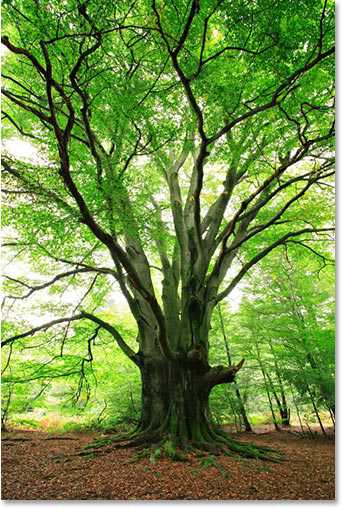
И вот результат, который мы получили после того, как изменили режим наложения слоя Layer 1 на Overly:
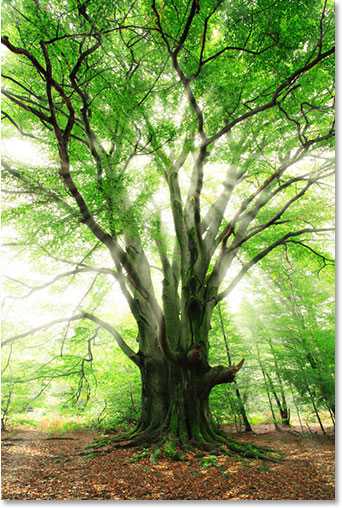
Таким незамысловатым способом можно создавать эффект солнечного света.
Автор: Steve Patterson