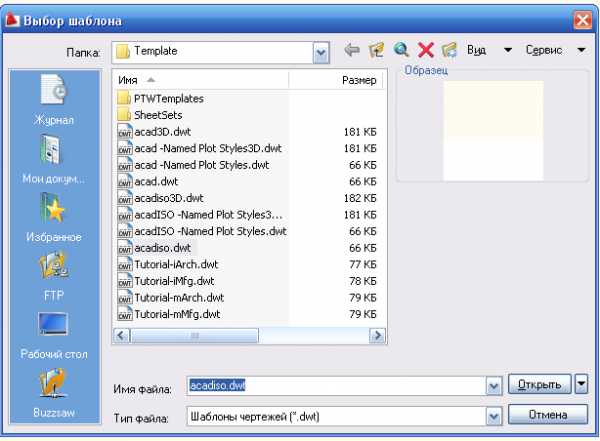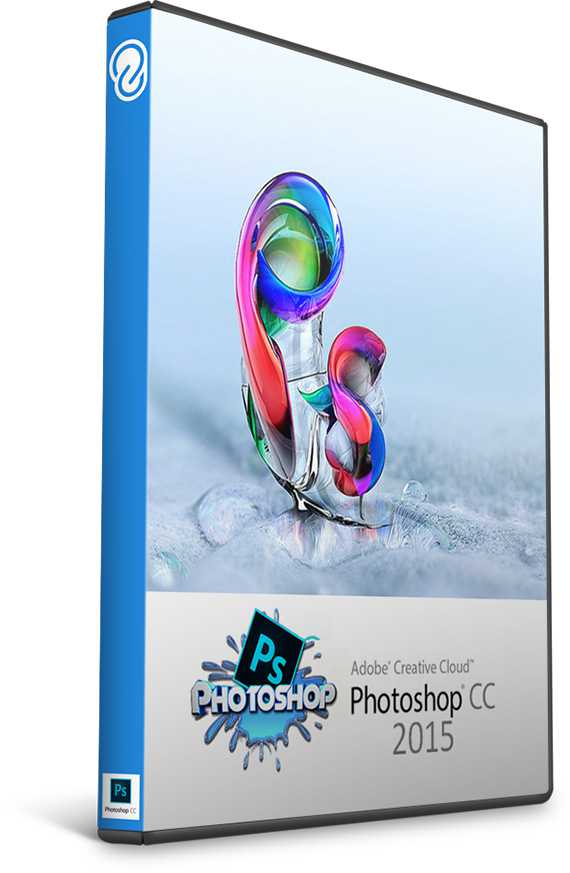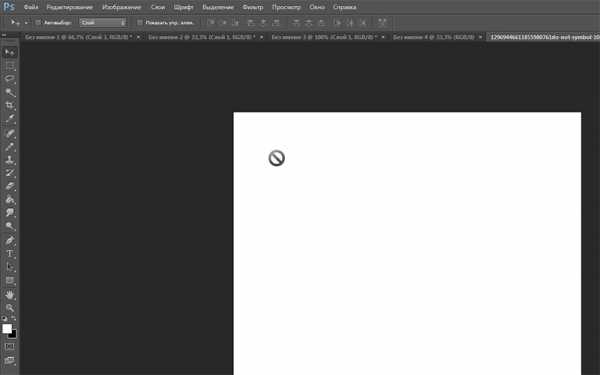Мы принимаем к оплате:
«Подарочный сертификат» от нашего Учебного Центра – это лучший подарок для тех, кто Вам дорог! Оплате обучение и подарите Вашим родным и близким обучение по любому из курсов!!!
«Сертификат на повторное обучение» дает возможность повторно пройти обучение в нашем Учебном Центре со скидкой 1000 рублей!
А также:
Как делать в фотошопе ретушь
Что такое ретушь? Ретушь фотографий в Adobe Photoshop
Даже профессиональному фотографу не всегда удается сделать идеальный снимок без изъянов. Для того чтобы получилось удачное фото, нужны не только специальные навыки по работе с техникой и талант, но и опыт использования различных программ по обработке фотоматериалов. Окружающая обстановка, особенности фона и внешность модели редко бывают идеальными, потому фотография обычно подвергается ретуши в фоторедакторе.
Существует множество таких программ, обладающих различным набором функций: от обычной цветокоррекции до полного набора инструментов, позволяющих осуществить профессиональную обработку фотографий. Наиболее популярной из них считается Adobe Photoshop, ретушь в которой доступна даже начинающим пользователям и обычно не вызывает особого труда. Благодаря широкому выбору различных фильтров и инструментов, несложных в освоении, даже начинающий фотограф легко может получить качественное изображение, не затратив на это много времени и усилий.
Что такое ретушь в программе и с чего ее начать? Ретушь означает улучшение, исправление недостатков и коррекцию изображения. Перед началом обработки фотографии в любом фоторедакторе очень желательно сделать ее копию. Чтобы облегчить процесс, можно сделать копию слоя и спрятать его, чтобы затем, если будет сделана ошибка, восстановить исходное изображение или же сравнивать изначальный и конечный результат в процессе работы. Ретушь фото будет проще осуществить, если увеличить изображение в несколько раз – так станут заметны мелкие дефекты кадра, после устранения которых картинка будет выглядеть более качественной. Сделать это проще всего, используя сочетание клавиш Alt и «+». Уменьшить фотографию можно при помощи Alt и «–».
Уроки ретуши и курсы по обучению работе в Adobe Photoshop широко распространены и доступны. Что такое ретушь при помощи «экшенов»? Существует множество бесплатных занятий и роликов, позволяющих пошагово освоить программу, начав с азов и постепенно продвигаясь к овладению профессиональными навыками. Существование так называемых «экшенов» или записанных действий в Adobe Photoshop заметно облегчает процесс обработки фотографий, позволяя проделывать больший объем работы за определенный промежуток времени, не повторяя вручную одни и те же операции. Они помогают создавать различные эффекты, изменять размеры фотографий, их цветовые характеристики и другие параметры. «Экшены» можно создавать самостоятельно или скачать готовые в интернете и установить их в программу.
Особенности ретуши в Adobe Photoshop
Начинающим фотографам часто приходится слышать от своих клиентов просьбы подкорректировать недостатки внешности. Лицо модели чаще всего становится объектом ретуши. Для того чтобы убрать мелкие дефекты кожи, такие как воспаления, следы акне или шрамы, чаще всего используются два инструмента: «штамп» и «заплатка». В первом случае при наведении курсора на образец и удержании клавиши Alt захватывается участок фотографии, который затем можно перенести на проблемную зону и перекрыть ее. При использовании «заплатки» курсором выделяется участок на фото, ретушь которого требуется произвести, и затем, удерживая правую кнопку мыши, следует «перетащить» участок туда, где нет никаких дефектов. Во втором случае удается произвести коррекцию более тщательно, так как края участка немного размываются и выглядят более естественно, чем при использовании «штампа».
Ретушь при помощи размытия
Уроки ретуши лица и тела интересуют многих, так как это один из самых востребованных элементов профессиональной обработки фото. Иногда недостатки кожи тяжело убрать, используя только «штамп» или «заплатку». Если обработке нужно подвергнуть большие зоны, иногда лучше использовать другой способ: выделение проблемных участков с переносом на новый слой и размытие их при помощи специального фильтра.
Как правильно использовать размытие
Обычно выделяют лоб, подбородок, щеки, немного захватывают нос и при помощи «размытия по Гауссу» выбирают оптимальный радиус и любуются результатом. Иногда размытие получается слишком сильным – тогда можно отменить действие и использовать фильтр повторно, установив другие настройки. Эффект ретуши становится заметен сразу. Такой способ позволяет получить чистую, сияющую кожу лица, но слишком усердствовать, используя размытие, не стоит – лицо может стать чересчур гладким и выглядеть ненатурально. Эффект ретуши не должен быть слишком заметным. Иногда лучше сохранить мелкие недостатки кожи, чтобы лицо выглядело естественным.
«Точечная восстанавливающая кисть» - простой способ устранить мелкие дефекты
Использование инструмента «Точечная восстанавливающая кисть» позволяет быстро скрыть мелкие недостатки внешности, такие как прыщики или морщинки. Достаточно просто выбрать соответствующую иконку на панели инструментов и кликнуть по участку, который необходимо скорректировать. Но у этого способа есть свои ограничения: его нельзя использовать на темных участках, вблизи бровей или вдоль линии волос. Размер кисти желательно выбирать соответствующий зоне, которую нужно скорректировать. Разобраться, что такое ретушь при помощи «восстанавливающей кисти» и как ее использовать обычным способом, достаточно просто.
Но у этого инструмента существует несколько дополнительных параметров, существенно увеличивающих область его применения. Существуют разные режимы наложения, позволяющие осветлять или затемнять, менять цветность и яркость выбранного участка. «Заменить» - это специальный инструмент, который удобно использовать при работе с мягкими кистями. Он позволяет частично сохранить детализацию на границе.
Метод частотного разложения
Что такое ретушь методом частотного разложения? Это способ обработки изображения, при которой фотография раскладывается на 2-3 частоты. Тон и структура кожи разделяются на отдельные слои, в результате чего структура кожи сохраняется и выглядит естественно. Для обработки можно записать «экшен», чтобы затем использовать его, ретушируя аналогичные портреты. Сначала нужно создать два дубликата слоя – верхний назвать «текстурой», а средний – «тоном». На первом этапе верхний слой отключается, а слой с тоном размывается при помощи фильтра до тех пор, пока все недостатки кожи не исчезнут. Обычно достаточно использовать размер в 20 пикселей. Затем, переместившись на слой с текстурой и сделав его видимым, нужно выбрать в меню пункт «Изображение», после чего - «Внешний канал». В выпадающем меню слоев выбирается «Тон», а в режимах наложения – «Вычитание», масштаб нужно выставить на 2, сдвиг – 128. Теперь нужно нажать «ОК», а в окне со слоями выбрать режим наложения «Линейный свет». Слои «Текстура» и «Тон» нужно объединить в группу. Для этого достаточно использовать сочетание клавиш Ctrl + G. После этого можно работать по слою «Тон», выравнивая цвет кожи при помощи «восстанавливающей кисти». Структура кожи при этом не изменится.
Существуют и другие способы ретуши фотографий в Adobe Photoshop. Их достаточно легко освоить по онлайн-урокам и используя различные руководства.
Как делать в Photoshop ретушь?

Что научитесь делать, посмотрев это видео?
Вы научитесь делать в Photoshop ретушь любой фотографии в максимально короткое время.
Описание видео:
В предыдущем уроке мы рассказали вам, как нарисовать тень любого предмета и существа.
Этот урок будет посвящен работе с быстрой ретушью.
Откройте нужную фотографию, нажмите «Ctrl+Alt+0», чтобы увеличить изображение до 100 %. Продублируйте слой («Ctrl+J»), назовите его размытие.
Откройте меню «Фильтр», «Размытие», «Размытие по Гауссу». Подберите такой радиус размытия, чтобы исчезли все дефекты кожи, нажмите «Ок».
Перейдите на фоновый слой и продублируйте его еще раз. Переместите новый дубль фонового слоя наверх («Ctrl+Shift+]»). Назовите это слой «Крупные детали». Откройте меню «Изображение», «Внешний канал». В пункте «Наложение» выберите вариант «Вычитание», масштаб – 2, сдвиг – 128, «Слой» — слой «Размытие». В конце нажмите «Ок».
Режим наложения поменяйте на «Линейный свет». Оставаясь на слое «Крупные детали», откройте меню «Фильтр», «Размытие», «Размытие по Гауссу». Радиус размытие выберите меньше, чем для слоя «Размытие» (примерно в два раза).
Продублируйте слой «Фон» еще раз и переместите его наверх. Дайте этому слою название «Мелкие детали». Примените к этому слою фильтр «Размытие по Гауссу» с таким же радиусом размытия, что и у слоя «Крупные детали». Теперь откройте панель «Внешний канал» (меню «Изображение»). В пункте «Слой» выберите слой «Фон», режим наложения укажите «Линейный свет». Не покидая слой зайдите в меню «Изображение», «Коррекция», «Инверсия». Теперь примените к этому слою «Размытие по Гауссу» с радиусом размытия 3 – 4 пикселя.
Снова перейдите на слой «Фон», скопируйте его и переместите вверх. Дайте ему название «Текстура» и нажмите «Ctrl+F» (чтобы применить параметры последнего размытия). Откройте подпункт «Внешний канал» меню «Изображение». Проверьте, чтобы в этом окне в пункте «Слой» стоял слой «Фон», нажмите «Ок». Поменяйте режим наложения на «Линейный свет», нажмите «Ctrl+I».
К слоям «Крупные детали» и «Мелкие детали» добавьте маски. Выделите «Shift» все слой кроем слоя «Фон», нажмите «Ctrl+G». Появится группа слоев, назовите ее «Ретушь». Слева от значка группы есть треугольник, нажмите на него, чтобы открыть список группы.
Перейдите на маску слоя «Крупные детали», возьмите инструмент «Кисть», установите для нее прозрачность в 30 %. Этой кисть уберите крупные дефекты кожи, блики. Чтобы проверить результат работы, зажмите клавишу «Shift» и нажмите на значок маски слоя.
Перейдите на маску слоя «Мелкие детали», проделайте с ней ту же работу, что и с маской слоя «Крупные детали». Убрав средние по размеру дефекты, уменьшите радиус кисти и уберите мелкие дефекты. Чтобы увидеть те места, которые вы уже обработали, нажмите на клавишу «\».
Перейдите на слой «Текстура», возьмите инструмент «Точечная восстанавливающая кисть», в настройках инструмента обязательно уберите галочку в пункте «Образец по всем слоям». Уберите оставшиеся на текстуре дефекты. Эту же операцию можно сделать инструментом «Восстанавливающая кисть» (вместо всех слоев выберите пункт «Активный слой»).
Перейдите на группу слоев «Ретушь» и отрегулируйте ее непрозрачность, чтобы результат ретуши смотрелся естественно.
Сохраните файл.
Почитайте также о том, как сделать рисунок из фотографии.
В следующий раз мы расскажем вам о том, как нарисовать фигурный текст (капли воды) в Photoshop.
Loading ...
Ретушь фото в «Фотошоп»: инструкция для новичков
Программа Adobe Photoshop используется во многих отраслях, где есть необходимость изготовить графическое изображение. В этом редакторе создаются логотипы, эмблемы, плакаты, подготавливаются снимки перед печатью, выставками и т. д. И очень часто Photoshop используется для ретуши фотографий, так как функционал этой программы позволяет пользователям воплотить их идеи в жизнь. Ретушь фото в «Фотошоп» может происходить с использованием многочисленного набора инструментов и средств. И некоторые из них мы рассмотрим в данной статье.
Подготовка
Для начала стоит разобраться с тем, что подразумевают, когда говорят «ретушь фото в «Фотошопе». Сделать это необходимо во избежание недоразумений. Под ретушью в данном случае понимается какое-либо изменение фотографии. Сюда можно отнести избавление от дефектов, коррекцию цвета, подготовку к публикации и т. д. Здесь не будет идти речи о полном изменении всего снимка, обсудим лишь его модификацию в лучшую сторону. Далее будут перечисляться средства и инструменты, которые помогут улучшить фотографию.
Изменение цвета
Яркость, контрастность, цветовой тон, насыщенность – все эти параметры влияют на общий вид снимка. Ретушь фото в «Фотошоп» включает в себя в первую очередь именно эти настройки. Следующий список будет содержать самые полезные средства для управления этими параметрами:
- Цветовой тон/насыщенность. Нажав на комбинацию клавиш Ctrl + U, вы попадете в специальное меню, где есть три ползунка: цветовой тон, насыщенность, яркость. Изменяя их положение, вы будете изменять все изображения.
- Урони. Клавиши Ctrl + L приведут вас к меню «Уровни». Здесь можно сделать цвета ярче или темнее.
- Инверсия. Горячие клавиши этой команды: Ctrl + I. Инверсия – замена цветов на их противоположное значение. Например: если был белый, станет черный.
- Это далеко не полный список всех средств для изменения цвета. Чтобы подробнее ознакомиться с ним, зайдите в панель управления изображения и найдите вкладку «Коррекция».

Удаление изъянов
Редактирование фотографий в «Фотошопе» в большинстве случаев заключается в удалении различных дефектов и изъянов. Ведь никто не хочет, чтобы на снимке лицо было в царапинах или прыщах. Photoshop имеет достаточно обширный набор для удаления этих изъянов. Самый легкий способ устранения дефектов – это использовать инструмент «Точечная восстанавливающая кисть» (горячая клавиша - J). Также можно использовать «Штамп» или «Заплатка». Так или иначе, убрать нежелательную родинку в программе Photoshop можно за считанные секунды.
Фильтры
Вы хотите, чтобы ваш снимок стал таким же, как фотографии в глянцевых журналах? Или чтобы задний фон получился расплывчатым? Для всего этого в «Фотошопе» есть фильтры, которые способны изменить снимок до неузнаваемости. Ретушь фото в «Фотошоп» была бы неполной без этих полезных помощников. Чтобы применить фильтр на фотографию, необходимо найти вкладку «Фильтры» в верхней панели программы и выбрать желаемый эффект. Кстати, фильтры можно вручную добавлять, если заранее их скачать и поместить в нужную директорию.

Заключение
Конечно, на этих трех элементах ретушь фото в «Фотошоп» не ограничивается. Все возможности программы Photoshop не поместятся даже в десятках статей. Но вы всегда можете самостоятельно экспериментировать с разнообразными эффектами и фильтрами.
Ретушь фотографии в PHOTOSHOP CS6
Итак, обещала сделать небольшой урок по Фотошопу. Не существует границ ваших возможностей в этой программе, и все невозможно сразу объять, поэтому давайте начнем с самого начала: с обработки кожи, волос, глаз и зубов. Сразу говорю, что данными способами ретуши пользуюсь я, и я не настаиваю на их правильности/удобстве и тд. Работаю я в Фотошопе CS6.1. Открываем фото:
2. Сразу дублируем базовый слой (Background), нажимая Ctrl+J:
3. Займемся сначала прыщиками, неровностями и морщинками. Берем инструмент Лечащая кисть (Healing Brush Tool), выбираем размер кисточки, копируем чистый участок кожи (клик левой кнопкой мышки на чистый участок кожи + Alt), и залепляем все то, что хотим скрыть.
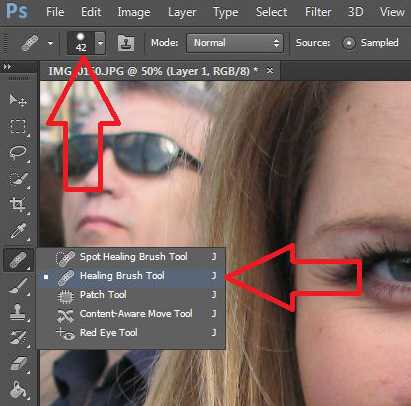
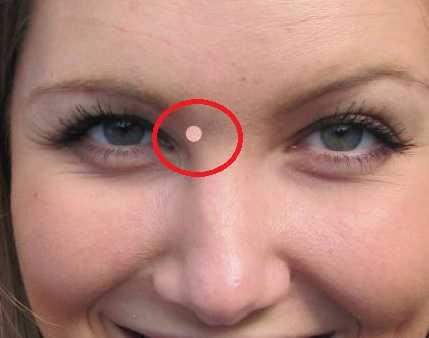
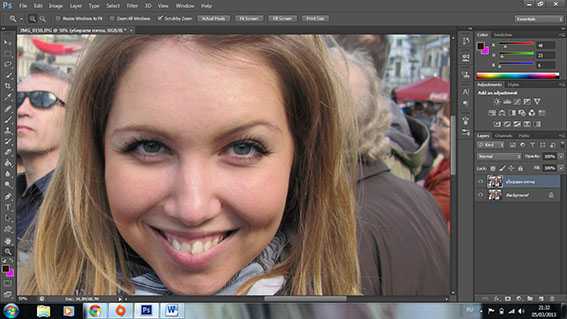
4. Теперь займемся гладкостью кожи. Копируем наш слой, где мы удаляли пятна (Ctrl+J). Идем в Filter – Other – High Pass. Выбираем значение радиуса, при котором наше изображение примет примерно такой вид (цвета должны пропасть, но контур изображения дожен остаться):
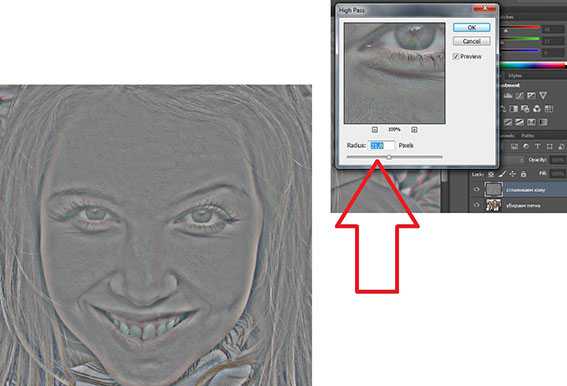
У меня это значение оказалось 21. Далее на этом же слое применяем фильтр Filter – Blur – Gaussian Blur. Значение радиуса размытия ставим в три раза меньше, чем в предыдущем фильтре. У меня это значение получилось равным 7 (21 разделить на 3 равно 7).
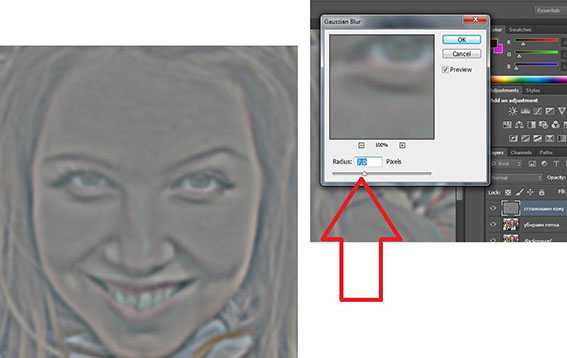
Инвертируем слой, нажимая Ctrl+I. Выбираем режим перекрытия Overlay. Изображение дожно стать нечетким.
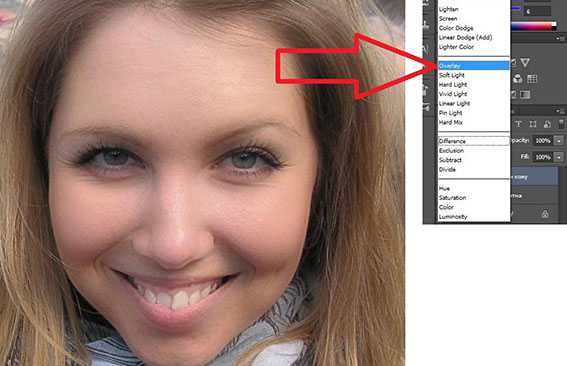
Создаем маску слоя Alt + значок маски слоя (выделен на фото). Изображение снова стало четким? Отлично.
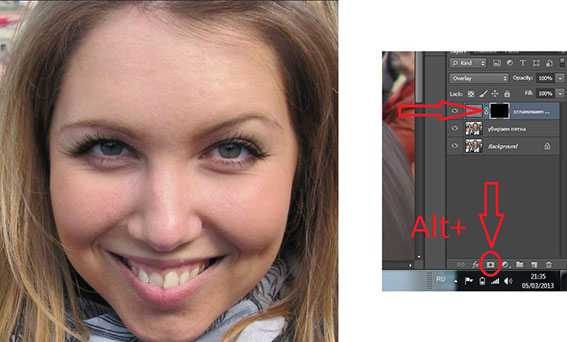
Теперь выбираем кисть Brush Tool, выбираем белый цвет и аккуратно проходимся ею по коже, не задевая волос, глаз, бровей, губ, мимических складок и тд., чтобы сохрать общую четкость изображения. Будьте внимательны, для рисования должна быть активная маска слоя, а не сам слой. Вы увидете как на черном квадрате маски слоя пояляются прокрашенные вами участки. Если вы ошиблись и прокрасили ненужное место, выберете черный цвет кисти и ею удалите лишний участок. Можете поиграть немного с прозрачностью слоя (Opacity), но на моем примере я оставила Прозрачность на уровне 100%.

Добавим немного естесственных шумов к изображению. Создайте новый слой Layer – New – Layer, выполните операцию Edit - Fill – 50% Gray.
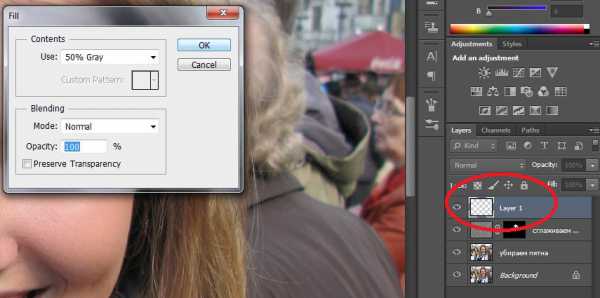
Добавляем шум к слою: Filter – Noise - Add noise, значение выбираем небольшое, в пределах 10. Выберете режим перекрытия Overlay. Подрегулируйте под себя прозрачность слоя. На моем примере прозрачность 50%.
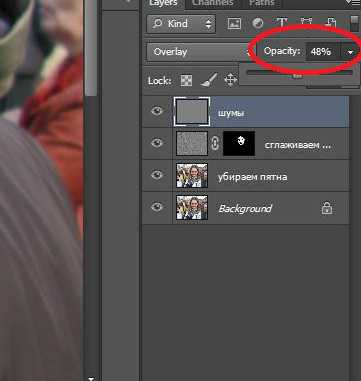
Чтобы шум распространялся только на область лица, сделаем маску отсечения: выбираем слой с шумами, щелчок правой кнопкой мышки, в выпавшем меню выбираем Create Clipping Mask. Важно, чтобы слой с шумами находился прямо над слоем, где мы рисовали по коже, так как маска отсечения создается только для нижележащего слоя.
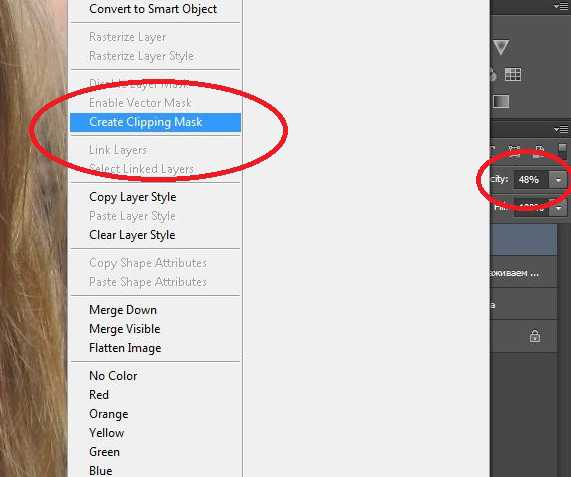

В режиме быстрой маски (значок указан на фото ниже) выделяем волосы (кистью закрашиваем то, что не должно попасть в выделение).
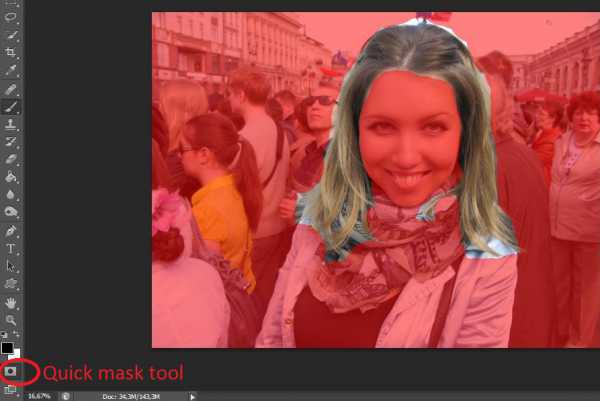

Копируем выделение на новый слой (Ctrl+J). Выбираем режим наложения Overlay. Создаем корректирующий слой Layer – New Adjastment Layer – Hue/Saturation.
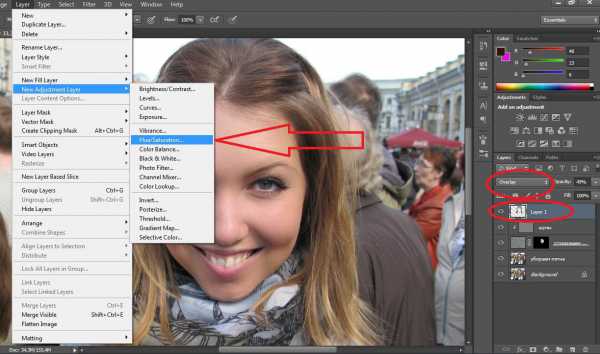
Создаем для волос маску отсечения (Create clipping mask), и играемся с настройками цветов в окошке Hue/Saturation (двойной щелчок мышкой по слою, чтобы открылось окошко с настройками), чтобы придать волосам желаемый оттенок (поставьте галочку около Colorize). Подрегулируйте прозрачность слоя, установите ее на таком уровне, чтобы волосы выглядели естесственно. Можете также изменить режим наложения слоя с волосами на Screen, на некоторых фото этот режим подходит больше.
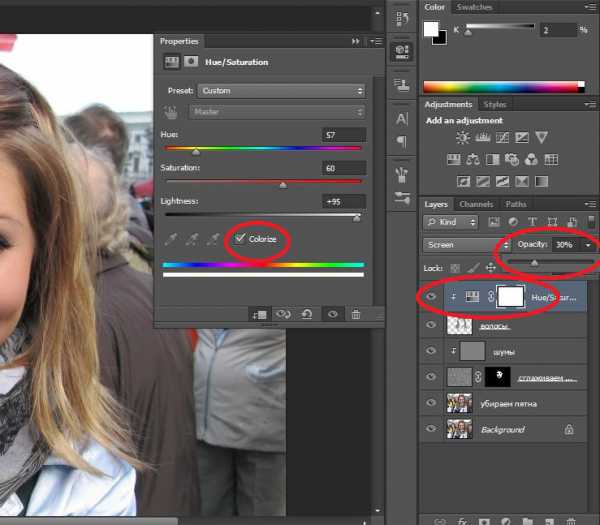

6. Теперь поменяем цвет глаз. Принцип тот же, что и с волосами: выделяем глаза в режиме быстрой маски (закрашиваем все, кроме зрачков). Выключаем режим быстрой маски, копируем получившееся выделение на новый слой.

Применяем к новому слою корректирующий слой Hue/Saturation (Layer – Add New Adjastment Layer – Hue/Saturation), делаем маску отсечения (Create Clipping Mask), ставим режим перекрытия Overlay.
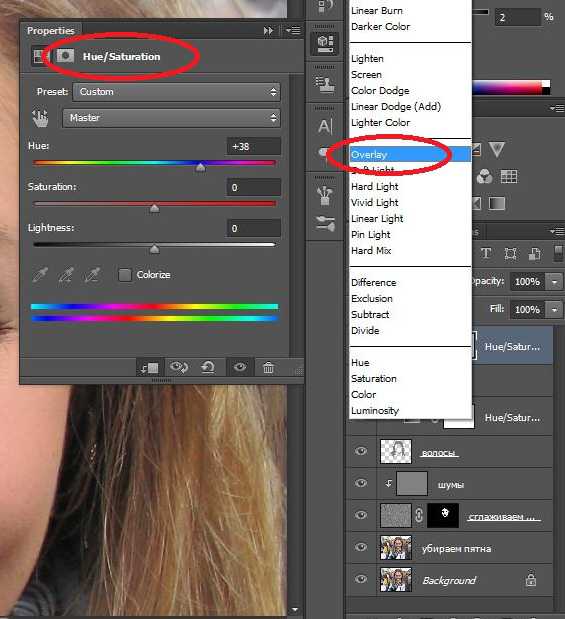
Меняем настройки в окошке Hue/Saturation и выбираем желаемый цвет и оттенок (не забудьте поставить галочку около Colorize). Подрегулируйте значение прозрачности слоя, чтобы новый оттенок глаз смотрелся натурально.
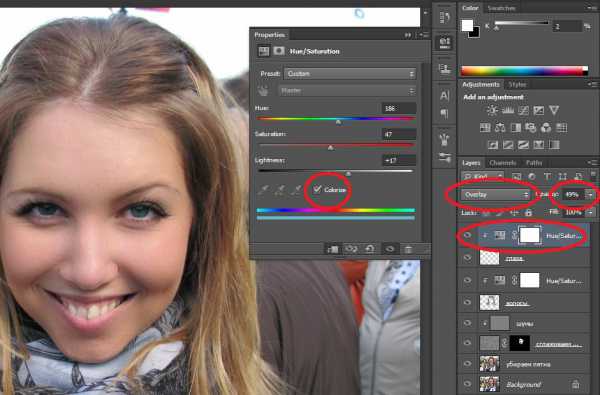
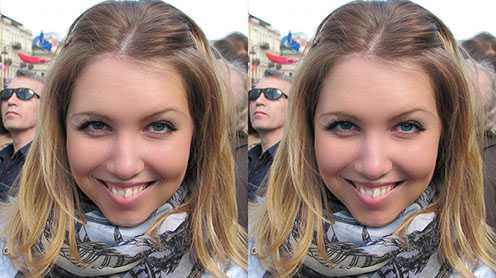
7. Теперь приступим к зубам. Мы будем их отбеливать. Выделяем зубы в режиме быстрой маски.

Выключаем режим быстрой маски, копируем полученное выделение на новый слой. Применяем корректирующий слой Hue/Saturation (Layer – Add New Adjastment Layer – Hue/Saturation), делаем маску отсечения (Create Clipping Mask), режим перекрытия оставляем Normal.
Заходим в окошко Hue/Saturation, внутри окошка меняем режим с Master на Yellows и убираем значение Saturation до нуля. Далее опять перехожим в Master и там регулируем значение Lightness до того значения, при котором белый оттенок зубов будет выглядеть естесственно. Не переборщите! Можете также регулировать значение прозрачности слоя.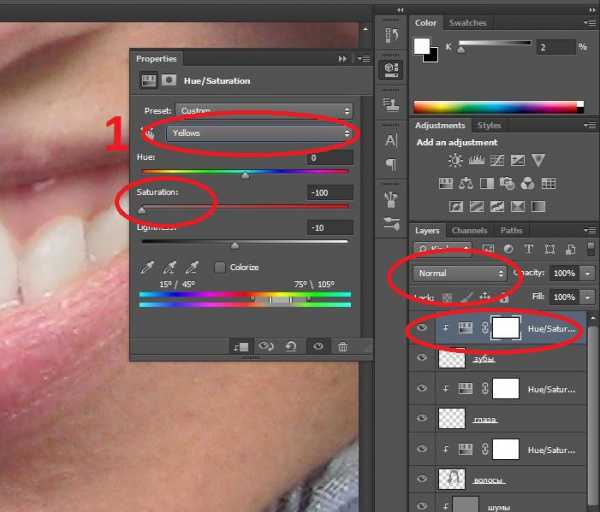
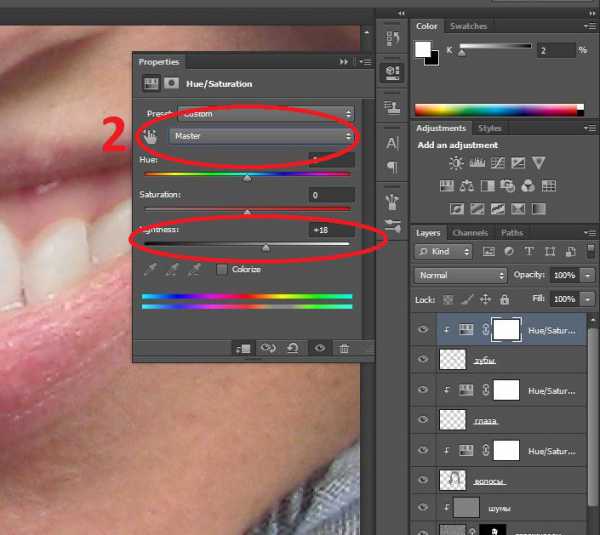
Смотрим конечный результат! Для сохрания фото в формате JPEG Вам надо соединить все слои, для этого заходим в Layers – Merge Visible. Далее как обычно File- Save as. Удачи!